Tangkapan Video di Windows 10 dengan Bar Permainan Xbox – Ionos, Cara Filem Skrin Windows 10 anda?
Cara memfilmkan skrin Windows 10 anda? – screencasting
Contents
- 1 Cara memfilmkan skrin Windows 10 anda? – screencasting
- 1.1 Filem Skrin Windows Anda
- 1.2 Artikel serupa
- 1.2.1 Buat tangkapan skrin di bawah Windows 10: Alat dan Alat Kombinasi
- 1.2.2 Perisian penyuntingan video terbaik pada tahun 2023 untuk pengguna pemula, berpengalaman dan profesional
- 1.2.3 Platform Webinar: Perbandingan Penyedia Webinar Paling Popular
- 1.2.4 Defragmentasi Windows 10: Langkah demi Langkah
- 1.2.5 Buat penangkapan video skrin anda di Windows 11
- 1.3 Cara memfilmkan skrin Windows 10 anda ? – screencasting
- 1.4 Mampu memfilkan skrin anda di bawah Windows 10 boleh membolehkan anda membuat tutorial, sesi permainan video filem dll. Berikut adalah beberapa cara untuk mencapai matlamat ini dan khususnya dengan bantuan penyelesaian khusus yang dipanggil Hitpaw:
- 1.5 Apakah rakaman skrin atau screencasting ?
- 1.6 Contoh menggunakan screencasting
- 1.7 Perisian Hitpaw screenscasting
- 1.8 Cara Menyimpan Skrin Windows 10 anda dengan Hitpaw ?
- 1.9 Merakam permainan
- 1.10 Yang berbeza untuk rakaman
- 1.11 Soalan Lazim
Defraction dapat menjadikan cakera keras lebih cepat dan dengan itu meningkatkan prestasinya. Sekurang -kurangnya, itu berlaku pada masa lalu. Sistem fail moden dan sokongan data SSD menjadikan pencerobohan hampir tidak berlebihan, bahkan berbahaya. Proses-proses ini, sebelum ini memakan masa, kini disokong secara automatik oleh Windows 10 di latar belakang.
Filem Skrin Windows Anda

Langkah 2: Mulakan penangkapan video skrin
Untuk memfilmkan skrin anda di Windows 10, buka Tetingkap “menangkap” dengan mengklik pada simbol kamera Di bar permainan xbox. Kemudian mulakan tangkapan dengan menekan butang rakaman.
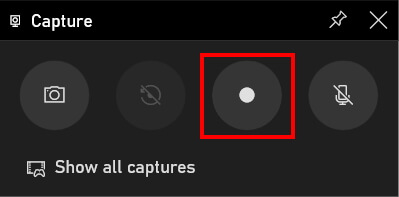
Sebaik sahaja tangkapan skrin dilancarkan, pilihan tetingkap Tangkap secara automatik berubah. Klik di Dataran Untuk berhenti menangkap. Di samping itu, anda mempunyai kemungkinan pada bila -bila masa mengaktifkan atau menyahaktifkan penangkapan audio.
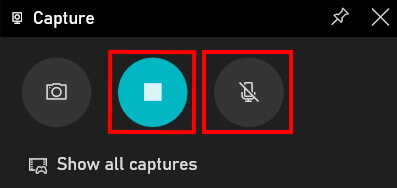
Sebaik sahaja tangkapan skrin dilancarkan di Windows, Tetingkap baru Terbuka. Ini juga menawarkan pilihan seperti menghentikan penangkapan, atau mengaktifkan atau menyahaktifkan rakaman audio.

Mulakan atau hentikan tangkapan skrin di Windows dengan menekan Secara serentak pada kunci [Windows] + [alt] + [r] dari papan kekunci.
Sekiranya tidak mungkin untuk mengklik butang tangkapan, tidak ada tetingkap yang sesuai yang dibuka. Seperti namanya, program bar permainan Xbox Membolehkan anda hanya membuat tangkapan video skrin dalam permainan atau program. Di sana Desktop desktop atau fail Di penjelajah tidak mungkin buat masa ini. Walau bagaimanapun, terdapat teknik yang sangat mudah untuk memintas batasan ini. Buka permainan atau program, kemudian buka tangkapan skrin. Semasa merakam, kemudian ubah apa yang anda mahu tunjukkan.
Tekan secara serentak Keeies [alt] + [tab] dari papan kekunci Semasa tangkapan skrin untuk menukar tetingkap.
Sebagai tambahan kepada tangkapan skrin monitor, bar permainan xbox membenarkan untuk merakam suara. Untuk mengaktifkan fungsi ini, klik pada simbol kekerasan Di tetingkap “menangkap”. Sebaik sahaja ini selesai, simbol ini tidak lagi disebarkan dan rakaman bermula secara automatik. Rakaman suara anda berguna contohnya untuk tutorial, webinar atau video permainan.
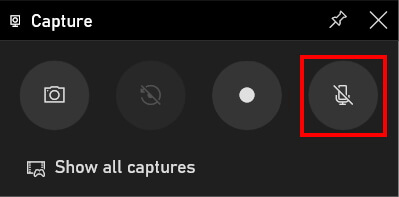
Langkah 3: Buka tangkapan video skrin
Aplikasi bar permainan Xbox menawarkan a Tinjauan semua video tangkapan skrin. Klik pada pilihan “Tunjukkan All Catches” dalam tetingkap “Tangkap”.
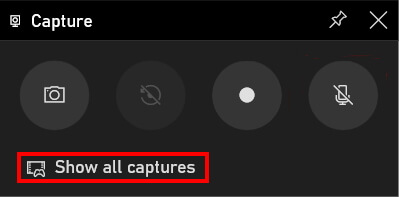
Kemudian Galeri terbuka. Permohonan beberapa kemungkinan untuk melihat atau mengubah suai tangkapan:
- Klik pada butang Main untuk melihat penangkapan.
- Klik pada pensil untuk mengubah suai nama fail.
- Buka lokasi fail.
- Padam penangkapan.
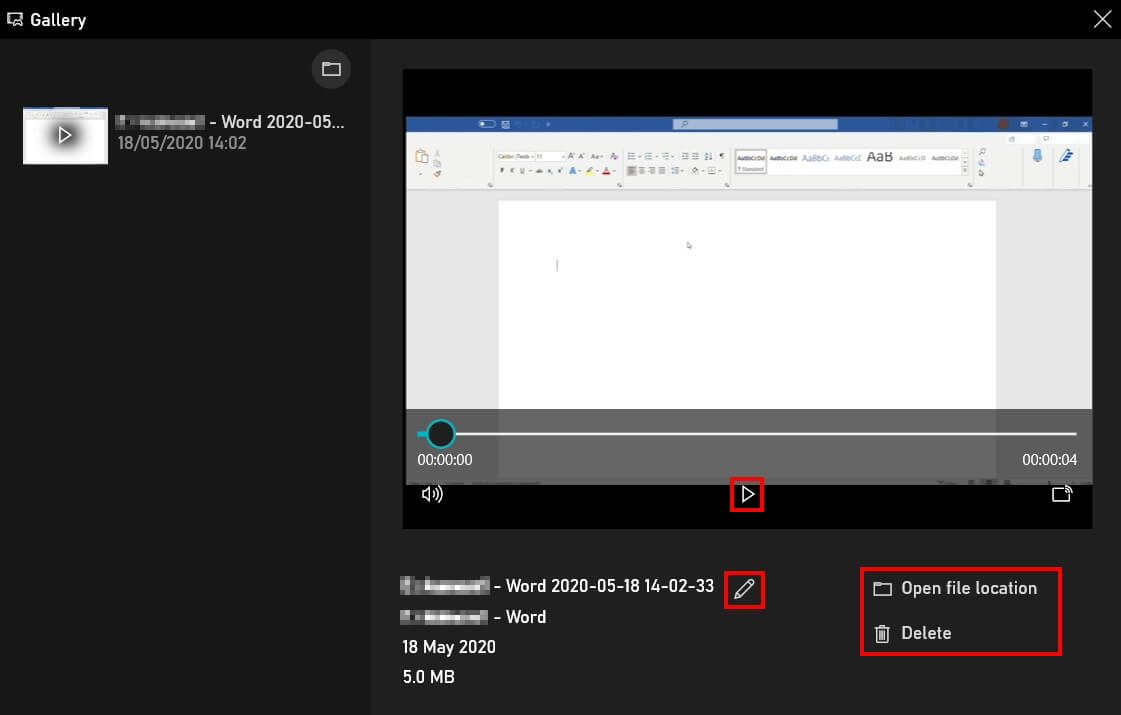
Penyimpanan dalam talian HIDRIVE
Dengan Hidrive, fail anda selamat disimpan di awan yang berpusat di Eropah dan boleh diakses dari mana -mana peranti !
- 10/15/2020
- Konfigurasi
Artikel serupa

Buat tangkapan skrin di bawah Windows 10: Alat dan Alat Kombinasi
- 06/23/2023
- Konfigurasi
Banyak penyedia pihak ketiga memuji merit alat yang membolehkan membuat tangkapan skrin di bawah Windows 10 dan menawarkan kemungkinan penyediaan yang berbeza. Walau bagaimanapun, anda hanya boleh menggunakan kombinasi kekunci yang terbukti atau alat tangkapan skrin yang telah menjadi sebahagian daripada peralatan asas Windows untuk beberapa waktu sudah.
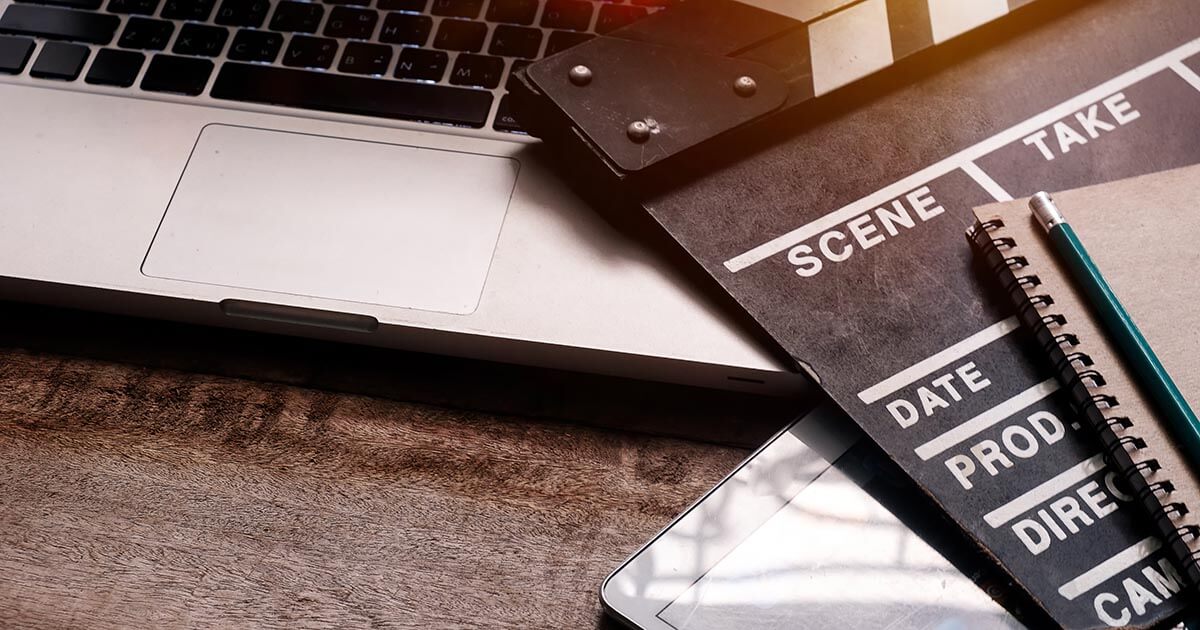
Mrmohock Shutterstock
Perisian penyuntingan video terbaik pada tahun 2023 untuk pengguna pemula, berpengalaman dan profesional
- 06/14/2023
- Menjual di internet
Terima kasih kepada perisian penyuntingan video, profesional bukan lagi satu -satunya yang membuat dunia sinematografi yang hebat, amatur sekarang juga mempunyai akses kepadanya. Pada tahun 2023, perisian penyuntingan video terbaik dapat memberikan keseimbangan antara fungsi dan conviviality, untuk video peribadi, klip profesional, bahkan projek filem bebas.
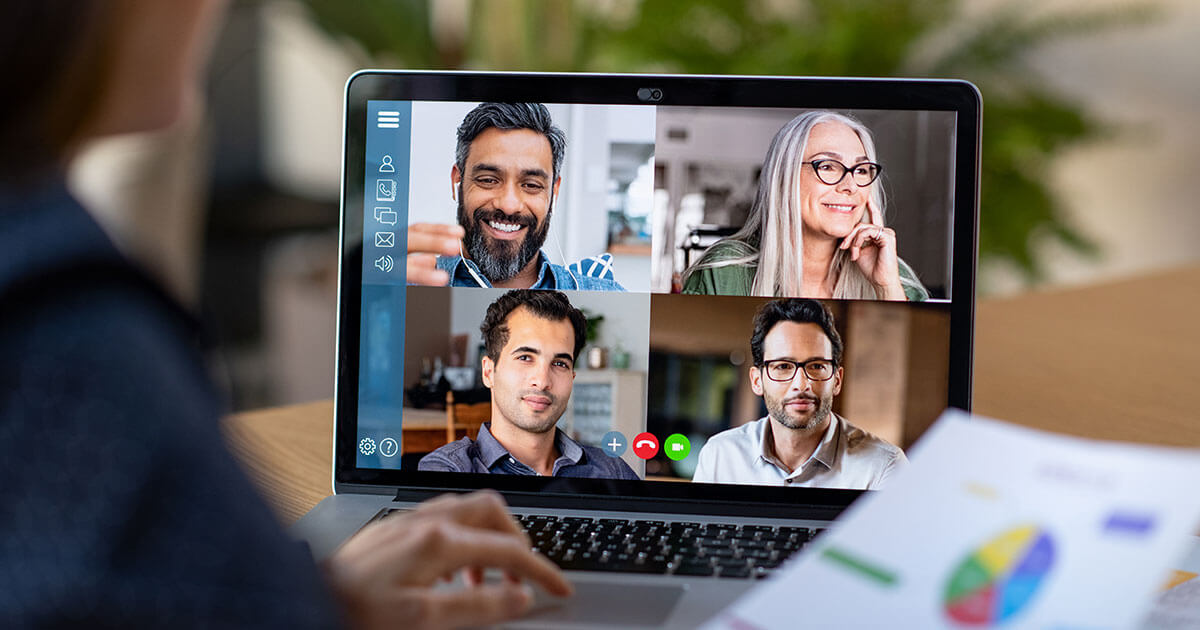
Platform Webinar: Perbandingan Penyedia Webinar Paling Popular
- 02/21/2023
- Menjual di internet
Untuk membuat webinar, anda hanya memerlukan komputer dan perisian web. Tetapi memandangkan sejumlah besar penyedia web yang berbeza, pilihan penyelesaian yang sesuai boleh menjadi cabaran yang besar. Kami membandingkan enam alat webinar untuk anda dan menerangkan apa yang harus berhati -hati semasa memilih platform webinar anda.
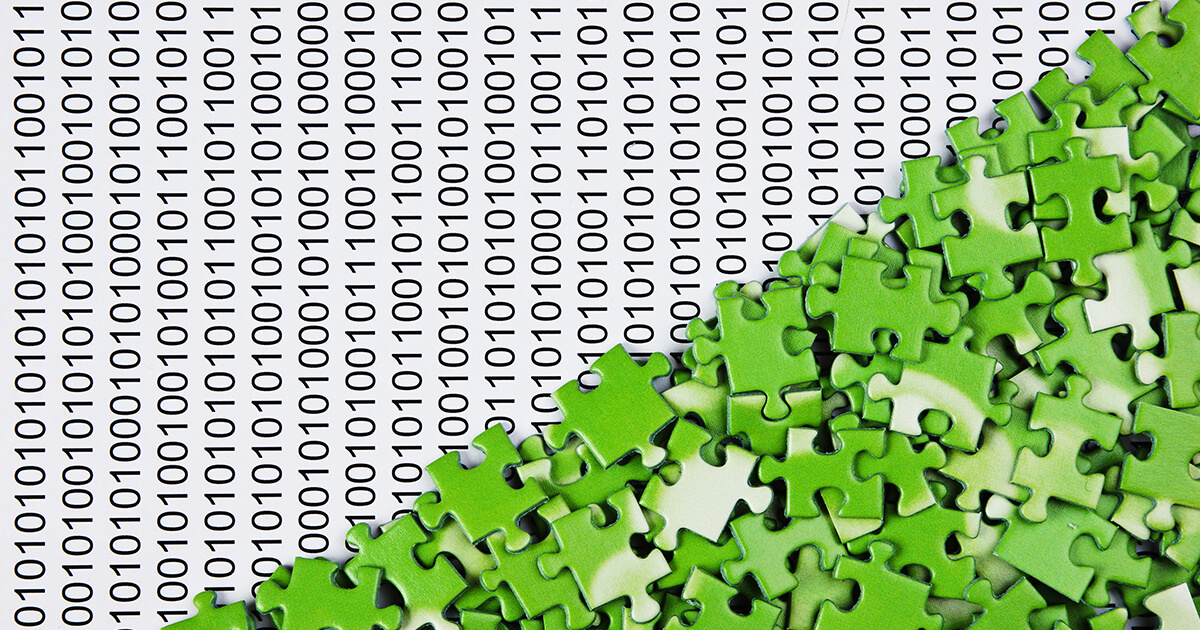
Defragmentasi Windows 10: Langkah demi Langkah
- 05/26/2021
- Konfigurasi
Defraction dapat menjadikan cakera keras lebih cepat dan dengan itu meningkatkan prestasinya. Sekurang -kurangnya, itu berlaku pada masa lalu. Sistem fail moden dan sokongan data SSD menjadikan pencerobohan hampir tidak berlebihan, bahkan berbahaya. Proses-proses ini, sebelum ini memakan masa, kini disokong secara automatik oleh Windows 10 di latar belakang.

G-stock Studio Shutterstock
Buat penangkapan video skrin anda di Windows 11
- 09/12/2021
- Konfigurasi
Untuk membuat video atau aplikasi video menangkap, pengguna sistem Microsoft semasa tidak memerlukan perisian tambahan. Seperti Windows 10, Windows 11 mempunyai alat rakaman asli yang dipasang secara lalai dengan bar permainan Xbox Bar. Artikel berikut menerangkan kepada anda cara membuat video menangkap pada skrin anda di Windows 11 menggunakan program ini.
Cara memfilmkan skrin Windows 10 anda ? – screencasting
Mampu memfilkan skrin anda di bawah Windows 10 boleh membolehkan anda membuat tutorial, sesi permainan video filem dll. Berikut adalah beberapa cara untuk mencapai matlamat ini dan khususnya dengan bantuan penyelesaian khusus yang dipanggil Hitpaw:
5 minit membaca

Anda boleh berkongsi di mana -mana:
Ia sering boleh Simpan skrin anda, Terutama untuk mencipta tutorial atau menangkap kandungan di Internet yang akan dilindungi. Tidak seperti tangkapan skrin yang ditawarkan sebagai orang asli, komputer hampir tidak akan pernah mempunyai cara penggambaran skrinnya. Oleh itu, dinasihatkan untuk menggunakan perisian yang membolehkan Buat screencasting Dengan menawarkan pelbagai pilihan.
Apakah rakaman skrin atau screencasting ?

Screencasting adalah proses yang membolehkan anda merakam semua yang berlaku pada skrin PC atau Mac. Ini biasanya perisian khusus yang membolehkan kerja ini.
Contoh menggunakan screencasting
Screencasting banyak digunakan oleh pengguna untuk Buat tutorial mengenai penggunaan perisian, tetapi juga untuk Simpan urutan video Di Internet, apabila laman web tidak menawarkan pilihan pendaftaran. Apabila anda bermain dalam talian dan ingin menyimpan skrin anda, menggunakan program bersepadu dapat melambatkan komputer anda. Program yang akan kami cadangkan kepada anda direka khusus supaya tidak mempengaruhi prestasi komputer anda semasa anda memfilmkan skrin anda. Peluang lain di mana anda mungkin perlu Simpan skrin anda, akan semasa mesyuarat perniagaan visioconference, lihat panggilan video dengan rakan. Sekiranya anda perlu menyimpan satu atau lebih webcam, maka jenis perisian ini dibuat untuk anda.
Fungsi gambar dalam gambar
Ciri yang dicari oleh ramai pengguna Gambar dalam gambar (PIP): Ini adalah cara yang menjimatkan dua tingkap skrin secara serentak. Anda mungkin memerlukannya apabila anda membuat persembahan di Google Meet dan ingin menyimpan kedua -dua kamera web anda dan apa yang anda sampaikan. Anda akan memfilmkan skrin anda secara keseluruhan, tetapi dengan contoh yang berasingan.
Perisian Hitpaw screenscasting
Kami membentangkan di sini program Hitpaw, yang menawarkan beberapa ciri untuk Filem skrin anda di bawah Windows 10. Anda juga boleh mengubah suai urutan video yang difilemkan di skrin
Cara Menyimpan Skrin Windows 10 anda dengan Hitpaw ?

Perisian ini amat dihargai oleh mereka yang merekodkan sesi permainan, dan atas sebab -sebab lain, tetapi juga untuk fungsi imej dalam imej (PIP). Di atas semua, pasang perisian untuk mula menggunakannya. Pergi ke halaman rasmi untuk memuat turun atau klik di sini .
Merakam permainan
Awak boleh Simpan skrin Semasa anda bermain sebarang permainan tanpa sebarang masalah, dan terutama tanpa menjejaskan prestasi permainan itu sendiri. Oleh kerana ini adalah rakaman skrin, anda tentu boleh menyimpan sebarang jenis permainan. Anda juga mempunyai kemungkinanSimpan permainan dengan kamera web anda, yang membolehkan anda menambah ciptaan anda dalam video yang anda buat.
Rekod Skrin / Webcam
Sekiranya atas sebab yang anda mahukan Tidak termasuk audio dari video anda, Anda boleh melakukannya tanpa masalah dengan program ini. Anda juga boleh Simpan dalam skrin penuh atau hanya tingkap terima kasih kepada fungsi zum. Anda juga boleh merakam dari kamera web anda, dan mengubah suai resolusi video yang akan anda buat. Semasa menyimpan skrin kamera web anda, anda juga boleh membuat tangkapan skrin sebanyak yang anda mahukan.
Fungsi khas: gambar dalam gambar
Dia menjadi lebih dan lebih biasa untuk menganjurkan mesyuarat perniagaan atau videoconferences dalam talian, semasa bekerja dari rumahnya. Terutama apabila mesyuarat dilakukan dengan orang yang berada di luar negara. Rakaman serentak webcam anda dan skrin anda (contohnya persembahan projek) dapat dilakukan terima kasih kepada hitpaw dalam beberapa cara. Pertama sekali, satu klik sudah cukup untuk memulakan rakaman dengan program. Anda kemudiannya boleh membuat keputusan untuk menjadikan webcam kelihatan lebih kecil dalam video, dengan persembahan secara besar -besaran, atau sebaliknya (webcam di latar depan dan skrin anda dengan kecil). Ini adalah pilihan yang biasa digunakan dalam mesyuarat, dan yang penting ialah anda boleh pergi dengan cepat dari satu ke yang lain.
Yang berbeza untuk rakaman

Simpan permainan
- Klik pada ” rakaman permainan“, Dan pilihnya dalam menu permainan atau dalam aplikasi anda;
- Klik pada ” untuk memulakan Untuk mula menyimpan permainan anda, jika tidak, gunakan pintasan papan kekunci jika mereka telah dikonfigurasi;
- Anda hanya perlu mengklik lagi ” untuk memulakan “Untuk menyelesaikan rakaman, dan anda boleh kemudian Ubah suai tempoh video Sekiranya anda menginginkannya. Anda akan menemuinya dalam fail destinasi yang ditakrifkan sebelumnya.
Simpan dalam skrin penuh
- Dari antara muka asas program, pilih saja ” Simpan skrin ” untuk mula ;
- Menggunakan tetikus anda, pilih skrin penuh anda atau tekan lama untuk memilih kawasan yang lebih kecil untuk menyimpan;
- Selesaikan rakaman anda apabila anda mahu, anda akan melihatnya muncul di folder destinasi.
Simpan kamera web
- Jika sebagai tambahan kepada webcam yang disepadukan ke dalam komputer anda, anda mempunyai luaran, anda perlu memilih yang anda mahu gunakan dalam program ini, kemudian klik pada mod ” Rakaman Webcam »;
- Klik pada ” Simpan Untuk memulakan, pada masa yang sama anda juga boleh menukar tetapan webcam anda sendiri;
- Pada ketika ini, klik pada ” Berhenti “Untuk menyelesaikan rakaman.
Simpan gambar dalam gambar
- Untuk memulakan, klik pada ” Rekod Skrin “Atau” Rakaman permainan“, Bergantung pada apa yang anda mahu lakukan untuk video anda;
- Sekarang klik pada bar pilihan di bahagian atas, yang dipanggil ” Pip »: Laraskan parameter (mereka sangat intuitif) seperti yang anda kehendaki, atau meninggalkan segala yang, kerana itu tidak akan berubah banyak;
- Anda boleh pergi dari rakaman skrin Di latar depan, webcam yang menduduki seluruh skrin. Bergantung pada tempat anda ingin memberi tumpuan kepada video anda: hanya pergi dari satu ke yang lain dalam satu klik.
- Pada ketika ini, rakaman akan bermula, yang perlu anda lakukan ialah klik pada ” Berhenti “Untuk menyelesaikan rakaman, dan perisian akan secara automatik dalam mod penerbitan.
Soalan Lazim
Beberapa soalan/jawapan pada rakaman skrin melalui Windows.
Cara membuat rakaman skrin di komputer ?
Di Windows 10, terdapat beberapa cara untuk memfilmkan skrin anda tanpa menggunakan aplikasi luaran. Berikut adalah salah satu contoh ini:
Penggunaan kekunci Windows + G Pintasan Secara serentak, setelah membuka aplikasi yang ingin anda rakam. Malangnya aplikasi seperti pengurus fail atau rakaman skrin penuh tidak mungkin dengan kaedah ini. Dengan kaedah ini, ia juga perlu untuk mengesahkan ” Ya, ini permainan Untuk membuka apa yang disebut Gamebar (Walaupun anda tidak merakam permainan, anda perlu berbuat demikian untuk dapat merakam))). Kemudian untuk mula menyimpan, klik butang Mula rakaman (atau menang + alt + r bersama).
Cara memfilmkan skrin anda dalam talian ?
Terdapat banyak aplikasi dalam talian untuk membolehkan anda Filem skrin anda, Tanpa memuat turun apa -apa. Walau bagaimanapun, kami akan sentiasa mengesyorkan penyelesaian hitpaw, kerana perisian ini menawarkan banyak ciri. Ia juga mempunyai Perakam skrin dalam talian, yang membolehkan anda menangkap semua yang berlaku di skrin, dari tetingkap, atau dari tab penyemak imbas anda dengan suara.
Cara membuat video ditangkap pada PC Windows 7 ?
Tidak seperti Windows 10, Windows 7 tidak mempunyai ciri khusus dengan pintasan, membolehkan anda menyimpan skrin anda. Anda mesti menggunakan aplikasi luaran, atau melalui utiliti tingkap kecil yang dipanggil ScreenRecarde. Ia hanya akan membolehkan anda melakukan rekod asas pada skrin anda.



