Simpan skrin Mac anda – Bantuan Apple (CA), Prosedur Pendaftaran Skrin Mac – Bantuan Apple (FR)
Prosedur Pendaftaran Skrin Mac
Contents
- 1 Prosedur Pendaftaran Skrin Mac
- 1.1 Simpan Skrin Mac Anda
- 1.2 Menggunakan bar alat tangkapan skrin
- 1.3 Gunakan pemain QuickTime
- 1.4 Ketahui lebih lanjut
- 1.5 Prosedur Pendaftaran Skrin Mac
- 1.6 Gunakan bar alat tangkapan skrin
- 1.7 Gunakan pemain QuickTime
- 1.8 Maklumat tambahan
- 1.9 Cara Membuat Tangkapan Video Dan Simpan Skrin MacOS Anda ?
- 1.10 Buat Tangkapan Video dengan QuickTime ?
Untuk memaparkan bar alat tangkapan skrin, tekan kekunci kemas kini, perintah dan 5 serentak. Anda kemudian mengakses arahan skrin untuk menyimpan keseluruhan skrin atau bahagian skrin, atau menangkap imej tetap skrin anda:
Simpan Skrin Mac Anda
Anda boleh menggunakan tangkapan skrin atau pemain QuickTime untuk melakukan rakaman video keseluruhan atau sebahagian skrin.
Menggunakan bar alat tangkapan skrin
 Untuk memaparkan bar alat tangkapan skrin, tekan kekunci kemas kini, perintah dan 5 serentak. Anda kemudian mengakses arahan skrin untuk menyimpan keseluruhan skrin atau bahagian skrin, atau menangkap imej tetap skrin anda:
Untuk memaparkan bar alat tangkapan skrin, tekan kekunci kemas kini, perintah dan 5 serentak. Anda kemudian mengakses arahan skrin untuk menyimpan keseluruhan skrin atau bahagian skrin, atau menangkap imej tetap skrin anda: 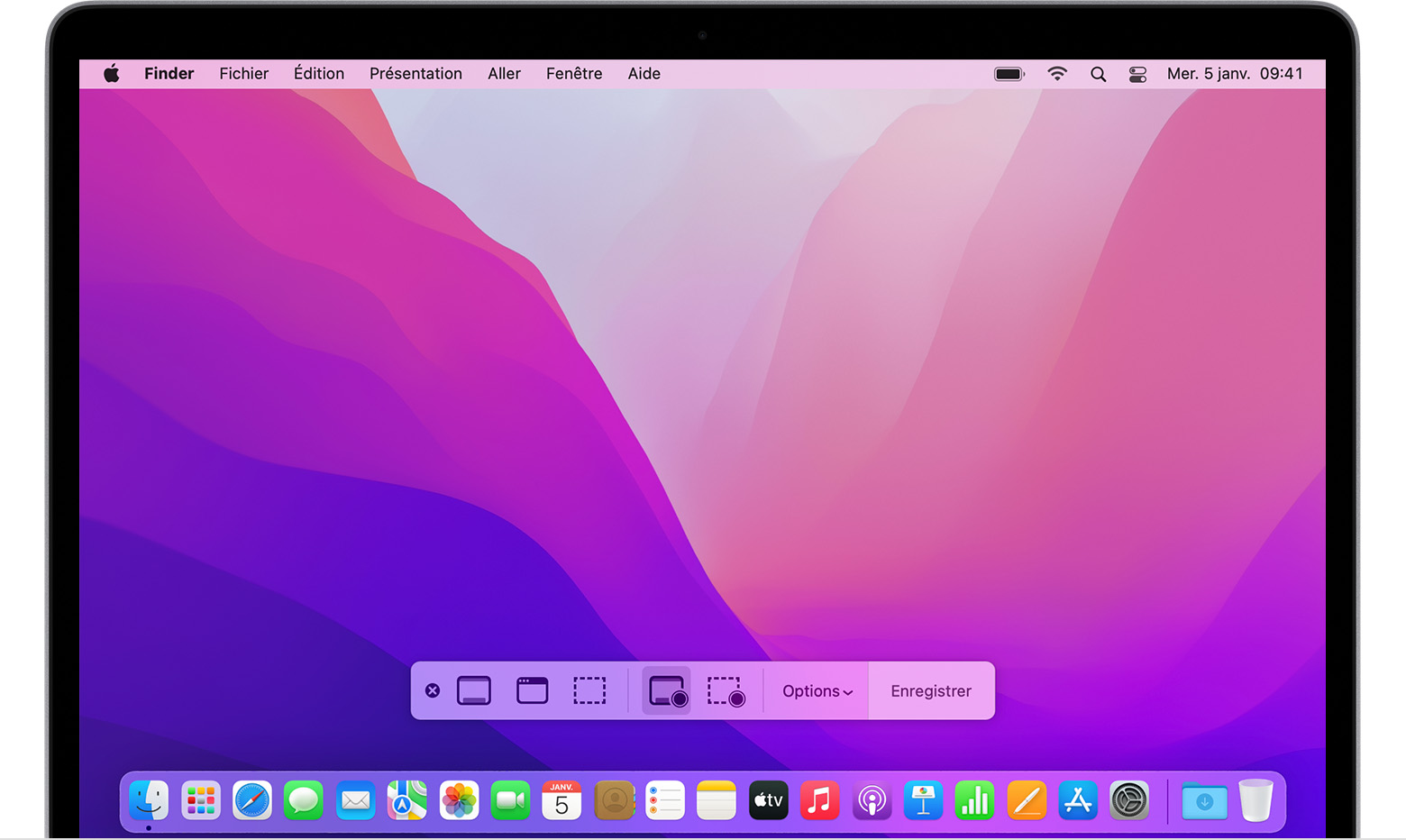
Gunakan pemain QuickTime
- Buka pemain QuickTime dari folder Aplikasi anda, kemudian pilih Fail> Rakaman Skrin Baru di bar menu.
- Sekiranya anda melihat arahan di skrin yang diterangkan di atas, teruskan seperti berikut.
- Sekiranya anda melihat tetingkap rakaman skrin yang diterangkan di bawah, teruskan seperti berikut.
- Sebelum memulakan rakaman anda, anda boleh mengklik anak panah yang terletak di sebelah butang Simpan
 Untuk mengubah suai tetapan pendaftaran:
Untuk mengubah suai tetapan pendaftaran: 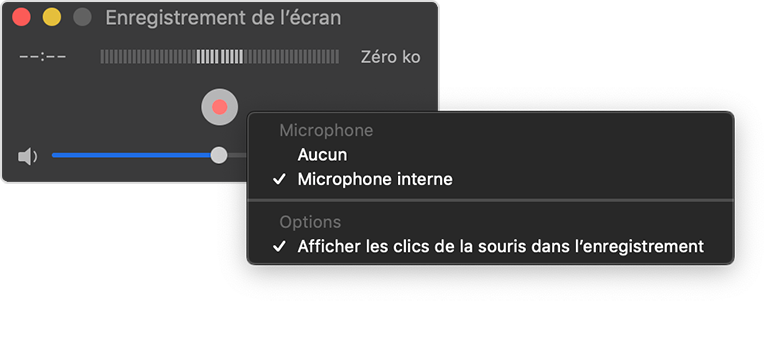
- Pilih mikrofon untuk menyimpan suara anda atau bunyi lain dengan rakaman skrin. Untuk menguruskan bunyi ini semasa rakaman, laraskan kelantangan menggunakan kursor. Sekiranya anda mendengar pulangan bunyi, turunkan kelantangan atau gunakan topi keledar yang dilengkapi dengan mikrofon.
- Sekiranya anda mahukan bulatan hitam muncul di sekitar penunjuk tetikus anda apabila anda mengklik, pilih tunjukkan klik tetikus dalam rakaman.
- Untuk memulakan rakaman, klik butang Simpan
 , Kemudian lakukan salah satu tindakan di bawah:
, Kemudian lakukan salah satu tindakan di bawah:
- Klik di mana sahaja di skrin untuk mula merakam keseluruhan skrin.
- Anda juga boleh menyeret penunjuk untuk memilih kawasan penjimatan, kemudian klik pada butang mula rakaman yang muncul di kawasan ini.
- Untuk menghentikan rakaman, klik butang STOP
 Di bar menu atau tekan kekunci kawalan + kawalan + ESCA.
Di bar menu atau tekan kekunci kawalan + kawalan + ESCA. - Sebaik sahaja rakaman anda selesai, ia dipaparkan secara automatik dalam pemain QuickTime. Anda kemudian boleh membaca, mengubah suai atau berkongsi rakaman.
Ketahui lebih lanjut
- Bar alat tangkapan boleh didapati di macos mojave atau versi berikutnya.
- Apabila rakaman anda didaftarkan secara automatik, Mac anda memberikan nama “Tarikh rakaman skrin pada masa .Bergerak “.
- Untuk membatalkan rakaman, tekan kekunci ESC sebelum mengklik Simpan.
- Anda boleh membuka rakaman skrin dengan pemain QuickTime, iMovie dan aplikasi lain untuk mengubahsuai atau menonton video.
- Beberapa aplikasi mungkin tidak membenarkan anda menyimpan tingkap mereka.
- Ketahui cara menyimpan skrin iPhone, iPad atau iPod Touch anda.
Prosedur Pendaftaran Skrin Mac
Anda boleh menggunakan tangkapan skrin atau pemain QuickTime untuk melakukan rakaman video keseluruhan atau bahagian tertentu skrin.
Gunakan bar alat tangkapan skrin
 Untuk memaparkan bar alat tangkapan skrin, tekan tiga kunci ini secara serentak: MAJ, Pesanan dan 5. Perintah skrin yang membolehkan merakam keseluruhannya, bahagian tertentu atau imej tetap skrin dipaparkan:
Untuk memaparkan bar alat tangkapan skrin, tekan tiga kunci ini secara serentak: MAJ, Pesanan dan 5. Perintah skrin yang membolehkan merakam keseluruhannya, bahagian tertentu atau imej tetap skrin dipaparkan: 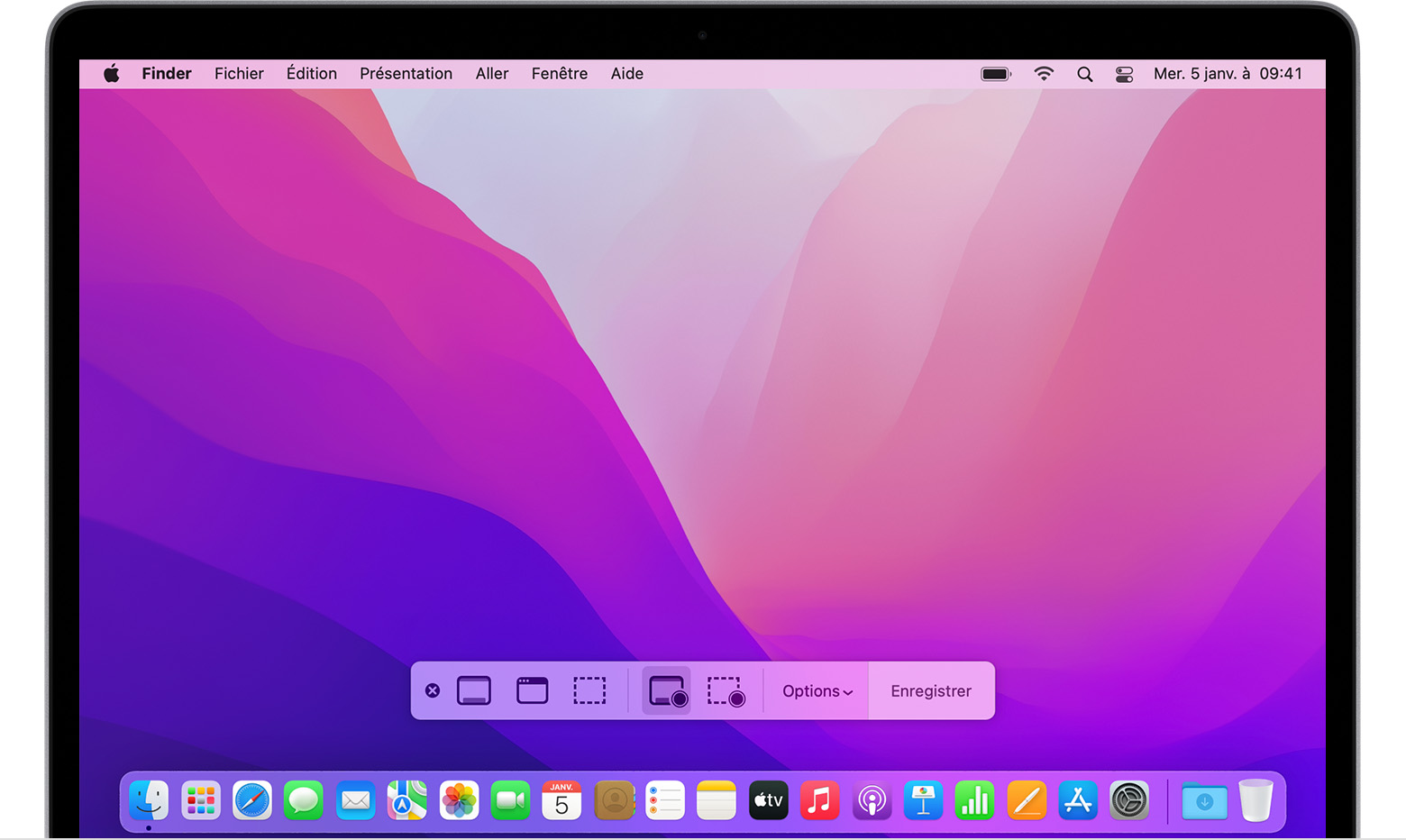
Gunakan pemain QuickTime
- Buka pemain QuickTime dari folder Aplikasi anda, kemudian pilih Fail> Rakaman Skrin Baru di bar menu.
- Sekiranya anda melihat pesanan yang diterangkan di atas, ikuti langkah -langkah ini.
- Sekiranya anda melihat tetingkap rakaman skrin yang diterangkan di bawah, ikuti langkah -langkah ini.
- Sebelum memulakan rakaman anda, anda boleh mengklik anak panah yang terletak di sebelah butang Simpan
 Untuk mengubah suai tetapan pendaftaran:
Untuk mengubah suai tetapan pendaftaran: 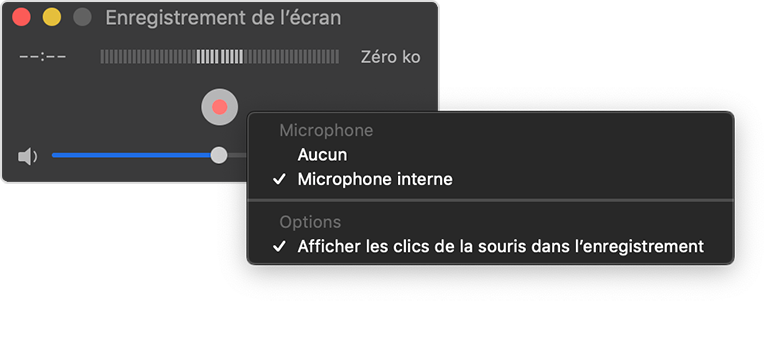
- Untuk menyimpan suara anda atau bunyi lain dengan rakaman skrin, pilih mikrofon. Untuk memantau bunyi ini semasa rakaman, tetapkan kelantangan menggunakan kursor. Sekiranya anda mendengar pulangan audio, turunkan kelantangan atau gunakan topi keledar yang dilengkapi dengan mikrofon.
- Sekiranya anda mahu bulatan hitam muncul apabila anda mengklik, pilih klik tetikus tunjukkan dalam rakaman.
- Untuk memulakan rakaman, klik butang Simpan
 , Kemudian lakukan salah satu tindakan di bawah:
, Kemudian lakukan salah satu tindakan di bawah:
- Klik di mana sahaja di skrin untuk mula menyimpan semua skrin.
- Luncurkan penunjuk untuk memilih kawasan untuk menyimpan, kemudian klik pada butang mula rakaman yang muncul di kawasan ini.
- Klik butang STOP
 Di bar menu untuk mengganggu rakaman, atau tekan kekunci kawalan + kawalan + esc (atau esc).
Di bar menu untuk mengganggu rakaman, atau tekan kekunci kawalan + kawalan + esc (atau esc). - Sebaik sahaja rakaman anda selesai, ia dipaparkan secara automatik dalam pemain QuickTime. Anda kini boleh membaca, mengedit atau berkongsi rakaman.
Maklumat tambahan
- Bar alat tangkapan skrin boleh didapati di macos mojave atau versi berikutnya.
- Apabila anda menyimpan video secara automatik, Mac anda memberikan nama “tarikh rakaman skrin pada masa itu .Bergerak “.
- Untuk membatalkan rakaman, tekan kekunci ESCP (ESC) sebelum mengklik kandungan yang akan disimpan.
- Anda boleh membuka rakaman skrin dengan pemain QuickTime, iMovie dan aplikasi lain untuk mengedit atau menonton video.
- Beberapa aplikasi mungkin tidak membenarkan anda menyimpan tingkap mereka.
- Ketahui cara menyimpan skrin pada iPhone, iPad atau iPod Touch anda.
Tarikh penerbitan: 04 November, 2022
Cara Membuat Tangkapan Video Dan Simpan Skrin MacOS Anda ?
Boleh menjadi praktikal untuk merakam video apa yang anda lakukan di komputer anda. Jadi inilah cara membuat tangkapan skrin video di macOS dengan QuickTime.
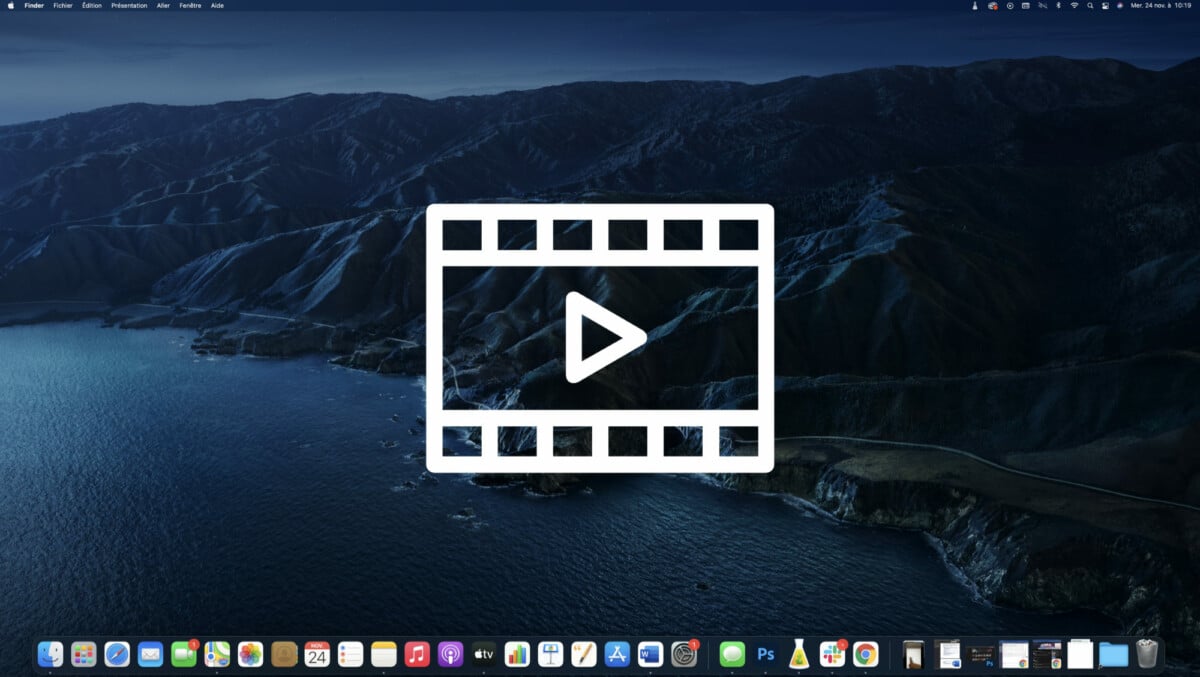
Anda ingin menunjukkan jauh dari cara menjalankan manipulasi di Mac anda ? Buat tangkapan skrin untuk mengintegrasikannya menjadi projek yang lebih besar ? Inilah cara menyimpan skrin anda di macOS dengan masa yang cepat.
Buat Tangkapan Video dengan QuickTime ?
Perkara pertama, pelancaran Cepat (Gunakan medan carian di sebelah kanan atas untuk mengesannya)
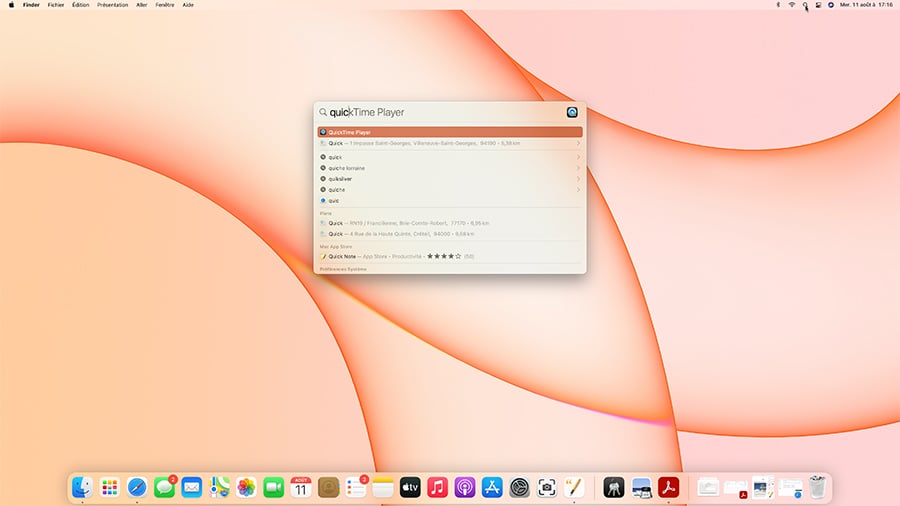
- Setelah aplikasi dibuka, klik pada menu fail kemudian dihidupkan Rakaman skrin baru.
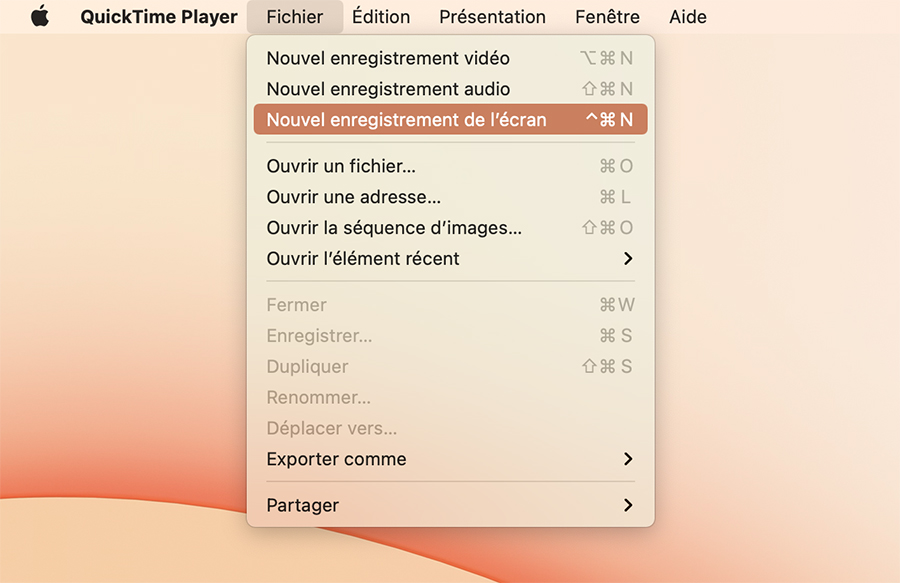
- Tetingkap dibuka, kemudian klik pada ikon berbentuk anak panah di sebelah kanan butang merah Pendaftaran.
- Dalam menu yang muncul, pilih Mikrofon dalaman Untuk menambah bunyi ke video.
- Akhirnya tekan butang merah Simpan.
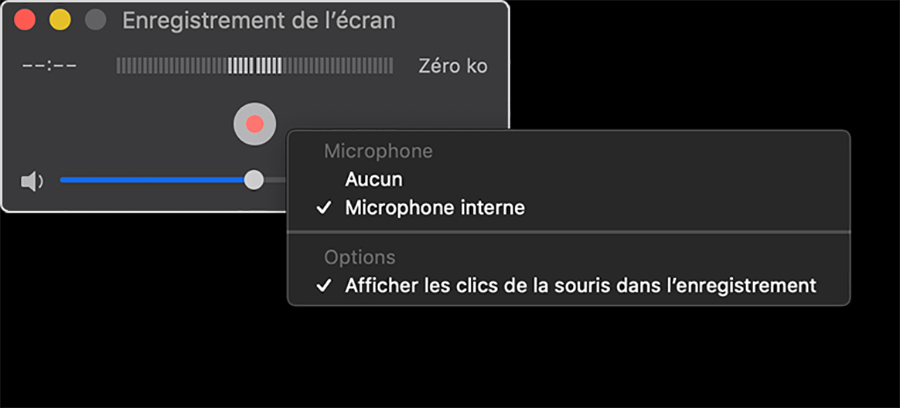
- Anda kemudian boleh memilih antara menyimpan keseluruhan skrin atau kawasan tertentu yang boleh anda tentukan.
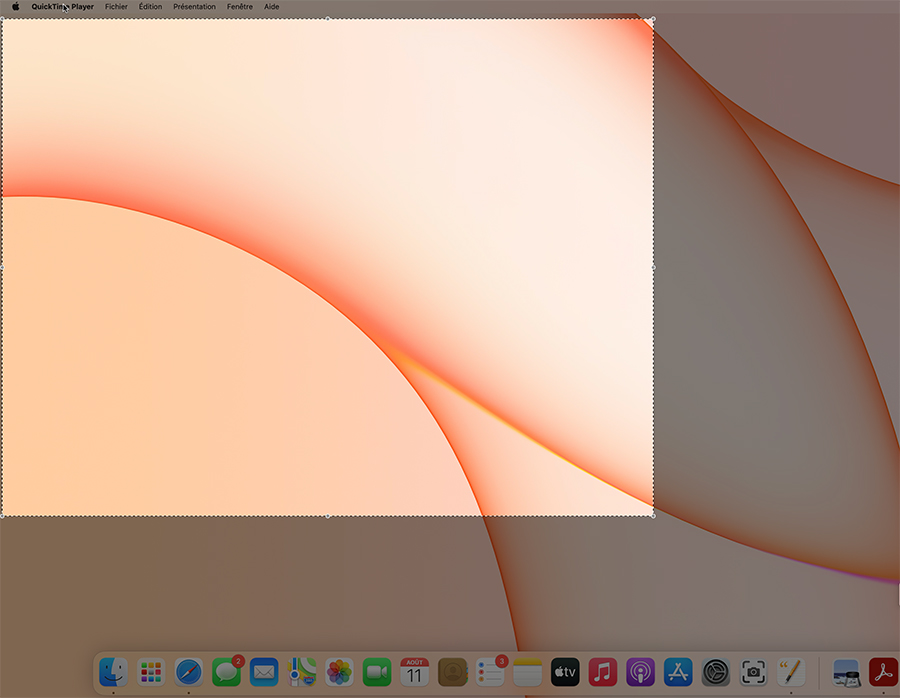
- Untuk menghentikan rakaman, klik pada butang Berhenti kanan atas bar menu.
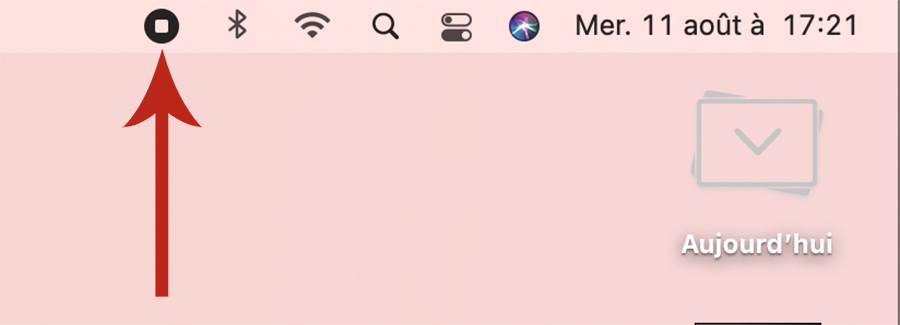
Sila ambil perhatian: Sekiranya anda menggunakan versi MacOS Sierra yang kemudian, prosedurnya adalah sedikit yang berbeza. Dengan mengklik dalam QuickTime pada menu Fail dan kemudian pada rakaman video baru, alat penangkapan macOS mengambil alih. Satu -satunya perkara yang berubah ialah anda perlu mengklik Simpan dalam alat ini yang menggantikan kotak dialog hitam dari QuickTime.
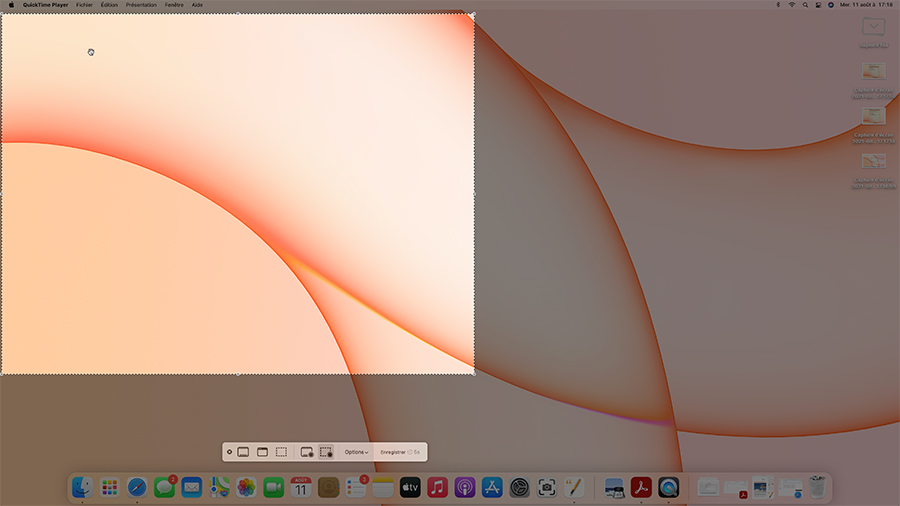
Setelah selesai, rakaman muncul lagi dalam QuickTime dan anda hanya perlu merakamnya pada cakera keras anda. Anda kemudian boleh mengubahnya melalui perisian pemasangan dan kemudian kongsi.
Untuk mengikuti kami, kami menjemput anda untuk memuat turun aplikasi Android dan iOS kami. Anda boleh membaca artikel, fail, dan menonton video YouTube terbaru kami.
Menguasai Mac anda dengan tutorial macOS kami
Suite dalam video
Surat berita peribadi anda
Ia direkodkan ! Tonton peti mel anda, anda akan mendengar tentang kami !
Terima berita yang terbaik
Data yang dihantar melalui borang ini bertujuan untuk humanoid, penerbit syarikat tapak frandroid sebagai pengawal rawatan. Mereka tidak akan dijual kepada pihak ketiga. Data ini diproses tertakluk untuk mendapatkan persetujuan anda untuk menghantar anda melalui berita e-mel dan maklumat yang berkaitan dengan kandungan editorial yang diterbitkan di Frandroid. Anda boleh menentang e -mel ini pada bila -bila masa dengan mengklik pada pautan yang tidak dapat dilepaskan di setiap mereka. Untuk maklumat lanjut, anda boleh merujuk semua dasar kami memproses data peribadi anda. Anda mempunyai hak akses, pembetulan, penghapusan, batasan, mudah alih dan pembangkang atas alasan yang sah untuk data peribadi mengenai anda. Untuk melaksanakan salah satu hak ini, sila buat permintaan anda melalui Borang Latihan Hak kami yang berdedikasi kami.
Pemberitahuan Web
Pemberitahuan tolak membolehkan anda menerima apa -apa Berita Fandroid dalam masa nyata di penyemak imbas anda atau di telefon Android anda.



