Simpan Skrin Anda di QuickTime Player di Mac – Bantuan Apple (FR), Cara Menyimpan Skrin Mac Dengan Audio
Cara menyimpan skrin dengan bunyi pada mac
Contents
Tangkapan skrin dalam bentuk imej atau video berguna untuk berkongsi maklumat, jelas. Dan kadang -kadang itu sahaja yang kita perlukan. Tetapi ada saat -saat lain ketika kita perlu bercakap dengan orang, atau merakam sesuatu untuk membuat orang lain, mungkin beribu -ribu kilometer jauhnya, dapat dengan mudah memahami apa yang kita katakan.
Simpan skrin anda dengan pemain QuickTime di Mac

Tangkapan skrin aplikasi pemain cepat membolehkan anda merakam skrin komputer anda. Anda boleh membuka rakaman dalam aplikasi dan menyimpannya di Mac anda.
- Dalam aplikasi pemain cepat
 Di Mac anda, pilih Fail> Rakaman Skrin Baru untuk membuka alat tangkapan skrin dan paparkan alat.
Di Mac anda, pilih Fail> Rakaman Skrin Baru untuk membuka alat tangkapan skrin dan paparkan alat.  Anda boleh mengklik pilihan untuk mengawal apa yang anda simpan. Anda boleh contohnya menentukan lokasi sandaran untuk rakaman skrin anda, atau sertakan penunjuk atau klik di yang terakhir. Rujuk bahagian menangkap atau membuat rekod skrin.
Anda boleh mengklik pilihan untuk mengawal apa yang anda simpan. Anda boleh contohnya menentukan lokasi sandaran untuk rakaman skrin anda, atau sertakan penunjuk atau klik di yang terakhir. Rujuk bahagian menangkap atau membuat rekod skrin. - Klik Simpan. Untuk menghentikan rakaman, klik pada butang “Hentikan Pendaftaran”
 Di bar menu (atau gunakan bar sentuh). Aplikasi boleh dibuka, bergantung pada lokasi di mana anda telah memilih untuk merakam rakaman.
Di bar menu (atau gunakan bar sentuh). Aplikasi boleh dibuka, bergantung pada lokasi di mana anda telah memilih untuk merakam rakaman.
Cara menyimpan skrin dengan bunyi pada mac
Tangkapan skrin dalam bentuk imej atau video berguna untuk berkongsi maklumat, jelas. Dan kadang -kadang itu sahaja yang kita perlukan. Tetapi ada saat -saat lain ketika kita perlu bercakap dengan orang, atau merakam sesuatu untuk membuat orang lain, mungkin beribu -ribu kilometer jauhnya, dapat dengan mudah memahami apa yang kita katakan.
Cara menyimpan skrin dengan suara
Untuk memberitahu apa yang berlaku di Mac anda, anda sering perlu menyimpan skrin komputer anda dengan suara. Mac tidak mempunyai alat bersepadu untuk ini. Oleh itu, dalam artikel ini, kami menerangkan bagaimana anda boleh menyimpan pejabat anda dengan mudah dengan menggunakan beberapa aplikasi pihak ketiga.

Kotak Alat Rakaman Skrin Ultimate
Tangkap kandungan dengan menatal, simpan video, buat off -off, dan banyak lagi. Dengan SetApp, kemungkinan rakaman skrin tidak terhad.
Persembahan cepat: Kami akan menerangkan kepada anda cara menggunakan QuickTime D’Ple Apple; Ramai yang tidak menyedari bahawa aplikasi itu disampaikan dengan kapasiti rakaman skrin, video, dan audio; Bukan sekadar aplikasi untuk menonton video. Jika anda mencari kotak alat yang lebih maju daripada yang anda boleh gunakan untuk menyimpan suara dan mengubahsuai video, kami akan menunjukkan kepada anda bagaimana untuk melakukannya dengan Capto, Cleanshot X dan Dropshare.
Simpan skrin anda dengan audio pada macOS
Untuk menyimpan tangkapan audio dan imej skrin atau video skrin pada masa yang sama, anda boleh menggunakan aplikasi kecil yang dipanggil Capto. Tersedia di SetApp dan Mudah Digunakan. Ia menawarkan pelbagai ciri penangkapan untuk membuat tangkapan skrin terperinci dan bermaklumat dengan blok teks, fakta yang menonjol dan juga rakaman kamera FaceTime.
Sekiranya anda tergesa -gesa dan perlu menghantar sesuatu kepada rakan sekerja atau pelanggan dengan cepat, tetapi anda ingin kelihatan profesional, merakam video tentang apa yang anda perlukan, membuat edisi cepat, kemudian hantar melalui e -mel. Di samping itu, anda mempunyai kemungkinan memotong bunyi, meningkatkan atau mengaburkan trek rakaman audio untuk mendapatkan bunyi profesional tanpa klik dan bunyi dari papan kekunci.
Cara menyimpan audio dan tangkapan skrin menggunakan aplikasi rakaman skrin
- Lancarkan Capto atau Perakam Skrin yang serupa dan cari butang Simpan
- Semak kotak untuk memastikan anda menangkap audio dan simpan skrin (atau sebahagian skrin)
- Pilih untuk menyimpan kamera FaceTime, konfigurasikan had masa rakaman dan pilih menu kedua (titik menegak kecil) untuk menyembunyikan fail di desktop anda
- Tekan butang Simpan
- Sebaik sahaja anda selesai, tekan butang merah di bar menu atau di kemas kini + kawalan + melarikan diri
- Edit jika perlu di bahagian video, kemudian muat turun sebagai lampiran atau terbitan dalam talian
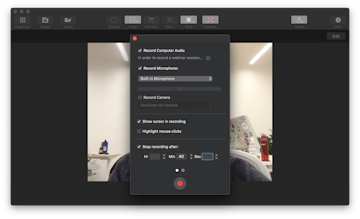
Itu sederhana. Dan, jika anda mempunyai sedikit masa, gunakan arahan di sebelah kiri untuk mengubah suai bunyi, potong, tambahkan anotasi, menyerlahkan kawasan tertentu, menyesuaikan saiz dan penempatan video kamera, dan membuat perubahan lain jika perlu.
Tambahkan suara ke video skrin anda
Satu lagi aplikasi yang membolehkan anda membuat penyebaran skrin dengan narasi adalah dropshare. Ia pada asalnya diwujudkan sebagai aplikasi perkongsian awan super sederhana, kerana perkongsian fail biasanya tugas. Dropshare menyelesaikan masalah ini dengan serta -merta memberi anda pautan selamat dan muat turun fail penyebaran skrin dengan seret dan drop.
Buat rakaman skrin dengan suara
- Pelancaran Dropshare (percuma dengan langganan Setapi).
- Klik pada ikon bulat di bar menu untuk menyimpan skrin.
- Pilih mikrofon untuk merakam audio sistem dan mikrofon anda.
- Tekan butang merah untuk mula menyimpan.
- Tekan lagi untuk mengganggu rakaman.
- Pek fail dan hantarkan di mana sahaja.
Pada masa lain, anda mungkin perlu menyimpan panggilan yang dibuat ke Mac anda. Sama ada untuk latihan, untuk menunjukkan sesuatu kepada rakan sekerja, atau untuk temu ramah yang mesti didaftarkan.
Skrin MAC Ultimate
Sekiranya anda sering mengendalikan tangkapan skrin dan rakaman skrin, anda tidak mahu menyesuaikan aplikasi yang berbeza sepanjang masa. Dalam kes ini, Cleanshot X menawarkan hampir semua yang anda perlukan. Aplikasi tangkapan skrin ini merangkumi lebih daripada 50 ciri yang berbeza, dari penciptaan GIF yang dioptimumkan untuk menatal menangkap melalui rakaman video. Jadi jika anda mencari alat sejagat, ini adalah aplikasi yang anda perlukan.
Apa yang hebat dengan Cleanshot X ialah aplikasi itu membolehkan anda mengubah suai banyak perkara kecil semasa merakam video. Anda mendapat pemeriksaan saiz semula plug, dan anda boleh memilih untuk memaparkan masa rakaman pada video, menyerlahkan klik tetikus atau menyahaktifkan pemberitahuan dalam satu klik. Semua pilihan ada.
Inilah cara menyimpan skrin dengan Cleanshot X:
- Klik simpan skrin di bar menu
- Pilih jika anda ingin menangkap video atau gif
- Slaid untuk memilih kawasan yang diperibadikan di skrin
- Aktifkan/nyahaktifkan rakaman audio
- Peribadikan tetapan (saiz kawasan, pemberitahuan sistem, menonjolkan klik tetikus, dll.)))
- Sebaik sahaja anda sudah bersedia, tekan butang Simpan
- Sedap cawangan rakaman di menu Bunk pada akhir.
Cara menyimpan panggilan pada mac anda
Pada Mac, tiga kaedah yang paling popular untuk membuat panggilan adalah Skype, FaceTime yang disampaikan dengan ciri praktikal yang membolehkan anda melancarkan panggilan pada iPhone dan meneruskannya pada Mac (pemindahan panggilan), dan WhatsApp. Inilah cara menyimpan panggilan ini menggunakan Mac anda.
Cara merakam mesyuarat Skype
Skype, walaupun sebelum Microsoft membelinya, tidak pernah dicadangkan untuk merakam audio dan visual semasa panggilan. Yang agak menyakitkan apabila maklumat penting dihantar dan anda perlu mengambil nota dengan cepat atau meminta susulan melalui e-mel untuk menjelaskan perkara tertentu.
Untuk mengambil tangkapan skrin semasa panggilan, anda boleh menggunakan pintasan Mac berikut:
⌘ + Maj + 3 untuk menangkap keseluruhan skrin
⌘ + Maj + 4 untuk menangkap kawasan yang dipilih
⌘ + MAJ + 4 + Tekan ruang untuk mengambil tangkapan skrin tetingkap yang dipilih.
Untuk menyimpan panggilan Skype anda dengan video dan bunyi, anda boleh menggunakan Capto, atau aplikasi pihak ketiga yang lain, seperti Dropshare, yang kami sebutkan tadi. Pastikan anda mendapat kebenaran daripada orang yang anda ingin rekod, untuk tinggal di sebelah kanan undang -undang dan oleh kesopanan. Sekiranya anda menghadapi masalah sambungan untuk panggilan, ikuti petua ini untuk menggunakan Skype pada komputer desktop Mac.
Rekod skrin FaceTime dan Handoff dengan Audio
Salah satu cara yang paling berkesan untuk merakam panggilan FaceTime ialah penggunaan perakam cepat. Cara Mula Menyimpan Panggilan FaceTime Anda:
- Buka masa cepat di Mac anda
- Klik pada fail di bar menu
- Pilih Rekod Skrin Baru
- Pilih mikrofon dalaman dari senarai pilihan input audio
- Buka FaceTime untuk membuat panggilan anda (atau gunakan handoff untuk membuat panggilan iPhone ke Mac anda)
- Klik pada butang Simpan dan Skrin untuk menyimpan skrin penuh, atau klik dan seret pilihan Tangkap untuk menghadkan rakaman ke skrin panggilan
- Setelah panggilan selesai, tekan berhenti untuk menamatkan rakaman
- Klik pada Fail> Simpan
Cara Menyimpan WhatsApp
Seperti dengan FaceTime dan Skype, anda boleh membuat panggilan menggunakan WhatsApp pada Mac anda dan simpannya dengan QuickTime, Capto atau aplikasi ketiga yang lain.
Muat turun panggilan video whatsapp atau gunakan aplikasi web whatsapp untuk membuat panggilan. Sebaik sahaja anda sudah bersedia, pilih aplikasi yang akan anda gunakan untuk menyimpan panggilan. Untuk rakaman audio yang diedit cepat, QuickTime semestinya cukup. Sekiranya anda ingin mempunyai kemungkinan menyimpan lebih terperinci, dan membuat perubahan, maka Capto dan Dropshare adalah penyelesaian yang ideal untuk tujuan ini.
Kaedah rakaman QuickTime lalai tidak memberi anda banyak pilihan dari segi penerbitan, sari kata, maklumat tambahan, imej tambah, dll. Menggunakan Capto membolehkan pengalaman yang lebih lengkap jika anda memerlukan kebebasan yang lebih kreatif dengan rakaman panggilan anda.
Di samping itu, Capto dan Dropshare boleh didapati sebagai sebahagian daripada langganan SetApp. Sekiranya anda mempunyai setApp, anda mendapat fungsi penuh mereka + 200 utiliti MAC praktikal lain dalam suite. Anda berhak mendapat penilaian 7 hari percuma, jadi jangan ragu untuk mencuba. Bagaimanapun, kami harap panduan ini berguna untuk anda. Semoga hari anda indah !



