Siaran Ruang Cakera di Windows – Sokongan Microsoft, Cara Ruang Cakera Percuma secara berkesan di PC anda – Digital
Cara Ruang Cakera Percuma dengan berkesan di PC anda
Contents
Sekiranya saya merancang untuk membeli peranti baru, apa yang harus saya ingat apabila saya memikirkan kemas kini Windows dan ruang penyimpanan ?
Siaran ruang cakera di tingkap
Kekurangan ruang kosong dapat mempengaruhi prestasi komputer anda. Dia juga mungkin menghalang pemasangan kemas kini Windows. Walau bagaimanapun, beberapa kemas kini ini sangat penting untuk keselamatan komputer anda. Berikut adalah beberapa cara untuk melepaskan ruang untuk memastikan PC anda terkini dan dalam urutan kerja. Cadangan ini dipaparkan dengan teratur. Mulakan dengan yang pertama dalam senarai; Sekiranya tidak membenarkan anda menyelesaikan masalah anda, pergi ke seterusnya.
Untuk menyemak ruang cakera total yang tinggal di peranti Windows 11 anda, pilih Penjelajah fail di bar tugas, kemudian pilih Komputer peribadi ini disebelah kiri. Ruang yang terdapat di pembaca anda dipaparkan di bawah Peranti dan pembaca.
Perhatikan: Sekiranya anda mengikuti prosedur di bawah tetapi anda terus menghadapi masalah kemas kini Windows kerana kekurangan ruang cakera, penempatan semula atau penempatan semula Windows dapat membantu. Untuk maklumat lanjut, lihat Pasang semula Windows.
Sekiranya ralat ruang cakera rendah dipaparkan kerana tepu fail temp
Sekiranya anda telah menggunakan cadangan pembersihan untuk membebaskan ruang pada peranti anda, maka anda melihat ruang cakera yang rendah, folder temp anda dengan cepat mengisi dengan fail aplikasi (.Appx) digunakan oleh kedai microsoft. Untuk maklumat lanjut, lihat ralat ruang cakera rendah kerana folder sepenuh masa.
Membebaskan ruang dengan pembantu penyimpanan
Wizard Penyimpanan secara automatik boleh membebaskan ruang untuk anda dengan menghapuskan fail yang tidak perlu, seperti fail sementara dan elemen yang terkandung dalam bakul anda. Untuk maklumat lanjut, lihat Menguruskan Ruang Cakera Dengan Penyimpanan Penyimpanan.
Bebas ruang dengan cadangan pembersihan
Sekiranya anda tidak mahu menggunakan penyihir penyimpanan, cadangan pembersihan dapat membantu anda mengenal pasti dan membersihkan fail sementara dan fail sistem peranti anda.
- Pilih Untuk memulakan >Tetapan >Sistem >Penyimpanan >Cadangan pembersihan.
- Semak setiap kategori, termasuk fail-fail sementara, fail besar atau tidak digunakan, Fail disegerakkan dengan awan danaplikasi yang tidak digunakan, Kemudian pilih item yang ingin anda padamkan. Windows mencadangkan fail dan memaparkan jumlah ruang yang anda simpan semasa anda memadam item ini.
- Sebaik sahaja anda memilih item untuk dipadam, pilih butang Membersihkan Untuk setiap bahagian.
Perhatikan: Sekiranya kurang dari 10 hari telah berlalu sejak naik taraf ke Windows 10, versi Windows sebelumnya anda dipaparkan sebagai fail sistem yang boleh anda padamkan. Sekiranya anda perlu melepaskan ruang cakera, anda boleh memadamkannya, tetapi jangan lupa bahawa ini akan memadamkan folder Windows anda.Lama, yang mengandungi fail yang memberi anda peluang untuk kembali ke versi Windows sebelumnya. Sekiranya anda memadam Windows versi sebelumnya, operasi tidak dapat dibatalkan. (Anda tidak lagi dapat kembali ke Windows versi sebelumnya).
Siaran ruang untuk memasang kemas kini terkini Windows 11
Windows 11 mungkin menunjukkan bahawa ia memerlukan lebih banyak ruang untuk mendapatkan kemas kini fungsi Windows 11 terkini. Anda boleh menggunakan peranti storan luaran untuk membantu anda mengemas kini.
Perhatikan: Anda mungkin perlu menggunakan penyesuai USB mikro jika peranti anda tidak mempunyai port USB standard.
Padamkan fail peribadi atau gerakkannya ke peranti storan luaran
Fail peribadi, seperti video, muzik, foto dan dokumen, boleh menduduki banyak ruang pada peranti anda. Untuk memaparkan fail yang paling banyak menggunakan ruang:
- Pilih Penjelajah fail di bar tugas dan cari fail yang anda mahu bergerak.
- Di bawah PC ini Di menu kiri, pilih folder untuk memaparkan fail yang dirakam. Fail Video, Muzik, Imej Dan Muat turun biasanya mengandungi fail terbesar yang disimpan pada peranti anda.
- Untuk memaparkan saiz fail dalam folder, pilih Paparan di bar tugas, maka Perincian. Klik kanan di ruang terbuka (atau pilih dan tahan kekunci), kemudian pilih disusun mengikut >Saiz Untuk memaparkan fail terbesar di bahagian atas senarai.
- Sekiranya fail yang anda tidak perlukan lagi pada peranti anda, anda boleh memadam atau memindahkannya ke peranti storan luaran, seperti pemain USB atau kad SD.
Perhatikan: Jika anda memadam fail, jangan lupa untuk mengosongkan bakul untuk memadamkannya sepenuhnya dari peranti anda dan membebaskan ruang.
Untuk memindahkan foto, muzik, video atau fail lain yang ingin anda simpan, tetapi anda tidak menggunakannya dengan kerap, ingat untuk menyimpannya pada peranti storan luaran, contohnya kunci USB atau kad SD kad. Anda boleh menggunakannya apabila pembaca disambungkan, tetapi mereka tidak akan menduduki ruang di PC anda.
- Sambungkan peranti storan luaran, seperti pemain USB atau kad SD, ke PC anda.
- Buka Penjelajah fail di bar tugas dan buka folder yang mengandungi fail yang anda mahu bergerak.
- Pilih fail, kemudian pilih Potong pada reben. Akses lokasi peranti storan luaran yang telah anda sambungkan, kemudian pilih Tongkat .
Simpan fail peribadi baru pada pembaca lain
Merakam fail baru ke pembaca lain mengelakkan masalah ruang yang tidak mencukupi pada pembaca pada masa akan datang, jadi anda tidak perlu memindahkan fail anda ke pemain lain beberapa kali. Daripada menyimpan semua fail baru anda pada pembaca lalai, anda boleh menyimpan beberapa pembaca lain dengan lebih banyak ruang kosong.
- Pilih Untuk memulakan >Tetapan >Sistem >Penyimpanan >Tetapan Penyimpanan Lanjutan >Di mana kandungan baru disimpan.
Buka tetapan storan - Untuk setiap jenis kandungan, pilih pembaca dari menu drop -down. Sekiranya pembaca yang anda mahu gunakan tidak muncul, periksa bahawa ia disambungkan ke PC anda.
Aktifkan fail di permintaan OneDrive
Anda boleh menjimatkan ruang dengan mengaktifkan fail pada permintaan OneDrive, yang menyimpan fail kecil ruang simpanan Pada cakera keras anda dan bukannya fail standard yang disimpan dalam akaun OneDrive anda di awan. Anda boleh mengakses fail OneDrive anda dari PC anda tanpa perlu menggunakan ruang pada cakera keras untuk memuat turun semua versi standard. Untuk maklumat lanjut, lihat Simpan ruang cakera dengan fail permintaan OneDrive untuk Windows .
Virus atau perisian berniat jahat lain boleh menggunakan banyak ruang cakera dengan merosakkan fail sistem anda. Jika anda fikir PC anda dijangkiti program yang berniat jahat, gunakan program antivirus sebagai keselamatan Windows untuk melaksanakan analisis dan pembersihan antivirus. Sekiranya ini tidak menyelesaikan masalah, anda mungkin perlu menetapkan semula PC anda.
Dapatkan bantuan tambahan
Sekiranya anda telah mengikuti arahan yang dibentangkan di sini, tetapi anda masih memerlukan ruang bantuan pada peranti anda, anda boleh menghubungi sokongan Microsoft untuk berbual dengan ejen sokongan. Ini juga disyorkan jika pelepasan ruang anda cuba mencetuskan kod ralat tertentu yang anda perlukan untuk resolusi.
Soalan berikut dikaitkan secara khusus dengan kekurangan ruang cakera dan kemas kini Windows. Ketahui lebih lanjut mengenai Kemas Kini Windows.
Cara mengetahui jika saya tidak mempunyai ruang cakera yang mencukupi untuk memasang kemas kini ?
Apabila tidak ada ruang yang cukup untuk memasang kemas kini, pemberitahuan kontekstual memberitahu anda bahawa anda memerlukan ruang tambahan untuk memasang kemas kini.
Apabila anda memilih Masalah yang betul, Anda akan dimaklumkan mengenai ruang tambahan yang diperlukan. Anda juga akan dimaklumkan bahawa anda boleh menggunakan peranti storan luaran supaya tidak perlu membebaskan banyak ruang pada cakera keras anda. Ketahui cara membebaskan ruang untuk memasang kemas kini Windows.

Jumlah ruang cakera yang tersedia yang perlu dilakukan oleh peranti anda. Sebagai peraturan umum, kemas kini ciri memerlukan 6 – 11 GB ruang percuma atau lebih, sementara kemas kini dari segi kualiti memerlukan 2 – 3 GB atau lebih. Ketahui perbezaan antara kemas kini fungsi dan kemas kini yang berkualiti.
Mengapa tingkap memerlukan ruang tambahan semasa proses kemas kini ?
Anda memerlukan ruang cakera untuk memuat turun kemas kini, muat turun versi baru semua pilihan dan bahasa yang dipasang sekarang, serta menggunakan kemas kini. Ruang tambahan sementara diperlukan untuk menjaga penghapusan kemas kini (secara amnya selama 10 hari). Ruang ini dapat dipulihkan setelah kemas kini selesai. Untuk melakukan ini, pilih Untuk memulakan > Tetapan > Sistem > Penyimpanan > Cadangan pembersihan. Sebaik sahaja anda memilih item untuk dipadam, pilih butang Membersihkan Untuk bahagian ini.
Buka tetapan storan
Kemas kini dimampatkan untuk mengurangkan saiz muat turun.
Perhatikan: Untuk peranti dengan storan terpelihara, kemas kini menggunakan ruang penyimpanan terpelihara sebelum menggunakan ruang cakera lain. Untuk nanah maklumat, lihat operasi penyimpanan yang dikhaskan di Windows 10.
Mengapa ruang yang diperlukan untuk mengemas kini Windows sangat berbeza ?
Ruang yang diperlukan untuk mengemas kini ciri bergantung kepada dua faktor: laluan kemas kini diikuti, serta saiz kandungan pilihan dan kemas kini lain yang digunakan pada PC anda semasa pemasangan ciri -ciri pengemaskinian.
Perhatikan: Untuk peranti dengan storan terpelihara, kemas kini menggunakan ruang penyimpanan terpelihara sebelum menggunakan ruang cakera lain. Untuk nanah maklumat, lihat operasi penyimpanan yang dikhaskan di Windows 10.
Windows mengikuti tiga laluan kemas kini ciri yang berbeza, bergantung kepada ruang cakera yang ada.
- Untuk PC dengan ruang cakera yang cukup
Windows secara automatik berusaha untuk melaksanakan sebahagian besar proses kemas kini latar belakang semasa anda menggunakan PC anda. Ini dapat mengurangkan masa di mana PC anda akan di luar talian (atau tidak boleh digunakan) semasa kemas kini, walaupun ia dapat menggunakan lebih banyak ruang cakera untuk menyelesaikannya secara sementara untuk menyelesaikan kemas kini. Ketahui lebih lanjut mengenai usaha kami untuk mengurangkan masa yang tidak berkesudahan semasa kemas kini (dalam bahasa Inggeris hanya buat masa ini). - Untuk PC dengan ruang kosong yang terhad, tetapi cukup untuk secara automatik
Kemas kini, Windows dioptimumkan secara automatik untuk mengurangkan jumlah ruang cakera percuma yang diperlukan untuk memasang kemas kini. Ini diterjemahkan ke dalam masa pemasangan yang lebih lama. - Untuk PC yang tidak mempunyai ruang yang cukup untuk memasang kemas kini secara automatik
Windows menjemput anda untuk melepaskan ruang cakera atau menggunakan storan luaran untuk memperluaskan simpanan sementara pada PC anda. Sekiranya anda menggunakan peranti storan luaran, Windows tidak memerlukan banyak ruang kosong pada pemain sistem kerana ia menggunakan storan luaran anda buat sementara waktu.
Untuk semua laluan akses kemas kini ini, jumlah ruang cakera yang diperlukan bergantung pada kandungan pilihan yang dipasang dan kemas kini lain yang digunakan untuk PC anda. Sebagai contoh :
- Ciri -ciri pilihan. Banyak ciri pilihan yang tersedia untuk Windows dipasang semula atau diperoleh atas permintaan oleh sistem, atau secara manual oleh anda. Anda dapat melihat yang dipasang di PC anda dengan mengakses Untuk memulakan >Tetapan >Aplikasi >Ciri -ciri pilihan.
Buka parameter fungsi pilihan
Ciri -ciri ini mempunyai saiz antara kurang dari 1 MB dan hampir 2 GB untuk portal realiti bercampur tingkap. Anda boleh mengurangkan kuantiti ruang yang diperlukan untuk memasang ciri -ciri pada PC anda dengan menyahpasang ciri pilihan yang tidak anda gunakan. - Bahasa dipasang. Windows terletak dalam banyak bahasa. Walaupun ramai orang hanya menggunakan satu bahasa pada satu masa, beberapa perubahan antara dua atau lebih bahasa. Anda dapat melihat bahasa mana yang dipasang pada PC anda dengan memilih Untuk memulakan >Tetapan >Jam & Bahasa >Bahasa & Wilayah .
Parameter bahasa terbuka
Semasa setiap kemas kini, semua sumber linguistik dan berkaitan penyitaan, penukaran teks oleh sintesis vokal, pengiktirafan suara dan pengiktirafan tulisan tangan mesti dikemas kini. Kandungan untuk setiap bahasa boleh berubah dari 175 MB hingga lebih daripada 300 MB. Anda boleh mengurangkan ruang yang diperlukan untuk memasang ciri -ciri pada PC anda dengan menyahpasang bahasa yang tidak anda gunakan. - Kemas kini pembaca. OEM dan rakan kongsi bahan lain kadang -kadang menerbitkan grafik, rangkaian, audio dan lain -lain bersempena dengan kemas kini sistem operasi baru. Saiz pembaca ini boleh berbeza -beza, bergantung pada PC anda dan pembaca yang telah dikemas kini.
- Kemas kini kualiti sistem operasi. Semasa kemas kini ciri, Windows cuba memuat turun dan memasang kemas kini kualiti yang terakhir secara automatik, supaya PC anda terkini sehingga anda mula menggunakannya. Tidak lama selepas penerbitan kemas kini ciri, kemas kini kualiti yang berkaitan dapat dihadkan kepada beberapa ratus MB, tetapi sebagai pengubahsuaian keselamatan dan kualiti yang lain dilaksanakan, kemas kini kualiti dapat mencapai 1 GB atau lebih. Sekiranya PC anda kekurangan ruang cakera, anda boleh memuat turun dan memasang kemas kini kualiti setelah mengemas kini ciri.
Akhirnya, kemas kini Windows akan menyahaktifkan Hiberfile buat sementara waktu.Sys, PageFile.SYS dan fail sistem lain untuk menggunakan ruang yang umumnya diduduki oleh fail ini untuk memohon kemas kini ciri. Semua fail yang telah dilumpuhkan untuk memohon kemas kini akan diaktifkan semula secara automatik setelah kemas kini selesai. Oleh kerana saiz fail ini bergantung pada bagaimana anda menggunakan PC anda dan kuantiti RAM (RAM), kuantiti ruang cakera yang ada untuk melakukan kemas kini boleh berubah, walaupun untuk dua PC yang berbeza mempunyai imej sistem operasi yang sama.
Gabungan laluan dan ciri kemas kini bermakna ruang cakera yang diperlukan untuk melakukan kemas kini mungkin berbeza -beza. Berikut adalah beberapa contoh kemas kini PC ke Windows 10 versi 1803:
Dioptimumkan untuk mengurangkan masa di luar talian
Dioptimumkan untuk ruang cakera minimum
Dioptimumkan untuk ruang cakera minimum dengan storan luaran
Kemas kini, bahasa pilihan minimum dan fungsi
Kemas kini, bahasa dan banyak fungsi pilihan
Bagaimana mengetahui berapa banyak ruang yang saya tinggalkan ?
Untuk menyemak ruang cakera total yang tinggal di peranti Windows 11 anda, pilih Penjelajah fail di bar tugas, kemudian pilih Komputer peribadi ini disebelah kiri. Ruang yang terdapat di pembaca anda dipaparkan di bawah Peranti dan pembaca.
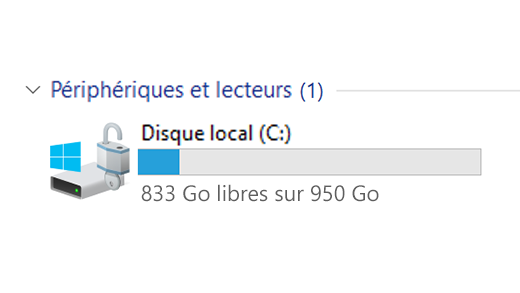
Bilakah saya harus menggunakan peranti storan luaran luaran tempatan, seperti pemain USB, bukannya perkhidmatan penyimpanan awan seperti OneDrive ?
Mungkin lebih baik menggunakan peranti storan luaran dalam kes -kes berikut:
- Apabila akses internet tidak tersedia.
- Apabila anda perlu menyimpan fail besar atau sebilangan besar fail. Dalam kes ini, memuat turun fail secara amnya mengambil lebih banyak masa dan storan mereka boleh lebih mahal.
Cakera keras saya hampir penuh. Bagaimana untuk mengetahui sama ada versi Windows saya terkini ?
Kemas kini Windows secara automatik menawarkan kemas kini ke peranti yang layak. Untuk memeriksa bahawa peranti anda terkini, pilih Untuk memulakan > Tetapan > Kemas kini Windows , Kemudian pilih Kemas kini Cari.
Semak kemas kini yang ada
Sekiranya saya merancang untuk membeli peranti baru, apa yang harus saya ingat apabila saya memikirkan kemas kini Windows dan ruang penyimpanan ?
Windows 11 memerlukan pemproses 64 GB untuk dijalankan.
Mengenai pilihan peralatan penyimpanan untuk peranti anda, jangan hanya berminat dengan kapasiti penyimpanan peralatan. Selalunya, kelajuan peranti penyimpanan mempunyai lebih daripada saiznya. Peranti dengan peralatan penyimpanan yang perlahan, seperti jenis “HDD”, secara amnya lebih perlahan untuk digunakan daripada yang menggunakan peralatan penyimpanan yang lebih cepat, jenis “SSD” atau “EMMC”.
Sekiranya saya memadamkan segala -galanya dari cakera keras saya sebelum mengemas kini atau hanya elemen tertentu ?
Anda tidak perlu memadam semua elemen cakera keras anda untuk mengemas kini peranti anda, tetapi anda mesti melepaskan ruang yang cukup untuk dapat mengemas kini.
Bahagian yang berkaitan
- Nasihat untuk meningkatkan prestasi PC anda di bawah Windows 10
- Dapatkan bantuan pada kesilapan pengaktifan Windows
- Cara Mengurangkan Penyimpanan Awan Anda
Kekurangan ruang kosong dapat mempengaruhi prestasi komputer anda. Dia juga mungkin menghalang pemasangan kemas kini Windows. Walau bagaimanapun, beberapa kemas kini ini sangat penting untuk keselamatan komputer anda. Berikut adalah beberapa cara untuk melepaskan ruang untuk memastikan PC anda terkini dan dalam urutan kerja. Cadangan ini dipaparkan dengan teratur. Mulakan dengan yang pertama dalam senarai; Sekiranya tidak membenarkan anda menyelesaikan masalah anda, pergi ke seterusnya.
Untuk menyemak ruang cakera total yang tersisa pada peranti Windows 10 anda, pilihPenjelajah fail di bar tugas, kemudian pilih PC ini disebelah kiri. Ruang yang terdapat di pembaca anda dipaparkan di bawah Peranti dan pembaca.
Perhatikan: Sekiranya anda mengikuti prosedur di bawah tetapi anda terus menghadapi masalah kemas kini Windows kerana kekurangan ruang cakera, penempatan semula atau penempatan semula Windows dapat membantu. Untuk maklumat lanjut, lihat Pasang semula Windows.
Sekiranya ralat ruang cakera rendah dipaparkan kerana tepu fail temp
Sekiranya anda telah menggunakan alat pembersihan cakera untuk membebaskan ruang pada peranti anda dan jika anda melihat ruang cakera yang rendah, folder temp anda boleh mengisi dengan cepat dengan fail aplikasi (.Appx) digunakan oleh kedai microsoft. Untuk maklumat lanjut, lihat ralat ruang cakera rendah kerana folder sepenuh masa.
Membebaskan ruang dengan pembantu penyimpanan
Wizard Penyimpanan secara automatik boleh membebaskan ruang untuk anda dengan menghapuskan fail yang tidak perlu, seperti fail sementara dan elemen yang terkandung dalam bakul anda. Untuk maklumat lanjut, lihat Menguruskan Ruang Cakera Dengan Penyimpanan Penyimpanan.
Bebas ruang dengan pembersihan cakera
Sekiranya sistem anda tidak mempunyai penyimpanan penyimpanan, anda boleh menggunakan alat pembersihan cakera untuk memadam fail sementara dan fail sistem dari peranti anda.
- Di kawasan carian bar tugas, masukkan pembersihan cakera, Kemudian pilih pembersihan cakera dari senarai hasil.
- Pilih pembaca yang mana anda mahu memiliki fail, kemudian pilih okey.
- Pilih kotak semak di sebelah jenis fail yang ingin anda padamkan. (Untuk memaparkan penerangan setiap jenis fail, pilih namanya.) Secara lalai, pilihan Fail program dimuat turun, Fail internet sementara Dan Miniatur dipilih. Ingatlah untuk nyahtanda kotak ini jika anda tidak mahu memadam fail ini.
- Untuk membebaskan lebih banyak ruang, pilih Fail sistem bersih, Pilih pembaca, pilih okey. Setelah sistem telah melakukan pengiraannya, pilih jenis fail sistem yang ingin anda padamkan. Pembersihan cakera akan mengambil masa beberapa minit untuk mengira jumlah ruang yang boleh dikeluarkan.
Perhatikan: Sekiranya kurang dari 10 hari telah berlalu sejak naik taraf ke Windows 10, versi Windows sebelumnya anda dipaparkan sebagai fail sistem yang boleh anda padamkan. Sekiranya anda perlu melepaskan ruang cakera, anda boleh memadamkannya, tetapi jangan lupa bahawa ini akan memadamkan folder Windows anda.Lama, yang mengandungi fail yang memberi anda peluang untuk kembali ke versi Windows sebelumnya. Sekiranya anda memadam Windows versi sebelumnya, operasi tidak dapat dibatalkan. (Anda tidak akan dapat kembali ke versi Windows sebelumnya.)))
- Anda juga boleh memampatkan pemain sistem operasi anda (pembaca di mana tingkap dipasang), yang membolehkan anda mendapatkan ruang tambahan untuk memasang kemas kini penting. Tindakan ini lahir Jangan padamkan kandungan pembaca ini. Anda tidak sepatutnya mempunyai masalah untuk membuka dan menyimpan fail dari pembaca termampat.
- Sekiranya anda ingin memampatkan pembaca sistem operasi, pilih Penjelajah fail Di bar tugas, maka, di anak tetingkap kiri, pilih PC ini. Klik kanan atau tekan pembaca sistem operasi untuk masa yang lama (biasanya c), kemudian pilih Sifat, Kemudian di bawah tab Umum , pilih Kompreskan pembaca ini untuk menyelamatkan ruang cakera. Pilih Memohon >okey. Setelah memasang kemas kini, anda boleh menguraikan pembaca sistem operasi secara manual pada bila -bila masa dengan menyahaktifkan kawasan tersebut Kompreskan pembaca ini untuk menyelamatkan ruang cakera Kotak diaktifkan, kemudian memilih Memohon >okey.
Siaran ruang untuk memasang kemas kini terbaru Windows 10
Windows 10 mungkin menunjukkan bahawa ia memerlukan lebih banyak ruang untuk mendapatkan kemas kini fungsi Windows 10 terkini. Anda boleh menggunakan peranti storan luaran untuk membantu anda mengemas kini.
Perhatikan: Anda mungkin perlu menggunakan penyesuai USB mikro jika peranti anda tidak mempunyai port USB standard.
Padamkan fail peribadi atau gerakkannya ke peranti storan luaran
Fail peribadi, seperti video, muzik, foto dan dokumen, boleh menduduki banyak ruang pada peranti anda. Untuk memaparkan fail yang paling banyak menggunakan ruang:
- Pilih Penjelajah fail di bar tugas dan cari fail yang anda mahu bergerak.
- Di bawah PC ini Di menu kiri, pilih folder untuk memaparkan fail yang dirakam. Fail Video, Muzik, Imej Dan Muat turun biasanya mengandungi fail terbesar yang disimpan pada peranti anda.
- Untuk memaparkan saiz fail dalam folder, pilih tab Paparan, Kemudian pilih Perincian. Klik kanan di ruang terbuka, kemudian pilih disusun mengikut >Saiz Untuk memaparkan fail terbesar di bahagian atas senarai.
- Sekiranya fail yang anda tidak perlukan lagi pada peranti anda, anda boleh memadam atau memindahkannya ke peranti storan luaran, seperti pemain USB atau kad SD.
Perhatikan: Jika anda memadam fail, jangan lupa untuk mengosongkan bakul untuk memadamkannya sepenuhnya dari peranti anda dan membebaskan ruang.
Untuk memindahkan foto, muzik, video atau fail lain yang ingin anda simpan, tetapi anda tidak menggunakannya dengan kerap, ingat untuk menyimpannya pada peranti storan luaran, contohnya kunci USB atau kad SD kad. Anda boleh menggunakannya apabila pembaca disambungkan, tetapi mereka tidak akan menduduki ruang di PC anda.
- Sambungkan peranti storan luaran, seperti pemain USB atau kad SD, ke PC anda.
- Buka Penjelajah fail di bar tugas dan buka folder yang mengandungi fail yang anda mahu bergerak.
- Pilih fail, pilih tab Selamat datang , Kemudian Pilih bergerak ke Dan Pilih Pilih Lokasi.
- Pilih peranti storan luaran yang anda sambungkan ke senarai lokasi, kemudian pilih Bergerak.
Simpan fail peribadi baru pada pembaca lain
Merakam fail baru ke pembaca lain mengelakkan masalah ruang yang tidak mencukupi pada pembaca pada masa akan datang, jadi anda tidak perlu memindahkan fail anda ke pemain lain beberapa kali. Daripada menyimpan semua fail baru anda pada pembaca lalai, anda boleh menyimpan beberapa pembaca lain dengan lebih banyak ruang kosong.
- Pilih Untuk memulakan >Tetapan >Sistem >Penyimpanan .
Buka tetapan storan - Tatal ke bawah dan ke bawah Parameter penyimpanan lain, pilih Tukar lokasi rakaman kandungan baru.
- Untuk setiap jenis kandungan, pilih pembaca dari menu drop -down. Sekiranya pembaca yang anda mahu gunakan tidak muncul, periksa bahawa ia disambungkan ke PC anda.
Aktifkan fail di permintaan OneDrive
Perhatikan: Fail OneDrive on Demand memerlukan Windows 10 versi 1709 atau versi berikutnya dan OneDrive 17.3.7064.1005 atau pelanggan berikutnya. Untuk mengetahui versi Windows yang anda jalankan, pilih butang Untuk memulakan > Tetapan > Sistem > Mengenai . Untuk mengetahui versi pelanggan OneDrive yang telah anda pasang, lihat aplikasi OneEdrive ? dan mengakses bahagian di carian aplikasi yang anda ada.
Buka hingga parameter
Anda boleh menjimatkan ruang dengan mengaktifkan fail pada permintaan OneDrive, yang menyimpan fail kecil ruang simpanan Pada cakera keras anda dan bukannya fail standard yang disimpan dalam akaun OneDrive anda di awan. Anda boleh mengakses fail OneDrive anda dari PC anda tanpa perlu menggunakan ruang pada cakera keras untuk memuat turun semua versi standard. Untuk maklumat lanjut, lihat Simpan ruang cakera dengan fail permintaan OneDrive untuk Windows .
Virus atau perisian berniat jahat lain boleh menggunakan banyak ruang cakera dengan merosakkan fail sistem anda. Jika anda fikir PC anda dijangkiti program yang berniat jahat, gunakan program antivirus sebagai keselamatan Windows untuk melaksanakan analisis dan pembersihan antivirus. Sekiranya ini tidak menyelesaikan masalah, anda mungkin perlu menetapkan semula PC anda.
Dapatkan bantuan tambahan
Sekiranya anda telah mengikuti arahan yang dibentangkan di sini, tetapi anda masih memerlukan ruang bantuan pada peranti anda, anda boleh menghubungi sokongan Microsoft untuk berbual dengan ejen sokongan. Ini juga disyorkan jika pelepasan ruang anda cuba mencetuskan kod ralat tertentu yang anda perlukan untuk resolusi.
Soalan berikut dikaitkan secara khusus dengan kekurangan ruang cakera dan kemas kini Windows. Ketahui lebih lanjut mengenai Kemas Kini Windows.
Cara mengetahui jika saya tidak mempunyai ruang cakera yang mencukupi untuk memasang kemas kini ?
Apabila tidak ada ruang yang cukup untuk memasang kemas kini, pemberitahuan kontekstual memberitahu anda bahawa anda memerlukan ruang tambahan untuk memasang kemas kini.
Apabila anda memilih Masalah yang betul, Anda akan dimaklumkan mengenai ruang tambahan yang diperlukan. Anda juga akan dimaklumkan bahawa anda boleh menggunakan peranti storan luaran supaya tidak perlu membebaskan banyak ruang pada cakera keras anda. Ketahui cara membebaskan ruang untuk memasang kemas kini Windows.

Jumlah ruang cakera yang tersedia yang perlu dilakukan oleh peranti anda. Sebagai peraturan umum, kemas kini ciri memerlukan 6 – 11 GB ruang percuma atau lebih, sementara kemas kini dari segi kualiti memerlukan 2 – 3 GB atau lebih. Ketahui perbezaan antara kemas kini fungsi dan kemas kini yang berkualiti.
Mengapa tingkap memerlukan ruang tambahan semasa proses kemas kini ?
Anda memerlukan ruang cakera untuk memuat turun kemas kini, muat turun versi baru semua pilihan dan bahasa yang dipasang sekarang, serta menggunakan kemas kini. Ruang tambahan sementara diperlukan untuk menjaga penghapusan kemas kini (secara amnya selama 10 hari). Ruang ini dapat dipulihkan setelah kemas kini selesai. Untuk melakukan ini, pilih Untuk memulakan The tetapan >> Sistem > Penyimpanan > Konfigurasikan Wizard Penyimpanan atau jalankan sekarang. Tatal ke bawah dan, di bawah Bebas ruang sekarang, pilih Bersih.
Buka tetapan storan
Kemas kini dimampatkan untuk mengurangkan saiz muat turun.
Perhatikan: Untuk peranti dengan storan terpelihara, kemas kini menggunakan ruang penyimpanan terpelihara sebelum menggunakan ruang cakera lain. Untuk nanah maklumat, lihat operasi penyimpanan yang dikhaskan di Windows 10.
Mengapa ruang yang diperlukan untuk mengemas kini Windows sangat berbeza ?
Ruang yang diperlukan untuk mengemas kini ciri bergantung kepada dua faktor: laluan kemas kini diikuti, serta saiz kandungan pilihan dan kemas kini lain yang digunakan pada PC anda semasa pemasangan ciri -ciri pengemaskinian.
Perhatikan: Untuk peranti dengan storan terpelihara, kemas kini menggunakan ruang penyimpanan terpelihara sebelum menggunakan ruang cakera lain. Untuk nanah maklumat, lihat operasi penyimpanan yang dikhaskan di Windows 10.
Windows mengikuti tiga laluan kemas kini ciri yang berbeza, bergantung kepada ruang cakera yang ada.
- Untuk PC dengan ruang cakera yang cukup
Windows secara automatik berusaha untuk melaksanakan sebahagian besar proses kemas kini latar belakang semasa anda menggunakan PC anda. Ini dapat mengurangkan masa di mana PC anda akan di luar talian (atau tidak boleh digunakan) semasa kemas kini, walaupun ia dapat menggunakan lebih banyak ruang cakera untuk menyelesaikannya secara sementara untuk menyelesaikan kemas kini. Ketahui lebih lanjut mengenai usaha kami untuk mengurangkan masa yang tidak berkesudahan semasa kemas kini (dalam bahasa Inggeris hanya buat masa ini). - Untuk PC dengan ruang kosong yang terhad, tetapi cukup untuk secara automatik
Kemas kini, Windows dioptimumkan secara automatik untuk mengurangkan jumlah ruang cakera percuma yang diperlukan untuk memasang kemas kini. Ini diterjemahkan ke dalam masa pemasangan yang lebih lama. - Untuk PC yang tidak mempunyai ruang yang cukup untuk memasang kemas kini secara automatik
Windows menjemput anda untuk melepaskan ruang cakera atau menggunakan storan luaran untuk memperluaskan simpanan sementara pada PC anda. Sekiranya anda menggunakan peranti storan luaran, Windows tidak memerlukan banyak ruang kosong pada pemain sistem kerana ia menggunakan storan luaran anda buat sementara waktu.
Untuk semua laluan akses kemas kini ini, jumlah ruang cakera yang diperlukan bergantung pada kandungan pilihan yang dipasang dan kemas kini lain yang digunakan untuk PC anda. Sebagai contoh :
- Ciri -ciri pilihan. Banyak ciri pilihan yang tersedia untuk Windows dipasang semula atau diperoleh atas permintaan oleh sistem, atau secara manual oleh anda. Anda dapat melihat yang dipasang di PC anda dengan mengakses Tetapan >Aplikasi >Aplikasi dan ciri >Ciri -ciri pilihan.
Buka parameter fungsi pilihan
Ciri -ciri ini mempunyai saiz antara kurang dari 1 MB dan hampir 2 GB untuk portal realiti bercampur tingkap. Anda boleh mengurangkan kuantiti ruang yang diperlukan untuk memasang ciri -ciri pada PC anda dengan menyahpasang ciri pilihan yang tidak anda gunakan. - Bahasa dipasang. Windows terletak dalam banyak bahasa. Walaupun ramai orang hanya menggunakan satu bahasa pada satu masa, beberapa perubahan antara dua atau lebih bahasa. Anda dapat melihat bahasa yang dipasang di PC anda dengan mengakses Untuk memulakan >Tetapan >Masa dan bahasa >Bahasa .
Parameter bahasa terbuka
Semasa setiap kemas kini, semua sumber linguistik dan berkaitan penyitaan, penukaran teks oleh sintesis vokal, pengiktirafan suara dan pengiktirafan tulisan tangan mesti dikemas kini. Kandungan untuk setiap bahasa boleh berubah dari 175 MB hingga lebih daripada 300 MB. Anda boleh mengurangkan ruang yang diperlukan untuk memasang ciri -ciri pada PC anda dengan menyahpasang bahasa yang tidak anda gunakan. - Kemas kini pembaca. OEM dan rakan kongsi bahan lain kadang -kadang menerbitkan grafik, rangkaian, audio dan lain -lain bersempena dengan kemas kini sistem operasi baru. Saiz pembaca ini boleh berbeza -beza, bergantung pada PC anda dan pembaca yang telah dikemas kini.
- Kemas kini kualiti sistem operasi. Semasa kemas kini ciri, Windows cuba memuat turun dan memasang kemas kini kualiti yang terakhir secara automatik, supaya PC anda terkini sehingga anda mula menggunakannya. Tidak lama selepas penerbitan kemas kini ciri, kemas kini kualiti yang berkaitan dapat dihadkan kepada beberapa ratus MB, tetapi sebagai pengubahsuaian keselamatan dan kualiti yang lain dilaksanakan, kemas kini kualiti dapat mencapai 1 GB atau lebih. Sekiranya PC anda kekurangan ruang cakera, anda boleh memuat turun dan memasang kemas kini kualiti setelah mengemas kini ciri.
Akhirnya, kemas kini Windows akan menyahaktifkan Hiberfile buat sementara waktu.Sys, PageFile.SYS dan fail sistem lain untuk menggunakan ruang yang umumnya diduduki oleh fail ini untuk memohon kemas kini ciri. Semua fail yang telah dilumpuhkan untuk memohon kemas kini akan diaktifkan semula secara automatik setelah kemas kini selesai. Oleh kerana saiz fail ini bergantung pada bagaimana anda menggunakan PC anda dan kuantiti RAM (RAM), kuantiti ruang cakera yang ada untuk melakukan kemas kini boleh berubah, walaupun untuk dua PC yang berbeza mempunyai imej sistem operasi yang sama.
Gabungan laluan dan ciri kemas kini bermakna ruang cakera yang diperlukan untuk melakukan kemas kini mungkin berbeza -beza. Berikut adalah beberapa contoh kemas kini PC ke Windows Version 1803:
Dioptimumkan untuk mengurangkan masa di luar talian
Dioptimumkan untuk ruang cakera minimum
Dioptimumkan untuk ruang cakera minimum dengan storan luaran
Kemas kini, bahasa pilihan minimum dan fungsi
Cara Ruang Cakera Percuma dengan berkesan di PC anda
Ia telah berlaku kepada kita semua: bermalam, dengan memuat turun dan memasang apa -apa dan apa sahaja, PC anda tepu dan memberitahu anda bahawa ruang kosong pada cakera keras anda terlepas dan anda perlu memikirkan dengan serius pembersihan dalam fail anda. Ya, tetapi di sini adalah: di hadapan kehebatan tugas, bagaimana untuk membebaskan dengan berkesan dan cepat dari tempat itu ? Bernafas pukulan besar dan baca perkara berikut.
Pengiklanan, kandungan anda berterusan di bawah
Kami bermula dari prinsip bahawa anda berada di bawah Windows 10, dilengkapi dengan “Kemas Kini Pencipta Kejatuhan”, kemas kini 1709. OS Microsoft terkini menggabungkan pelbagai ciri yang sangat praktikal, yang menawarkan anda berdua untuk mengenal pasti apa yang paling banyak ruang di PC anda, tetapi juga untuk membersihkan cakera keras anda secara automatik dengan memadamkan fail yang tidak perlu. Kami akan mempelajari dua cara untuk dilakukan, saling melengkapi.
Yang paling mudah, mempunyai visi global ruang cakera yang kekal di PC anda, adalah pergi ke Fail Explorer. Ia boleh diakses oleh pintasan papan kekunci “Windows + E Key” atau dengan menaip “Explorer” di bar carian. Anda kemudian akan melihat semua ruang penyimpanan anda, dengan petunjuk yang jelas di tempat yang tinggal. Marilah kita ambil ke sini sebagai kes pembaca “OS (C :)” yang menjadi tuan rumah sistem operasi. Adalah penting untuk sentiasa mengekalkan ruang kosong di sana, untuk menjamin fungsi tulang yang betul. Untuk cepat membebaskan ruang, mulakan dengan klik kanan pada pembaca yang berkenaan – di sini, “OS (C :)”, oleh itu, yang juga boleh dipanggil “Windows (C 🙂 -, kemudian klik pada” Properties “.
Dalam tab “Umum” pertama, klik “Pembersihan Cakera”. Anda kemudian tiba di menu yang memperincikan pelbagai jenis fail yang mungkin di sini untuk memadam, dan ruang cakera yang mereka hadapi. Di sini kita perhatikan, sebagai contoh, bahawa bakul mengandungi 13.8 GB fail yang tidak perlu. Periksa kotak yang dikehendaki dan Windows akan dipaparkan secara nyata ruang cakera yang dimenangi. Untuk mengesahkan operasi, yang perlu anda lakukan ialah tekan “ok”. Operasi pembersihan kemudian dilancarkan; Ia lebih lama bergantung kepada bilangan fail yang akan dipadamkan. Dalam beberapa klik, kami telah memulihkan hampir 14 GB ruang cakera.



