Samsung, Skrin Android: Semua Kaedah, Cara Membuat Tangkapan Skrin dengan Telefon Pintar atau Tablet Saya? | Samsung fr
Cara membuat tangkapan skrin dengan telefon pintar atau tablet saya
Contents
- 1 Cara membuat tangkapan skrin dengan telefon pintar atau tablet saya
- 1.1 Samsung, Skrin Android: Semua Kaedah
- 1.2 Buat tangkapan skrin pada telefon pintar Android dengan butang
- 1.3 Buat tangkapan skrin dengan telefon pintar Samsung
- 1.4 Buat tangkapan skrin dengan telefon pintar Xiaomi
- 1.5 Buat tangkapan skrin dengan telefon pintar OnePlus
- 1.6 Buat tangkapan skrin dengan telefon pintar Huawei
- 1.7 Buat tangkapan skrin dengan telefon pintar oppo
- 1.8 Buat tangkapan skrin dengan telefon pintar vivo
- 1.9 Buat tangkapan skrin dengan telefon pintar Wiko
- 1.10 Buat tangkapan skrin dengan telefon pintar Google
- 1.11 Buat tangkapan skrin dengan telefon pintar realme
- 1.12 Buat tangkapan skrin dengan telefon pintar Motorola
- 1.13 Panduan Android
- 1.14 Cara membuat tangkapan skrin dengan telefon pintar atau tablet saya ?
Perhatikan bahawa adalah mungkin untuk mengelakkan tangkapan skrin dalam aplikasi tertentu.
Samsung, Skrin Android: Semua Kaedah
Anda ingin menjejaki apa yang dipaparkan di telefon pintar anda ? Skrin ! Kaedah ini berbeza mengikut jenama telefon anda, tetapi ada teknik sejagat untuk model Android.
- Kaedah Universal untuk semua telefon pintar Android
- Tangkapan skrin dengan telefon samsung
- Tangkapan skrin dengan telefon xiaomi
- Tangkapan skrin dengan telefon OnePlus
- Tangkapan skrin dengan telefon huawei
- Tangkapan skrin dengan telefon oppo
- Tangkapan skrin dengan telefon vivo
- Tangkapan skrin dengan telefon wiko
- Tangkapan skrin dengan telefon Google
- Tangkapan skrin dengan telefon realme
- Tangkapan skrin dengan telefon motorola
Tangkapan skrin – tangkapan skrin, Dalam Bahasa Inggeris -, ini bersamaan dengan foto apa yang dipaparkan pada skrin, tetapi dalam bentuk fail jenis imej, oleh itu mudah disimpan, dihantar melalui e -mel atau untuk berkongsi di rangkaian sosial. Anda melihatnya dengan banyak lembaran praktikal laman web kami, tetapi juga dalam arahan untuk digunakan dan dalam tutorial yang banyak diterbitkan di web.
Sekiranya mudah dan biasa membuat tangkapan skrin pada komputer (lihat lembaran praktikal kami melakukan tangkapan skrin dengan Windows 10), operasi juga mungkin pada telefon pintar. Ia sangat berguna apabila anda berunding Sebagai contoh. Berhati -hati walaupun segala -galanya, kerana beberapa aplikasi sensitif – seperti bank -bank, contohnya – menyekat fungsi tangkapan skrin untuk alasan keselamatan yang jelas.
Tidak perlu memasang sebarang aplikasi untuk membuat tangkapan skrin, telefon anda sudah mempunyai standard alat yang diperlukan. Anda hanya perlu mengetahui prosedur yang, di Android, boleh berbeza dari satu telefon pintar ke yang lain. Sesungguhnya, seperti yang anda ketahui, pengeluar mudah alih menambah sistem pengendalian Google sebagai lapisan perisian yang membolehkan fungsi tambahan dan antara muka sering lebih menyenangkan daripada versi asas. Kadang -kadang anda mesti pergi ke tetapan telefon – dengan menekan ikon yang mewakili gear, umumnya terdapat pada skrin utama peranti – untuk mengaktifkan atau memperibadikan untuk menangkap fungsi. Walau bagaimanapun, walaupun anda tidak tahu semua kehalusan dan fungsi khas telefon pintar anda, anda sentiasa boleh menggunakan kaedah “universal” yang, gagal menjadi kerja yang paling praktikal setiap kali pada mana -mana model.
Perhatikan bahawa, apa jua kaedah yang digunakan, anda kemudian dapatkan penangkapan anda di galeri imej telefon anda, untuk mengubah suai atau berkongsi, seperti mana -mana gambar lain.

Buat tangkapan skrin pada telefon pintar Android dengan butang
Android telah menyertai sejak versi 6.0 Fungsi tangkapan skrin asas yang boleh digunakan pada telefon di semua jenama, bahkan yang paling eksotik, hanya menggunakan dua butang.
- Serentak tekan Butang pada/Berhenti Dan Jumlah rendah selama dua saat.
- Apa -apa sahaja yang dipaparkan pada skrin kemudian disimpan dengan segera dalam bentuk imej dan diletakkan secara automatik dalam ingatan dalaman peranti anda, di backrest Tangkapan skrin.

Buat tangkapan skrin dengan telefon pintar Samsung
Di Samsung Mobiles, terdapat beberapa cara untuk membuat tangkapan skrin: kaedah sejagat, dengan butang, imbasan skrin dengan tangan dan penggunaan stylus, pada model yang dilengkapi dengannya.
- Sekiranya Samsung Mobile anda mempunyai butang rumah, gunakan kaedah “Universal” dengan menekan secara serentak Butang rumah dan pada butang Jumlah rendah.
- Jika tidak, dengan atau tanpa butang rumah, anda juga boleh membuat tangkapan skrin dengan isyarat, menyapu skrin dari kanan ke kiri (atau sebaliknya) dengan sayap tangan anda.
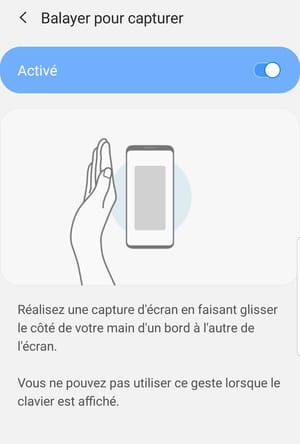
- Untuk mengesahkan bahawa fungsi ini diaktifkan dengan baik, pergi ke tetapan peranti dan pilih menu Fungsi Lanjutan.
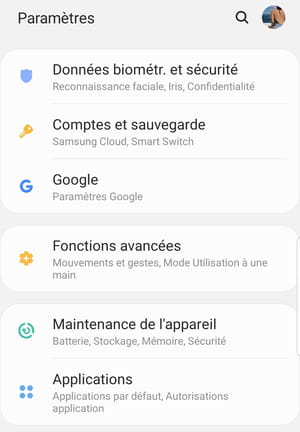
- Kemudian aktifkan pilihan Penangkapan pintar Dan Menyapu untuk ditangkap Menggunakan suis yang berkaitan.
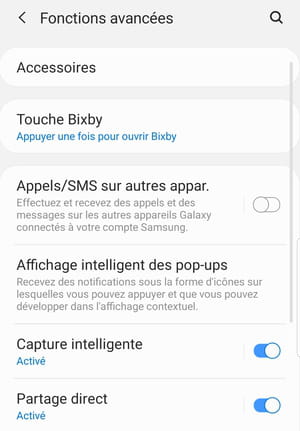
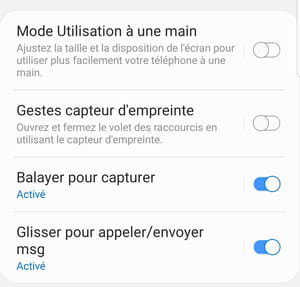
- Sekiranya telefon pintar anda dilengkapi dengan stylus, keluarkan pen s dari penginapan anda.
- Segera, skrin Perintah udara dipaparkan dan menawarkan pilihan yang berbeza.
- Pilih Menangkap Dengan pena s untuk membuat tangkapan skrin.
Buat tangkapan skrin dengan telefon pintar Xiaomi
Di Xiaomi, sebagai tambahan kepada kaedah sejagat, terdapat banyak cara untuk membuat tangkapan skrin.
- Hanya slaid Tiga jari turun skrin. Penangkapan itu segera dijalankan dan dirakam. Ia adalah kaedah yang paling mudah dan paling berkesan.
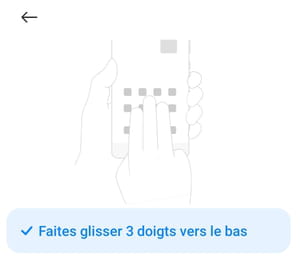
Sekiranya anda lebih suka menggunakan cara lain, ia mesti diaktifkan dengan pergi ke tetapan mudah alih.
- Buka mereka Tetapan telefon, pergi ke bahagian Parameter tambahan.
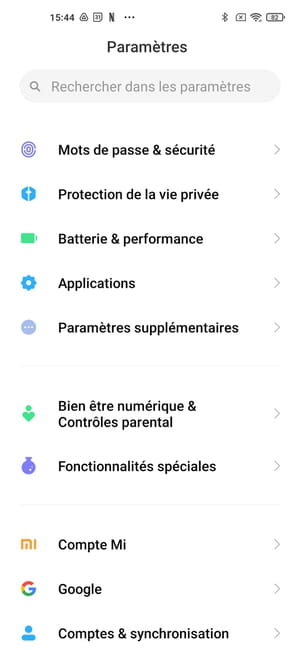
- Kemudian tekan menu Pintasan fungsi.
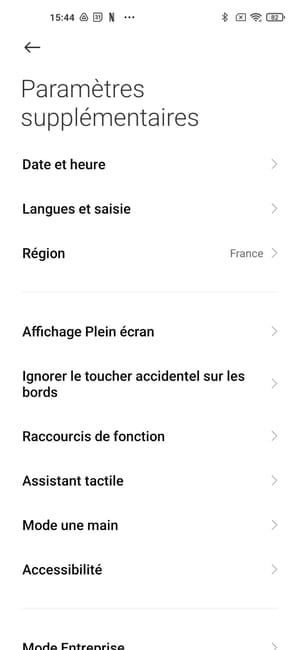
- Akhirnya, pilih bahagian Skrin.
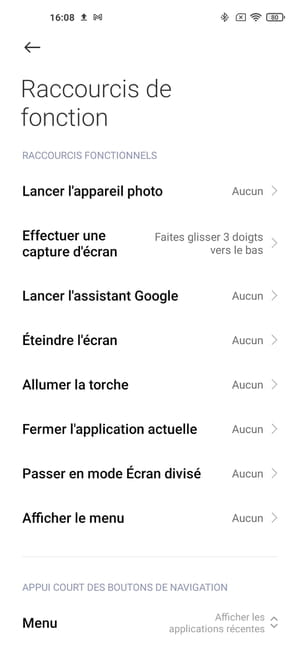
Beberapa pilihan kemudian ditawarkan kepada anda:
- Sokongan berpanjangan pada butang Selamat datang.
- Sokongan berpanjangan pada butang Menu.
- Sokongan berpanjangan pada butang Kembali.
- Sokongan serentak pada butang bekalan dan Selamat datang.
- Sokongan serentak pada butang bekalan dan Menu.
- Sokongan serentak pada butang bekalan dan Kembali.
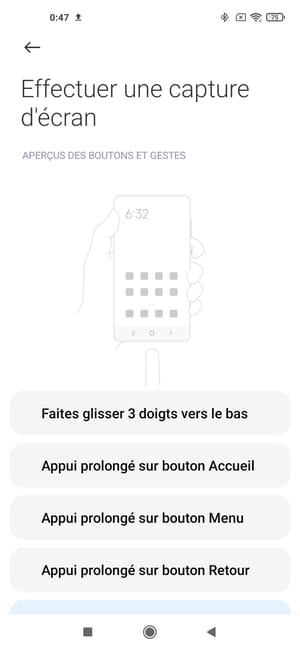
Perhatikan bahawa paparan butang maya, menu dan kembali butang maya kemudiannya penting. Pilihan ini tidak dapat digunakan jika anda melayari isyarat skrin penuh dalam menu sistem. Jika anda memilih salah satu daripada kaedah ini, sistem memberi amaran kepada anda bahawa butang yang diperlukan tidak tersedia dan menawarkan anda untuk beralih ke paparan konvensional dengan penerimaan kekunci maya, menu dan kembali.
Terima kasih kepada overlay MIUI yang dibangunkan untuk telefon pintar Xiaomi, ia juga mungkin digunakan Pembantu sentuhan. Ia adalah bar sisi yang dipaparkan hanya apabila pengguna memerlukannya dan yang membolehkannya dengan cepat mengaktifkan ciri -ciri tertentu. Salah satunya adalah tangkapan skrin.
- Untuk mengaktifkan pembantu sentuh, pergi ke tetapan telefon pintar.
- Pilih fungsi Parameter tambahan Kemudian Pembantu Taktil.
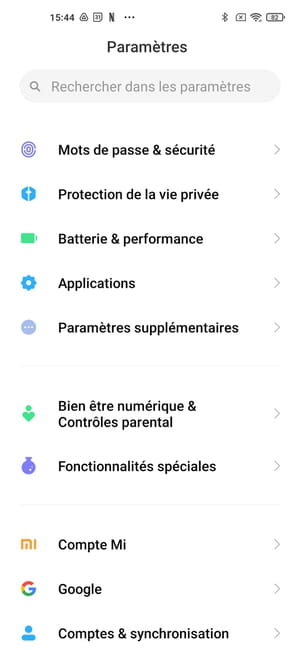
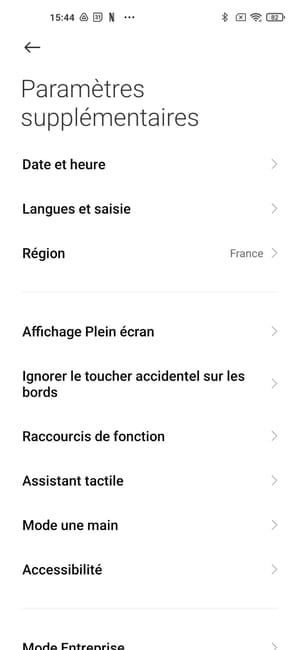
- Luncurkan kursor ke kanan pada halaman seterusnya untuk mengaktifkan fungsi tersebut Pembantu Taktil.
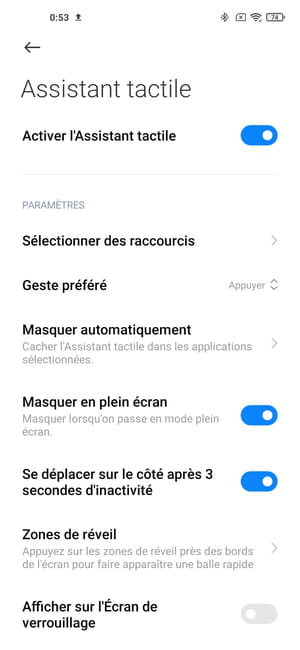
- Setelah pembantu sentuh diaktifkan, buka dengan mengetuk Chevron kecil Tersedia di skrin kanan skrin. Kemudian, untuk membuat tangkapan skrin yang dikehendaki, taip secara langsung ikon yang mewakili sepasang gunting dalam rangka kerja.
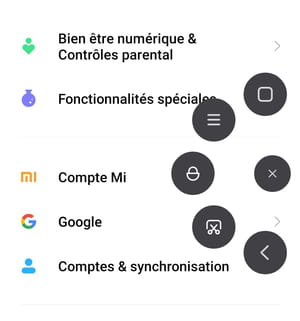
Akhirnya, kaedah terkini untuk membuat tangkapan skrin pada telefon pintar Xiaomi adalah untuk membuka bar ciri pintas.
- Hanya luncurkan jari dari bahagian atas skrin ke bawah. Cari ikon dengan sepasang gunting dalam rangka kerja Dan tekan hanya. Sekiranya ia tidak dapat dilihat dengan segera, imbas ke kiri bahagian menu ini untuk memaparkan jalan pintas yang lain.
- Anda kemudian boleh menangkap skrin, tetapi kadang -kadang dengan latensi kecil. Lebih baik menggunakan kaedah tiga jari, lebih mudah dan lebih reaktif.
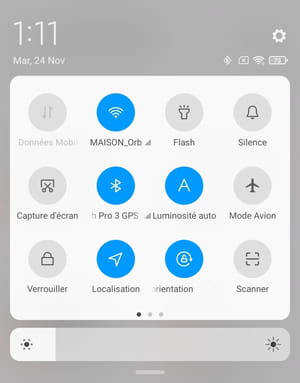
Buat tangkapan skrin dengan telefon pintar OnePlus
Untuk menangkap dengan telefon pintar OnePlus, anda boleh menggunakan kaedah sejagat atau teknik alternatif.
- Buat tiga jari yang meluncur ke skrin.
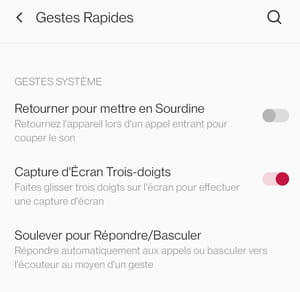
- Penangkapan dilakukan dengan segera dan dirakam di telefon anda.
Buat tangkapan skrin dengan telefon pintar Huawei
Di telefon Huawei, ada beberapa cara untuk membuat tangkapan skrin. Pengilang bahkan menawarkan kemungkinan membuat rakaman halaman panjang (screenshot menatal) atau sandaran hanya sebahagian daripada kandungan yang dipaparkan. Kami kemudian bercakap mengenai tangkapan skrin separa. Sudah tentu, anda boleh menggunakan kaedah klasik dengan secara serentak menekan stesen hidup/mati dan volum rendah atau sebaliknya:
- Roti bakar dua kali cepat di skrin dengan sendi jari anda.
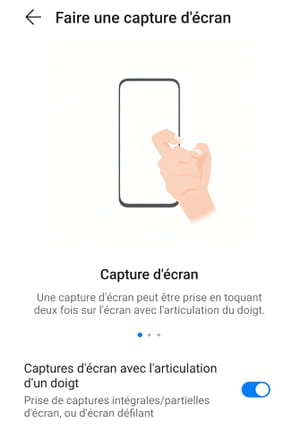
- Untuk membuat tangkapan separa skrin, untuk memesan pada skrin sekali dan lukis bulatan dengan sendi anda di sekitar kawasan yang anda ingin simpan dalam bentuk gambar.
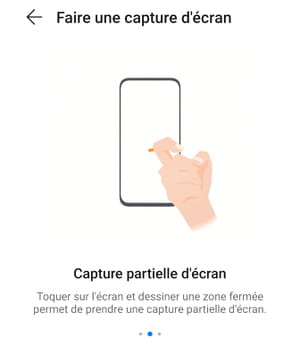
- Untuk membuat tangkapan skrin, toquet pada skrin sekali dan lukis s dengan sendi anda. Dengan cara ini, anda boleh menyimpan imej skrin anda dalam arah ketinggian, dengan menatal ke bawah, sebagai contoh.
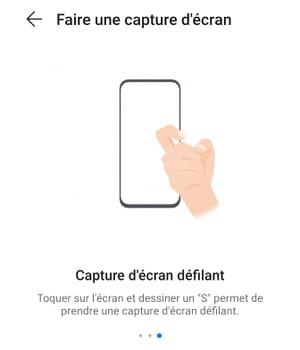
Dengan cara yang sama seperti pada telefon pintar Xiaomi, ia juga mungkin untuk mencari fungsi tangkapan skrin pada pemberitahuan dan jalan pintas fungsi.
- Buka bar pemberitahuan dan jalan pintas fungsi dengan mengimbas ke bahagian bawah skrin. Cari ikon yang mewakili sepasang gunting dalam rangka kerja. Taipkannya untuk membuat tangkapan skrin anda.
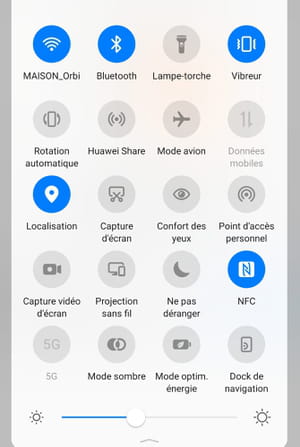
Sekiranya anda mempunyai Huawei Mate 40 Pro, tanda mudah tangan membolehkan anda membuat tangkapan skrin. Sesungguhnya, terima kasih kepada sensor depannya, telefon pintar mampu mengenali gerak isyarat tertentu yang membuat beberapa sentimeter daripadanya. Pertama sekali, periksa bahawa fungsi diaktifkan.
- Pergi ke tetapan telefon anda, kemudian pergi ke bahagian Ciri -ciri kebolehaksesan.
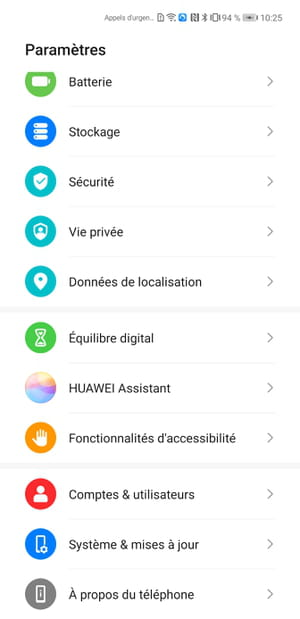
- Kemudian buka bahagian Intellisens kemudian masuk Entri imej.
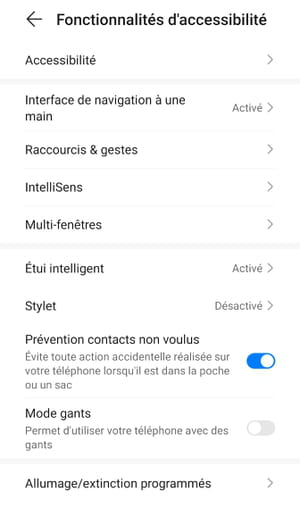
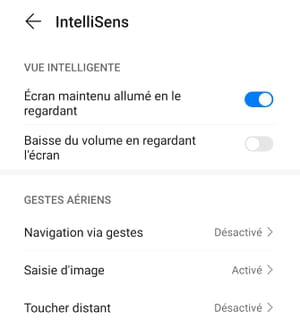
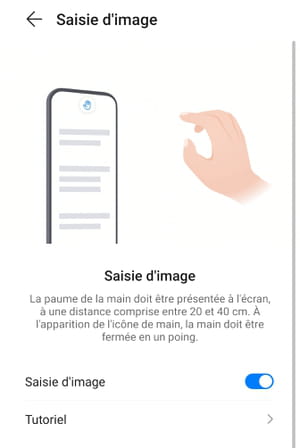
- Gerakkan suis untuk mengaktifkan fungsi Entri imej Sekiranya ia dinyahaktifkan secara lalai.
- Kemudian, untuk membuat tangkapan skrin, letakkan telapak tangan anda terbuka kira -kira dua puluh sentimeter dari sensor foto depan peranti.
- Apabila simbol yang mewakili tangan muncul, tutup penumbuk anda dan kandungan skrin disimpan secara automatik.
Buat tangkapan skrin dengan telefon pintar oppo
Di Oppo, sebagai tambahan kepada kaedah sejagat, terdapat dua cara lain untuk membuat tangkapan skrin.
- Layap skrin ke bawah dengan tiga jari untuk membuat penangkapan penuh.
- Tekan berpanjangan dengan tiga jari pada skrin untuk membuat tangkapan skrin separa skrin. Zon tanaman muncul dengan segera dan anda kemudian mempunyai kemungkinan mengubah saiz bingkai dalam lebar dan ketinggian supaya bahagian yang anda ingin terus muncul. Setelah berpuas hati, tekan butang Simpan Di menu kecil yang muncul di bahagian bawah skrin untuk benar -benar membuat tangkapan dan ia disimpan dalam ingatan dalaman telefon anda.
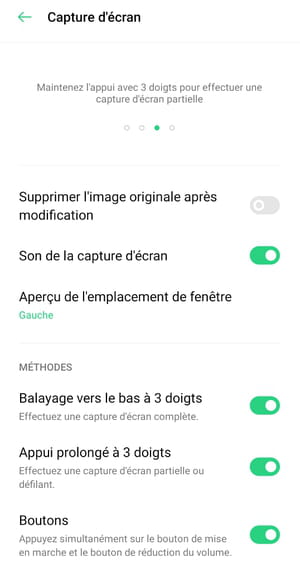
Buat tangkapan skrin dengan telefon pintar vivo
Sebagai tambahan kepada gabungan klasik kunci Mati Dan Jumlah rendah Selama dua saat, Vivo menawarkan dua cara lain untuk menangkap skrin pada telefon pintarnya.
- Lebarkan skrin ke bawah dengan tiga jari.
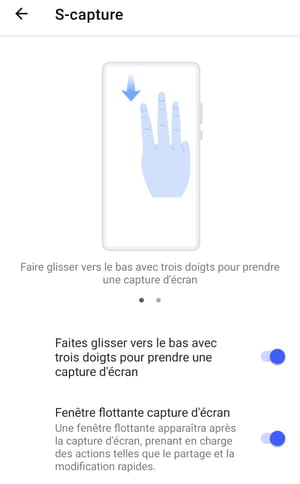
- Atau tekan butang selama dua saat Mati Untuk membuat menu pilihan overprint muncul.
- Kemudian taipkan fungsi Menangkap untuk membuat tangkapan skrin. Imej yang kemudiannya disimpan dengan segera adalah yang berada di bawah menu ini.
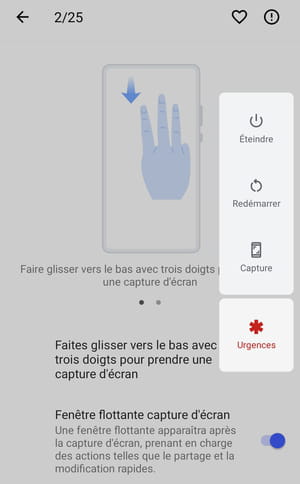
Buat tangkapan skrin dengan telefon pintar Wiko
Untuk membuat tangkapan skrin dengan telefon jenama Wiko, anda mesti mulakan dengan mengaktifkan fungsi yang sepadan dalam tetapan telefon.
- Buka aplikasi tetapan kemudian pergi ke bahagian Ciri -ciri Wiko dan mengaktifkan pilihan Tiga tangkapan jari.
- Sebaik sahaja fungsi diaktifkan, untuk menangkap, sapu skrin ke bawah dengan tiga jari.
- Kemungkinan lain, mengekalkan Butang kuasa Dibeli selama dua saat untuk membuka menu yang sepadan, kemudian pilih fungsi tersebut Tangkapan skrin, Seperti pada telefon pintar vivo.
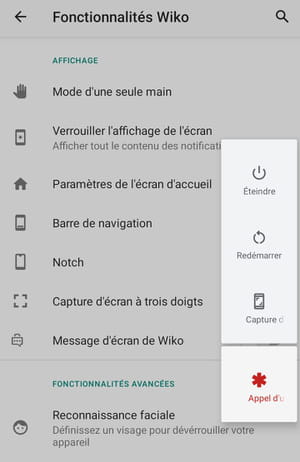
Buat tangkapan skrin dengan telefon pintar Google
Sebagai tambahan kepada kaedah sejagat, anda boleh mengakses fungsi tangkapan skrin dari pengurus aplikasi di Google Phones yang menjalankan Android 11, versi terbaru Google System.
- Luncurkan jari dari bahagian bawah skrin ke pusat dan simpan jari anda dalam kedudukan ini selama dua saat.
- Gambaran keseluruhan aplikasi yang dilaksanakan dipaparkan serta pesanan Tangkapan skrin, Di bahagian bawah kanan.
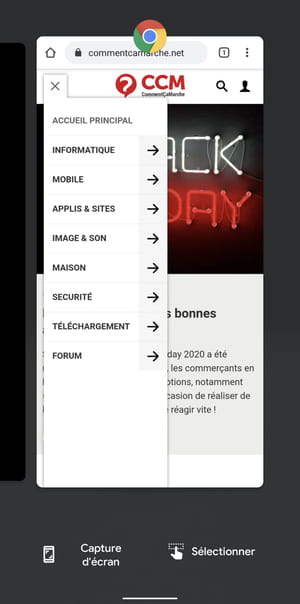
Buat tangkapan skrin dengan telefon pintar realme
Di Realme, kami berhak mendapat menu yang sama seperti di Oppo Mobiles untuk penciptaan tangkapan skrin. Sebagai tambahan kepada cara sejagat, terdapat dua kaedah alternatif lain, salah satunya, seperti pada telefon bimbit Huawei, untuk membuat tangkapan skrin separa.
- Layap skrin ke bawah dengan tiga jari untuk membuat penangkapan penuh.
- Tekan berpanjangan dengan tiga jari pada skrin untuk membuat tangkapan skrin separa skrin.
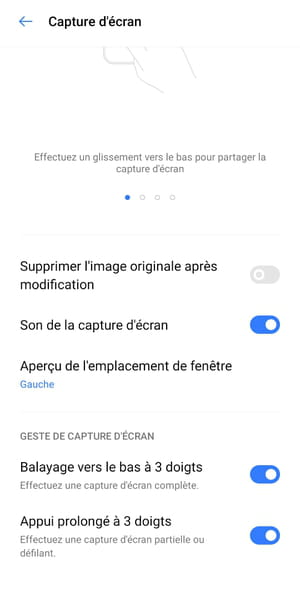
Buat tangkapan skrin dengan telefon pintar Motorola
Untuk membuat tangkapan skrin dengan telefon Motorola, anda boleh menggunakan kaedah sejagat atau teknik alternatif.
- Pegang tiga jari bersandar pada skrin selama dua saat. Penangkapan anda segera dibuat dan dirakam.
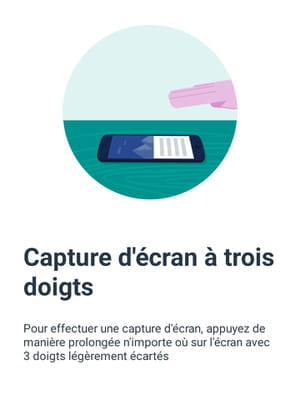
Perhatikan bahawa adalah mungkin untuk mengelakkan tangkapan skrin dalam aplikasi tertentu.
- Untuk melakukan ini, pergi ke tetapan telefon anda dengan menekan ikon gear.
- Buka bahagian Sistem, Kemudian pergi ke bahagian Gerak isyarat.
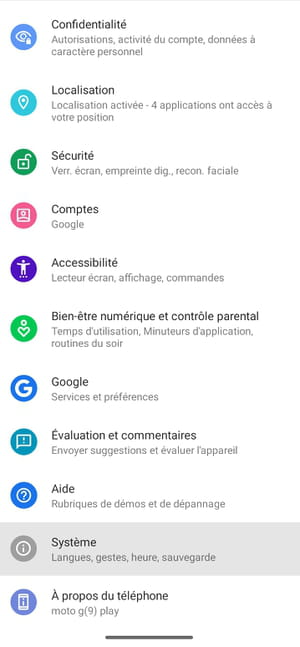
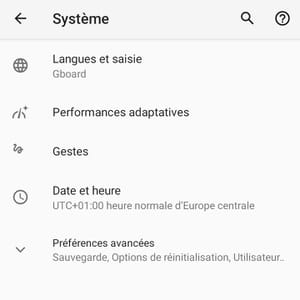
- Kemudian pilih fungsi Tiga tangkapan jari.
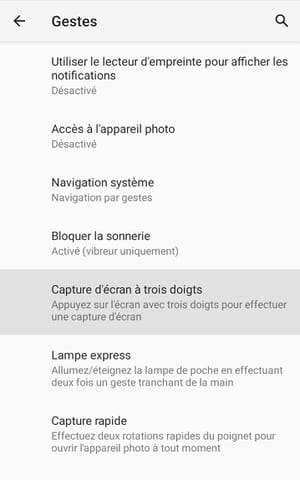
- Tekan butang Tetapan, kiri bawah skrin.
- Di halaman seterusnya, tekan menu Pengecualian,
- Akhirnya tekan butang + Bawah kanan skrin untuk menambah aplikasi ke pengecualian.
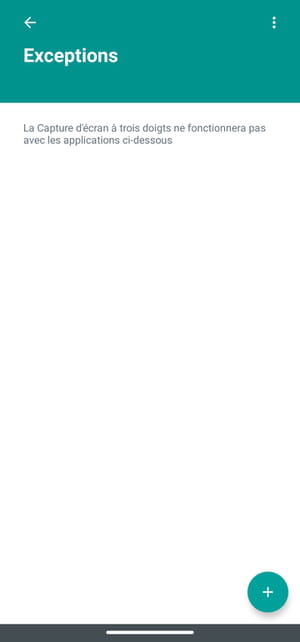
Sekitar subjek yang sama
- Tangkapan Windows> Panduan
- Skrin PC Hitam> Panduan
- Muat turun tangkapan skrin Scissor> Muat turun – tangkapan skrin
- Skrin Tangkap Video> Panduan
- Skrin berganda> Panduan
Panduan Android
- Nada Dering Android: Letakkan Muzik Cincin
- Cari kata laluan Wi-Fi di Android
- Tetapkan semula Android: Cara kembali ke status kilang
- Pindahkan gambar dari Android ke PC atau Mac
- Kenal pasti aplikasi yang menggunakan bateri pada android
- Kenalan Android Google
- Muat turun aplikasi Android tanpa melalui Play Store
- Android Emojis: Cara Menggunakannya
- Tambahkan akaun pengguna ke telefon bimbit Android
- Padam Aplikasi Android: Semua Kaedah
- Penyimpanan Android tepu
- Pembetulan ejaan Android: Cara mengoptimumkannya
- Menguruskan Pemberitahuan di Android
- Telefon pintar Android Perlahan: Caranya untuk mempercepatnya
- Nada Dering Jam Peribadi
- Memperbesar Skrin Android: Cara Menggunakan Masuk di Telefon
- Cari pemberitahuan Android yang terhapus terima kasih kepada sejarah
- Gunakan video sebagai kertas dinding di Android
- Pemberitahuan Bunyi: Cara Menetapkan Suara ke Aplikasi di Android
- Aplikasi Android yang Tanaman: Semua Penyelesaian
- Windows berkongsi berhampiran
- Peribadikan nada dering kenalan di Android
Surat berita
Maklumat yang dikumpulkan dimaksudkan untuk kumpulan penanda aras CCM untuk memastikan penghantaran surat berita anda.
Mereka juga akan digunakan tertakluk kepada pilihan yang dilanggan, oleh CCM Benchmark Group untuk penargetan pengiklanan dan prospek komersial dalam kumpulan Le Figaro, serta dengan rakan kongsi perniagaan kami. Rawatan e -mel anda untuk pengiklanan dan kandungan peribadi dijalankan semasa mendaftar dalam borang ini. Walau bagaimanapun, anda boleh menentangnya pada bila -bila masa.
Lebih umum, anda mendapat manfaat dari hak akses dan pembetulan data peribadi anda, serta meminta penghapusan dalam had yang disediakan oleh undang -undang.
Anda juga boleh menyemak pilihan anda dari segi prospek dan penargetan komersial. Ketahui lebih lanjut mengenai Dasar Privasi kami atau Dasar Kuki kami.
Cara membuat tangkapan skrin dengan telefon pintar atau tablet saya ?
Perhatikan: Langkah -langkahnya boleh berubah dengan ketara bergantung pada model telefon pintar anda dan versi Android.
1) Butang Langkah/Berhenti dan Butang Laman Utama
Tekan dan tahan butang hidup/mati serentak dan butang rumah.
2) Sapu untuk ditangkap
Luncurkan sisi tangan anda di skrin dari kanan ke kiri atau sebaliknya.
Untuk mengaktifkan fungsi ini, pergi ke:
- Tetapan
- Fungsi Lanjutan
- Pergerakan dan gerak isyarat
- Aktifkan Menyapu untuk ditangkap
3) Kekunci berhenti/shutdown dan kelantangan rendah
Serentak tekan pada kekunci rendah/tutup dan tahan mereka dimasukkan.
4) Ubah suai tangkapan skrin
Gunakan bar alat tangkapan skrin untuk:
- Potong
- Tulis atau lukis
- Tambah tag
- Tangkapan skrin saham
Untuk mengaktifkan bar alat, pergi ke:
- Tetapan
- Fungsi Lanjutan
- Tangkapan skrin dan perakam skrin
- Aktifkan Toolbar screenshot
5) Perakam skrin
Buka shutter pintasan
Pilih Enregus. skrin
Pilih pilihan bunyi
Tekan Mula rakaman
Gunakan bar alat perakam skrin untuk:
- Tulis atau lukis di skrin
- Menyimpulkan video dalam mod selfie



