Sambungkan ke VPN di Windows – Sokongan Microsoft, Cara Mengkonfigurasi VPN?
Cara mengkonfigurasi VPN
Contents
Sekiranya anda mempunyai telefon pintar di bawah Android atau iOS Menghidupkan versi baru -baru ini, jangan risau. Ditto untuk PC atau hibrid di bawah Windows 10. Pelaksanaan manual VPN dengan MacOS juga mungkin. Jangan lupa sama ada GNU/Linux, Sistem percuma yang paling banyak digunakan di dunia. Akhirnya, ada Freebox Fai Free, yang merupakan yang pertama di pasaran untuk menawarkan penjagaan VPN. Kami akan melihat dalam tutorial ini bagaimana untuk mengkonfigurasi semua peranti ini.
Sambungkan ke VPN di Windows
Sama ada untuk kegunaan profesional atau peribadi, anda boleh menyambung ke rangkaian peribadi maya (VPN) di PC Windows anda. Sambungan VPN dapat memberi anda sambungan yang lebih selamat dan akses ke rangkaian perniagaan dan internet anda, sebagai contoh, jika anda bekerja dari kopi atau tempat awam jenis ini.
Perhatikan: Ciri ini tidak tersedia di Windows 11. Ketahui lebih lanjut
Buat profil VPN
Sebelum anda menyambung ke VPN, anda mesti mempunyai profil VPN di PC anda. Anda boleh membuat profil VPN anda sendiri atau mengkonfigurasi akaun profesional untuk mendapatkan profil VPN dari perniagaan anda.
Sebelum bermula:
- Jika anda membuat profil untuk kegunaan profesional, anda boleh menemui tetapan VPN dan/atau aplikasi VPN di tapak intranet perniagaan anda semasa anda bekerja, atau hubungi orang yang bertanggungjawab terhadap sokongan teknikal syarikat anda.
- Jika ia adalah perkhidmatan VPN yang anda langgan untuk kegunaan peribadi, lawati Microsoft Store untuk melihat sama ada terdapat aplikasi untuk perkhidmatan ini, kemudian akses laman web perkhidmatan VPN untuk melihat apakah tetapan sambungan VPN yang akan digunakan disenaraikan.
Sebaik sahaja anda mempunyai parameter VPN profesional atau peribadi anda:
- Pilih Untuk memulakan The tetapan >>Rangkaian & Internet >VPN >Tambah VPN.
- Di bawah Tambahkan sambungan VPN, Teruskan seperti berikut:
- Dalam Pembekal VPN, Pilih Windows (Bersepadu).
- Di zon Nama Sambungan, Masukkan nama yang akan anda kenali (contohnya, VPN peribadi saya). Ini adalah nama sambungan VPN yang anda cari semasa anda menyambung.
- Di zon Nama atau alamat pelayan, Masukkan alamat pelayan VPN.
- Untuk Jenis Rangkaian Peribadi Maya, Pilih jenis sambungan VPN yang akan dibuat. Anda mesti mengetahui jenis sambungan VPN yang digunakan oleh syarikat anda atau oleh perkhidmatan VPN.
- Untuk Jenis Maklumat Pengenalan, Pilih jenis maklumat sambungan (atau maklumat pengenalan) yang akan digunakan. Ia boleh menjadi nama pengguna dan kata laluan, kata laluan tunggal, sijil atau kad pintar jika anda log masuk ke VPN untuk kegunaan profesional. Masukkan nama pengguna dan kata laluan anda di kawasan yang sepadan (jika perlu).
- Pilih Simpan.
Jika anda mesti mengubah suai maklumat sambungan VPN atau menentukan parameter tambahan, seperti tetapan proksi:
- Di halaman Tetapan VPN, pilih sambungan VPN yang ingin anda ubah, pilih Pilihan lanjutan, Kemudian untuk mengubah suai Memandangkan butiran yang ingin anda kemas kini. Sebaik sahaja anda telah menjalankan kemas kini yang diperlukan, pilih Simpan Atau Memohon.
Sambung ke VPN
Sebaik sahaja anda mempunyai profil VPN, anda boleh menyambung.
Sambungkan dengan cepat ke VPN dari bar tugas anda:
- Di bar tugas, pilih ikon Rangkaian, kelantangan, bateri >VPN.
- Dalam senarai nama sambungan VPN, pilih pilihan anda, kemudian pilih Untuk log in.
- Sekiranya anda dijemput, masukkan nama pengguna dan kata laluan anda atau maklumat sambungan lain.
Sambungkan ke VPN dari halaman Tetapan Windows:
- Pilih Untuk memulakan The tetapan >>Rangkaian Internet & VPN >.
- Memandangkan sambungan VPN yang ingin anda gunakan, pilih Untuk log in.
- Sekiranya anda dijemput, masukkan nama pengguna dan kata laluan anda atau maklumat sambungan lain.
Anda akan tahu bahawa anda dihubungkan dengan VPN dalam dua cara:
- Di halaman Tetapan VPN, nama sambungan VPN dipaparkan bersambung di bawah.
- Di bar tugas, perisai biru dipaparkan apabila anda disambungkan ke VPN yang diiktiraf.
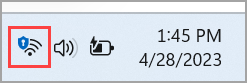
Sama ada untuk kegunaan profesional atau peribadi, anda boleh menyambung ke rangkaian maya peribadi (VPN) pada Windows 10 PC anda. Sambungan VPN dapat memberi anda sambungan yang lebih selamat dan akses ke rangkaian perniagaan dan internet anda, sebagai contoh, jika anda bekerja dari kopi atau tempat awam jenis ini.
Buat profil VPN
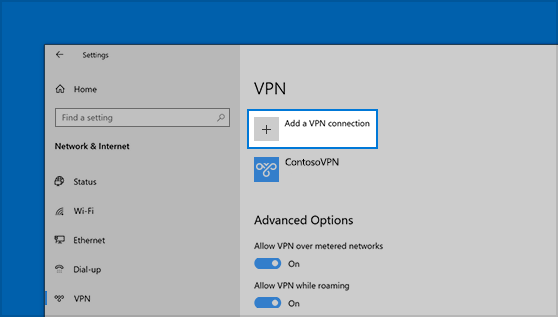
Sebelum anda menyambung ke VPN, anda mesti mempunyai profil VPN di PC anda. Anda boleh membuat profil VPN anda sendiri atau mengkonfigurasi akaun profesional untuk mendapatkan profil VPN dari perniagaan anda.
Sebelum bermula:
- Jika anda membuat profil untuk kegunaan profesional, anda boleh menemui tetapan VPN dan/atau aplikasi VPN di tapak intranet perniagaan anda semasa anda bekerja, atau hubungi orang yang bertanggungjawab terhadap sokongan teknikal syarikat anda.
- Sekiranya anda ingin melanggan perkhidmatan VPN untuk kegunaan peribadi anda, semak kedai Microsoft untuk memeriksa sama ada terdapat aplikasi untuk perkhidmatan ini, kemudian akses laman web perkhidmatan VPN untuk mencari tetapan sambungan VPN untuk digunakan.
- Pilih butang Untuk memulakan , Kemudian pilih Tetapan >Rangkaian & Internet >VPN >Tambahkan sambungan VPN.
- Dalam Tambahkan sambungan VPN, Teruskan seperti berikut:
- Dalam Pembekal VPN, Pilih Windows (bersepadu).
- Di zon Nama Sambungan, Masukkan nama yang akan anda kenali (contohnya, VPN peribadi saya). Ini adalah nama sambungan VPN yang anda cari semasa anda menyambung.
- Di zon Nama atau alamat pelayan, Masukkan alamat pelayan VPN.
- Untuk Jenis Rangkaian Peribadi Maya, Pilih jenis sambungan VPN yang akan dibuat. Anda mesti mengetahui jenis sambungan VPN yang digunakan oleh syarikat anda atau oleh perkhidmatan VPN.
- Untuk Jenis Maklumat Pengenalan, Pilih jenis maklumat sambungan (atau maklumat pengenalan) yang akan digunakan. Ia boleh menjadi nama pengguna dan kata laluan, kata laluan tunggal, sijil atau kad pintar jika anda log masuk ke VPN untuk kegunaan profesional. Masukkan nama pengguna dan kata laluan anda di kawasan yang sepadan (jika perlu).
- Pilih Simpan.
- Sekiranya anda perlu mengubah suai maklumat sambungan VPN atau nyatakan parameter tambahan, seperti tetapan proksi, pilih sambungan VPN, maka pilih Pilihan lanjutan.
Sambung ke VPN
Sebaik sahaja anda mempunyai profil VPN, anda boleh menyambung.
- Di hujung bar tugas, pilih ikon Rangkaian (Atau).
- Pilih sambungan VPN yang ingin anda gunakan, kemudian lakukan salah satu operasi berikut bergantung pada apa yang sedang berlaku apabila anda memilih sambungan VPN:
- Sekiranya butang Sambungkan dipaparkan di bawah sambungan VPN, pilih Sambung.
- Jika bahagian VPN dibuka dalam tetapan, pilih sambungan VPN, maka Sambung.
- Sekiranya anda dijemput, masukkan nama pengguna dan kata laluan anda atau maklumat sambungan lain.
Setelah disambungkan, sebutannya Bersambung dipaparkan di bawah nama sambungan VPN. Untuk segera periksa sama ada anda disambungkan ke VPN apabila anda menjalankan operasi pada PC anda, pilih ikon Rangkaian (atau) di hujung bar tugas, kemudian periksa apakah sebutannya Bersambung muncul di bawah sambungan VPN.
Cara mengkonfigurasi VPN ?
Dalam 99% kes, Pembekal VPN menawarkan pengguna aplikasi berdedikasi mereka. Dalam beberapa klik atau sokongan pada skrin, anda disambungkan ke pelayan selamat di mana sahaja di dunia. Langkah -langkah konfigurasi dikurangkan kepada minimum, anda hanya perlu bimbang memilih pelayan yang paling sesuai dengan keperluan anda.
Tetapi – selalu ada satu tetapi – kadang -kadang mungkin perlu membuat tetapan itu sendiri. Sebab -sebab pilihan ini dapat diubah. Sama ada pembekal VPN tidak menawarkan sebarang aplikasi, atau yang terakhir tidak serasi dengan sistem anda seperti GNU/Linux yang sering ditinggalkan. Anda juga mungkin lebih suka pendekatan manual untuk bahagian didaktiknya.
Dalam semua kes, hasil akhir akan sama: data anda akan disulitkan dan akan disampaikan dengan selamat ke pelayan pembekal VPN anda. Kaedah manual sudah tentu lebih lama untuk ditubuhkan, tetapi faedahnya tetap serupa.
1. Prasyarat untuk mengkonfigurasi VPN
Sebelum meletakkan tangan anda di Cudded, anda memerlukan beberapa alat, bermula dengan peralatan yang serasi dengan pelaksanaan VPN. Nasib baik, tulang moden semuanya melakukannya. Bahkan kotak ISP semakin banyak.
Sekiranya anda mempunyai telefon pintar di bawah Android atau iOS Menghidupkan versi baru -baru ini, jangan risau. Ditto untuk PC atau hibrid di bawah Windows 10. Pelaksanaan manual VPN dengan MacOS juga mungkin. Jangan lupa sama ada GNU/Linux, Sistem percuma yang paling banyak digunakan di dunia. Akhirnya, ada Freebox Fai Free, yang merupakan yang pertama di pasaran untuk menawarkan penjagaan VPN. Kami akan melihat dalam tutorial ini bagaimana untuk mengkonfigurasi semua peranti ini.
Tetapi sebelum itu, masih ada prasyarat terakhir: pengenalpastian. Sebagai peraturan umum, apabila anda melanggan langganan kepada pembekal VPN, anda menerima e -mel yang mengandungi pengenal anda, serta parameter untuk menubuhkan konfigurasi klien VPN secara manual anda. Sekiranya ini tidak berlaku, anda perlu memintanya melalui e -mel dari pembekal anda.
Sebaik sahaja anda mempunyai tetapan telefon pintar/PC/tablet dan pelanggan anda yang setia, yang perlu anda lakukan adalah meletakkan tangan anda di Cambouis. Untuk itu, pergi ke bahagian kedua fail ini !
Sekarang adalah masa untuk masuk ke dalam perkara yang serius. Yakinlah, pelaksanaan manual VPN tidak rumit. Tulang moden semua mempunyai pelanggan VPN yang hanya mengharapkan untuk menerima beberapa tetapan untuk beroperasi. Inilah cara untuk meneruskan.
CyberGhost VPN
- 9415
- 91
- 7 Sambungan serentak
- Percubaan percuma 45 hari
- Tiada log data



