Rakaman Skrin MAC dengan Bunyi: 3 Cara Membuatnya, Filem Skrin Anda di Mac: MacBook & IMAC – Ionos
Tangkapan skrin video di Mac dengan mudah
Contents
- 1 Tangkapan skrin video di Mac dengan mudah
- 1.1 3 kaedah untuk menyimpan skrin Mac dengan mudah
- 1.2 Kaedah 1. Simpan skrin Mac dengan dalaman dan luarannya melalui alat profesional
- 1.3 Kaedah 2. Mac rakaman Mac menggunakan QuickTime
- 1.4 Kaedah 3. Lancarkan penangkapan video di Mac menggunakan bar alat tangkapan skrin
- 1.5 Kesimpulan
- 1.6 Artikel popular
- 1.7 Screenshot video Mac
- 1.8 Perisian Tangkapan Top 5 Video dan Rakaman Skrin untuk Mac
- 1.9 Perisian rakaman video 5 terbaik dan Mac
Langkah 3: Untuk berhenti menyimpan skrin Mac, klik pada butang “Hentikan rakaman” di bar menu.
3 kaedah untuk menyimpan skrin Mac dengan mudah

28 Julai 2023
- 1. Rakaman skrin mac dengan alat profesional ��
- 2. Rakaman Skrin Mac Menggunakan QuickTime
- 3. Rakaman Skrin Mac melalui bar alat tangkapan skrin

Beli satu secara percuma
Perakam Skrin + Penukar Video
Walaupun Mac mempunyai alat rakaman bersepadu seperti QuickTime, ia tidak menangkap bunyi sistem dan mengeluarkan fail yang besar. Sekiranya anda tidak berpuas hati dengan rakaman skrin mudah, Perakam skrin Fonepaw adalah alat lanjutan yang dapat menyelamatkan skrin Mac dengan dalaman dan luarannya.
Kami meminta untuk menyelamatkan skrin Mac untuk banyak sebab, kadang -kadang untuk merakam visi persidangan seperti pasukan Microsoft, kadang -kadang untuk merakam acara webcam, dll. Oleh itu, terdapat kaedah yang boleh membuat rakaman skrin Mac dalam kecekapan ? Ya sudah tentu ! Dalam artikel ini, kami akan membentangkan anda 3 cara mudah tetapi boleh dipercayai untuk membantu anda Buat tangkapan skrin video di Mac.
Sebelum berunding dengan butiran, mari kita lihat jadual perbandingan di bawah 3 kaedah ini untuk memfilmkan skrin Mac:
| Kawasan berdaftar | Tangkapan video dengan suara | Pengeluaran | Filem Webcam | Montaj video | Mod penangkapan video Mac lain | |
| Fonepaw | Disesuaikan, skrin penuh, tetingkap tetap | Bebas untuk memilih | MOV, MP4, M4V, GIF | Hanya/dengan skrin | ✅ | ✅ |
| Cepat | Skrin penuh yang disesuaikan | Bunyi mikrofon sahaja | Bergerak | Hanya | ✅ | ❌ |
| Toolbar screenshot | Skrin penuh yang disesuaikan | ❌ | ❌ | ❌ |
Kaedah 1. Simpan skrin Mac dengan dalaman dan luarannya melalui alat profesional
Perkara pertama yang kita fikirkan mengenai rakaman skrin Mac jelas menggunakan alat yang disediakan dengan komputer Mac. Walau bagaimanapun, alat bersepadu ini tidak membolehkan anda memilih secara bebas imej dan sumber audio untuk dirakam. Sekiranya mereka tidak memenuhi keperluan anda, mengapa tidak mencuba lebih banyak perisian profesional ?
Dalam kes ini, Perakam skrin Fonepaw adalah pilihan yang sangat baik untuk penangkapan video di Mac. Sebagai perakam profesional, perisian ini bebas memilih sumber untuk ditangkap. Selain itu, ia juga menyediakan alat tambahan untuk penangkapan video Mac maju.
Ciri -ciri kuat Perakam Skrin Fonepaw
- Empat format output video untuk versi MAC: MOV, MP4, M4V, GIF;
- Rakaman skrin Mac dengan bunyi dalaman & luaran;
- MAC Video Capture dengan Webcam;
- Kawasan peribadi yang akan ditangkap;
- Mungkin untuk melakukan gambar semasa rakaman skrin MAC;
- Menetapkan tetingkap untuk disimpan;
- Merakam atau mengikuti kursor tetikus;
- Tersedia dari perancang tugas dan pelarasan tempoh pendaftaran.
Panduan: Simpan video skrin di Mac dengan Rekod Skrin Fonepaw
Langkah 1: Muat turun dan pasang Perakam Skrin Fonepaw untuk Mac. Di antara muka utama, klik pada “Perakam video” .

Langkah 2: Tentukan zon skrin Mac untuk merakam. Kemudian aktifkan bunyi dalaman/luaran yang anda ingin tangkap dan sesuaikan kelantangan audio. Anda juga boleh mengaktifkan kamera web anda seperti yang anda mahukan.
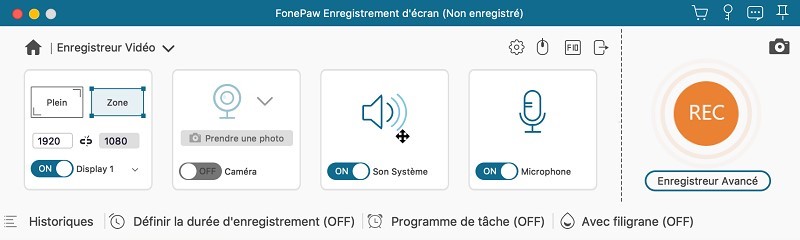
Langkah 3: Apabila anda sudah bersedia untuk rakaman skrin di Mac, klik butang “Rec”. Semasa proses penangkapan video Mac, anda dapat menggunakan alat anotasi untuk menambah nota atau imej.

Langkah 4: Seperti yang anda ingin selesaikan rakaman skrin Mac, tekan Butang berhenti persegi merah. Sekiranya anda berpuas hati dengan video yang dirakam selepas pratonton, klik “Simpan” untuk menyimpannya.
��Untuk mengetahui lebih lanjut mengenai Perakam Skrin Fonepaw, sila tonton video berikut:
Kaedah 2. Mac rakaman Mac menggunakan QuickTime
Selain membaca fail multimedia, Cepat juga dapat membuat rakaman skrin di Mac. Di samping itu, dia juga boleh melakukan penangkapan video webcam di Mac. Walau bagaimanapun, perhatikan bahawa kaedah ini hanya merekodkan bunyi mikrofon. Sekiranya anda ingin menyimpan skrin Mac dengan bunyi dalaman, anda perlu memuat turun pelanjutan audio.

Perhatikan:
- Di sini, kami menerangkan kepada anda cara menggunakan QuickTime untuk membuat rakaman skrin Mac dengan bunyi mikrofon. Sekiranya anda ingin menyimpan bunyi sistem Mac anda, anda boleh menggunakan Soundflower Dengan cepat. Sila baca bahagian kedua artikel ini untuk berunding dengan langkah -langkah terperinci: Cara Menyimpan Skrin Mac dengan Suara Dalaman ?
Langkah 1: Di komputer Mac anda, cari QuickTime dalam aplikasi “Finder”>> “dan mulakannya. Kemudian, di bar menu, klik pada “Fail” dan pilih “Rakaman skrin baru”.
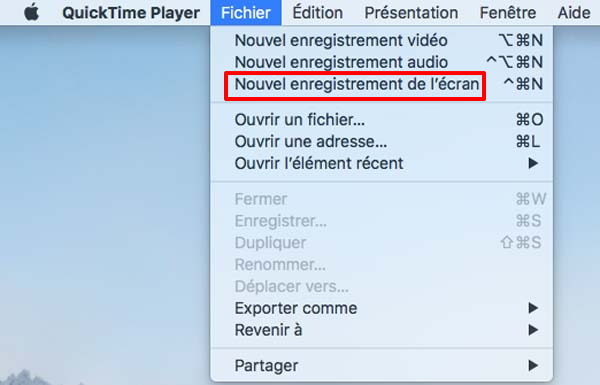
Langkah 2: Kotak alat rakaman skrin kemudian dipaparkan. Klik pada ikon anak panah hiliran di sebelah butang rakaman merah. Kemudian, menu muncul. Di sini anda boleh memilih sumber mikrofon anda.
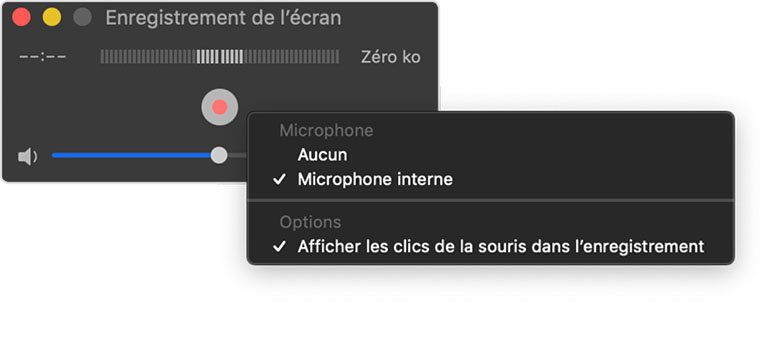
Langkah 3: Selepas tetapan pendaftaran, klik Butang merah Untuk memulakan skrin tangkapan skrin dengan bunyi pada Mac. Apabila anda mahu menghentikan penangkapan video Mac, klik ikon berhenti di bar menu di bahagian atas.

Langkah 4: Tetingkap video yang disimpan muncul di skrin. Di sana, anda boleh membuat penyuntingan mudah dan mengubah nama dan fail pelepasan video. Akhirnya, klik pada “Simpan” dan video akan berjaya disimpan.
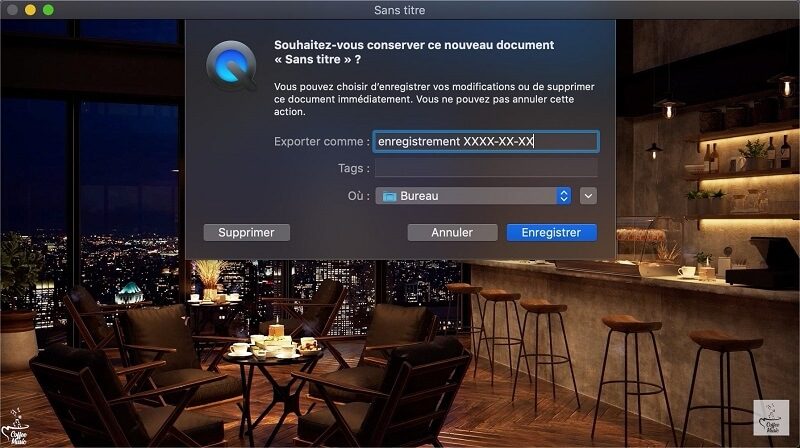
Kaedah 3. Lancarkan penangkapan video di Mac menggunakan bar alat tangkapan skrin
Bagi pengguna macos mojave dan versi atas, masih ada cara – bar alat tangkapan untuk membuat rakaman skrin di mac. Walau bagaimanapun, alat ini juga mempunyai batasannya: ia tidak dapat merakam bunyi dalaman dan filem webcam.

Nasihat:
- Sekiranya anda ingin memenuhi semua keperluan rakaman Mac anda, anda boleh kembali ke bahagian Perakam skrin Fonepaw.
Untuk memaparkan alat bersepadu ini, anda mesti menekan ketiga -tiga kunci ini secara serentak: Maj + Command + 5 . Selepas itu, anda boleh memilih untuk menyimpan skrin penuh atau bahagian yang dipilih.
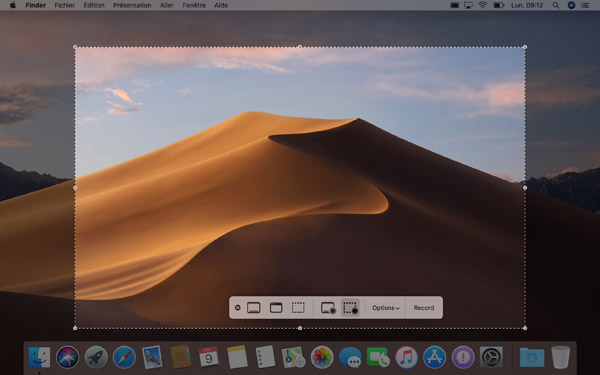
1. Simpan Skrin Mac
Langkah 1: Klik butang “Simpan skrin penuh” Dalam arahan skrin. Penunjuk anda berubah menjadi kamera.
Langkah 2: Klik mana -mana skrin untuk mula menyimpan skrin Mac, atau klik “Simpan” dalam arahan skrin.
Langkah 3: Untuk berhenti menyimpan skrin Mac, klik pada butang “Hentikan rakaman” di bar menu.

2. Simpan bahagian yang dipilih dari skrin Mac
Langkah 1: Pilih pilihan “Simpan bahagian yang dipilih” .
Langkah 2: slaid untuk memilih kawasan skrin untuk dirakam. Untuk menggerakkan keseluruhan pilihan, luncurkan dari bahagian dalam pemilihan.
Langkah 3: Untuk memulakan rakaman, klik “Simpan” dalam arahan pada skrin.
Langkah 4: Akhirnya, hentikan penangkapan video Mac dengan mengklik butang “Stop Rakaman” di bar menu.


Perhatikan:
- Untuk menyelesaikan rakaman skrin di Mac, anda juga boleh terus menerus Kawalan + kawalan + melarikan diri .
Kesimpulan
Inilah semua 3 kaedah praktikal untuk melancarkan rakaman skrin Mac. Bergantung pada pengenalan kami, anda dapat melihat bahawa alat bersepadu akan menjadi pilihan paling mudah untuk penangkapan video di Mac. Walau bagaimanapun, jika anda ingin membuat video skrin ditangkap dengan bunyi dalaman, ia adalah memalukan bahawa tidak ada dua kaedah ini yang mencukupi untuk memenuhi keperluan anda.
Dalam kes ini, perisian profesional seperti Perakam skrin Fonepaw adalah satu -satunya pembantu berkuasa yang dapat membantu anda menyelesaikan masalah. Sekiranya anda meminta untuk menjamin pengalaman yang baik pada penangkapan video Mac, jangan ragu untuk mencubanya sekarang !
Artikel popular
- Perisian 10 teratas untuk memfilmkan skrin Windows 10
- Perisian 10 teratas untuk membuat skrin Mac percuma
- Top 10 perisian rakaman audio terbaik terbaik untuk Windows/Mac
- Simpan mesyuarat zum tanpa kebenaran pada Windows/Mac
- Cara Menyimpan Video YouTube di PC ?
Screenshot video Mac

Cara membuat tangkapan skrin di Mac ?
- 07/17/2019
- Konfigurasi
Tangkapan skrin sering berguna setiap hari. Sama ada hendak menghantarnya kepada rakan anda, atau dalam konteks kerja, memang lebih mudah untuk menunjukkan secara langsung imej daripada harus menggambarkan keadaan. Ambil tangkapan skrin dengan MacBook anda atau iMac anda mudah dan mudah. Kami membentangkan kepada anda semua pintasan papan kekunci MAC untuk tangkapan skrin jadi ..

Buka Pengurus Tugas MAC dan menganalisis penggunaan sumber
- 01/19/2023
- Konfigurasi
Seperti di bawah Windows, Pengurus Tugas MAC boleh dibuka dengan menggunakan jalan pintas. Walau bagaimanapun, tidak seperti versi Windows, pengurus hanya segera menutup program. Sekiranya anda ingin melihat prestasi pemproses dan penggunaan tenaga anda, anda boleh membuka Pengurus Tugas MAC tetapi juga pengajar aktiviti untuk ..

G-stock Studio Shutterstock
Tangkapan video di Windows 10 dengan bar permainan xbox
- 10/15/2020
- Konfigurasi
Webinar, Tutorial atau Permainan: Penangkapan Video Skrin adalah fungsi praktikal dalam banyak bidang. Dari Windows 10, tangkapan skrin diintegrasikan ke dalam sistem operasi, yang menjadikan penggunaan program ketiga yang berlebihan. Cari Langkah demi Langkah Cara Membuat Tangkapan Video Skrin di Windows 10.

Pintasan papan kekunci utama Mac
- 08/10/2020
- Konfigurasi
Apple menawarkan banyak pintasan Mac untuk menjalankan tindakan tertentu. Pintasan ini membuat kerja di komputer lebih mudah. Semakin anda tahu kombinasi Mac Keys, semakin cepat anda boleh menggunakan epal anda, yang akan menjimatkan banyak masa. Gambaran keseluruhan kami membentangkan pilihan pintasan papan kekunci utama Mac untuk…

Buat fail di Mac: Penjelasan langkah demi langkah
- 07/10/2021
- Konfigurasi
Susun dokumen, foto dan fail digital lain di Mac anda menggunakan folder yang berbeza. Ini membolehkan anda mempunyai gambaran yang lebih baik dan menjimatkan masa. Penciptaan folder baru sangat mudah di bawah macOS: kami menunjukkan kepada anda tiga cara untuk membuat folder pada Mac dan menambah atau memadam fail.
Perisian Tangkapan Top 5 Video dan Rakaman Skrin untuk Mac

Terdapat banyak sebab yang boleh anda jalani Perisian menangkap video.
Jika anda suka menangkap detik -detik lucu dalam video, filem atau bahkan animasi, maka anda perlu menggunakan perisian untuk tangkapan skrin video. Anda juga mungkin mahu menghasilkan semula adegan filem dengan urutan. Jika anda adalah kekasih pawagam, juruteknik yang berpengalaman atau sedutan, maka anda mungkin ingin mencari kesilapan kesinambungan, mengkaji struktur imej, aksesori dan kesan pemasangan yang digunakan dalam urutan tertentu video. Terdapat banyak sebab mengapa anda ingin menyimpan skrin video.
Bagi pengguna Mac, terdapat beberapa penyelesaian untuk penangkapan video Mac. Mari kita temui bersama 5 perisian menangkap video terbaik untuk macOS.
Perisian rakaman video 5 terbaik dan Mac
1. Wondershare Filmora
Wondershare Filmora adalah salah satu perisian terbaik untuk penangkapan video di Mac. Ia mempunyai antara muka yang sangat mudah untuk mengendalikan amatur.
Lebih banyak tutorial video filmora >>
Wondershare Filmora, perisian ringkas, percuma tetapi berkuasa untuk membuat penyuntingan video lebih cekap ! Anda boleh memuat turun dan mencuba Filmora secara percuma melalui pautan berikut:
Untuk Win11 / Win10 / 8.1/8/7 (64 bit)
Untuk macOS v 10.14 atau lebih baru
Jaminan muat turun selamat, perisian sifar berniat jahat
- Simpan skrin video dalam beberapa format: avi, mpeg, wav, dat, evo, dan banyak lagi.
- Tangkap video Mac dan ubah suai secara langsung.
- Eksport urutan yang ditangkap dan diubah suai ke YouTube, Vimeo, DVD atau ke peranti atau platform lain tanpa melanggar kepala anda.
Langkah 1: Buka Filmora dan hanya klik pada “Simpan skrin Mac“Untuk mula menyimpan dan menangkap skrin komputer.
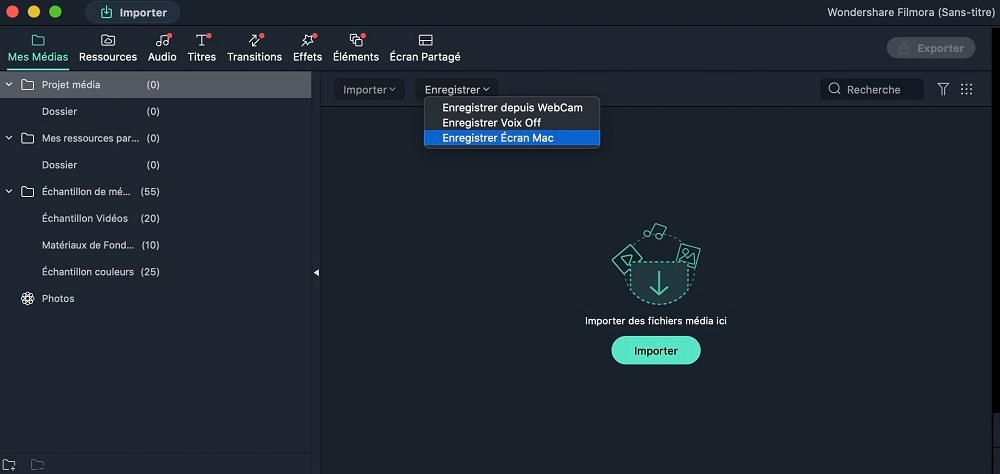
Langkah ke -2: Laraskan Perakam Skrin Filmora. Anda boleh menangkap skrin penuh atau skrin tersuai, pilih kekerapan imej dan kualiti video, paparkan klik tetikus dalam rakaman, rekod serentak dari webcam, dll. Kemudian klik butang merah untuk memulakan.
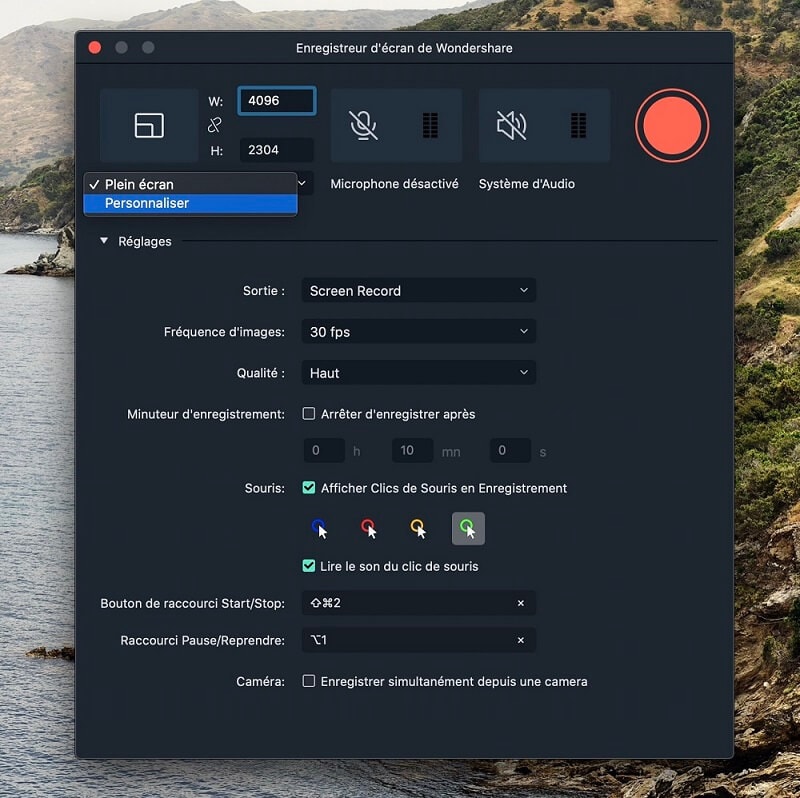
Langkah 3: Setelah menghentikan rakaman skrin, anda akan menemui video yang dirakam di Perpustakaan Filmora Media. Luncurkan dan letakkan video dalam garis masa dan baca ekstrak video. Sekarang anda boleh terus melakukan penyuntingan video yang baik, seperti memotong, mencetak, zum, menambah kesan, dll.
Untuk membuat video Mac ditangkap, Cukup klik pada ikon “Tangkapan skrin“, yang terletak di sebelah kanan bawah antara muka. Urutan akan direkodkan secara langsung dan secara automatik di Perpustakaan Filmora. Untuk mencari tangkapan video ini di komputer anda, klik kanan di atas dan rambut “mendedahkan dalam pencari”.
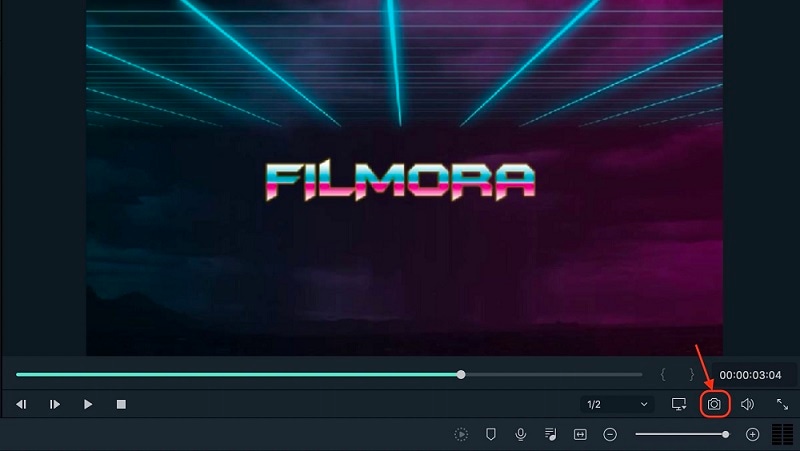
Wondershare Filmora adalah perisian yang paling serasi dan paling mudah untuk rakaman skrin Mac, memandangkan pelbagai format yang anda perlu berurusan dengan dan mengambil kira ciri -ciri yang anda miliki pada Mac anda. Di samping. Ini sentiasa berada di bawah kualiti dan terdapat kerugian besar dari segi hasil.
Wondershare Filmora, perisian ringkas, percuma tetapi berkuasa untuk membuat penyuntingan video lebih cekap ! Anda boleh memuat turun dan mencuba Filmora secara percuma melalui pautan berikut:



