Potong Video: Penyelesaian Mudah di PC dan Mac, Cara Memotong Video Pada Windows Tanpa Perisian Mengedit
Cara memotong video pada tingkap tanpa perisian pemasangan
Contents
- 1 Cara memotong video pada tingkap tanpa perisian pemasangan
Klik kanan pada fail untuk diedit, kemudian di menu Buka dengan, pilih Gambar. Video harus bermula secara automatik dalam pengurus video pengurus foto Windows 10.
Potong Video: Penyelesaian Mudah di PC dan Mac
Tidak perlu melalui perisian montaj yang kompleks untuk mengekstrak urutan dari video ! Alat yang diintegrasikan dengan Windows dan MacOS dan perisian percuma sudah cukup untuk menyimpan hanya petikan yang menarik minat anda.
- Di PC dengan gambar
- Pada Mac dengan Quicktime
- Di PC dan Mac dengan Avidemux
Anda ingin memotong video yang anda muat turun dari internet, yang telah anda pulih di telefon atau yang anda hantar untuk menyimpan hanya sebahagian ? Kadang -kadang praktikal, bahkan penting, untuk berkongsi hanya seksyen yang menarik di rangkaian sosial, sebagai contoh. Tidak perlu menggunakan perisian pemasangan khusus dan rumit untuk operasi yang mudah: Sama ada anda menggunakan PC atau Mac, anda boleh dengan mudah dan cepat mengeluarkan satu atau lebih urutan dengan Standard Alat Bersepadu di Windows 10 dan MacOS. Dan jika anda ingin pergi sedikit lebih jauh, selalu tanpa biasiswa, anda juga boleh memangkas video dengan memadamkan petikan yang tidak perlu untuk menyimpan hanya mereka yang menarik minat anda dengan perisian percuma. Terdapat banyak, seperti avidemux, vidcutter, pemotong video percuma, media cope, video edit video atau pemotong video MOO0, untuk menamakan segelintir.
Apa sahaja penyelesaian yang dipilih, anda tidak akan kehilangan kualiti sejak operasi berlaku tanpa re -entry. Oleh itu, pukulan itu segera, walaupun pada fail berat. Sebaliknya, berhati -hati dengan format video: perisian yang kami sampaikan dalam lembaran praktikal ini menguruskan codec dan bekas yang paling biasa (MP4, MOV, AVI, MKV, dll.))). Tetapi format lain yang lebih eksotik mungkin memerlukan penukaran sebelumnya.
Walau apa pun, anda mengumpulkan satu atau lebih fail dalam format yang sama dengan yang asal. Anda boleh, mengikut keperluan anda, untuk memadamkan fail asal untuk membuat ruang di komputer anda !
Cara cepat memotong video dengan Windows 10 ?
Sekiranya anda hanya ingin mengeluarkan petikan khusus dari video dengan Windows 10 PC, anda tidak perlu memasang perisian tambahan. Sistem operasi Microsoft mempunyai aplikasi foto yang, walaupun nama pengurangannya, mempunyai beberapa fungsi untuk menjalankan manipulasi asas pada video.
- Dengan Windows Explorer, semak struktur pokok PC anda dan cari video yang ingin anda potong.
- Klik kanan pada fail video, kemudian, dalam menu kontekstual yang muncul, pilih Buka dengan dan klik pada aplikasi Gambar Di submenu cascading.

- Video dibuka dengan serta -merta dalam mod bacaan di tetingkap foto. Klik pada Untuk mengubah suaidan buat kanan atas, kemudian dihidupkan Potong.

- Video kemudian dipaparkan dalam tetingkap penyuntingan. Menggunakan tetikus anda atau pad sentuh anda, gerakkan titik putih yang dipaparkan pada permulaan dan pada akhir bar bacaan untuk membatasi permulaan dan akhir video yang ingin anda simpan. Tekan Butang bacaan atau gunakan Bar ruang papan kekunci anda untuk melihat petikan video yang dipilih. Laraskan titik putih jika perlu untuk memperbaiki permulaan dan akhir urutan. Apabila pemilihan sesuai, klik butang Simpan satu salinan, Di sebelah kanan atas tingkap.

- Petikan video yang anda potong kemudian dibuka di tetingkap bacaan baru. Fail video baru telah disimpan secara automatik dalam himpunan yang sama dengan video awal, di bawah nama yang sama yang mana akhirannya _Trim telah ditambah. Anda tentu saja boleh menamakannya.

- Ulangi operasi seberapa banyak yang diperlukan jika petikan lain dari minat video asal anda. Setiap ekstrak akan disimpan dalam fail tertentu.
Cara cepat memotong video dengan maco ?
Ekstrak petikan yang tepat dari video di macOS boleh dilakukan dengan mudah tanpa memasang perisian pihak ketiga. Pemain Multimedia Pemain Pantas, dipasang secara lalai pada Mac, menggabungkan alat penyuntingan asas yang sangat mudah untuk menguasai video dan menyimpan hanya petikan yang tepat.
- Klik dua kali pada fail video anda untuk membukanya dalam QuickTime. Jika video tidak dibuka secara lalai dalam pemain Multimedia Apple, klik kanan pada fail, letakkan diri anda pada menu Buka dengan dan pilih Cepat.

- Setelah video dibuka dalam pemain QuickTime, klik pada menu Penyuntingan kemudian dihidupkan Prune, atau gunakan pintasan papan kekunci secara langsungPerintah+t.

- Alat penyuntingan video dibuka terus dalam tetingkap bacaan pemain QuickTime. Menggunakan tetikus, gerakkan pemegang kanan dan kiri kotak kuning untuk menentukan permulaan dan akhir laluan yang akan disimpan dalam video. Setelah pemilihannya ditakrifkan dengan sempurna, klik butang Melaraskan Dipaparkan di bahagian bawah kanan tetingkap.

- Video potong kini dibuka pada pemain QuickTime. Pada ketika ini, fail belum disimpan di cakera Mac anda. Untuk menyimpannya, klik pada menu Fail, kemudian dihidupkan Simpan, atau gunakan pintasan papan kekunci Kawalan+s. Pilih lokasi, masukkan nama fail anda dan klik Simpan.

- Ulangi operasi seberapa banyak yang perlu jika cous mahu mengekstrak petikan lain dari video asal. Setiap urutan akan disimpan dalam fail tertentu.
Bagaimana dengan mudah memangkas video di PC dan Mac ?
Untuk pergi sedikit lebih jauh dalam pengekstrakan urutan, lebih baik untuk melalui perisian khusus seperti Avidemux. Diakui, alat yang cukup lama ini mempunyai antara muka yang lama dan keras, tidak begitu menarik pada pandangan pertama. Tetapi utiliti sumber terbuka ini adalah percuma, ringan, dalam bahasa Perancis, dan tingkap, macOS dan linux serasi. Di atas semua, ternyata menjadi berkesan, tepat dan sangat mudah digunakan. Lebih baik lagi, jika dia jelas tahu bagaimana untuk mengekstrak satu atau lebih urutan dari video untuk membuat fail bebas, ia juga membolehkan anda memangkas fail, memadamkan petikan yang tidak perlu. Oleh itu, anda boleh memadamkan semua bahagian yang tidak menarik minat anda (generik, iklan, soket yang gagal, dll.) dalam beberapa saat dan hanya menyimpan detik -detik terbaik dalam satu fail, tanpa perlu kolaj. Praktikal ! Tangkapan di bawah dibuat pada Mac, tetapi antara muka dan manipulasi secara ketat sama dengan PC.
- Dengan penyemak imbas web anda, muat turun versi Avidemux yang disesuaikan dengan sistem operasi anda dan pasangnya: Operasi mudah dan klasik, tanpa perangkap, ikuti langkah -langkah seperti yang ditunjukkan pada skrin.
- Selepas pemasangan, lancarkan Avidemux dan import fail video anda dengan mengklik menu Fail kemudian dihidupkan Buka Untuk memilih video yang disimpan di mesin anda. Anda juga boleh meluncurkan fail video terus dari Windows Explorer atau pencari macOS dalam aplikasi dan letakkan di tetingkap Avidemux.

- Tetingkap berkembang secara automatik untuk memaparkan video. Jangan sentuh mana -mana bahagian kiri tetingkap, yang diselaraskan secara automatik Salinan. Mereka menunjukkan bahawa video itu tidak akan dimasukkan semula. Sekiranya anda menukarnya, untuk memilih contoh format pendaftaran lain, operasi akan lebih lama ..
- Sekiranya anda hanya ingin mengeluarkan urutan dari video anda, bergerak kursor bar bacaan, di bahagian bawah tingkap, untuk meletakkannya pada awal petikan yang anda mahu simpan. Anda juga boleh menggunakan anak panah papan kekunci untuk kedudukan yang lebih tepat. Tetapi, dalam kes ini sahaja, periksa garis di bahagian bawah tetingkap yang anda terjejas dengan baik pada imej jenis I-FRM (imej rujukan, iaitu integral): jika anda berada di imej p- Jenis FRM (Imej Ramalan) atau B-FRM (imej bidirectional), anda boleh menghadapi masalah penyegerakan antara bunyi dan imej dalam fail akhir anda.
- Kemudian klik pada butang merah Penanda ke di bar alat yang terletak di bawah. Kotak biru yang membatalkan petikan yang dipelihara dipaparkan. Secara lalai, ia meluas sehingga akhir video.

- Kemudian gerakkan kursor bacaan ke tempat yang anda mahukan pilihan anda berhenti dan klik Letakkan penanda b Dalam bar alat. Kotak biru kemudian menyesuaikan diri dengan tepat dengan bahagian video yang anda mahu simpan.

- Anda mesti menyimpan ekstrak anda. Klik pada menu Fail, kemudian dihidupkan Simpan. Pilih lokasi di komputer anda dan berikan nama fail anda. Kemudian sahkan dengan mengklik butang Simpan.

- Sudah tentu, anda boleh mengulangi manipulasi yang sama jika anda mempunyai urutan lain untuk mengekstrak untuk mempunyai fail individu.
- Tetapi jika anda mahu, anda juga boleh memangkas video anda dengan memadam petikan yang anda tidak mahu simpan. Untuk melakukan ini, pilih bahagian yang ingin anda hapus dengan bergerak kursor dan menggunakan penanda seperti yang dijelaskan di atas. Apabila pilihan anda dibuat, tekan kekunci Padam papan kekunci anda. Bahagian yang sepadan segera dipadamkan. Ulangi dengan semua petikan yang anda ingin tarik untuk menyimpan urutan yang menarik minat anda.

- Apabila pemangkasan anda selesai, klik pada menu Fail, kemudian dihidupkan Simpan Untuk menyimpan fail anda di bawah nama eksplisit di lokasi pilihan anda. Yakinlah, video asalnya utuh. Sekiranya anda tidak lagi memerlukannya, padamkannya dari komputer anda.
Cara memotong video pada tingkap tanpa perisian pemasangan


Cepat mengedit video percutian anda yang terlalu panjang dengan mengeluarkan petikan yang tidak perlu sebelum berkongsi mereka.
Menjaga semua video yang telah anda buat sebagai apa yang pada cakera keras komputer anda tidak masuk akal. Sebagai tambahan kepada tidak perlu menduduki ruang penyimpanan anda, keseluruhan video jarang menarik, selalunya hanya satu laluan yang patut disimpan.
Untuk membebaskan sedikit ruang, tetapi di atas semua untuk menjaga keperluan, lebih baik untuk menjalankan pemangkasan kecil untuk memilih bahagian -bahagian yang paling menarik minat anda.
Untuk melakukan ini, tidak perlu memuat turun perisian ketiga, Windows 10 secara asli menggabungkan alat penerbitan dalam foto, pengurus foto dan video sistem operasi.
1. Buka editor
Klik kanan pada fail untuk diedit, kemudian di menu Buka dengan, pilih Gambar. Video harus bermula secara automatik dalam pengurus video pengurus foto Windows 10.
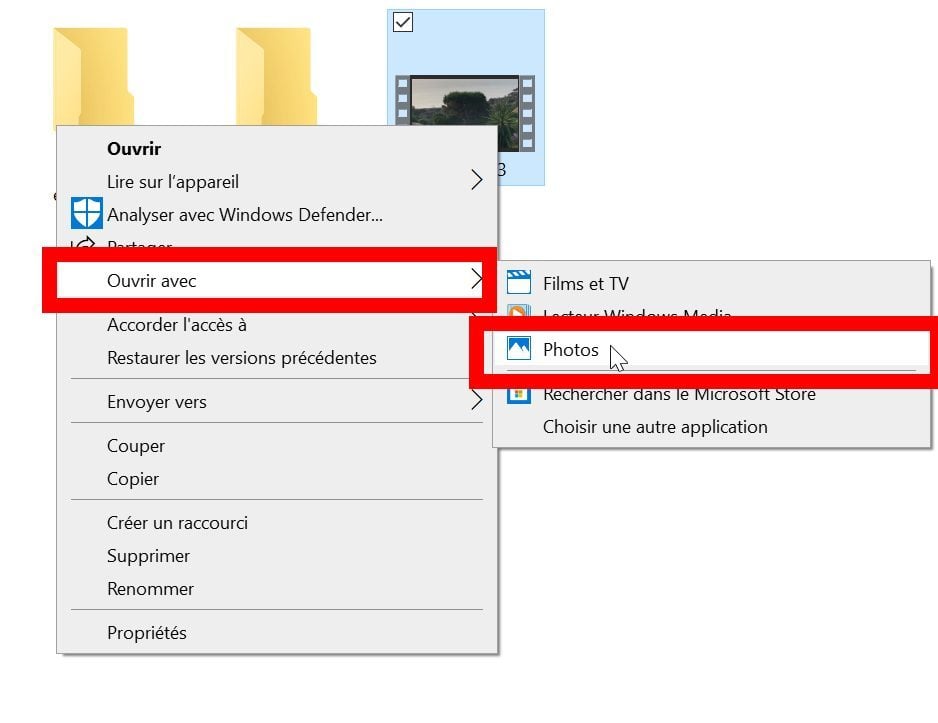
Di bahagian atas tetingkap, dari bar alat, klik pada ikon yang muncul pensil dan berus bersilang. Pilih pilihan Potong Untuk membuka mod edisi.

2. Memendekkan video
Pada garis masa video, cari dua pemegang putih, dan gerakkannya untuk memilih permulaan dan akhir petikan yang ingin anda simpan.

3. Simpan petikan
Kemudian simpan petikan yang dipilih dengan mengklik Simpan satu salinan. Fail video baru dari petikan yang dipilih kemudian dijana dalam direktori sumber tanpa mengubah fail asal.

Setiap klip video baru yang dihasilkan dari fail asal disimpan dalam direktori yang sama di bawah nama asalnya diikuti oleh sebutan_trim.
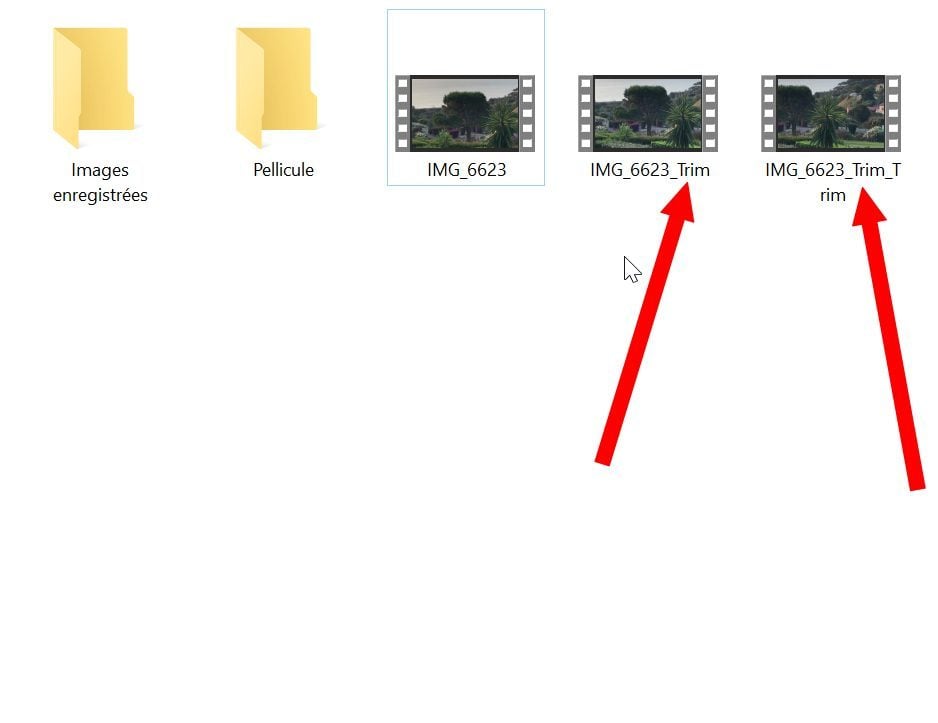
Sekiranya beberapa petikan klip yang sama menarik minat anda, mula mengendalikan fail awal. Apabila semua petikan yang menarik minat anda, anda boleh memadamkan fail asal cakera keras anda secara kekal.



