Potong sebahagian daripada gambar – Sokongan Microsoft, Cara Memotong Imej secara Percuma. dan dalam 5 saat?
Cara memotong gambar secara percuma … dan dalam 5 saat
Contents
Untuk memulakan, pergi ke perkhidmatan dalam talian Keluarkan.BG.
Potong sebahagian daripada gambar
Untuk imej dalam fileOffice, anda boleh memadam bahagian imej yang anda tidak mahu sertakan.
Seperti yang diterangkan di bawah, anda bermula dengan penghapusan latar belakang automatik. Kemudian anda secara manual menunjukkan kawasan imej yang ingin anda simpan dan padamkan.
Untuk fail grafik vektor, seperti svg (grafik vektor berskala), grafik ilustrator adobe (AI), wmf (format metafile windows) dan DRW (fail lukisan vektor), penyingkiran latar belakang tidak mungkin. Dalam kes ini, pilihan latar belakang memadam kelabu.

Imej asal

Gambar yang sama selepas bahagian tertentu telah dipadamkan
- Pilih gambar yang ingin anda hapus latar belakang.
- Di bar alat, pilih Format imej >Padam latar belakang Atau Format >Padam latar belakang.
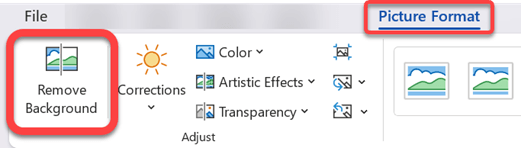 Jika kamu tidak Jumpa anda memadam latar belakang, Periksa bahawa anda telah memilih gambar. Anda mungkin perlu mengklik dua kali imej untuk memilih dan membuka tab Format imej .
Jika kamu tidak Jumpa anda memadam latar belakang, Periksa bahawa anda telah memilih gambar. Anda mungkin perlu mengklik dua kali imej untuk memilih dan membuka tab Format imej . - Kawasan latar belakang lalai adalah warna magenta untuk menandakannya untuk penghapusan, sementara latar depan mengekalkan warna semula jadi.
- Kemudian, di bar alat, pergi ke Penyingkiran latar belakang Dan lakukan salah satu operasi berikut atau kedua -duanya:
- Sekiranya bahagian gambar yang anda mahu simpan adalah magenta (ditandakan untuk penghapusan), pilih Tanda, Kemudian gunakan pensil lukisan berbentuk bebas untuk menandakan kawasan imej yang anda mahu simpan.
- Untuk bahagian gambar yang anda mahu padamkan yang belum magenta, pilih Menandakan kawasan, Kemudian gunakan pensil lukisan untuk menandakan kawasan ini.

- Apabila anda selesai, pilih Simpan perubahan. Kawasan magenta imej dipadam, meninggalkan latar belakang telus.
- Sekiranya anda ingin menyimpan imej dalam fail berasingan untuk kegunaan berikutnya, klik kanan pada gambar, pilih Gambar, Kemudian simpan fail pada peranti anda.
Lihat juga
- Pilih gambar yang ingin anda hapus latar belakang.
- Di bawah Alat imej, di bawah tab Format , dalam kumpulan Melaraskan , pilih Padam latar belakang.
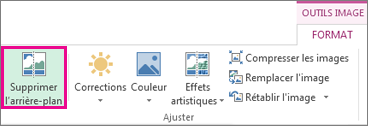
- Klik pada salah satu pemegang garis marquet, kemudian seret garis supaya ia mengandungi bahagian imej yang anda ingin simpan dan tidak termasuk kebanyakan kawasan yang anda mahu padamkan.
 Anda kadang -kadang boleh mendapatkan hasil yang dikehendaki tanpa sebarang kerja tambahan dengan bereksperimen dengan kedudukan dan saiz garis jenama.
Anda kadang -kadang boleh mendapatkan hasil yang dikehendaki tanpa sebarang kerja tambahan dengan bereksperimen dengan kedudukan dan saiz garis jenama.
Nasihat: Untuk membatalkan kawasan yang ditandakan, pilih Padam jenama , Kemudian pilih garis.
- Sekiranya bahagian gambar yang anda mahu simpan adalah magenta (ditandakan untuk penghapusan), pilih Tanda, Kemudian gunakan pensil lukisan untuk menandakan kawasan imej yang anda mahu simpan.
- Untuk bahagian gambar yang anda mahu padamkan yang belum magenta, pilih Menandakan kawasan, Kemudian gunakan pensil lukisan untuk menandakan kawasan ini dipadamkan.
Lihat juga
- Pilih gambar.
- Pilih tab Format imej Ribbon, kemudian Pilih padamkan latar belakang.
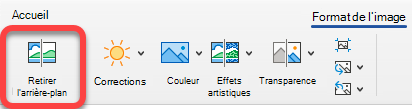 Jika tab Padam latar belakang Atau Format imej tidak muncul, periksa bahawa anda telah memilih gambar. Anda mungkin perlu mengklik dua kali imej untuk memilih dan membuka tab Format imej .
Jika tab Padam latar belakang Atau Format imej tidak muncul, periksa bahawa anda telah memilih gambar. Anda mungkin perlu mengklik dua kali imej untuk memilih dan membuka tab Format imej . - Kawasan latar belakang lalai adalah warna magenta untuk menandakannya untuk penghapusan, sementara latar depan mengekalkan pewarna semula jadi.
- Kemudian, di bar alat, pergi ke Penyingkiran latar belakang Dan lakukan salah satu operasi berikut atau kedua -duanya:
- Sekiranya bahagian gambar yang anda mahu simpan adalah magenta (ditandakan untuk penghapusan), pilih Tanda, Kemudian gunakan pensil lukisan untuk menandakan kawasan imej yang anda mahu simpan.
- Untuk bahagian gambar yang anda mahu padamkan yang belum magenta, pilih Menandakan kawasan, Kemudian gunakan pensil lukisan untuk menandakan kawasan ini dipadamkan.

- Apabila anda selesai, pilih Simpan perubahan. Kawasan magenta imej dipadam, meninggalkan latar belakang telus.
- Sekiranya anda ingin menyimpan imej dalam fail berasingan untuk kegunaan berikutnya, klik kanan pada gambar, pilih Gambar, Kemudian simpan fail pada peranti anda.
Cara memotong gambar secara percuma … dan dalam 5 saat ?
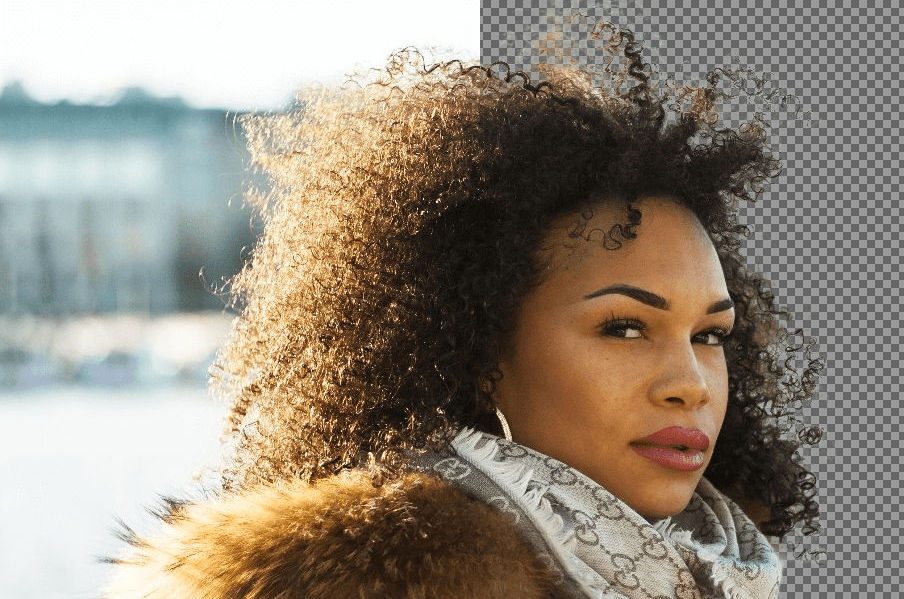

Mengurangkan gambar untuk membuat fotomontage tidak lagi menjadi amalan yang dikhaskan hanya untuk pengikut Photoshop. Perkhidmatan dalam talian, percuma, hakikat untuk anda dalam beberapa saat.
Anda ingin membuat lelucon kepada rakan dengan memotong gambarnya untuk menyerangnya dalam hiasan lain tetapi kemahiran anda di kawasan ini terhad ? Seni Photomontage tidak lagi hanya dikhaskan untuk pengguna peringatan perisian penyuntingan imej seperti Adobe Photoshop.
Keluarkan.BG, Perkhidmatan dalam talian yang dibangunkan oleh Benjamin Groessing dan David Fankhauser, bertanggungjawab untuk memadam latar belakang foto anda dalam masa rekod, tanpa anda perlu mendapatkan tangan anda kotor. Alat ini, boleh diakses secara percuma, menggunakan kecerdasan buatan yang mengenal pasti kehadiran orang dalam foto untuk memisahkannya dari latar belakang.
Eksport imej potong kini terhad kepada resolusi 500 x 500 piksel tetapi tidak lama lagi boleh berkembang untuk menawarkan kualiti yang lebih baik. Di sini dalam beberapa langkah pantas, bagaimana memotong imej untuk mengintegrasikannya ke dalam landskap baru.
1. Potong foto
Untuk memulakan, pergi ke perkhidmatan dalam talian Keluarkan.BG.
Klik pada Pilih foto Untuk memilih imej yang disimpan pada cakera keras komputer anda atau klik Masukkan URL untuk mengimport imej dari pautan.
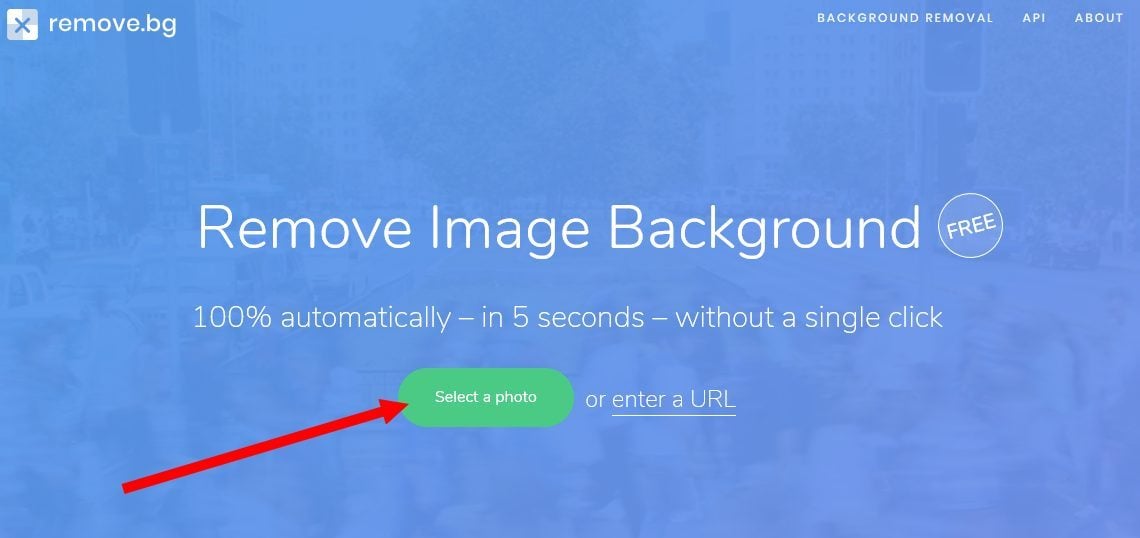
Laman ini secara automatik mengesan yang terdapat dalam foto dan bertanggungjawab untuk memadamkan latar belakang secara automatik. Imej asal dan hasil yang diperoleh dapat dilihat dengan segera di halaman. Klik pada Muat turun Untuk memuat turun gambar potong pada cakera keras anda.
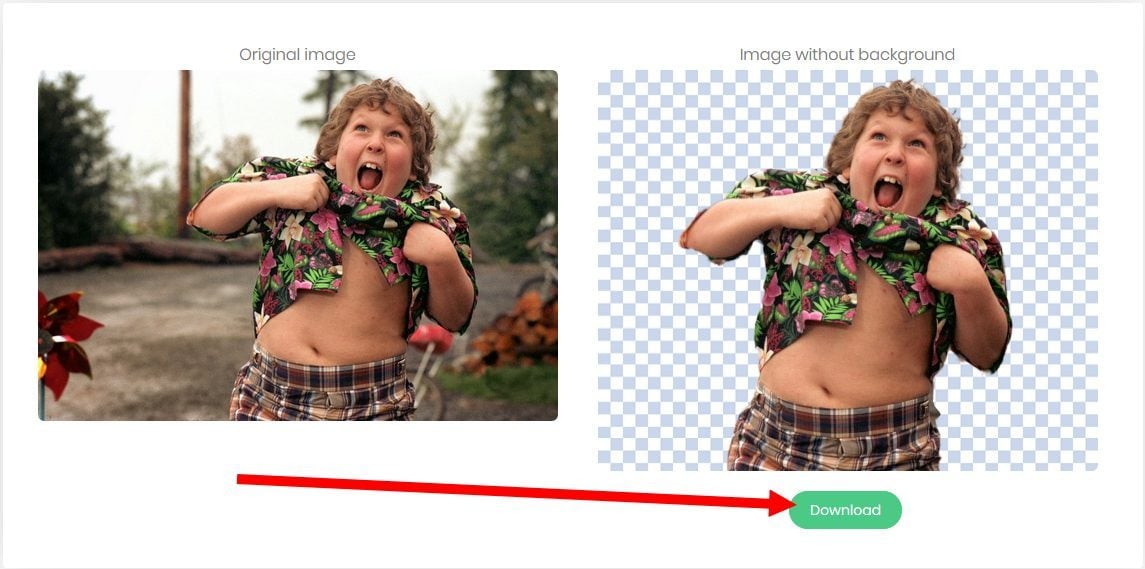
Untuk menemui juga video
2. Buat fotomontage
Sekiranya anda tidak mempunyai perisian penyuntingan foto yang dipasang di PC anda, buka penyemak imbas web kegemaran anda dan pergi ke Pixlr. Editor Imej Dalam Talian ini percuma dan membolehkan anda melakukan kerja kecil dan foto retouching dari penyemak imbas anda.
Dari halaman rumah Pixlr, Klik pada Buka gambar dari komputer, Kemudian pilih kedua -dua imej yang ingin anda import ke editor (simpan kekunci Ctrl pada papan kekunci untuk memilih beberapa imej direktori yang sama).
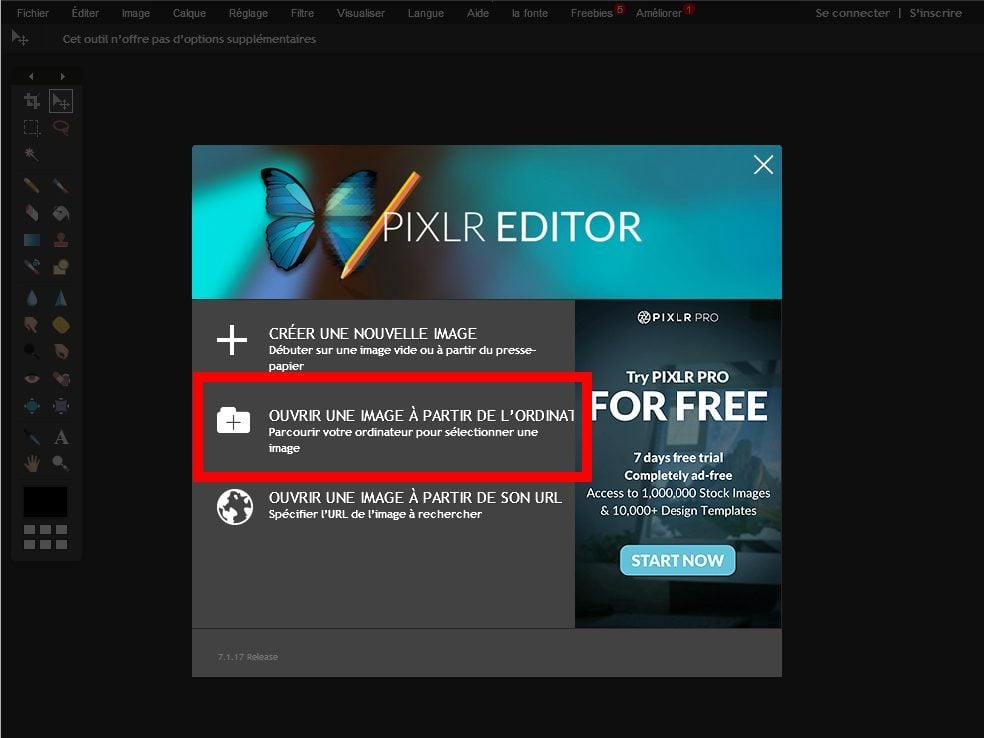
Letakkan diri anda di lapisan dengan imej potong dengan mengklik padanya, gunakan pintasan papan kekunci Ctrl+a Untuk memilih keseluruhan gambar, maka Ctrl+c Untuk menyalinnya ke papan klip.
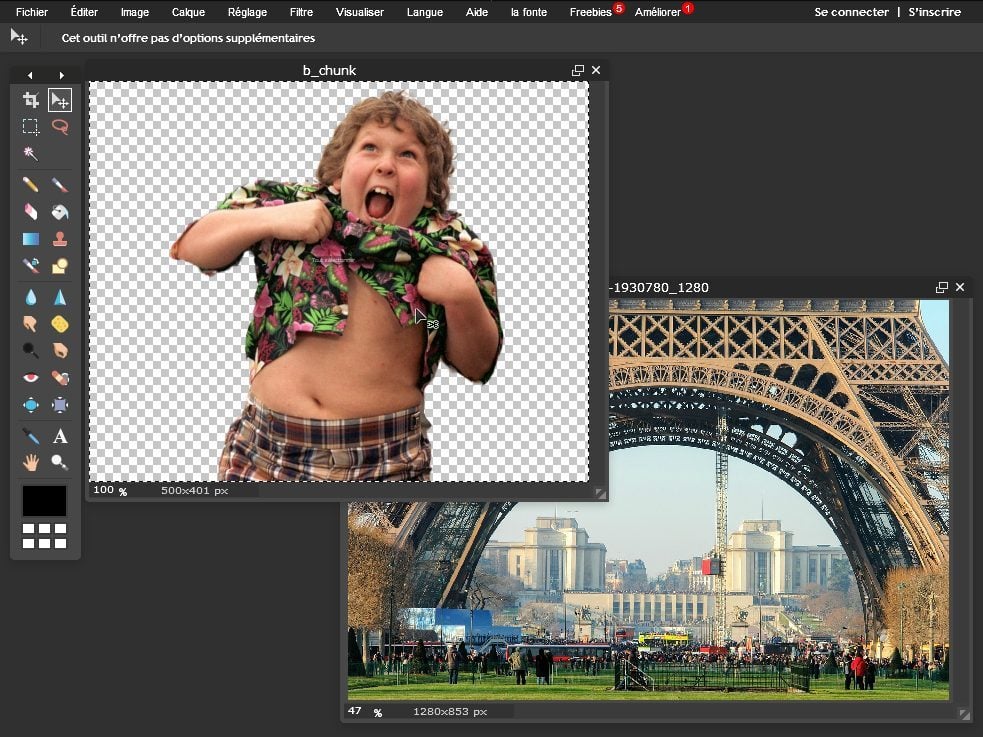
Kemudian letakkan diri anda pada imej yang akan digunakan sebagai latar belakang baru dengan mengklik padanya, kemudian lakukan Ctrl+V Untuk melekatkan gambar potong. Pilih alat perjalanan (papan kekunci keyboard) dan gerakkan imej pemotongan di mana anda menginginkannya di latar belakang untuk latar belakang.
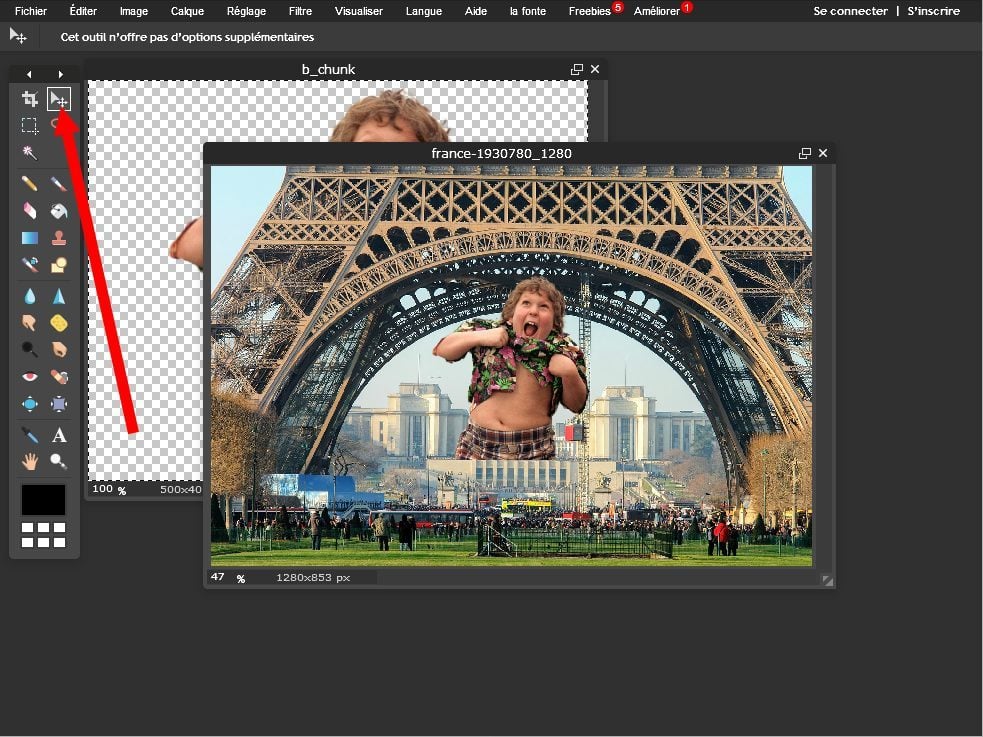
Sebaik sahaja gambar anda diposisikan dengan betul, klik Fail, kemudian dihidupkan Simpan.
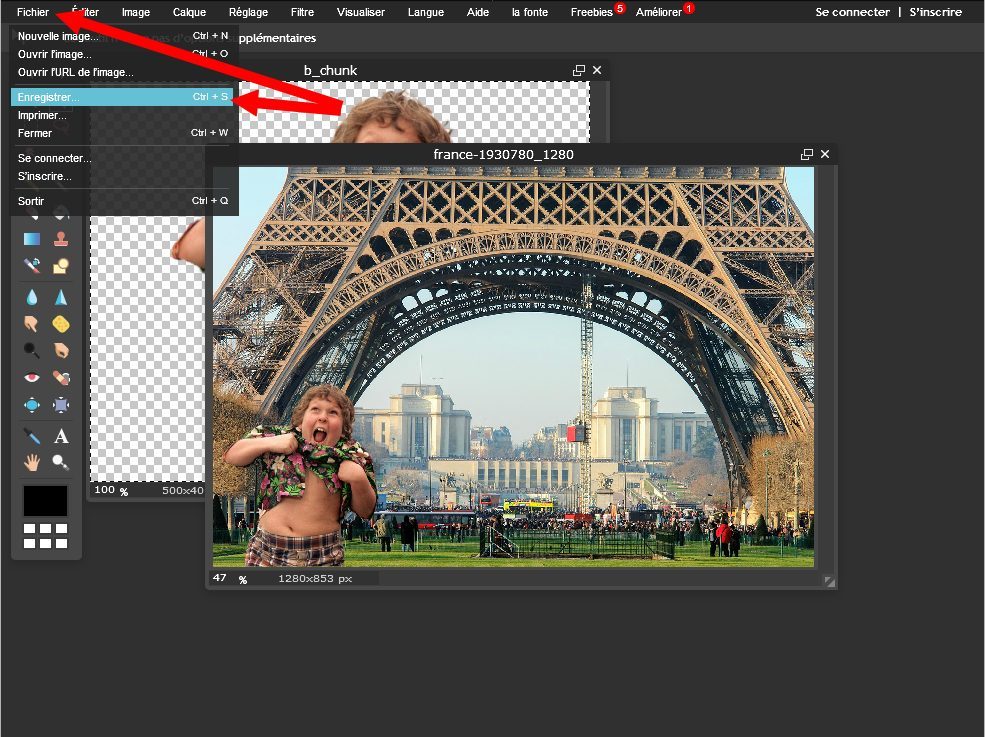
Masukkan nama untuk gambar anda, ubah kualiti rakaman menggunakan kursor khusus, dan klik okey.
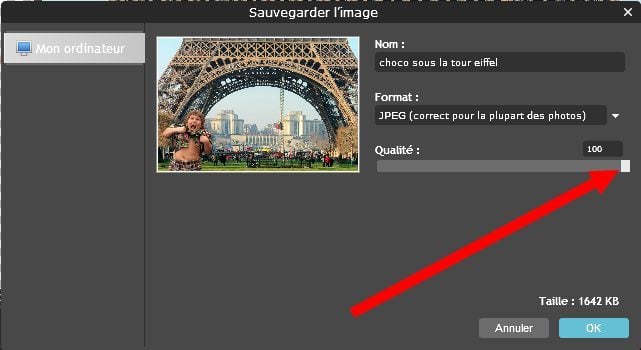
Windows File Explorer dibuka, pilih lokasi sandaran dan sahkan dengan mengklik Simpan.



