Photoshop Ai Firefly – Le Guide Utime, Muat turun Percuma: Adobe Photoshop 2023 AI Generative Filll
Muat turun Percuma: Adobe Photoshop 2023 AI Isi Generatif
Contents
- 1 Muat turun Percuma: Adobe Photoshop 2023 AI Isi Generatif
- 1.1 Tutorial: Cara Menggunakan Photoshop Firefly AI
- 1.2 Apakah pengisian generatif firefly ?
- 1.3 Cara memuat turun beta photoshop ?
- 1.4 Cari bar pengisian generatif Photoshop Firefly
- 1.5 Cara Menggunakan Fungsi Pengisian Photoshop AI Generatif
- 1.6 Beberapa petua gambar anda yang dihasilkan dengan photoshop ai
- 1.7 Muat turun Percuma: Adobe Photoshop 2023 AI Isi Generatif
Cari Fill Generatif – ciri -ciri revolusioner dan ajaib baru yang didorong oleh AI, berdasarkan kreativiti semula jadi anda, yang membolehkan anda menambah, melanjutkan atau memadam kandungan dari imej anda dengan cara yang tidak memusnahkan menggunakan teks teks yang mudah. Anda boleh mendapatkan hasil yang realistik yang akan mengejutkan anda, menggembirakan anda dan mengejutkan anda dalam beberapa saat.
Tutorial: Cara Menggunakan Photoshop Firefly AI
Adobe Photoshop telah menjadi perisian terkemuka dalam bidang penyuntingan imej selama lebih dari tiga puluh tahun. Pada awal tahun 2023, Adobe melancarkan inovasi utama baru: photoshop ai generatif mengisi. Dengan versi beta terkini Photoshop, anda boleh dengan mudah menambah atau memadam elemen, menyesuaikan saiz imej dan memadam latar belakang. Artikel ini akan menerangkan fungsi pengisian generasi generasi generatif, kemungkinan penggunaannya dan beberapa petua untuk kegunaan yang berkesan.
Apakah pengisian generatif firefly ?
Pengisian generasi firefly photoshop adalah fungsi yang kuat yang anda Membolehkan anda dengan mudah mengisi, mengubah dan memadam elemen imej dengan hanya beberapa klik.
Dilancarkan oleh ATM ATM, Photoshop Firefly menjana gambar atau gambar keseluruhan dalam beberapa saats. Dengan menganalisis setiap piksel gambar. Alat yang tidak merosakkan ini membolehkan anda dengan mudah kembali ke unsur -unsur yang dihasilkan yang tidak sesuai dengan anda, kerana ia meletakkan setiap tambahan baru di lapisan selain.
Pada masa ini, Alat pengisian generatif untuk photoshop ai hanya tersedia dalam versi beta photoshop, Oleh itu, anda mesti memuat turunnya dari panel kreatif adobe sebelum anda dapat mengalaminya
Cara memuat turun beta photoshop ?
Untuk menggunakan fungsi pengisian photoshop ai generatif, Anda mesti melanggan platform awan kreatif adobe, Kecuali anda ingin mengalaminya di aplikasi web firefly adobe. Kos berbeza bergantung pada alat yang ingin anda gunakan, tetapi Anda boleh mendapatkan Photoshop sebagai produk autonomi sekitar € 24 termasuk cukai sebulan. Sekiranya anda ingin menguji ciri -ciri Photoshop sebelum membelinya, mereka menawarkan percubaan 7 hari percuma, supaya anda dapat memutuskan jika anda ingin terus menggunakannya.
Setelah berdaftar, klik butang Muat turun untuk mendapatkan Photoshop. Ini akan memasang Panel kawalan suite kreatif di komputer anda. Buka papan pemuka awan kreatif, kemudian akses tab Aplikasi. Dari sana, cari tab Aplikasi beta Di sebelah kiri papan pemuka. Klik padanya, kemudian cari Photoshop (Beta) untuk memasang aplikasi.
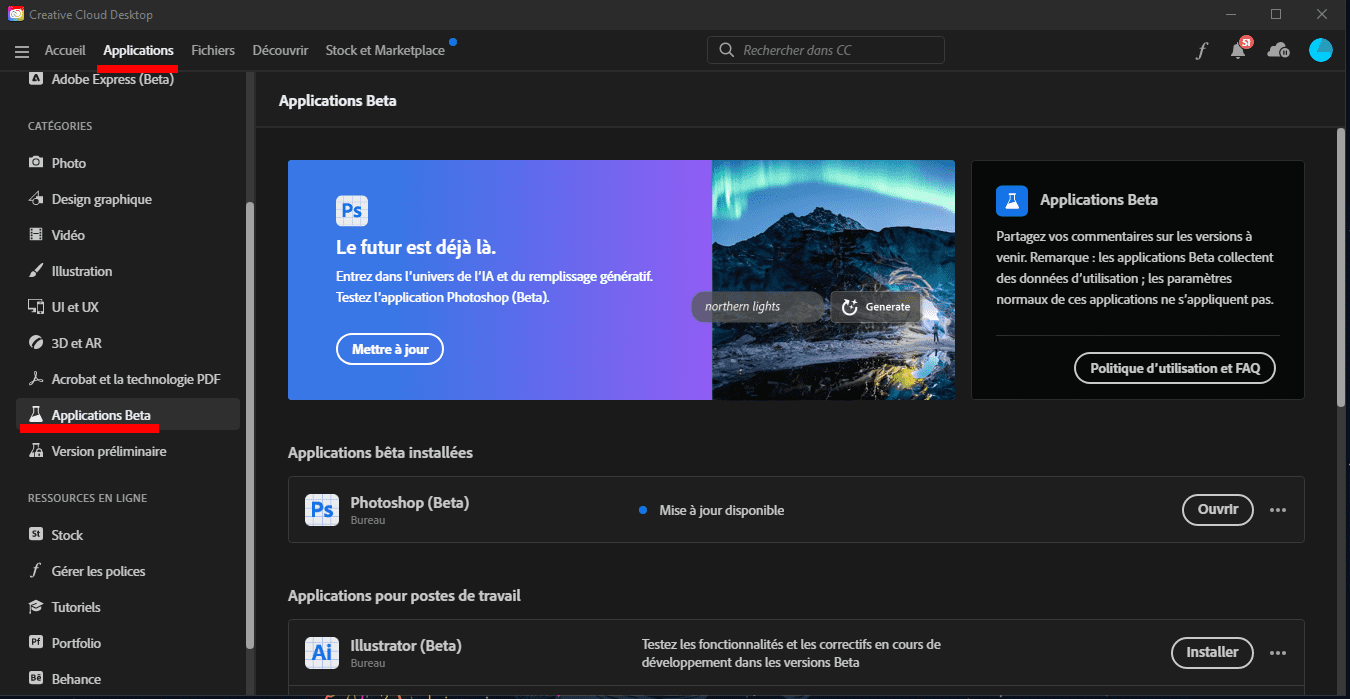
Cari bar pengisian generatif Photoshop Firefly
Pertama sekali, mari kita periksa bar pengisian generatif dan tetapannya supaya anda tahu di mana setiap alat berada. Bar tugas akan muncul di bawah kawasan imej setelah mengimport imej baru atau penciptaan dokumen baru.
Berikut adalah gambaran keseluruhan tetapan bar pengisian generatif apabila tiada imej atau subjek dipilih:
- Pilih subjek: Gunakan butang ini untuk membolehkan Photoshop memilih subjek foto anda secara automatik. Ini berguna apabila anda ingin memadam latar belakang foto anda atau memilih subjek, seperti orang, kereta, haiwan, dll., yang anda mahu gunakan.
- Keluarkan latar belakang: Photoshop menggunakan AI untuk mengesan subjek yang paling mungkin dalam foto anda dan memadamkan latar belakang di sekelilingnya.
- Mengubah gambar: Ubah foto anda kembali secara mendatar atau menegak.
- Tambahkan lapisan pelarasan: Ini membolehkan anda memohon salah satu daripada banyak pratetap pelarasan untuk mengubah warna dan nada gambar anda. Di samping itu, anda boleh membuat lapisan pelarasan anda sendiri menggunakan alat ini.
- Penampilan bar tugas: Pilih untuk memaparkan, menyembunyikan, pin atau menyebarkan bar tugas di lokasi semasa.
- Panel Hartanah: Poster atau topeng panel sifat untuk imej anda dan semua lapisan pengisian generatif.

Untuk membuat pilihan dalam gambar anda, Anda boleh menggunakan alat pemilihan subjek (1), salah satu pemilihan segi empat tepat atau alat lasso (2), serta alat pemilihan objek, pemilihan cepat atau tongkat sihir (3). Pemilihan muncul dalam bentuk bertitik (4) di sekelilingnya, kemudian mendedahkan alat pengisian generatif dalam bar tugas (5).
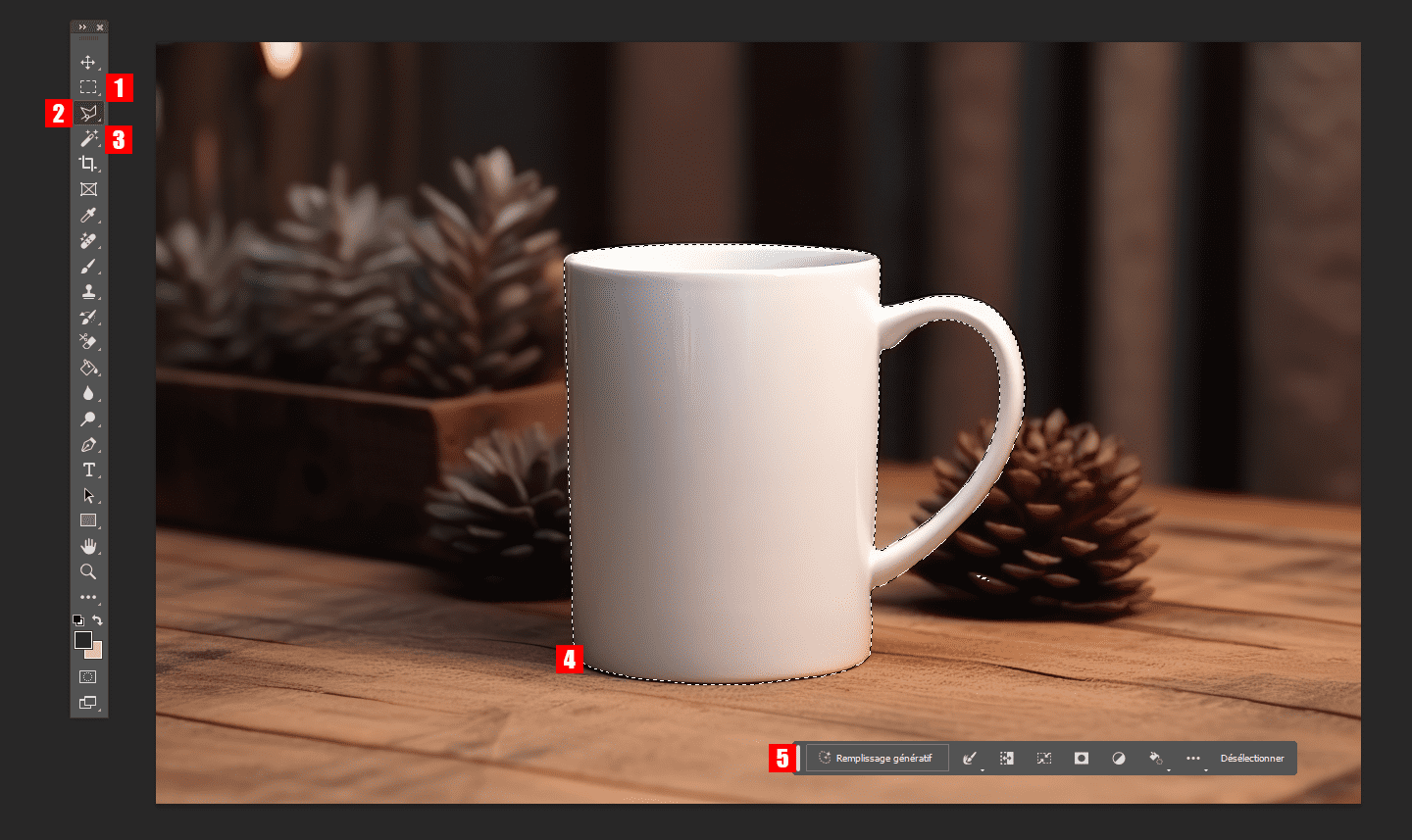
Sekarang mari kita lihat alat yang ada apabila subjek dipilih:
- Pengisian generatif: Anda boleh menambah petunjuk teks untuk membuat gambar.
- Alat Pemilihan: Anda boleh memilih sempadan, membesarkan, mengurangkan, melembutkan atau melicinkan pemilihan untuk hasil yang lebih baik.
- Membalikkan pemilihan: Pilih piksel di luar pilihan dan bukannya di dalam.
- Mengubah pemilihan
- Buat topeng pilihan
- Buat lapisan pelarasan baru
- Isi pilihan dengan warna atau kecerunan
- Parameter kedudukan bar alat
- Nyahpilih pilihan
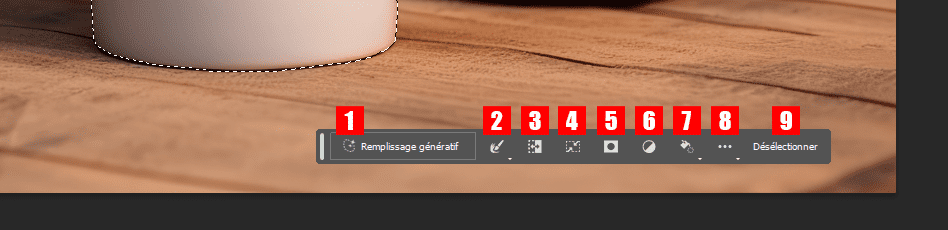
Cara Menggunakan Fungsi Pengisian Photoshop AI Generatif
Terdapat beberapa cara untuk menggunakan alat pengisian Genetif Photoshop AI. Anda boleh menggunakannya untuk membuat imej dari sifar, padamkan objek dan latar belakang, memperbesar saiz kanvas anda dan menghasilkan latar belakang atau objek yang realistik. Walaupun hanya terdapat beberapa, alat ini akan membolehkan pereka untuk menjimatkan banyak masa dengan menyunting gambar yang tidak berkualiti atau tidak menarik.
Besarkan gambar dengan Photoshop AI
Menggunakan foto yang sama, kami akan mengisi sisi kiri dan kanan gambar kami. Untuk melakukan ini, pilih Alat Pemilihan Rectangular (sebelumnya Lihat) untuk membentuk pilihan di sekeliling tepi gambar. Pegang kekunci Shift untuk membuat beberapa pilihan (1 dan 2), kemudian seret pemilihan ke kawasan putih gambar. Pastikan Panjangkan pemilihan untuk memasukkan piksel imej asal tertentu. Akhirnya, Klik pada butang “Fill Generative” dan On “Generate” (3).
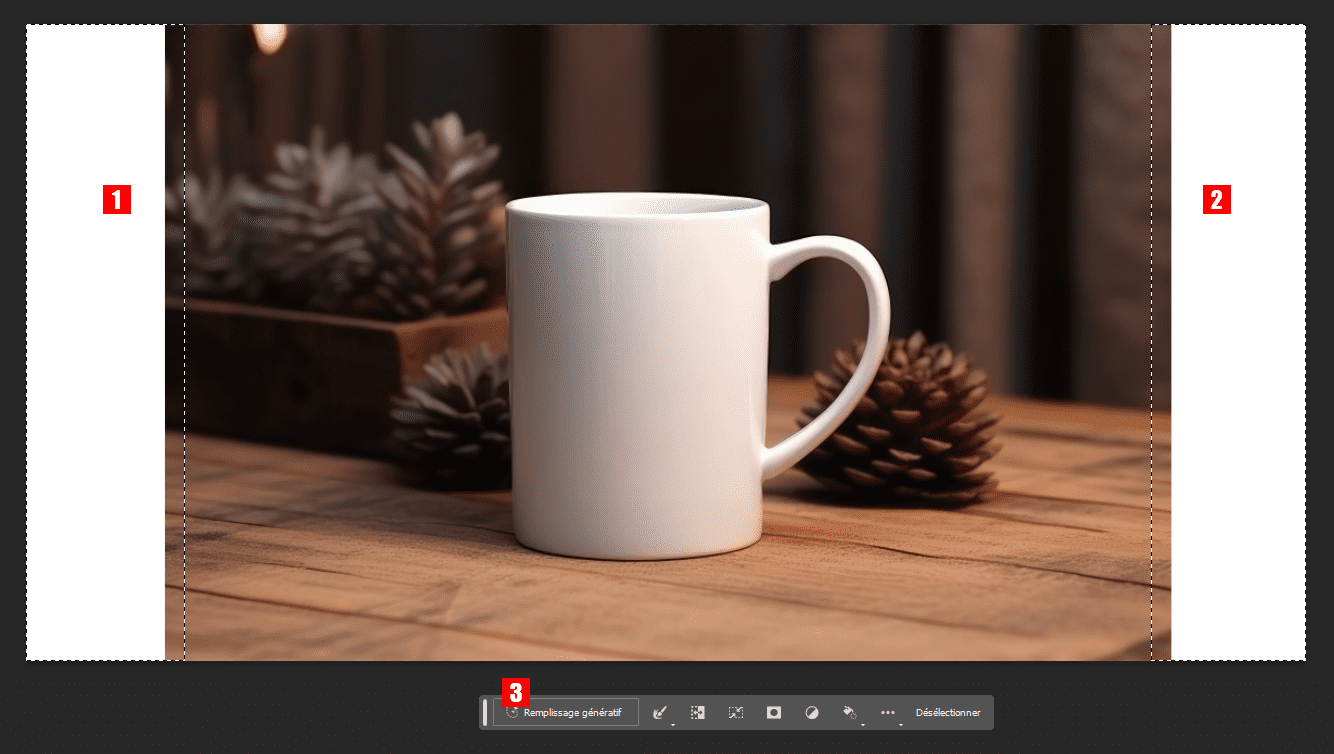
Inilah gambar kami selepas Photoshop memenuhi kawasan kosong gambar kami. Setelah menggunakan pengisian generatif, anda akan mempunyai pilihan antara tiga variasi (3).
Seperti yang dinyatakan sebelum ini, Photoshop menjana lapisan baru (4), termasuk topeng, jadi imej asal anda tetap utuh. Sekiranya anda tidak berpuas hati dengan hasilnya, anda boleh lagi klik pada butang Generasi (1 dan 2), Yang akan memberi anda tiga variasi baru. Anda boleh mengulangi proses ini seberapa banyak kali yang anda ingin dapatkan hasil yang anda cari. Keluarkan variasi yang anda tidak termasuk untuk mengurangkan saiz fail.Turun.
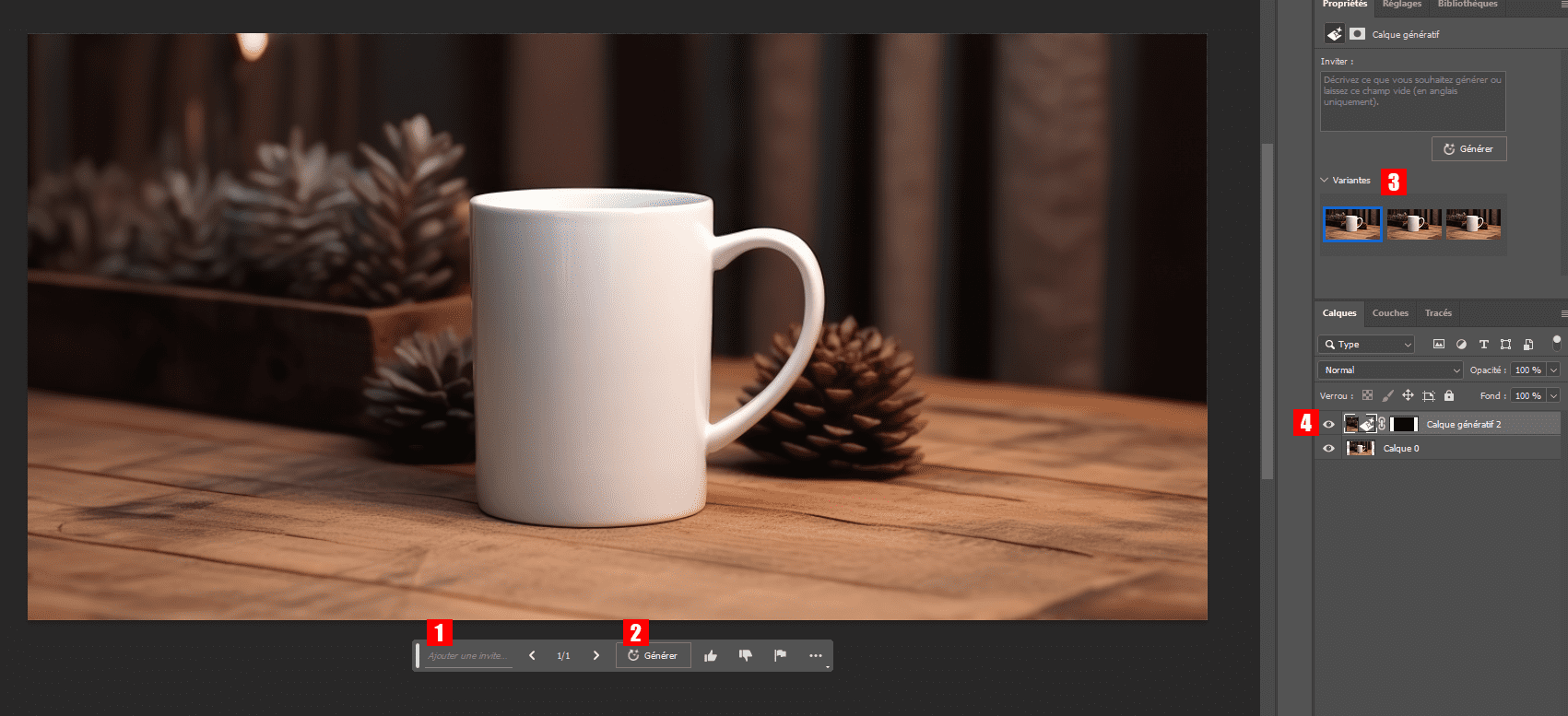
Menjana latar belakang dengan photoshop ia
Selain memperluas kawasan imej gambar, Anda boleh menggunakan pengisian generatif untuk mengganti latar belakang. Untuk tahap ini, kami akan menghapuskan latar belakang dari imej kami, dan menggantinya dengan latar belakang “luaran”. Pertama, pilih subjek untuk imej kami dengan alat pemilihan pilihan anda.
Dengan subjek yang anda pilih, klik pada alat Pemilihan terbalik (1). Buat pelarasan yang diperlukan ke kawasan yang anda pilih, kemudian klik butang Pengisian generatif (2).
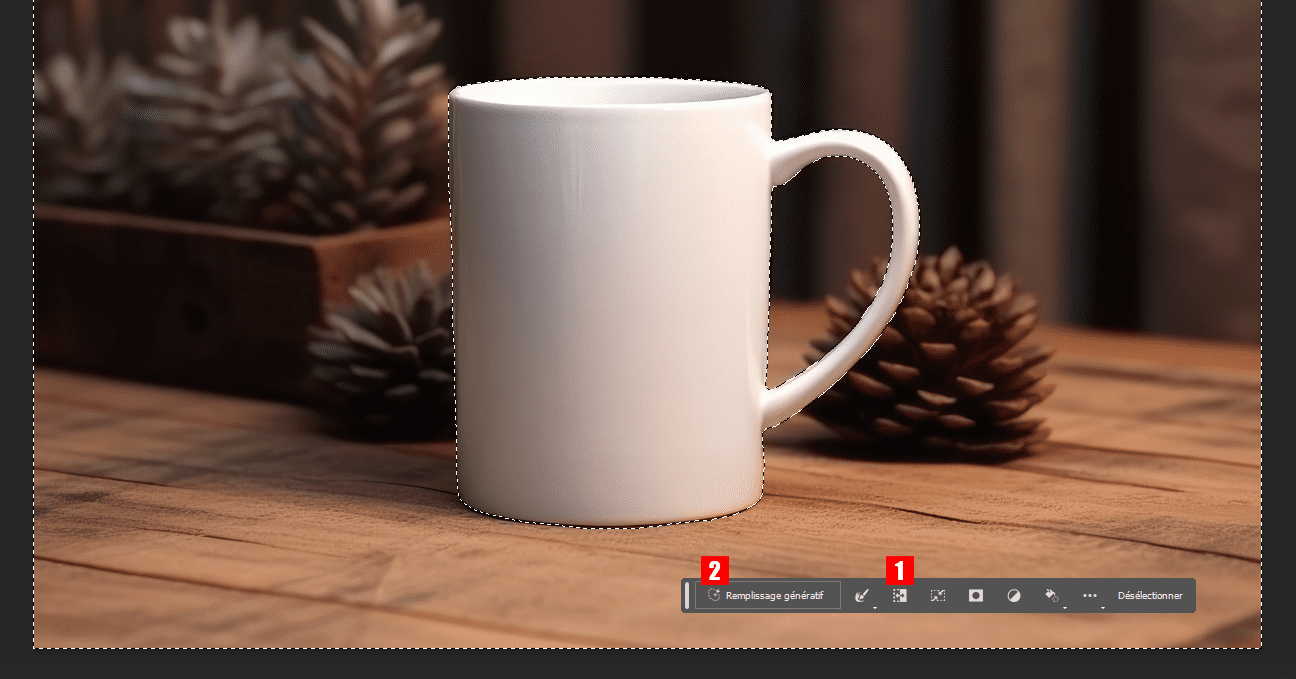
Apabila permintaan teks muncul, taipkan latar belakang yang ingin anda lihat.
Sebagai contoh, saya akan menggunakan “di luar kami mempunyai meja kayu” (1). Kemudian klik butang Menjana (2)
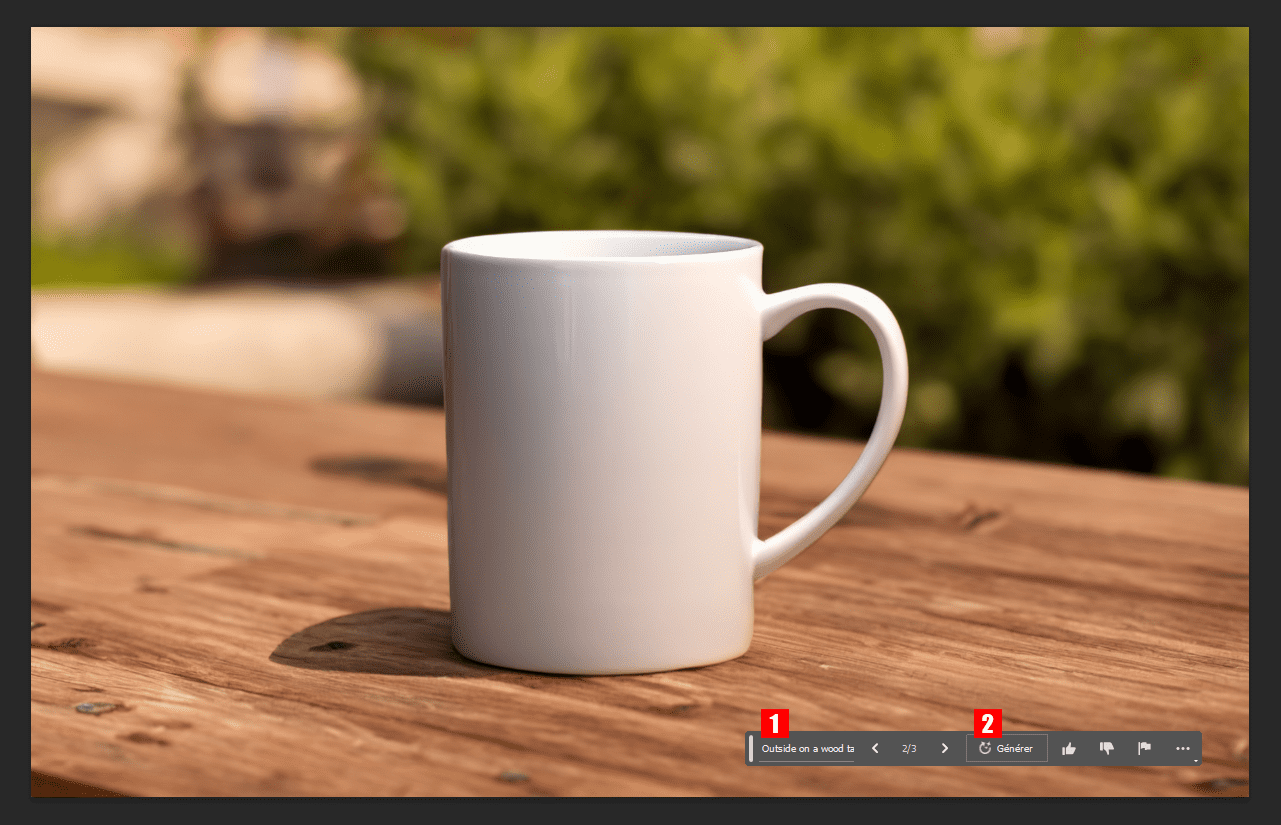
Menjana objek yang realistik dengan photoshop ai
Sekarang kita mempunyai latar belakang baru kami, gunakan pengisian generatif untuk menambah dataran gula ke foto kami. Menggunakan alat pemilihan untuk pilihan anda, Pilih kawasan pilihan anda (1). Kemudian klik butang Pengisian generatif (2) , Dan masukkan teks yang dikehendaki (kiub sigar dalam contoh saya) . Kemudian klik pada menjana (3).
Photoshop kemudian akan menghasilkan objek dan/atau aksara baru berdasarkan permintaan anda. Dengan memastikan sesuai sebanyak mungkin.
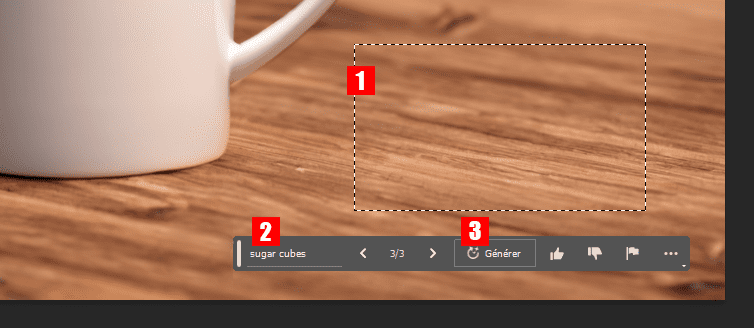
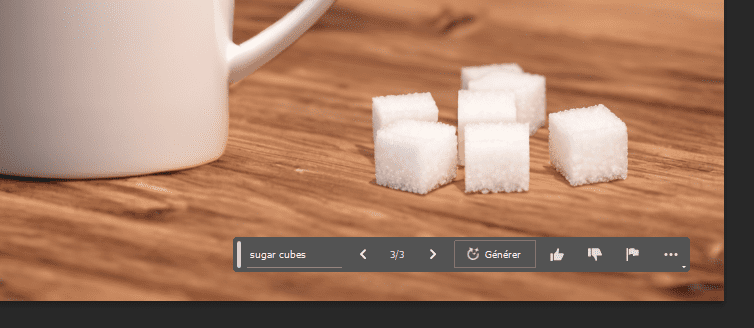
Keluarkan objek dengan photoshop ia
Satu lagi ciri menarik pengisian generatif Photoshop ia adalah kemungkinan memadam objek. Katakan anda mempunyai imej yang sempurna dengan beberapa ketidaksempurnaan. Menggunakan AI, PHotoshop akan mengeluarkan bahagian imej anda dan mengisi mereka dengan piksel sekitar gambar. Ini mungkin kelihatan serupa dengan alat kandungan yang disokong, tetapi jauh lebih jauh. Bukannya mendapatkan penampilan yang berlumpur dan pelik, Bahagian yang diganti gambar anda sangat cair sehingga hampir mustahil untuk membuat perbezaan.
Contohnya, kami ingin menggantikan vas prsent dalam foto ini. Menggunakan alat lasso, membentuk pilihan di sekitar objek yang anda mahu padamkan (1), Kemudian klik pada Generasi Pengisian (2), kemudian dihidupkan menjana. Pastikan anda Tinggalkan kotak teks kosong Kecuali anda mahu menambahkan sesuatu ke tempatnya.
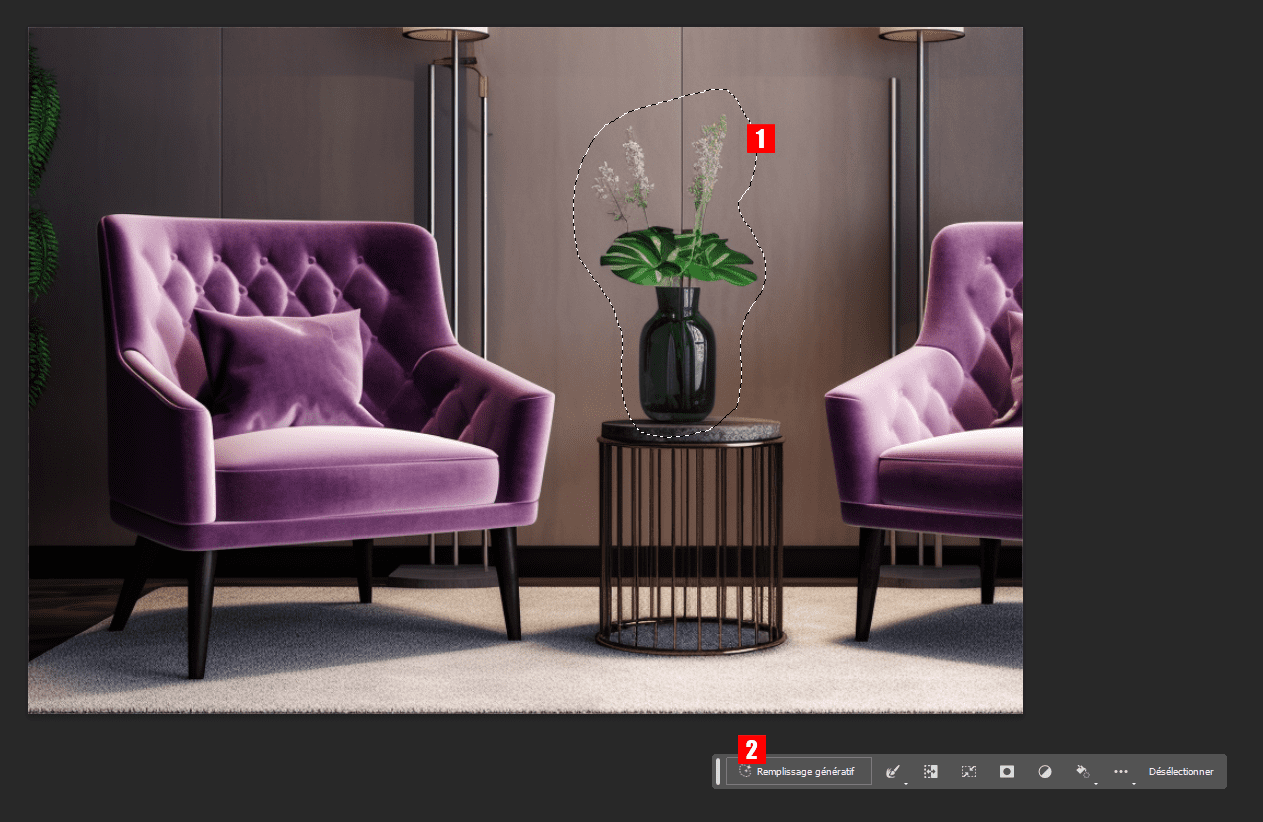
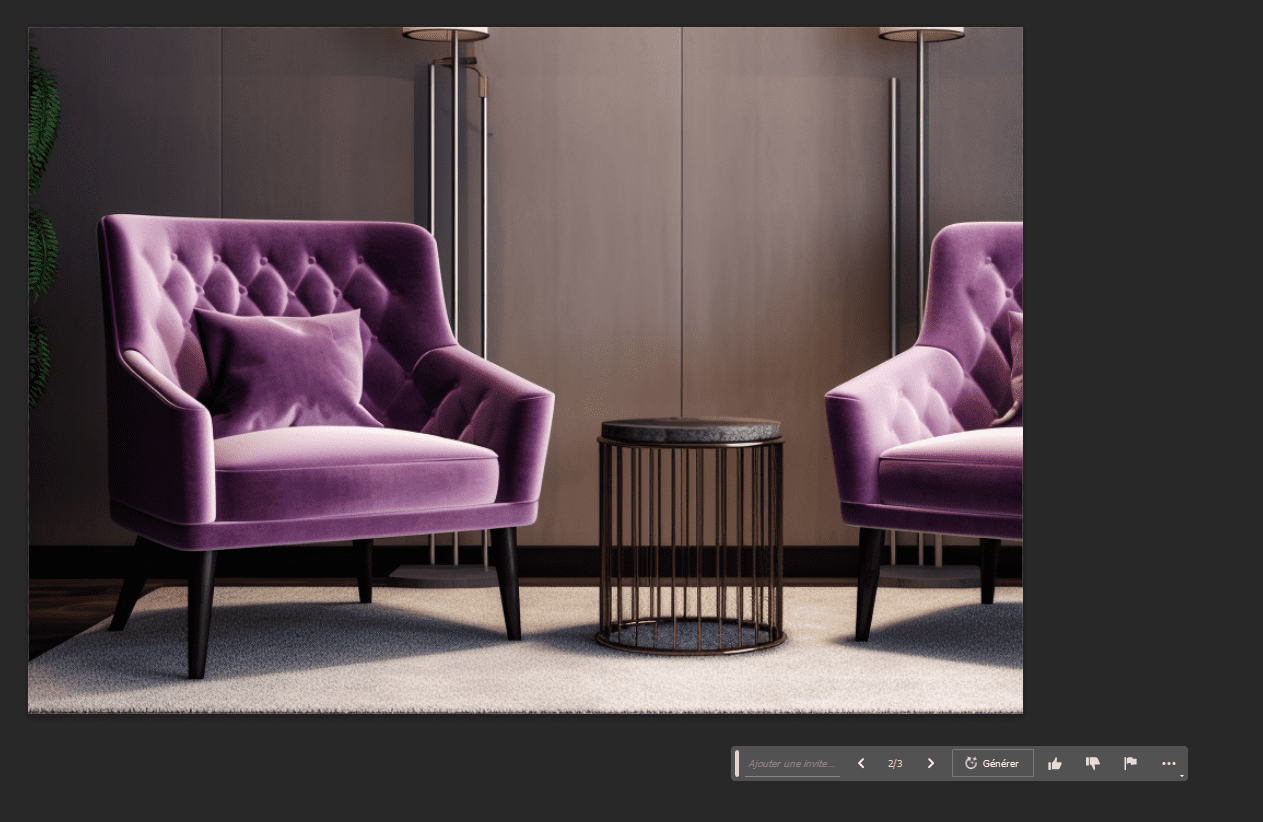
Beberapa petua gambar anda yang dihasilkan dengan photoshop ai
Sekarang anda lebih memahami fungsi pengisian generatif, Kami ingin memberi anda beberapa petua untuk menggunakannya dengan lebih cekap. Walaupun alat Photoshop AI berfungsi dengan baik untuk diri mereka sendiri, Terdapat beberapa petua untuk mendapatkan hasil yang lebih baik dan menggabungkannya dengan ciri -ciri Photoshop yang lain.
Anda boleh meninggalkan medan teks kosong
Apabila anda mahu memadam elemen, Buat pilihan di mana anda ingin memadamnya, klik pada pengisian generatif, maka menjana tanpa memasukkan teks. Ini membolehkan Photoshop mengetahui bahawa anda tidak mahu menambah apa -apa . Sekiranya anda hanya ingin mengisi pemilihan dengan penampilan yang serupa dengan piksel gambar sekitarnya. Ini adalah cara terbaik untuk menyentuh foto dengan menghapuskan unsur -unsur yang tidak diingini.
Contoh latar belakang yang dihasilkan dengan meninggalkan medan teks pengisian generatif kosong:
Muat turun Percuma: Adobe Photoshop 2023 AI Isi Generatif

Mulakan kreativiti anda dengan isi generatif dan bawa kemas kini yang luar biasa ke imej anda dengan arahan teks dalam aplikasi Photoshop (beta) di desktop anda.
Cari Fill Generatif – ciri -ciri revolusioner dan ajaib baru yang didorong oleh AI, berdasarkan kreativiti semula jadi anda, yang membolehkan anda menambah, melanjutkan atau memadam kandungan dari imej anda dengan cara yang tidak memusnahkan menggunakan teks teks yang mudah. Anda boleh mendapatkan hasil yang realistik yang akan mengejutkan anda, menggembirakan anda dan mengejutkan anda dalam beberapa saat.
Cuba mengisi Generatif dalam aplikasi Office Photoshop (Beta)
Dapatkan Aplikasi Photoshop (Beta)
Untuk memasang aplikasi Photoshop (Beta) di desktop anda, pergi ke tab Beta Apps aplikasi desktop awan kreatif anda dan pilih Pasang Photothop (Beta).
Dengan pengisian generatif, anda boleh:
- Menjana Objek: Pilih kawasan dalam imej anda, kemudian terangkan apa yang anda mahu tambahkan/ganti melalui prompt teks.
- Menjana Latar Belakang: Pilih latar belakang di belakang subjek anda, kemudian menghasilkan adegan baru dari prompt teks.
- Menghembus nafas gambar: Panjangkan kanvas imej anda, kemudian buat pilihan kawasan kosong.
- Menjana tanpa jemputan akan mewujudkan lanjutan adegan anda yang harmoni. Generasi dengan prompt akan menambah kandungan ke imej anda sambil memanjangkan tempat kejadian anda.
- Padam Objek: Pilih objek yang ingin anda padamkan, kemudian menjana tanpa cepat untuk membiarkan teknologi genitive hilang.
- Dan lebih banyak lagi … mengisi generatif sangat serba boleh. Pengalaman dengan idea asal, fikirkan tentang konsep yang berbeza dan menghasilkan berpuluh -puluh varian dalam sekelip mata.



