Perisian Percuma Untuk Menyimpan Skrin PC Anda, Perekrut Skrin Top 8 Windows Untuk Menyimpan Skrin PC
Contents
- 1 Wondershare Democrator
- 1.1 Simpan skrin PC
- 1.2 Soalan yang sering ditanya
- 1.3 8 Perekam Skrin PC Terbaik dalam Kualiti untuk Windows pada tahun 2023
- 1.4 1. Wondershare Democrator
- 1.5 2. Litecam HD
- 1.6 3. Skrin
- 1.7 4. Ezvid
- 1.8 5. OBS Studio
- 1.9 6. Perakam skrin Icecream
- 1.10 7. Camstudio
- 1.11 8. Movavi
- 1.12 Perakam skrin HD mana yang akan anda pilih ?
- 1.13 Simpan Skrin Anda: Kaedah Mudah untuk PC dan Mac
- 1.14 Alat mana yang hendak dipilih untuk memfilmkan skrin anda ?
- 1.15 Cara Menangkap Skrin Anda dalam Video Dengan Bar Permainan Xbox di PC ?
- 1.16 Cara menangkap skrin anda dalam video dengan maco ?
- 1.17 Cara Menangkap Skrin Anda dalam Video Dengan OBS Studio ?
Nota penerbit
Simpan skrin PC
Cara Menyimpan Skrin PC anda secara percuma ?
Banyak perisian untuk dimuat turun dari web dan serasi dengan Windows 10 membolehkan anda dengan mudah. Simpan skrin komputer anda tidak pernah lebih mudah. Angin sebenar.
Kami menawarkan pilihan perisian yang singkat. Intuitif, kami telah memilih mereka untuk kemudahan penggunaan dan ergonomik mereka.
Anotasi semasa video
Nota penerbit
Pilihan penerbit
Rekod skrin dan penyuntingan video
Perakam skrin Movavi
Nota penerbit
Penangkapan audio dan video dan streaming
Nota penerbit
Cara menggunakan alat kami untuk menyimpan skrin anda untuk Windows dan Mac
- Pasang Perakam Skrin Movavi – Perisian untuk menyimpan skrin PC atau Mac anda.
- Tentukan tetapan rakaman.
- Tangkap skrin anda.
- Potong dan tukar video (langkah pilihan).
Di Movavi, kami komited untuk memberikan anda maklumat yang disahkan hanya. Inilah yang kita lakukan untuk memastikan:
- Apabila kami memilih produk yang akan dimasukkan ke dalam ujian kami, kami mengkaji kedua -dua permintaan dan populariti.
- Semua produk yang disebut dalam artikel ini telah diuji oleh pasukan kandungan Movavi.
- Semasa ujian, kami berusaha untuk menyerlahkan ciri terbaik produk dan apa yang lebih sesuai.
- Kami mengkaji ulasan pengguna pada platform semakan popular dan menggunakan maklumat ini untuk menulis produk kami mengenai produk.
- Kami mengumpulkan komen dari pengguna kami dan menganalisis pendapat mereka mengenai perisian Movavi serta produk dari syarikat lain.
Perisian terbaik untuk menyimpan skrin PC anda
Pemasangannya mudah dan mudah. Di halaman utama, klik pada butang Mula rakaman dan pasang fail .perisian exe. Tingkap dibuka dalam beberapa saat dan anda sudah bersedia untuk menangkap skrin anda. Semasa ujian kami, tiada pengenalan akaun atau penciptaan telah diperlukan, yang memudahkan perkara. Walau bagaimanapun perlu mendaftar untuk memuat naik dan merakam video anda di awan.
Anda kemudian mempunyai pilihan antara mod skrin dan mod kamera web. Titik penting untuk tutorial di YouTube, adalah mungkin untuk membuat anotasi semasa video.
Sekiranya anda ingin menggerakkan tetingkap dengan kepala anda di tempat lain di skrin, kadang -kadang boleh melampaui batas. Ini bagaimanapun dikompensasi dengan dapat meletakkan video pada waktu rehat semasa rangka kerja berubah.
Laman Utama dalam Bahasa Perancis
Kemungkinan untuk menjadi tuan rumah video
Berkongsi di rangkaian sosial
Pengendalian intuitif
Anjakan kamera pada titik lain di skrin tidak mempunyai ketidakstabilan
Perisian percuma adalah sumber terbuka, yang bermaksud bahawa kod sumber perisian dibuat awam dan semua orang dapat membangun atau mengubahnya. Oleh itu, sebilangan besar pengguna membolehkan pembetulan, yang berlaku untuk studio obs obs.
Perisian video dan streaming memang sangat popular dan telah membantu beberapa pelajar dan blogger untuk membangunkan projek mereka. Bilangan kemungkinan yang ditawarkan oleh perisian adalah mengagumkan. Alat penangkapan audio dan video masa sebenar membolehkan anda membuat video persembahan dan video langsung seperti tutorial.
Dihargai oleh pemain, ia sesuai untuk mendaftar dan mengedarkan prestasi anda di Twitch atau YouTube Gaming.
Reverse of the Medal: Perisian memerlukan sedikit kesabaran untuk dieksploitasi dengan teliti dan meluangkan sedikit masa di forum atau YouTube untuk penjelasan lebih lanjut.
Pilihan pilihan yang luas
Kemungkinan membuat tangkapan skrin
Kualiti aliran video dapat dikonfigurasikan
Pilihan yang sesuai untuk permainan dalam talian dan streaming
Laman Utama dalam Bahasa Inggeris
Bermula agak sukar untuk orang baru
Ezvid adalah sebuah syarikat Amerika, yang ditubuhkan pada tahun 2009 dan berpusat di Los Angeles. Sedikit pengalaman dan premis di.Mempunyai., Kuil Pawagam. Hubungan antara Hollywood dan Ezvid ? Filem tentu saja. Ezvid adalah perisian percuma. Ia membolehkan anda dengan mudah membuat skrin komputer anda semasa anda melayari internet, zapping dari satu laman web ke tempat lain, dari Windows ke YouTube atau dari YouTube ke Twitch Twitch. Oleh itu, perisian ini bertujuan untuk kedua -dua blogger dan pemain melayari streaming.
Gambaran Keseluruhan Kecil di Tutup Cirinya Certinya. Katakan untuk memulakan bahawa memuat turun dan pemasangan pantas. Maka cengkaman itu intuitif. Cukup klik pada ikon PC atau pengawal permainan untuk memulakan rakaman, dalam skrin atau mod permainan.
Tidak ada yang lebih mudah. Akhir.
Bilangan pilihan: penambahan filem, teks, gambar
Pengendalian intuitif
Antara muka Bahasa Inggeris
Masa rakaman terhad kepada 45 minit
Wink adalah percuma percuma percuma. Ia membolehkan anda membuat tangkapan skrin berturut -turut untuk membuat persembahan dan juga tutorial. Sangat sesuai untuk jurulatih yang mencari sokongan yang baik untuk pelajaran mereka.
Memerah Rehat dari papan kekuncinya membolehkan anda melancarkan projek. Imej -imej itu kemudian disimpan pada garis masa dan disusun oleh proses yang membolehkan mereka menjadi animasi, sementara pergerakan tetikus muncul di skrin.
Ia memberi gambaran bahawa video dibuat dan bukan pengganti tangkapan skrin. Hasilnya berkesan, walaupun penggunaan pertama alat itu tidak begitu intuitif.
Perisian membolehkan tangkapan skrin
Kemungkinan Menggunakan Imej
Antara muka sedikit bertarikh
Kadang -kadang perisian tidak dilancarkan secara automatik selepas pemasangan
Perisian terbaik untuk menyimpan skrin anda untuk Windows dan Mac
Bagi kebanyakan perisian tangkapan skrin, pemasangan Perakam Skrin Movavi adalah mudah dan pantas. Tidak perlu menjadi pakar dalam kod untuk menggunakan perisian dan memulakan penggambaran secara percuma.
Setelah dipasang, aplikasi itu membuka tetingkap kecil di sebelah kanan skrin anda. Dua pilihan kemudian dibuka kepada anda: Tangkap skrin atau filem anda. Anda boleh memilih antara merakam rakaman kamera web atau audio anda. Sebaik sahaja rakaman bermula, anda boleh memberi penjelasan skrin anda dengan pensil berwarna, yang berguna untuk semua tutorial anda. Fail -fail yang dibuat itu kemudiannya boleh disimpan di komputer anda dalam fail pilihan anda. Untuk maklumat lanjut baca langkah kami -by -Step Guide.
Langkah 1. Pasang perisian untuk menyimpan skrin PC atau Mac anda
Setelah program telah dimuat turun, ikuti arahan di skrin untuk memasangnya.
Langkah ke -2. Tentukan tetapan rakaman
Klik pada ikon Roda gear Untuk mengkonfigurasi program.
Onfigure kedudukan, saiz dan kekerapan imej penangkapan video Webcam. Jika anda membuat video bermaklumat, anda juga boleh menetapkan perisian untuk menangkap tindakan papan kekunci dan tetikus: pergi ke menu Kesan dan pilih pilihan ini.
Untuk memfilmkan skrin anda, kemudian tekan ikon Kamera video Dan lukis bingkai tangkapan dengan tetikus anda.
Sekarang tentukan keutamaan audio. Secara lalai, program menangkap bunyi sistem dan mikrofon anda. Untuk melarangnya atau klik lain pada ikon yang sepadan sehingga berakhir petang. Sekiranya anda ingin menambah kamera web anda ke rakaman skrin anda: periksa bahawa ikonnya hijau.
Langkah 3. Tangkap skrin anda
Sekarang klik pada Ra, Dan program akan mula menangkap skrin anda. Anda boleh menguruskan prosedur menggunakan pintasan papan kekunci: Jika anda menggunakan Windows, tekan F9 untuk menjeda/mendaftar atau F10 Untuk menyelesaikannya. Untuk membuat tangkapan skrin semasa rakaman, tekan F8. Sekiranya anda menggunakan Mac, tekan ⌥ ⌘ 1, ⌥ ⌘ 2 dan ⌥ ⌘ 3 masing -masing.
Langkah 4. Potong dan tukar video (pilihan)
Fail yang ditangkap disimpan secara automatik dalam format MKV. Sekiranya anda tidak mahu mengeditnya atau mengubah formatnya, anda hanya boleh menyemak rakaman anda dalam tetingkap Pratonton. Sekiranya anda ingin memadam bahagian video, gunakan alat Gunting Untuk menandakan permulaan dan akhir segmen, pilihnya, kemudian klik butang Bakul untuk memadamkannya.
Klik pada Simpan sebagai untuk menerapkan perubahan yang dibuat. Anda boleh memilih format baru untuk rakaman anda. Kemudian klik butang Simpan Dan tunggu semasa penukaran video anda. Itu sahaja.
Perisian mempunyai versi Perancis
Antara muka moden dan mesra
Pelbagai pilihan
Versi penilaian percuma mempunyai tanda air
Sekarang anda mempunyai beberapa jawapan untuk soalan, bagaimana untuk membuat skrin PC anda. Terpulang kepada anda untuk memilih yang paling sesuai dengan anda.
Perakam skrin Movavi
Cara yang ideal untuk merakam skrin anda
Batasan Tanggungjawab: Sila ambil perhatian bahawa perakam skrin Movavi tidak membenarkan penangkapan aliran video dan audio dilindungi daripada menyalin.
Soalan yang sering ditanya
Cara menyimpan skrin komputer anda secara percuma ?
Anda boleh memilih antara alat dalam talian. Uji contoh tangkapan skrin yang menawarkan rakaman skrin percuma tanpa had masa. Manuver sangat mudah: tekan butang berturut -turut Lancarkan penangkapan, Hentikan rakaman, Muat turun. Dan itu sahaja.
Cara Menyimpan Tangkapan Video Dari Skrin Komputer Anda ?
Untuk mempunyai rakaman skrin selalu di tangan, lebih baik memasangnya di komputer anda. Langkah -langkah yang perlu diikuti adalah serupa di mana sahaja. Selepas melancarkan perisian, anda perlu menyesuaikan tetapan tangkapan video, kemudian – untuk melancarkan rakaman dan menghentikannya pada masa yang dikehendaki. Kami menasihatkan anda untuk menguji perakam skrin Movavi, kerana ia adalah dongeng, maju dan sangat intuitif.
Cara Menyimpan Skrin Anda ?
Simpan skrin anda sangat mudah. Anda boleh menggunakan salah satu perisian PC atau perkhidmatan dalam talian. Sebelum melancarkan penangkapan video, beberapa program menawarkan untuk menentukan zon penangkapan, yang lain hanya merakam skrin penuh. Setelah langkah ini dicapai, anda melancarkan rakaman dengan butang, kemudian hentikannya. Ujian untuk Perakam Skrin PC Movavi dan Tangkap Skrin – Sebagai Perkhidmatan Dalam Talian.
Cara memfilmkan skrin PC dalam talian anda ?
Buka laman web salah satu perakam skrin dalam talian, contohnya penangkapan skrin. Lancarkan tangkapan video menggunakan butang yang sepadan, hentikan tangkapan apabila anda mahu dan muat turun fail yang diperoleh.
8 Perekam Skrin PC Terbaik dalam Kualiti untuk Windows pada tahun 2023


Menggunakan a Perakam skrin percuma Di HD, pengguna dapat menangkap dengan tepat apa yang sedang berlaku di skrin desktop mereka dan menyimpannya dalam bentuk fail video atau menyiarkannya secara langsung. Yang terbaik Perakam skrin PC boleh melakukan lebih banyak daripada itu, dengan pilihan untuk menambah legenda dan nota, simpan komen anda sebagai suara, dan juga menggunakan pip (gambar-dalam-atas) untuk menambah video dari kamera web anda. Perakam skrin HD yang baik untuk Windows 7 akan membantu anda mengeksport rekod anda dalam format yang berbeza dan juga mengeksportnya terus ke YouTube. Sekiranya anda mencari perakam skrin HD yang sesuai untuk dimuat turun secara percuma, ini adalah masa yang tepat untuk anda. Berikut adalah senarai terperinci untuk anda:
- 1. Wondershare Democrator
- 2. Litecam HD
- 3. Skrin
- 4. Ezvid
- 5. OBS Studio
- 6. Perakam skrin Icecream
- 7. Camstudio
- 8. Movavi
Wondershare Democrator membolehkan anda untuk menangkap webcam, permainan, bunyi dan skrin komputer pada masa yang sama. Ia menawarkan kemungkinan untuk merakam dalam bingkai 15-120 sesaat. Lebih banyak FPS sangat sesuai untuk menyelamatkan permainan dengan banyak tindakan.

Penangkapan skrin video Windows ini juga membolehkan anda menambah anotasi seperti teks untuk meningkatkan pengalaman tontonan untuk pengguna anda. Di samping itu, anda boleh menukar warna, saiz dan bentuk kursor anda untuk memberikan penampilan yang luar biasa. Dengan Demokrat, anda tidak memerlukan perisian penyuntingan video berasingan kerana perisian rakaman skrin itu sendiri mempunyai pelbagai fungsi penyuntingan untuk membantu anda memperbaiki rakaman video anda.
Muat turun selamat
Muat turun selamat
Ciri-ciri utama :
- Import lebih daripada 50 format fail dan eksport dalam format yang berbeza
- Boleh menyimpan skrin PC serentak dengan webcamera anda
- Hampir 15 hingga 120 fps frekuensi imej
- Mod gambar dalam gambar
- Menyokong rakaman 4K dan definisi tinggi
2. Litecam HD
Litecam merekodkan aktiviti pada skrin yang boleh anda gunakan dalam pelajaran, persembahan, ucapan dalam talian, manual dan pengarsipan. Dia mencatatkan bukan sahaja tangkapan skrin, video dan webcam, tetapi juga aktiviti permainan. Ia boleh merakam dan menambah video pip, jadi anda boleh meletakkan klip dalam talian setelah menyimpan kemenangan anda menggunakan video bersepadu diri anda semasa permainan. Anda juga boleh memasukkan komen dan arahan untuk membuat video latihan dan pendidikan. Litecam HD juga menawarkan kelegapan, melukis pada skrin dan kapasiti penukaran fail yang disesuaikan.

Ciri-ciri utama :
- Catat semua yang anda lihat di skrin anda
- Sempurna untuk permainan video
- Tiada Fros dan Kelembapan
- Perisian rakaman tangkapan skrin/skrin mudah digunakan (1080p HD)
- Tambah perkataan, tajuk, lukisan, kesan tetikus, logo, dll. Sebagai tambahan kepada rakaman yang dijadualkan dan fungsi penerbitan
- Gambar tinggi sesaat dengan mampatan tanpa kehilangan
- Besar untuk berkongsi (Twitch, YouTube, Vimeo, Blogs)
3. Skrin
Perakam skrin PC ringan dan percuma ini, kalis air, boleh menguruskan kerja berat ! ScreenRec adalah perakam skrin yang mudah dan indah, kalis air, yang mempunyai keupayaan dan kekuatan untuk merakam permainan dalam HD penuh atau tugas lain yang sukar secara teknikal. Dia merekodkan hampir 120 imej sesaat dan menyimpan semua video anda dalam format MP4. Video anda boleh dilihat dalam format HD yang menakjubkan di mana -mana peranti.
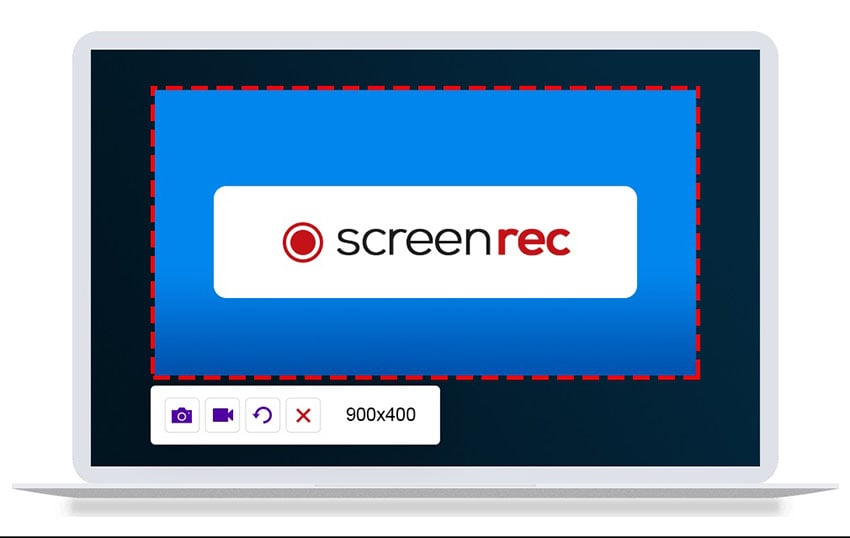
Ciri-ciri utama :
- Rekod Skrin HD Penuh
- Muat turun percuma di awan atau muat turun tempatan
- 2 GB penyimpanan percuma di awan
- Berkongsi melalui pautan perkongsian automatik
4. Ezvid
Ezvid adalah salah satu perisian tangkapan skrin video HD terbaik dan paling mudah. Anda boleh memuat turun perakam skrin percuma percuma untuk Windows 7. Kejelasan Ezvid diperbaiki dengan kelajuan tangkapan skrin video Windows: Terutama direka untuk menjimatkan masa pengguna, ia akan membantu anda membuat dan memuat turun video dalam beberapa minit secara langsung di YouTube. Inilah sebabnya Windows 7 Perakam Skrin HD Percuma mempunyai reputasi yang hebat dengan peminat pawagam dan pemain yang sering membuat klip video dengan cara yang paling cepat.

Ciri-ciri utama :
- Rekod Skrin Resolusi Automatik Berkualiti Tinggi (1280 x 720p HD)
- Tawaran perkataan yang dihasilkan oleh komputer untuk tujuan naratif
- Antara muka moden dan elegan
- Kawalan Kelajuan Output Video
5. OBS Studio
OBS Studio adalah perakam skrin percuma dan sumber terbuka yang digunakan untuk rakaman langsung dan rakaman video. Perakam skrin HD ini untuk memuat turun secara percuma menawarkan penangkapan masa sebenar sumber dan peranti, komposisi tempat kejadian, pengekodan, rakaman dan penyebaran. Perisian ini menyokong sebilangan plugin untuk melanjutkan ciri -cirinya.

Ciri-ciri utama :
- Tukar (remix) fail yang direkodkan dengan mudah dalam format yang berbeza.
- Sangat mudah untuk menambah sumber video dan audio yang berbeza dan mengaturnya.
- Dapat menyimpan skrin PC dan kamera web secara serentak
- Mudah -Metulasi dan ubah suai kadar aliran dan pilihan saiz output
- Sebilangan plugin
6. Perakam skrin Icecream
Perakam Skrin Icecream adalah perisian rakaman skrin percuma, mudah dan mudah digunakan, yang membolehkan anda menyimpan mana -mana kawasan skrin anda atau menyimpannya dalam bentuk tangkapan skrin. Anda boleh menyimpan aplikasi dan permainan, webinar, tutorial video, panggilan Skype, aliran langsung, dan banyak lagi menggunakan perisian ini. Anda boleh menyimpan skrin PC serta webcam dan audio.
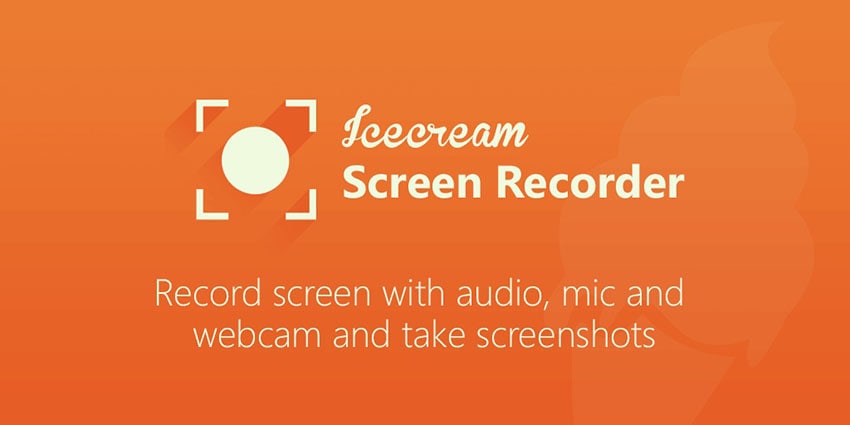
Ciri-ciri utama :
- Simpan skrin penuh anda atau pilih kawasan yang ingin anda simpan
- Simpan mikrofon dan sistem audio anda
- Tambahkan teks, anak panah dan bentuk ke rakaman atau tangkapan skrin anda.
- Simpan webinar langsung dan video streaming
- Simpan skrin dengan kamera web dalam superposisi
- Cepat pilih kawasan rakaman menggunakan kawasan yang baru digunakan
- Simpan permainan 3D dalam skrin penuh dengan Perakam Skrin kami untuk PC
- Tambahkan tanda air anda sendiri ke rakaman skrin
- Muat turun rakaman anda di YouTube, Dropbox dan Google Drive
7. Camstudio
CamStudio adalah pilihan yang baik untuk pengguna sekali -sekala atau tepat waktu dengan keperluan penyuntingan minimum. Perisian rakaman skrin sumber terbuka dan ringan ini menjana video AVI yang boleh ditukar kepada SWF kemudian. Sekiranya kekompakannya menarik beberapa, yang lain memerlukan peningkatan bantuan teknikal dan pembangunan tambahan.

Ciri-ciri utama :
- Membolehkan anda membuat fail kecil
- Buat video skrin-on-skrin
- Pilihan Kualiti tersedia untuk video output
- Kursor peribadi
8. Movavi
Perakam Skrin Movavi adalah tangkapan skrin yang mudah dan mudah digunakan yang membolehkan anda menangkap imej webcam dan bunyi, simpan skrin komputer, membuat tangkapan skrin dan tangkapan skrin dan tangkapan skrin dan tangkapan skrin dan tangkapan skrin dan tangkapan skrin dan tangkapan skrin dan tangkapan Video dan GIF. Anda boleh memuat turun rakaman di YouTube atau Google Drive dan berkongsi dengan pengguna anda melalui rangkaian sosial.

Ciri-ciri utama :
- Termasuk kamera web
- Dapat menangkap bunyi dan skrin secara berasingan atau pada masa yang sama
- Simpan video dalam definisi tinggi dan menyokong format yang berbeza: MP4, AVI, MKV dan MOV
- Mengambil tangkapan skrin dan mengubahnya
- Membolehkan rakaman yang diprogramkan
- Paparan tetikus dalam rakaman
Perakam skrin HD mana yang akan anda pilih ?
Untuk menyesuaikan butiran terkini, anda baru sahaja melihat beberapa yang terbaik Perekam skrin PC dalam HD. Setiap pengguna mempunyai keperluan yang berbeza dan semua perisian di atas memenuhi keperluan yang berbeza. Tetapi keajaiban Demokrat adalah yang terbaik di antara alat rakaman skrin yang disebutkan di atas dan akan memenuhi semua keperluan anda. Kerana ia mudah digunakan dan sangat sesuai untuk desktop Windows anda.

- Simpan skrin komputer anda dan kamera web secara serentak, serta audio sistem dan mikrofon.
- Edit video dan audio yang dirakam dalam trek berasingan dengan alat profesional.
- Masukkan sari kata, pelekat dan kertas dinding hijau, gunakan pelbagai model dan kesan.
- Untuk hujung pendidikan, perniagaan, perkongsian pengetahuan dengan cara digital.
Simpan Skrin Anda: Kaedah Mudah untuk PC dan Mac
Perlu menyimpan apa yang dipaparkan di skrin komputer anda ? Windows dan MacOS mempunyai alat khas untuk membuat tangkapan video, tetapi anda juga boleh menggunakan perisian percuma yang lebih berjaya seperti OBS.
- Pilih alat yang betul
- Dengan bar permainan xbox pada tingkap
- Dengan tangkapan skrin di maco
- Dengan Studio OBS di PC dan Mac
Demonstrasi penggunaan perisian, abadi pertempuran epik dalam permainan video, jelaskan pengendalian kepada orang yang disayangi … semua orang mempunyai alasan mereka untuk menyelamatkan apa yang berlaku di skrin komputer anda. Untuk ini, tidak perlu menarik telefon pintar anda untuk memfilmkan tempat kejadian: anda akan mendapat imej yang tidak dibingkai, terlalu ringan atau terlalu gelap, paling teruk, urutan yang tidak dapat dibaca atau kabur kerana refleksi dan jalur berwarna -warni yang disebabkan oleh LCD slab anda komputer. Meninggalkan idea ini dan lebih suka alat perisian khusus dalam penangkapan video.
Prinsip mereka agak mudah: mereka menghafal segala -galanya yang dipaparkan di skrin, seolah -olah ia difilemkan: pergerakan tetikus, pembukaan menu, kandungan tingkap, bunyi yang dihasilkan oleh sistem atau aplikasi terbuka, dan lain -lain . Pada akhir penangkapan, mereka menghasilkan fail video yang boleh dibaca pada mana -mana peranti. Hati -hati namun: dimensi imej yang ditangkap, definisi skrin dan animasi yang dipaparkan menentukan kualiti rakaman dan berat fail video akhir. Dengan komputer yang agak lama, prestasi mungkin tidak ada. Sesungguhnya mesin mesti menguruskan kedua -dua penggunaan biasa yang dibuat dari sistem dan aplikasi, tetapi juga rakaman langsung pada cakera semua aktiviti di skrin.
Alat mana yang hendak dipilih untuk memfilmkan skrin anda ?
Dengan Windows 10, anda sudah boleh bergantung pada Bar permainan Xbox. Direka pada permulaan untuk pemain, utiliti ini disampaikan sebagai standard dengan sistem sejak 2015 (pada mulanya dipanggil permainan DVR), antara lain, untuk merakam bahagian yang berterusan dalam beberapa klik. Tetapi ia juga boleh menyesuaikan diri dengan banyak kegunaan daripada permainan video. Anda boleh meletakkannya sebagai sumbangan untuk abadi perbualan video sebagai contoh (dengan syarat anda menghalang interlocutors anda tentu saja) atau aktiviti lain yang berlaku di tingkap. Walau bagaimanapun, walaupun ia mudah, praktikal dan percuma, bar permainan Xbox mempunyai had yang boleh menjengkelkan kerana ia tidak secara khusus membenarkan “filem” pejabat atau Windows Explorer.
Di Mac, Apple menyediakan alat sebagai standard Tangkapan skrin macOS. Walaupun ia hanya mempunyai antara muka yang sangat ringkasan dengan beberapa pilihan, utiliti ini membolehkan anda menyimpan semua atau sebahagian skrin. Bagaimanapun, utiliti yang tidak dikenali ini, bagaimanapun, memberikan hasil yang baik dan tanpa terlalu tamak dari segi sumber.
Untuk manuver, kami juga boleh bergantung pada pemain multimedia VLC yang tidak berkesudahan yang menawarkan beberapa pilihan tambahan seperti pilihan format fail (MP4, AVI, MPEG 1, dll.) atau bilangan imej sesaat. Hakikatnya tetap bahawa antara muka VLC mungkin kelihatan agak gersang dan pilihan tangkapan skrin masih terlalu terhad.
Sekiranya alat ini kelihatan terlalu mudah untuk anda, terdapat beberapa perisian yang mampu membantu anda untuk merakam skrin anda dalam video ke pangkat yang kami mengira camstudio dan fraps, alat percuma tetapi yang tidak mendapat manfaat daripada kemas kini selama beberapa tahun, wink, juga Percuma tetapi yang menderita dari antara muka lama, ShadowPlay, yang bertujuan untuk PC dengan kad grafik Nvidia atau video, sangat lengkap tetapi dibebankan kira -kira 40 €. Untuk kegunaan profesional, seseorang juga boleh mengarahkan diri ke camtasia alat yang sangat kaya juga menawarkan fungsi penyuntingan yang kuat. Tetapi berhati -hati dengan portfolio sejak lesen dirundingkan di sini hampir € 245.
Untuk melengkapkan lembaran praktikal ini, kami lebih suka beralih ke Studio OBS (OBS untuk Perisian Penyiar Terbuka). Perisian percuma dan percuma ini, sayang banyak YouTubers yang ingin membuat filem dan menghantar semula eksploitasi permainan video mereka, berfungsi dengan Windows serta macOS dan Linux. Ia membolehkan anda menyimpan segala -galanya dari komputer anda (imej, bunyi, teks, webcam, dll.) dan menghasilkan fail video dalam pelbagai format (AVI, MKV, MOV, MP4 atau TS). Sepenuhnya dalam bahasa Perancis, ternyata mudah dikendalikan dan terutama terkini untuk memanfaatkan mesin anda. Perhatikan bahawa jika ia membolehkan anda menyiarkan secara langsung dalam streaming (fungsi sangat dihargai oleh pemain), ia juga cemerlang dalam penangkapan video “klasik”.
Cara Menangkap Skrin Anda dalam Video Dengan Bar Permainan Xbox di PC ?
Tanpa tiada apa -apa untuk dipasang, Windows untuk membuat tangkapan video pada skrin anda menggunakan bar bar permainan xbox. Bagaimanapun, alat ini mempunyai had saiz: mustahil untuk “filem” desktop Windows atau penjelajah fail. Hakikatnya tetap berguna untuk merakam apa yang sedang berlaku di tetingkap pelayar web, dalam permainan video atau bahkan semasa panggilan video.
- Pertama sekali, periksa bahawa bar permainan Xbox diaktifkan di PC anda. Akses kepada ini Tetapan Windows 10 dengan menaip pintasan papan kekunci Windows + i, kemudian klik pada Permainan.

- Di tetingkap yang dipaparkan, suis Bar permainan Xbox mesti dihidupkan.

- Sekarang lancarkan aplikasi yang ingin anda lakukan untuk menjimatkan video. Ia boleh menjadi perisian (pelayar web, permainan video, perisian penyuntingan imej, dll.))).
- Kemudian tekan kekunci Menang + G dari papan kekunci. Segera setengah widget (atau alat) muncul di skrin. Mengambil minat yang terletak di sebelah kiri atas dan dibaptiskan Menangkap.

- Widget Menangkap terdiri daripada empat ikon. Yang pertama mengandungi simbol kamera, membolehkan anda membuat tangkapan skrin mudah (imej dalam format .png) aplikasi terbuka. Yang kedua, anak panah bergulung melintasi, menyangkut pemain. Dia menyimpan video, tiga puluh saat terakhir sesi permainan. Ikon ketiga, pusingan yang ditandai dengan titik putih, adalah yang menarik minat anda terutamanya kerana dia yang mencetuskan rakaman video. Akhirnya, ikon terakhir yang memaparkan mikrofon yang dihalang membolehkan anda mengaktifkan atau tidak, mikrofon PC untuk menangkap komen anda secara langsung.

- Mulakan rakaman anda dengan mengklik Ikon bulat ditandai dengan titik putih widget kemudian klik pada tetingkap aplikasi anda. Anda juga boleh memulakan rakaman dengan pintasan papan kekunci Menang + Alt + R Tanpa melalui bar permainan xbox jika anda mahu contohnya meletakkan penunjuk tetikus di kawasan tertentu atau menyembunyikannya pada permulaan video. Bar kawalan kecil muncul di sebelah kanan atas skrin. Ia menunjukkan tempoh rakaman.

- Lakukan manipulasi yang dikehendaki dalam permohonan. Jangan bimbang tentang kehadiran bar kawalan di skrin: ia tidak akan muncul dalam video. Anda boleh mengaktifkan mikrofon apabila anda ingin membuat komen audio dengan mengklik ikonnya atau dengan pintasan papan kekunci Menang + Alt + M. Apabila anda selesai, klik pada Butang biru diapit oleh dataran putih. Rakaman berhenti.

- Tekan pintasan papan kekunci sekali lagi Menang + G Untuk mendedahkan bar permainan xbox. Dalam widget Menangkap Klik pada Tunjukkan semua tangkapan.

- Senarai tangkapan video yang berbeza yang telah anda buat dipaparkan. Anda boleh mula membacanya untuk memeriksa kandungannya.

- Untuk memulihkan fail yang sepadan, pilih video kemudian klik pada pautan Buka lokasi diletakkan di bawah tetingkap bacaan. Failnya ada di Windows File Explorer. Di sini anda mempunyai fail dalam format MP4 yang boleh anda baca dengan perisian bacaan video. Ia hanya tetap untuk mengeditnya dengan perisian pemasangan untuk meluangkan masa yang tidak perlu.

Cara menangkap skrin anda dalam video dengan maco ?
MacOS segera mempunyai utiliti kecil untuk menjalankan rakaman video di skrin. Tangkapan tangkapan skrin, ia membolehkan anda menangkap semua yang berlaku di skrin atau hanya kawasan yang ditakrifkan oleh anda.
- Dari pencari, buka menu Pergi dan pilih Utiliti.

- Dalam folder yang dibuka, klik dua kali alat Tangkapan skrin.

- Segera kerangka pilihan dipaparkan di skrin. Di pangkalannya, adalah panel kawalan kecil.

- Pilih rangka kerja pendaftaran sekarang. Klik pada ikon segi empat tepat dihiasi dengan lozenge untuk memasukkan keseluruhan skrin atau ikon a segi empat tepat Ia juga dihiasi dengan lozenge untuk menentukan kawasan tertentu.

- Gerakkan bingkai bertitik untuk ini ke kawasan skrin ini untuk dirakam. Memanjangkannya atau mengecilkannya menggunakan pemegang yang diletakkan di tepinya.

- Sekarang klik pada menu Pilihan tangkapan skrin panel kawalan alat. Pilih pilihan yang menarik minat anda, misalnya, pastikan penunjuk tetikus yang kelihatan, rekod suara anda terima kasih kepada mikrofon Mac atau bahkan, ambil kesempatan daripada kelewatan untuk melancarkan rakaman selepas lima atau sepuluh saat. Fungsi yang berguna jika anda ingin memulakan video dengan penunjuk tetikus yang diposisikan di lokasi tertentu skrin sejak, malangnya, pintasan tidak mewah dirancang untuk melancarkan rakaman.

- Apabila anda menyediakan, yang perlu anda lakukan ialah klik pada butang Simpan diletakkan di sebelah kanan panel kawalan.

- Lakukan manipulasi yang ingin anda tunjukkan. Untuk menghentikan rakaman, klik butang Berhenti muncul di bar menu di sebelah kanan atas pencari.

- Anda kemudian mendapatkan fail video dalam format MOV (dengan sambungan .Bergerak). Sila ambil perhatian, fail tangkapan video dengan cepat boleh menjadi besar. Dalam contoh kami, keseluruhan skrin definisi 2560 x 1440 piksel yang difilemkan selama 20 saat menghasilkan fail 20 mb.
Cara Menangkap Skrin Anda dalam Video Dengan OBS Studio ?
OBS Studio (untuk perisian penyiar terbuka) mungkin salah satu program percuma yang paling berjaya untuk membuat tangkapan video. Ia berdasarkan prinsip adegan. Ini adalah tetapan di mana “peranti” pada komputer anda – webcam, mikro, skrin, outlet bunyi, tingkap aplikasi, dll. – atau tidak memainkan peranan. Terpulang kepada anda untuk menentukan unsur -unsur ini yang menyertai tempat kejadian yang ingin anda rakam. Oleh itu, anda boleh membuat adegan pertama untuk menyimpan apa yang dipaparkan pada skrin dan bunyi yang dihasilkan oleh aplikasi terbuka, yang kedua di mana hanya tetingkap dan imej yang dimasukkan oleh kamera web anda, ketiga atau hanya tetingkap penyemak imbas dipaparkan dan di mana anda hanya Perhatikan bunyi yang ditangkap oleh mikrofon anda, dll. Kelebihan utama, adalah mungkin untuk menukar peringkat semasa rakaman dengan pintasan papan kekunci yang mudah. Praktikal ! Pada pandangan pertama, antara muka OBS mungkin kelihatan sangat sibuk dan menakutkan orang baru. Tetapi selepas tempoh penyesuaian yang singkat, ia agak mudah untuk mengendalikan.
- Muat turun versi OBS yang sesuai untuk mesin anda kemudian pasangkannya.

- Selepas pemasangan, pada pelancaran pertama, OBS memaparkan kotak dialog Konfigurasi Automatik, yang membolehkan anda menyesuaikan parameter utama tanpa perlu memasuki arcane tetapan. Anda boleh menyempurnakannya kemudian, jika anda mahu, apabila anda telah mengambil langkah pertama anda dengan OBS Studio. Tetapan asas ini sangat sesuai untuk kegunaan konvensional. Periksa kotak Mengoptimumkan untuk merakam, saya tidak meresap dan klik pada Berikut.

- Dalam kotak dialog baru yang dipaparkan, anda boleh menyesuaikan definisi (salah dinamakan Resolusi) yang sepadan dengan lalai dengan skrin anda. Sekiranya komputer anda agak tua, jangan targetkan terlalu tinggi dan kandungan diri anda dengan definisi 1280×720 piksel. Dengan cara yang sama, anda boleh menukar aliran imej dengan kata lain bilangan imej sesaat (fps atau bingkai sesaat dalam bahasa Inggeris). Semakin tinggi ia tinggi (maksimum 60 bingkai sesaat) semakin banyak cecair video, semakin banyak komputer yang kuat akan diambil untuk memimpin rakaman. Sekali lagi, jika mesin anda tidak mempunyai konfigurasi pepejal, turunkan aliran kepada 30 atau 25 imej sesaat. Ia lebih daripada cukup dan tidak merosakkan apa -apa mengenai kualiti gambar. Di bawah, video akan tersentak. Sekiranya mesin anda mempunyai konfigurasi pepejal (contohnya PC permainan), anda boleh meninggalkan tetapan ini sebagai. Klik pada Berikut kemudian dihidupkan Memohon parameter.

- Sudah tiba masanya untuk menyediakan rakaman dan memasang adegan yang akan menampung unsur -unsur untuk dirakam. Untuk melakukan ini, klik butang + Kiri bawah tetingkap OBS di bawah bingkai Pemandangan.

- Beri nama ke tempat kejadian anda yang mewakili unsur -unsur yang akan dijaga, sebagai contoh skrin + bunyi. Mengesahkan oleh okey.

- Sekarang klik butang + di bahagian bawah bingkai Sumber Di bahagian bawah antara muka OBS.

- Dalam senarai yang muncul, pilih salah satu elemen untuk menyimpan. Memilih Tangkapan skrin Ke “filem” keseluruhan skrin anda.

- Klik pada okey di tetingkap yang nampaknya mengesahkan pilihan anda dan sekali lagi okey di tetingkap seterusnya.
- Klik butang sekali lagi + Dan pilih kali ini Penangkapan audio (output) Untuk merekodkan bunyi yang dikeluarkan oleh aplikasi yang dilancarkan. Klik pada okey di tetingkap yang nampaknya mengesahkan pilihan anda dan sekali lagi okey di tetingkap seterusnya.
- Dengan memilih Tangkapan skrin, Rangka Pratonton OBS membentangkan skrin anda tanpa henti. Ini adalah perkara biasa kerana ia memaparkan skrin anda di skrinnya, di skrinnya, dll.

- Anda baru sahaja membuat adegan pertama. Anda kini boleh mengulangi operasi ini untuk menentukan adegan baru untuk menggunakan kamera web dan mikrofon anda sebagai contoh sebagai tambahan kepada tangkapan skrin kali ini sebagai tambahan kepada tangkapan skrin.

- Buat seberapa banyak adegan yang diperlukan untuk anda. Anda boleh melaksanakannya Penangkapan tetingkap Untuk menyimpan kandungan tetingkap yang tepat, Navigator Untuk menyimpan halaman yang dipaparkan oleh penyemak imbas web anda, dll.
- Perhatian: Di MacOS, beberapa kebenaran akan diminta untuk membolehkan OBS menyimpan kandungan skrin anda atau mengakses mikrofon peranti. Beri kebenaran yang diperlukan untuk perisian untuk beroperasi (kata laluan pentadbir anda diperlukan).

- Semua elemen kini sudah bersedia untuk diselamatkan. Untuk memulakan “menembak”. Tetapi masih ada perincian kecil yang perlu dibayar: pintasan papan kekunci. Sesungguhnya, OBS tidak menawarkan sebarang pintasan papan kekunci secara lalai untuk mengawal pelbagai tindakan (seperti pelancaran atau menghentikan rakaman atau perubahan adegan dengan cepat). Terpulang kepada anda untuk menentukannya. Untuk melakukan ini, buka menu Fail dan pilih Tetapan. Di panel yang dipaparkan, aktifkan Pintasan papan kekunci di shutter kiri.

- Klik di bahagian bahagian Mula rakaman Dan masukkan pintasan papan kekunci yang ingin anda gunakan dengan menekan kekunci yang sepadan. Sebagai contoh Ctrl + Alt + D. Sapukan jalan pintas yang sama untuk berhenti merakam.

- Ulangi operasi, tetapi kali ini untuk menentukan pintasan papan kekunci untuk menukar tahap semasa rakaman. Lihat dalam senarai bahagian Pemandangan. Disenaraikan adegan yang telah anda buat sebelumnya. Klik di medan Pentas sepadan dengan yang kedua (skrin + mic + cam contohnya kami) dan tunjukkan jalan pintas yang dikehendaki, sebagai contoh Ctrl + 2. Ulangi operasi untuk adegan pertama (skrin + bunyi) dan pilih jalan pintas baru, contohnya Ctrl + 1. Anda kini sudah bersedia untuk merakam video anda. Klik pada Memohon Kemudian okey Di tetingkap pintasan.

- Klik pada butang Mula rakaman di bahagian Perintah Di bahagian bawah kanan antara muka OBS atau aktifkan Fraiment Pintasan Papan Kekunci anda dibuat Ctrl + Alt + D. Rakaman bermula.

- Anda boleh menyembunyikan antara muka OBS. Sekiranya anda telah memilih Tangkapan skrin, Semua manipulasi yang anda lakukan sekarang akan muncul dalam video. Menggunakan papan kekunci yang ditakrifkan sebelum ini, anda boleh menukar adegan di sepanjang jalan (dan oleh itu sumber yang disimpan). OBS berlaku secara lalai kesan cair antara setiap perubahan adegan. Apabila anda selesai, tekan pintasan papan kekunci khusus (Ctrl + Alt + D) atau, di tingkap, anda juga boleh membuka pemberitahuan laci laci bar tugas, klik menggunakan butang tetikus kanan pada ikon OBS dan pilih Berhenti rakaman.

- Sekarang buka menu Fail dan pilih Tunjukkan rakaman.

- Windows File Explorer atau MacOS Finder membuka folder yang mengandungi video yang disimpan. Secara lalai, video Rekod OBS dalam format .Mkv. Sekiranya anda ingin menggunakan format lain selepas itu, buang menu Fail dan pilih Tetapan. Klik pada Keluar di shutter kiri. Di bahagian Pendaftaran, Klik pada menu drop -down Format rakaman Dan pilih format fail yang dikehendaki. Sahkan satu klik pada okey.

- Ia hanya tetap mengimport video anda ke dalam perisian pemasangan untuk memohon beberapa kemasan.



