Pergi dari telefon Android ke iPhone: Apa yang perlu anda ketahui, lulus peranti Android ke iPhone, iPad atau iPod Touch – Apple Bantuan (CA)
Petikan dari peranti Android ke iPhone, iPad atau iPod Touch
Contents
- 1 Petikan dari peranti Android ke iPhone, iPad atau iPod Touch
- 1.1 Pergi dari telefon Android ke iPhone: Apa yang perlu anda ketahui
- 1.2 Aplikasi asli yang setara
- 1.3 Keistimewaan iPhone
- 1.4 Pemindahan data dengan Berhijrah ke iOS
- 1.5 Memindahkan gambar, e -mel, kenalan, muzik, dokumen secara manual ..
- 1.6 Petikan dari peranti Android ke iPhone, iPad atau iPod Touch
- 1.7 Sebelum awak mula
- 1.8 Langkah pertama dengan peranti Apple anda
- 1.9 Sentuh data berpindah dari Android
- 1.10 Buka aplikasi berhijrah ke iOS
- 1.11 Tunggu paparan kod
- 1.12 Masukkan kod
- 1.13 Sambungkan ke rangkaian Wi-Fi sementara
- 1.14 Pilih kandungan yang akan dipindahkan, kemudian tunggu
- 1.15 Konfigurasikan peranti iOS anda
- 1.16 Selesaikan konfigurasi
- 1.17 Sekiranya berlaku masalah pemindahan
- 1.18 Sekiranya berlaku masalah selepas pemindahan
Untuk memudahkan navigasi sambil mengekalkan tahap keselamatan yang tinggi, Apple menawarkan untuk menggunakan sistem pengenalan muka ID Wajah dalam banyak situasi: untuk membuka kunci telefon, untuk membayar dengan Apple Pay, untuk kata laluan sensitif (jenis aplikasi perbankan) ..
Pergi dari telefon Android ke iPhone: Apa yang perlu anda ketahui
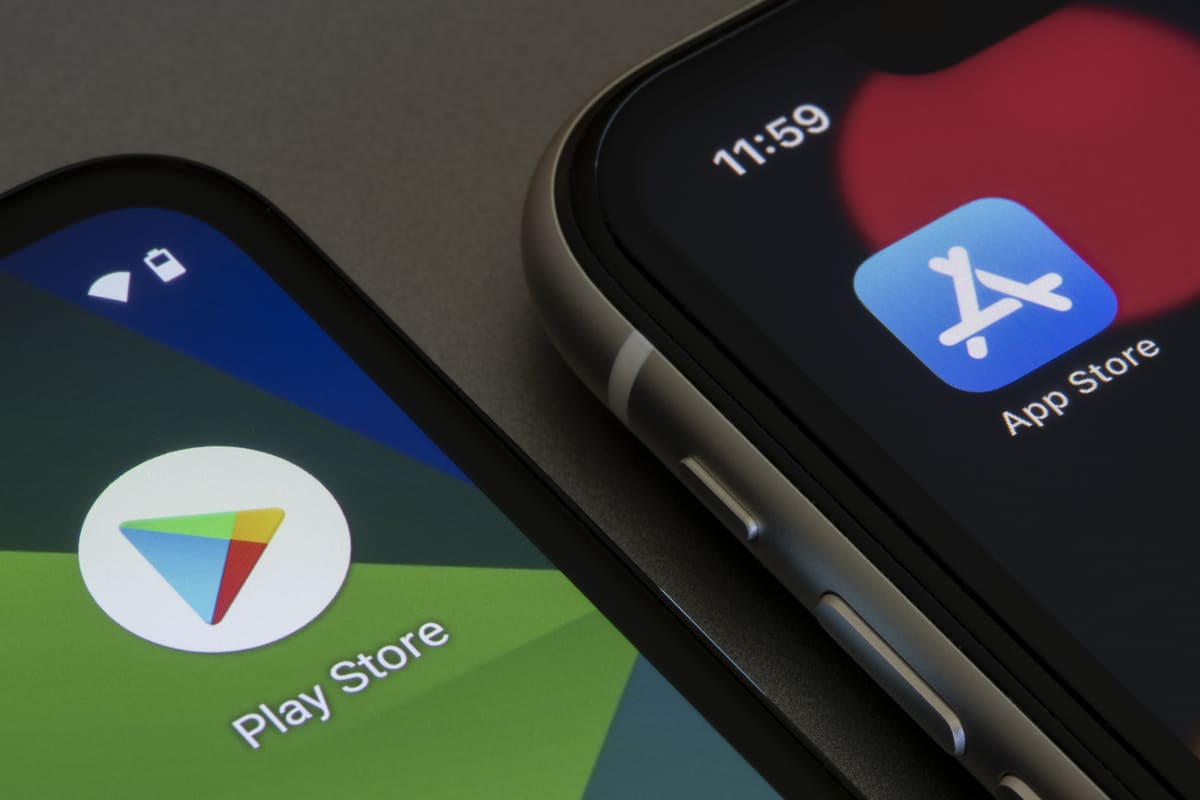
Laluan telefon pintar Android ke iPhone boleh mengelirukan, tetapi terdapat banyak petua untuk memudahkan pemindahan foto, video, kenalan, muzik, dokumen … menemui semua maklumat berguna ketika melewati telefon Android ke iPhone.
Aplikasi asli yang setara
Telefon pintar dihantar dengan banyak aplikasi asli yang dipasang, yang membolehkan pengguna dapat menggunakannya semasa penerimaan. Aplikasi ini khusus untuk Apple, Google atau Samsung sering sama, dan terdapat banyak kesamaan antara yang terdapat di iOS dan yang terdapat di Android. Antara yang paling terkenal dan paling banyak digunakan, kami dapati aplikasi:
- Telefon,
- Mesej,
- Kenalan,
- Tetapan,
- Muzik,
- Gambar,
- Kalendar,
- Jam,
- Laporan cuaca…
Aplikasi asli Google (Chrome, Gmail, Peta, YouTube, Drive, dll.) Dipasang secara lalai pada Android boleh dimuat turun di App Store tetapi tidak dipasang pada iPhone. Sebaliknya, beberapa aplikasi yang setara adalah, seperti safari, mel, rancangan atau fail.
Walaupun antara muka sedikit berbeza, anda tidak sepatutnya mengalami kesukaran mencari galas anda pada aplikasi ini yang menawarkan hampir ciri yang sama.
Keistimewaan iPhone
Peralihan dari telefon pintar Android ke iPhone kadang -kadang boleh mengganggu kerana keunikan tertentu khusus untuk Apple. Sesungguhnya, tidak seperti Android, iOS adalah sistem operasi yang sangat tertutup, yang sering terhad kepada ekosistem Apple untuk melindungi data. IPhone baru -baru ini tidak mempunyai penyambung USB atau output audio Jack, kerana firma itu selalu menyukai penggunaan sistem penghubungnya sendiri, yang dipanggil Lightning. Penyambung ini hadir pada semua iPhone membolehkan kedua -dua pengisian semula, sambungan ke komputer (yang hampir semata -mata melalui perisian rasmi iTunes) dan output audio.
Sangat lengkap untuk semua yang berkaitan dengan ciri -ciri Apple, Pembantu Suara Siri bagaimanapun menawarkan beberapa interaksi dengan aplikasi pihak ketiga tidak seperti pembantu vokal Android. Sila ambil perhatian, pada storan tempatan iPhone adalah terhad (dari 128 GB hingga 512 GB untuk iPhone 13), dan tidak menawarkan kemungkinan lanjutan melalui kad mikro-SD. Anda boleh mendapatkan ruang simpanan dalam talian tambahan terima kasih kepada perkhidmatan pengkomputeran awan iCloud.
Sekiranya ekosistem Apple mengehadkan interaksi yang mungkin dengan sistem luaran, semuanya dilakukan untuk memudahkan sambungan dalaman. Oleh itu, sangat mudah untuk berkongsi fail dari satu peranti Apple ke tempat lain terima kasih kepada fungsi ardrop misalnya. Juga ambil perhatian bahawa produk dan perkhidmatan jenama sangat mudah saling berkaitan (iPhone, Mac, iPad, AirPods, HomePod, Apple Watch, AppleTV, dll.).
Untuk memudahkan navigasi sambil mengekalkan tahap keselamatan yang tinggi, Apple menawarkan untuk menggunakan sistem pengenalan muka ID Wajah dalam banyak situasi: untuk membuka kunci telefon, untuk membayar dengan Apple Pay, untuk kata laluan sensitif (jenis aplikasi perbankan) ..
Pemindahan data dengan Berhijrah ke iOS
Apple membenarkan pengguna Android untuk memudahkan laluan mereka ke iPhone, terima kasih kepada aplikasi tersebut Berhijrah ke iOS. Adalah mungkin untuk memuat turunnya secara percuma dari Google Play Store, atau memasangnya terus dari laman web rasmi Apple. Berhijrah ke iOS direka untuk memindahkan mesej, foto dan lain -lain secara automatik dari peranti Android ke mana -mana peranti iOS (dengan sekurang -kurangnya iOS 9).
Cari keseluruhan langkah untuk diikuti untuk membuat pemindahan:
Sekiranya anda memenuhi kesilapan yang sedikit, tunggu sehingga operasi berhenti, maka mulakan semula dua peranti anda dan peluncurkan operasi. Jangan menjalankan operasi lain selari semasa pemindahan (berhati -hati untuk tidak membuka permohonan atau menjawab panggilan sebagai contoh). Sekiranya berlaku masalah lain, anda boleh berunding dengan halaman bantuan Apple.
Memindahkan gambar, e -mel, kenalan, muzik, dokumen secara manual ..
Berhijrah ke iOS bukan satu -satunya penyelesaian pemindahan yang tersedia untuk memulihkan data anda. Sesungguhnya, e -mel, kenalan, foto, muzik atau dokumen boleh dipindahkan melalui kaedah lain.
Untuk memulihkan e -mel, kenalan dan kalendar dari perkhidmatan seperti Google (Gmail), Microsoft (Outlook, Hotmail, Live) atau Yahoo, anda boleh menyambung terus dari tetapan iPhone anda. Memang, dalam permohonan Tetapan, bertemu di E -mel kemudian masuk Akaun Dan akhirnya klik pada Tambah akaun. Anda kemudian boleh memilih pemesejan yang berkenaan dan masukkan pengenal anda untuk mengkonfigurasi akaun dan memulihkan data anda.
Di sisi muzik dan foto/video, anda mesti melalui iTunes, perisian pembacaan dan pengurusan Perpustakaan Multimedia Percuma Apple percuma. Langkah pertama adalah untuk memindahkan fail ini dari peranti Android anda ke komputer anda, kemudian mengimportnya ke iTunes (masing -masing dalam kategori foto dan muzik). Sebaik sahaja iPhone anda disambungkan dan disegerakkan ke Apple, pilih fail yang ingin anda import dan periksa kotak Menyegerakkan muzik Dan Menyegerakkan foto dari. Anda kemudian dapat mencari mereka dalam aplikasi khusus di iPhone anda.
Akhirnya, dokumen lain, seperti DOC, Excel, fail PDF … boleh dipindahkan melalui iCloud dan disegerakkan secara automatik dalam aplikasi Apple yang berdedikasi (halaman, nombor, keynote, fail), atau dalam aplikasi ketiga tertentu.
Petikan dari peranti Android ke iPhone, iPad atau iPod Touch
Bersedia untuk pergi ke iOS? Muat turun aplikasi Migrate ke iOS dengan mudah lulus peranti Android ke iPhone, iPad atau iPod Touch.
![]()
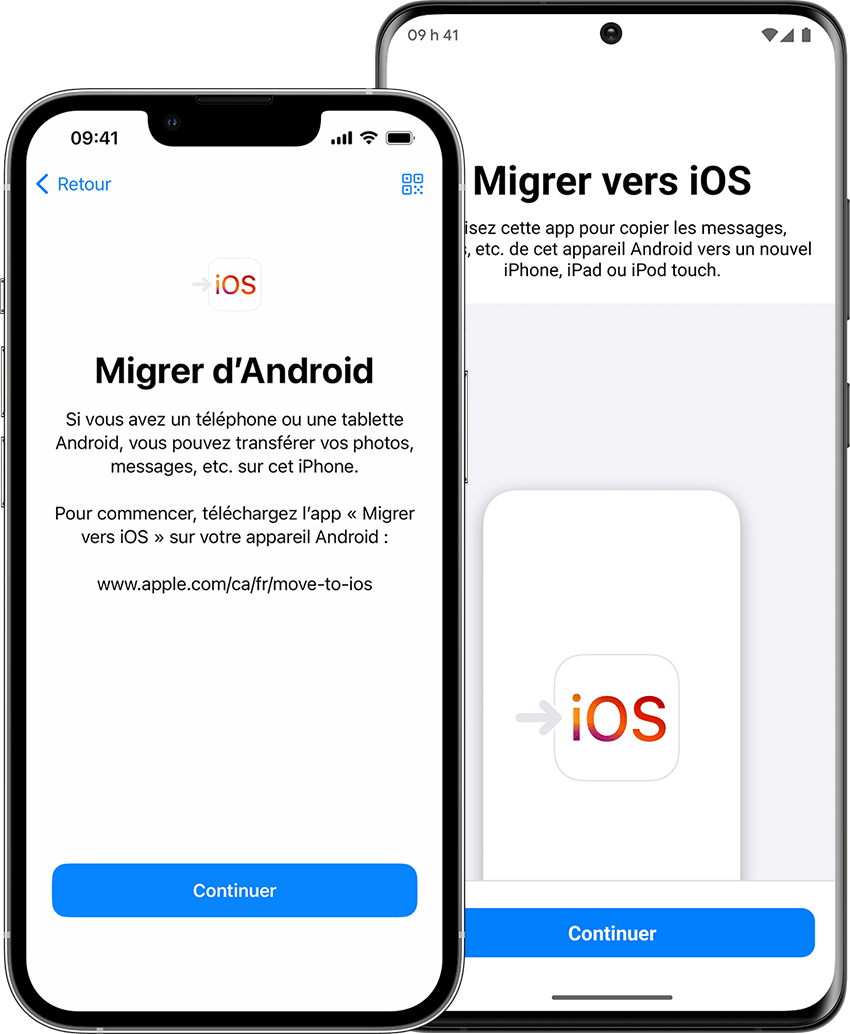
Sebelum awak mula
- Pada peranti Android anda, periksa bahawa Wi-Fi diaktifkan.
- Sambungkannya, serta peranti iOS baru anda, ke saluran kuasa.
- Pastikan kandungan yang anda mahu bergerak, termasuk yang ada di kad SD mikro luaran anda boleh disimpan pada peranti iOS baru anda.
- Untuk memindahkan kegemaran Chrome anda, pasang versi terkini penyemak imbas ini pada peranti Android anda.

Langkah pertama dengan peranti Apple anda
Hidupkan peranti Apple baru anda dan letakkan di dekat peranti Android anda.
Ikuti arahan konfigurasi yang muncul di skrin peranti Apple anda.
Pada skrin permulaan cepat, sentuh konfigurasi secara manual, kemudian terus ikuti arahan di skrin. Anda mungkin diminta untuk mengaktifkan ESIM anda.
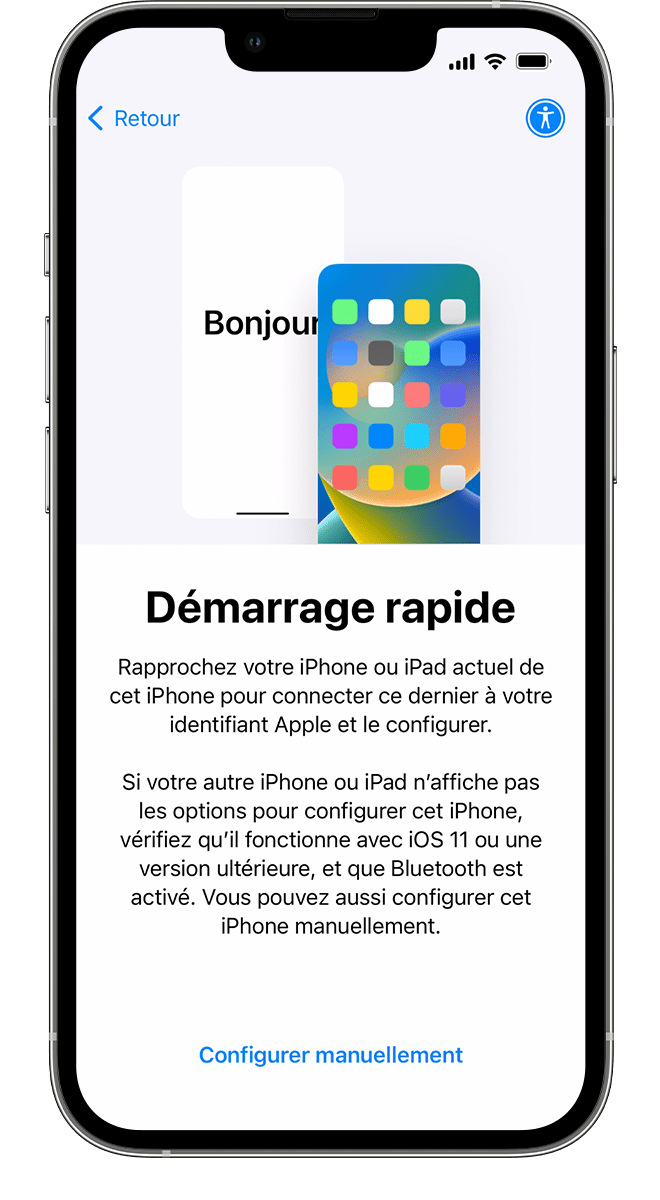
Sentuh data berpindah dari Android
Apabila aplikasi dan skrin data dipaparkan, sentuh data berpindah dari Android. (Sekiranya anda telah menyelesaikan konfigurasi, anda mesti memadamkan data dari peranti iOS anda dan mulakan semula. Sekiranya anda tidak mahu memadamkan data dari peranti anda, anda juga boleh memindahkan kandungannya secara manual.)))
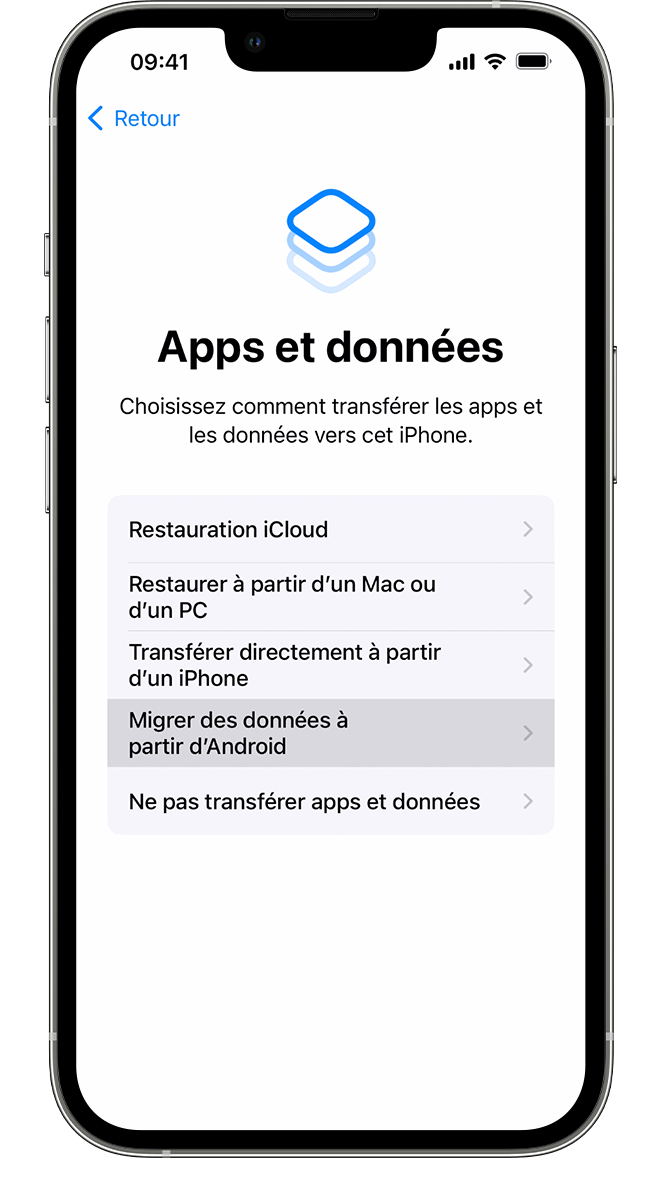
Buka aplikasi berhijrah ke iOS
Buka aplikasi berhijrah ke iOS pada peranti Android anda. Jika anda tidak memilikinya untuk berhijrah ke iOS, anda boleh menyentuh butang kod QR pada peranti iOS baru anda dan mengimbas kod QR dengan kamera peranti Android anda untuk membuka Google Play Store. Sentuh terus, kemudian baca terma yang dipaparkan. Untuk meneruskan, sentuh penerimaan.
Tunggu paparan kod
Pada peranti iOS anda, sentuh terus apabila Android berpindah skrin muncul. Tunggu sehingga kod sepuluh atau enam -digit muncul. Sekiranya peranti Android anda menunjukkan bahawa sambungan internet anda rendah, anda mungkin tidak akan mengambil mesej ini.
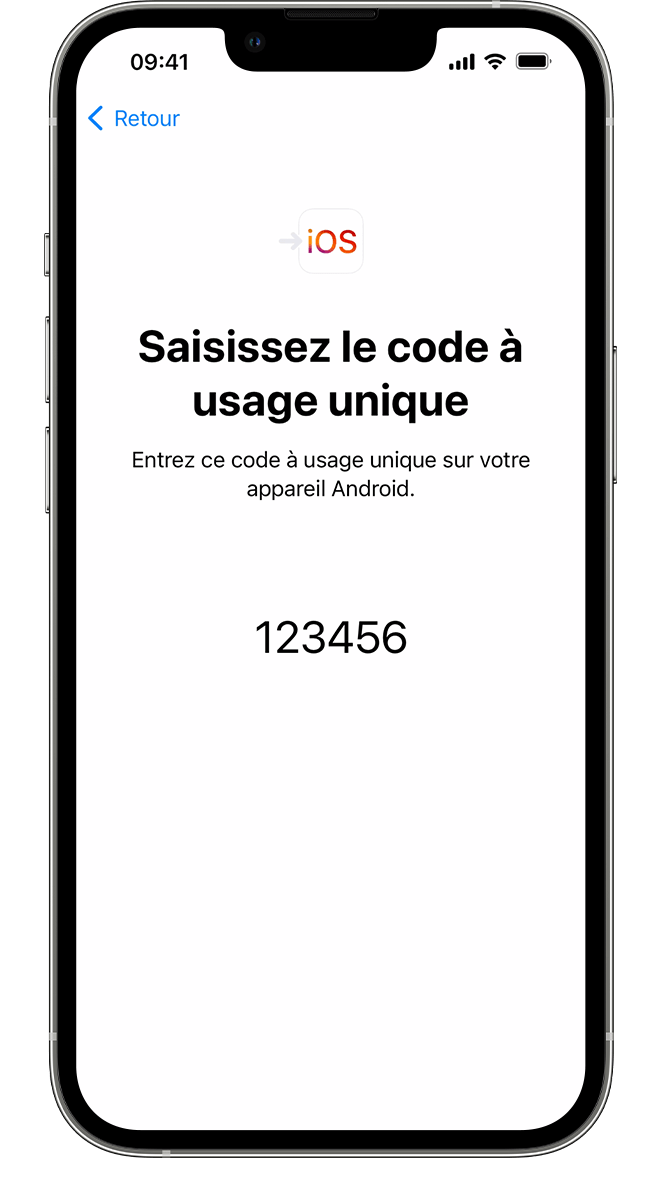
Masukkan kod
Masukkan kod pada peranti Android anda,
Sambungkan ke rangkaian Wi-Fi sementara
Peranti iOS anda akan membuat rangkaian Wi-Fi sementara. Apabila anda dijemput, sentuh Sambung untuk menyertai rangkaian ini pada peranti Android anda. Kemudian tunggu sehingga skrin pemindahan dipaparkan.
Pilih kandungan yang akan dipindahkan, kemudian tunggu
Pada peranti Android anda, pilih kandungan yang ingin anda pindahkan, kemudian sentuh terus. Kemudian, walaupun peranti Android anda menunjukkan bahawa proses selesai, jangan menjalankan sebarang operasi pada peranti anda. Tunggu sehingga bar kemajuan yang dipaparkan pada peranti iOS diisi. Peranti anda mesti kekal dekat antara satu sama lain dan disambungkan ke sumber kuasa sehingga pemindahan selesai. Langkah ini mungkin mengambil sedikit masa, bergantung kepada jumlah data yang akan dipindahkan.
Berikut adalah apa yang akan dipindahkan: kenalan, sejarah mesej, foto dan video, album foto, fail dan fail, tetapan aksesibiliti, tetapan paparan, penanda halaman web, akaun pemesejan, WhatsApp dan kalendar dan kalendar. Sekiranya mereka ditawarkan di Google Play Store dan di App Store, beberapa aplikasi percuma anda juga dipindahkan. Setelah pemindahan selesai, anda boleh memuat turun semua aplikasi percuma juga di App Store.
Konfigurasikan peranti iOS anda
Sebaik sahaja bar kemajuan penuh pada peranti iOS anda, sentuh OK pada peranti Android anda. Kemudian sentuh teruskan pada peranti iOS, kemudian ikuti arahan di skrin untuk menyelesaikan konfigurasi.
Selesaikan konfigurasi
Pastikan semua kandungan telah dipindahkan. Anda mesti memindahkan fail buku, muzik dan pdf secara manual.
Adakah anda memerlukan aplikasi pada peranti Android anda? Akses kedai aplikasi pada peranti iOS anda untuk memuat turunnya.
Sekiranya berlaku masalah pemindahan
- Jangan menjalankan sebarang operasi pada peranti anda selagi pemindahan data tidak selesai. Aplikasi yang berhijrah ke iOS pada peranti Android anda mesti tetap terbuka di latar depan sepanjang proses. Sekiranya anda menggunakan aplikasi lain, atau hubungi dengan peranti Android anda sebelum pemindahan, yang terakhir gagal.
- Pada peranti Android anda, nyahaktifkan aplikasi atau tetapan yang mungkin memberi impak kepada sambungan Wi-Fi anda, seperti pengoptimuman sambungan sprint atau suis rangkaian pintar. Kemudian pergi ke Wi-Fi dalam tetapan dan pastikan jari anda ditekan pada setiap rangkaian yang diketahui, kemudian lupakan mereka. Kemudian cuba lagi untuk membuat pemindahan.
- Mulakan semula dua peranti anda, kemudian cuba lagi.
- Lumpuhkan sambungan data mudah alih ke peranti Android anda. Kemudian cuba lagi untuk membuat pemindahan.

Sekiranya berlaku masalah selepas pemindahan
- Minta bantuan sekiranya mesej tidak berfungsi dengan normal setelah memindahkan kandungan anda.
- Sekiranya aplikasi pada peranti Android anda tidak berada di peranti iOS anda, muat turunnya ke kedai aplikasi.
- Semua data anda mungkin tidak dipindahkan, kerana kekurangan ruang, pada peranti iOS. Peranti iOS anda juga mungkin kelihatan penuh walaupun pemindahan itu belum dijalankan sepenuhnya. Dalam kes ini, padamkan data dari peranti iOS anda dan mulakan pemindahan lagi. Pastikan bahawa jumlah data yang akan dipindahkan tidak melebihi ruang yang tersedia pada peranti iOS anda.
Maklumat mengenai produk yang tidak dihasilkan oleh Apple atau di laman web bebas yang tidak diuruskan atau disahkan oleh Apple disediakan tanpa cadangan atau kelulusan dari Apple. Apple muncul dari tanggungjawab untuk pemilihan, fungsi atau penggunaan laman web yang betul atau produk ketiga. Apple tidak membuat pengisytiharan dan tidak memberi jaminan mengenai ketepatan atau kebolehpercayaan laman web ketiga ini. Hubungi penjual untuk maklumat lanjut.



