Perakam Skrin – Permohonan Pendaftaran Skrin Dalam Talian, HitPaw Perakam Skrin Dalam Talian Percuma
Penangkapan video dalam talian
Contents
- 1 Penangkapan video dalam talian
- 1.1 Perakam skrin
- 1.2 Perakam Skrin: Perakam skrin dalam talian yang mudah dan percuma yang melindungi privasi anda
- 1.3 Arahan Perakam Skrin
- 1.4 Cara menyimpan skrin pada peranti yang berbeza
- 1.5 ciri-ciri
- 1.6 Penangkapan video dalam talian
- 1.7 Cara menyimpan skrin anda secara percuma dalam talian
- 1.8 Rekod Skrin PC
- 1.9 Rekod Skrin Mac
- 1.10 Soalan yang sering ditanya mengenai rakaman video skrin
- 1.11 1. Mengapa beberapa pembaca tidak boleh membaca video yang dirakam ?
- 1.12 2. Berapakah tempoh terpanjang yang dapat dirakam ?
- 1.13 3. Adakah baik untuk merakam di kawasan yang dipilih ?
- 1.14 4. Adakah terdapat had penggunaan macOS untuk merakam skrin ?
Setelah rakaman skrin selesai, anda boleh memilih untuk memuat turun video atau mengeditnya.
Perakam skrin
Perakam Skrin: Perakam skrin dalam talian yang mudah dan percuma yang melindungi privasi anda
- Carian anda sudah berakhir, anda telah menemui Perakam skrin peribadi dan percuma yang anda cari. Perakam skrin adalah mudah digunakan -menggunakan perakam skrin dalam talian yang membolehkan anda Simpan skrin terus dari penyemak imbas anda. Rakaman skrin dijalankan secara tempatan pada peranti anda oleh penyemak imbas itu sendiri supaya rekod anda tidak dipindahkan di internet, dengan itu melindungi data dan privasi anda. Sama ada anda mahu menyimpan keseluruhan skrin, tetingkap aplikasi tunggal atau tab penyemak imbas Chrome, kami mempunyai apa yang anda perlukan. Perakam skrin membolehkan anda memilih salah satu daripada ini untuk memperbaiki anda Rekod Skrin Dan pilih apa yang anda kongsi dengan orang lain. Tidak seperti aplikasi rakaman skrin lain, tidak perlu mendaftar atau memasang pelanjutan penyemak imbas untuk menggunakan perakam skrin. Di samping itu, tidak ada had penggunaan, jadi anda boleh Simpan skrin anda seberapa banyak yang anda mahukan secara percuma dan tanpa menjejaskan privasi anda. Rekod skrin anda disimpan secara automatik pada peranti anda dalam format MP4. MP4 adalah format video yang sangat baik yang membolehkan kualiti maksimum sambil menyimpan saiz fail kecil. Ia juga merupakan jenis fail video serba boleh dan mudah alih yang boleh dibaca pada hampir semua peranti, oleh itu anda boleh berkongsi rakaman skrin anda dengan semua orang di hampir semua platform. Kami juga memberikan arahan kepada anda Cara untuk menyimpan skrin Pada peranti dan sistem operasi yang berbeza seperti MAC, Windows, Chromebook, dll. Oleh itu, anda boleh memilih untuk menggunakan kaedah rakaman skrin asli peranti anda atau menggunakan perakam skrin serba boleh kami pada hampir semua platform. Kami bekerja keras untuk memastikan perakam skrin mudah dan bebas untuk digunakan, jadi kami berharap anda akan menghargainya !
Arahan Perakam Skrin
- Perakam skrin sangat mudah digunakan. Ikuti langkah -langkah ini dan anda akan mula menggunakan aplikasi rakaman skrin kegemaran anda yang baru:
- Tekan butang rakaman (merah) untuk berkongsi skrin anda.
- Bergantung pada penyemak imbas yang anda gunakan, anda mungkin dijemput untuk memilih jika anda ingin berkongsi keseluruhan skrin, tetingkap aplikasi atau tab penyemak imbas.
- Sebaik sahaja anda telah berkongsi skrin anda, undur 3 -masa akan bermula. Apabila undur berakhir, rakaman skrin bermula.
- Tekan butang STOP (kuning) untuk menghentikan rakaman.
- Rakaman skrin anda akan disimpan secara automatik pada peranti anda dalam format fail video mp4.
Cara menyimpan skrin pada peranti yang berbeza
- Cara menyimpan skrin pada iPhone, iPad dan iPod Touch
- Cara Menyimpan Skrin di Mac
- Cara Menyimpan Skrin di Android
- Cara Menyimpan Skrin di Chromebook
Cara menyimpan skrin pada iPhone, iPad dan iPod Touch
- Buka pusat kawalan dari tetapan
- Tekan butang rakaman (kelabu) selama 3 saat
- Tinggalkan pusat kawalan untuk mula menyimpan skrin anda
- Untuk menghentikan rakaman, kembali ke pusat kawalan dan tekan butang rakaman sekali lagi (merah)
- Anda akan menemui rakaman anda dalam aplikasi foto
Cara Menyimpan Skrin di Mac
- Tekan Shift-Command-5
- Dua alat untuk menyimpan skrin menjadi tersedia di menu pemilihan alat di bahagian bawah skrin (kedua -duanya mempunyai butang rakaman bulat kecil): anda boleh menyimpan keseluruhan skrin anda atau kawasan tertentu skrin anda
- Klik untuk memilih salah satu alat
- Klik Simpan Kiri Pemilihan Alat
- Tekan butang STOP untuk menghentikan rakaman
Cara Menyimpan Skrin di Android
- Dari bahagian atas skrin anda, sapu dua kali ke bawah
- Cari dan tekan butang rakaman skrin (anda mungkin perlu menyapu ke kanan untuk mencarinya atau menambahkannya ke menu tetapan cepat anda dengan menekan pengubahsuaian)
- Pilih jika anda ingin menyimpan audio dan skala di skrin
- Tekan Mula
- Untuk menghentikan rakaman, sapu dari bahagian atas skrin anda, kemudian tekan butang STOP dalam pemberitahuan rakaman skrin
Cara Menyimpan Skrin di Chromebook
- Tekan Shift-Chtrl-Window
- Klik untuk memilih rekod skrin di bahagian bawah skrin
- Anda mempunyai pilihan untuk menyimpan semua skrin anda, tetingkap aplikasi atau kawasan tertentu skrin anda.
- Klik untuk memilih pilihan dan mula rakaman
- Tekan butang STOP di bahagian bawah kanan skrin untuk menghentikan rakaman
ciri-ciri
Tiada pemasangan perisian
Perakam skrin ini sepenuhnya berdasarkan pelayar web anda, tiada perisian dipasang.
Penggunaan percuma
Anda boleh membuat banyak rekod secara percuma seperti yang anda mahukan, tidak ada had penggunaan.
Persendirian
Data rakaman skrin anda tidak dihantar di internet, yang menjadikan aplikasi dalam talian kami sangat selamat.
Selamat
Jangan teragak -agak untuk memberi kebenaran untuk mengakses skrin anda, kebenaran ini tidak digunakan untuk mana -mana akhir yang lain.
Penangkapan video dalam talian
Sila gunakan Google Chrome untuk pengalaman yang lebih baik
Cara menyimpan skrin anda secara percuma dalam talian
Pilih mod rakaman, kemudian klik pada rakaman.
Dalam proses kontekstual, biarkan laman web ini mengakses sistem mikrofon/audio anda serta penyemak imbas untuk menyimpan skrin.
Pilih tetingkap yang mesti disimpan.
Setelah rakaman skrin selesai, anda boleh memilih untuk memuat turun video atau mengeditnya.
Jika anda menghilangkan atau menyekat salah satu daripada mereka apabila penyemak imbas yang anda minta, anda mesti memasukkan penyemak imbas atau tetapan sistem untuk mengaktifkan rakaman skrin, cuba kaedah berikut:
Rekod Skrin PC
1. Klik ikon di sebelah bar alamat untuk mencari tetapan laman web.
![]()
2. Dalam tetapan laman web, biarkan laman web mengakses mikrofon.
![]()
Rekod Skrin Mac
1. Buka “Keutamaan Sistem”> “Keselamatan dan Kerahsiaan”> “Kerahsiaan”.
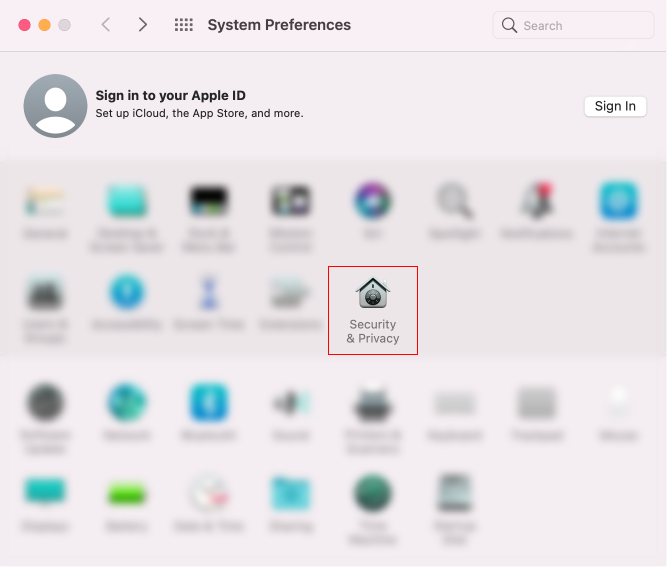
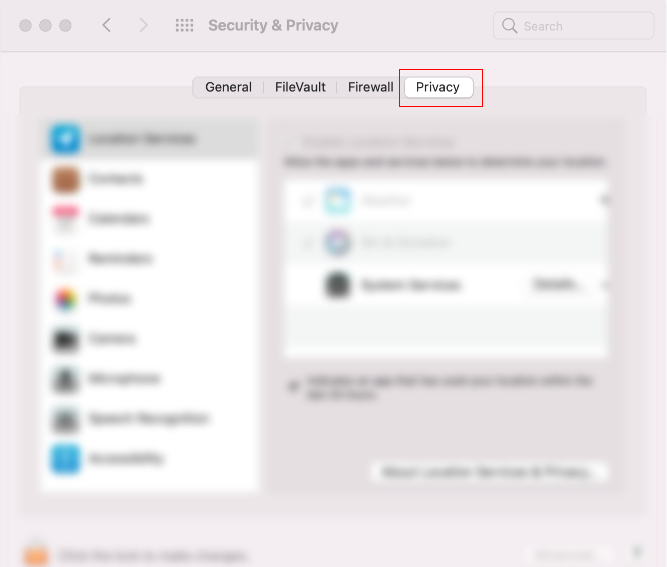
2. Cari “mikrofon” dan periksa penyemak imbas yang anda gunakan.
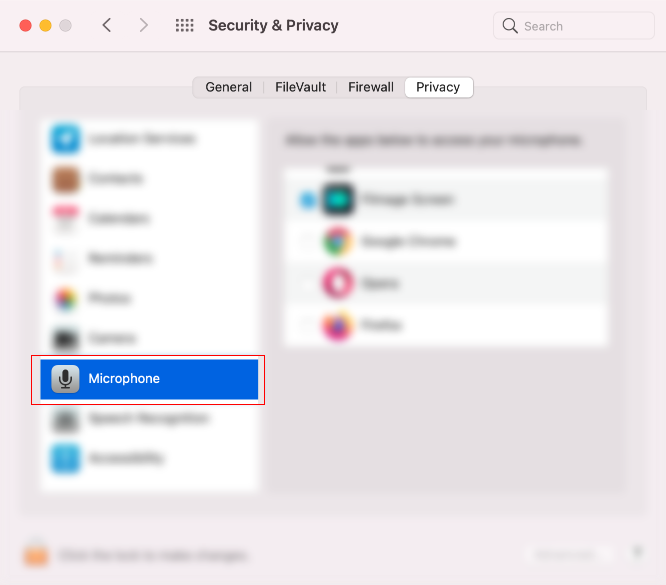
3. Cari “rakaman skrin” dan periksa penyemak imbas yang anda gunakan.
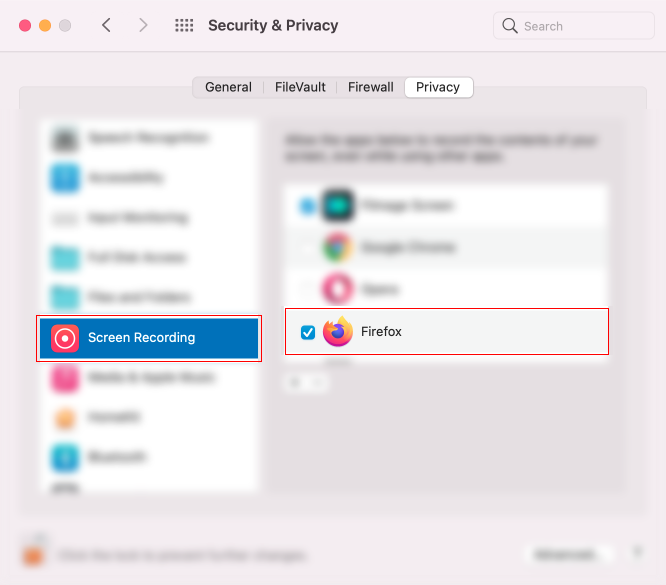
4. Mulakan semula penyemak imbas, maka anda boleh menggunakan perakam skrin biasanya.
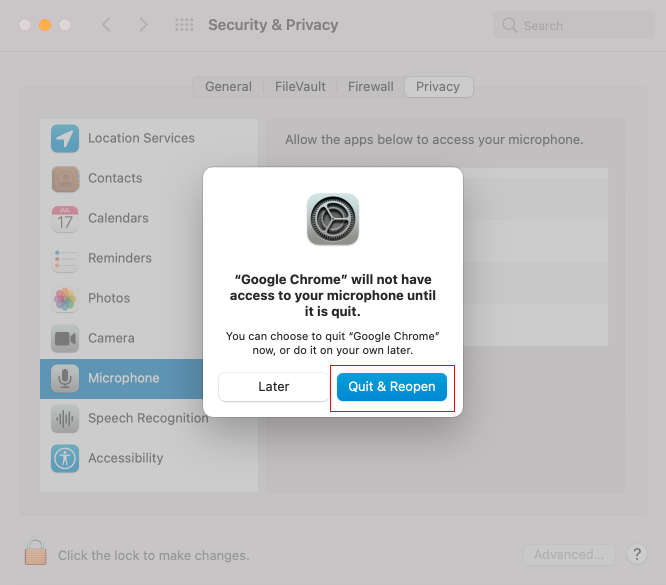
Soalan yang sering ditanya mengenai rakaman video skrin
1. Mengapa beberapa pembaca tidak boleh membaca video yang dirakam ?
Sebilangan pembaca mungkin tidak serasi dengan format video yang dirakam. Sila klik pada potong pada halaman akhir halaman rakaman untuk memulakan video lagi. Setelah menyimpan dan memuat turunnya lagi, anda boleh menggunakan pembaca untuk membacanya secara normal.
2. Berapakah tempoh terpanjang yang dapat dirakam ?
Tidak ada had masa rakaman tetapi video yang direkodkan tidak dapat diubah suai jika melebihi 20 MB.
3. Adakah baik untuk merakam di kawasan yang dipilih ?
Pada masa ini, ia tidak menyokong rakaman di rantau yang dipilih. Anda boleh memilih tetingkap atau tab yang sepadan dengan rakaman. Atau klik pada pilihan pemotongan pada halaman rakaman lewat dan kemudian pilih tanaman dan berputar untuk menanam video anda.
4. Adakah terdapat had penggunaan macOS untuk merakam skrin ?
Anda boleh menggunakan alat ini untuk menyimpan skrin Mac dalam talian seperti pada Windows. Walau bagaimanapun, sila ambil perhatian bahawa tidak ada perakam skrin dalam talian untuk menyimpan audio sistem pada mac.
![]()
Perakam skrin dalam talian
Tidak perlu memasang perisian atau sambungan, anda boleh menyimpan skrin anda dalam talian dengan mudah.
![]()
100% selamat
Jangan bimbang tentang privasi dan keselamatan, kerana kami tidak dapat mengakses fail yang dirakam anda.
![]()
Perakam skrin percuma
Perakam skrin ini benar -benar percuma. Anda boleh menyimpan apa yang anda mahukan.



