Pelanggan Desktop Jauh untuk Perkhidmatan Desktop Jauh dan PC Jauh – Windows Server | Microsoft Belajar, Desktop Jauh – Geran Akses ke PC anda dari luar rangkaian | Microsoft belajar
Desktop Jauh – Berikan akses ke PC anda dari luar rangkaian PC anda
Contents
- 1 Desktop Jauh – Berikan akses ke PC anda dari luar rangkaian PC anda
- 1.1 Pelanggan Desktop Jauh untuk Perkhidmatan Desktop Jauh dan PC Jauh
- 1.2 Sambungan ke PC jauh anda
- 1.3 Desktop Jauh – Berikan akses ke PC anda dari luar rangkaian PC anda
- 1.4 Aktifkan pelabuhan mencapai penghala anda
- 1.5 Gunakan VPN
- 1.6 Mulakan dengan baik dengan aplikasi Desktop Jauh untuk Windows
- 1.7 Dapatkan permohonan pejabat dari jauh dan mula menggunakannya
- 1.8 Sambungkan ke Gateway Desktop Jauh untuk mengakses Sumber Dalaman
- 1.9 Parameter Permohonan Umum
- 1.10 Navigasi Sesi Jauh Anda
- 1.11 Hantar komen anda
Untuk memadam akaun pengguna:
Pelanggan Desktop Jauh untuk Perkhidmatan Desktop Jauh dan PC Jauh
Dengan pelanggan Microsoft Remote Desktop, anda boleh menyambung ke perkhidmatan desktop jauh dari Windows Server dan PC jauh dan menggunakan dan mengawal pejabat dan aplikasi yang pentadbir anda telah menyediakan anda. Terdapat pelanggan yang tersedia untuk pelbagai jenis peranti pada platform dan faktor bentuk yang berbeza, seperti komputer desktop dan komputer riba, tablet, telefon pintar dan melalui pelayar web. Menggunakan penyemak imbas web anda di komputer desktop dan komputer riba, anda boleh menyambung tanpa perlu memuat turun atau memasang perisian.
Terdapat banyak ciri yang boleh anda gunakan untuk meningkatkan pengalaman jauh anda, terutamanya yang berikut:
- Sokongan untuk beberapa monitor.
- Resolusi paparan yang diperibadikan.
- Resolusi paparan dinamik dan skala.
- Pengalihan peranti, seperti webcam, peranti penyimpanan dan pencetak.
- Gunakan aplikasi yang dipasang pada PC jauh.
- Akses fail dan sumber rangkaian di PC jauh.
- Tinggalkan aplikasi terbuka semasa anda mematikan pelanggan.
Beberapa ciri hanya tersedia dengan pelanggan tertentu. Oleh itu, penting untuk berunding membandingkan fungsi pelanggan pejabat terpencil untuk memahami perbezaan ketika menyambung ke perkhidmatan pejabat jauh atau PC jauh.
Anda juga boleh menggunakan kebanyakan versi klien desktop dari jauh untuk menyambung ke desktop maya Azure serta perkhidmatan desktop jauh di Windows Server atau PC jauh. Sekiranya anda mahukan maklumat mengenai desktop maya azure, lihat pelanggan pejabat jauh untuk Azure Virtual Desktop.
Berikut adalah senarai aplikasi klien klien desktop jarak jauh dan dokumentasi kami pada perkhidmatan desktop jauh atau PC jauh, di mana anda dapat mencari pautan muat turun, ciri baru dan maklumat mengenai cara memasang dan menggunakan setiap pelanggan.
| Pelanggan pejabat jauh | Pautan Dokumentasi dan Muat turun | Maklumat versi |
|---|---|---|
| Web | Sambungkan ke perkhidmatan desktop jauh dan pelanggan pejabat jauh dari jauh ke web | Barang baru |
| macOS | Sambung ke Perkhidmatan Desktop Jauh dan Pelanggan Pejabat Jauh dari jauh untuk MacOS | Barang baru |
| iOS/iPados | Sambung ke Perkhidmatan Desktop Jauh dan Pelanggan Pejabat Jauh untuk iOS dan iPados | Barang baru |
| Android/Chrome OS | Sambung ke perkhidmatan desktop jauh dan pelanggan desktop jauh untuk Android dan Chrome OS | Barang baru |
| Windows Store Desktop Jauh | Sambung ke Perkhidmatan Desktop Jauh dan Desktop Jauh dengan Windows Store dari jauh untuk Windows | Barang baru |
Sambungan ke PC jauh anda
Sebelum anda dapat menyambung ke PC jauh anda, anda mesti mengaktifkannya dari jauh. Untuk maklumat lanjut, lihat Aktifkan Office dari jauh di PC anda.
Desktop Jauh – Berikan akses ke PC anda dari luar rangkaian PC anda
Apabila anda menyambung ke PC anda menggunakan pelanggan pejabat jauh, anda membuat sambungan peer-to-peer. Ini bermaksud bahawa anda memerlukan akses langsung ke PC (kadang -kadang dipanggil “tuan rumah”). Sekiranya anda perlu menyambung ke PC anda dari luar rangkaian dan komputer anda dihidupkan, anda mesti mengaktifkan akses ini. Anda mempunyai dua kemungkinan: Gunakan pelabuhan mencapai atau mengkonfigurasi VPN.
Aktifkan pelabuhan mencapai penghala anda
Port mencapai hanya memetakan port pada alamat IP penghala anda (alamat IP awam anda) di port dan alamat IP PC yang anda ingin mengakses.
Langkah -langkah untuk mengaktifkan port mencapai bergantung pada penghala yang anda gunakan, jadi anda mesti mencari arahan dalam talian untuk penghala anda. Untuk mendapatkan penerangan umum langkah -langkah, berunding dengan WikiHow untuk mengkonfigurasi jangkauan pelabuhan pada penghala.
Sebelum memetakan pelabuhan, anda memerlukan elemen berikut:
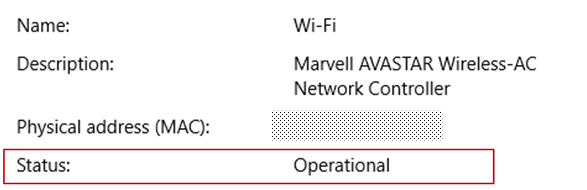
- Alamat IP dalaman PC: Lihatlah Tetapan> Rangkaian dan Internet> Negeri> Paparkan sifat rangkaian anda. Cari konfigurasi rangkaian dengan keadaan “operasi”, dan pulihkanAlamat IPv4.
- Alamat IP awam anda (alamat IP penghala). Terdapat beberapa cara untuk mencari maklumat ini: Anda boleh mencari (di Bing atau Google) “Alamat IP saya” atau rujuk sifat rangkaian Wi-Fi (untuk Windows 10).
- Nombor port yang dipetakan. Dalam kebanyakan kes, ia adalah port 3389, yang merupakan port lalai untuk sambungan desktop jauh.
- Akses pentadbir ke penghala anda.
Memberi amaran bahawa anda membuka PC anda ke akses internet, yang tidak disyorkan. Sekiranya anda diwajibkan, pastikan anda menentukan kata laluan yang kuat untuk PC anda. Lebih baik menggunakan VPN.
Sebaik sahaja anda telah memetakan port, anda boleh menyambung ke PC hos anda dari luar rangkaian tempatan dengan menyambung ke alamat IP awam penghala anda (input kedua cip di atas)).
Alamat Router IP boleh berubah: Pembekal Perkhidmatan Internet anda boleh memberikan alamat IP baru pada bila -bila masa. Untuk mengelakkan menghadapi masalah ini, pertimbangkan untuk menggunakan DNS yang dinamik: Ini membolehkan anda menyambung ke PC menggunakan nama domain yang mudah diingat, bukannya alamat IP. Penghala anda secara automatik mengemas kini perkhidmatan DDNS dengan alamat IP baru anda, jika ia berubah.
Dengan kebanyakan router, anda boleh menentukan alamat IP sumber mana atau rangkaian sumber mana yang boleh menggunakan pemetaan port. Oleh itu, jika anda tahu bahawa anda hanya ingin menyambung dari pejabat, anda boleh menambah alamat IP rangkaian profesional anda, yang membolehkan anda mengelakkan pembukaan pelabuhan ke internet. Jika tuan rumah yang anda gunakan untuk menyambung menggunakan alamat IP dinamik, tentukan sekatan sumber untuk membolehkan akses dari pantai penyedia perkhidmatan internet ini.
Anda juga boleh mempertimbangkan konfigurasi alamat IP statik di PC anda supaya alamat IP dalaman tidak berubah. Sekiranya anda melakukannya, pelabuhan penghala akan sentiasa menunjuk ke alamat IP yang betul.
Gunakan VPN
Jika anda menyambung ke rangkaian tempatan anda menggunakan rangkaian peribadi maya (VPN), anda tidak perlu membuka PC anda ke Internet awam. Sebaliknya, apabila anda menyambung ke VPN, pelanggan pejabat jauh anda berkelakuan seolah -olah mereka adalah sebahagian daripada rangkaian yang sama dan jika ia dapat mengakses PC anda. Terdapat banyak perkhidmatan VPN: anda boleh menggunakan yang sesuai dengan anda.
Mulakan dengan baik dengan aplikasi Desktop Jauh untuk Windows
Aplikasi Desktop Jauh untuk Windows membolehkan anda menggunakan aplikasi PC dan Windows dari jauh dari peranti Windows yang lain.
Bantu maklumat berikut untuk bermula. Rujuk Forum Soalan (Soalan Lazim) jika anda mempunyai soalan.
Sekiranya anda ingin menyambung ke Azure Virtual Desktop dan bukannya perkhidmatan desktop jauh atau PC jauh, lihat Sambungkan ke Azure Virtual Desktop dengan aplikasi pejabat jauh untuk Windows.
Kami tidak lagi mengemas kini aplikasi Desktop Jauh untuk Windows dengan ciri -ciri baru dan pengurusan Azure Virtual Desktop akan dipadamkan pada masa akan datang.
Untuk mendapat manfaat daripada pengalaman optimum Azure Virtual Desktop, dengan ciri dan kemas kini terkini, kami mengesyorkan agar anda memuat turun pelanggan Windows Office.
Dapatkan permohonan pejabat dari jauh dan mula menggunakannya
Lakukan langkah -langkah ini untuk bermula dengan desktop dari jauh pada peranti Windows 10 anda:
- Muat turun aplikasi pejabat jauh dari kedai Microsoft.
- Konfigurasikan PC anda untuk menerima sambungan jauh.
- Tambahkan sambungan PC jauh atau ruang kerja. Gunakan sambungan untuk disambungkan terus ke PC Windows dan ruang kerja untuk mengakses program remoteapp, pejabat berdasarkan sesi atau pejabat maya yang diterbitkan oleh pentadbir anda.
- Pin item untuk mengakses pejabat dengan cepat dari jauh.
Tambahkan sambungan PC jauh
Untuk membuat sambungan PC jauh:
- Di pusat sambungan, tekan + Tambah, kemudian dihidupkan Pc.
- Masukkan maklumat berikut untuk komputer yang ingin anda sambungkan:
- Nama PC : nama komputer. Nama PC ini boleh menjadi nama komputer Windows, nama domain internet atau alamat IP. Anda juga boleh menambah maklumat port ke nama PC (contohnya, Mydesktop: 3389 Atau 10.0.0.1: 3389))).
- Pengguna akaun : Akaun pengguna untuk digunakan untuk mengakses PC jauh. Tekan + Untuk menambah akaun baru atau pilih akaun yang ada. Nama pengguna mesti menghormati salah satu format berikut: nama pengguna, Nama domain, Atau [email protected]. Pilih Selalu tanya saya Sekiranya anda mahu pengguna dijemput untuk memasukkan pengenal mereka semasa mereka menyambung.
- Anda juga boleh menentukan pilihan tambahan dengan menekan Paparkan lebih banyak ::
- Nama paparan : Namakan mudah menghafal untuk PC yang anda log masuk. Anda boleh memilih saluran mana -mana, tetapi jika anda tidak menentukan nama mesra, nama PC dipaparkan.
- Band : Tentukan kumpulan untuk lebih mudah mencari sambungan anda kemudian. Tambahkan kumpulan baru dengan menekan + atau pilih satu dari senarai.
- Jambatan : Gateway PC Jauh yang anda ingin sambungkan ke PCS Maya, Program RemoteApp dan PC berdasarkan sesi dalam rangkaian perniagaan dalaman. Tanya maklumat gerbang ke pentadbir sistem anda.
- Sambungkan ke sesi pentadbir : Dengan pilihan ini, anda boleh menyambung ke sesi konsol untuk mentadbir pelayan Windows.
- Butang tetikus : Dengan pilihan ini, anda boleh menukar fungsi butang tetikus kiri pada butang tetikus kanan. Milting antara butang tetikus diperlukan apabila anda menggunakan PC yang dikonfigurasikan untuk pengguna yang ditinggalkan kiri tetapi anda hanya mempunyai tetikus untuk pendengaran kanan.
- Tentukan resolusi sesi terpencil saya : Pilih resolusi yang dikehendaki untuk sesi tersebut. Pilih untuk saya : mentakrifkan resolusi mengikut saiz pelanggan.
- Ubah saiz paparan : Jika anda memilih resolusi statik yang tinggi untuk sesi ini, anda boleh menggunakan tetapan ini untuk membesarkan unsur -unsur di skrin untuk meningkatkan keterbacaan. Tetapan ini hanya berlaku untuk sambungan Windows 8.1 atau lebih baru.
- Kemas kini Resolusi Sesi Jauh setelah mengubah saiznya : Apabila pilihan ini diaktifkan, pelanggan secara dinamik mengemas kini resolusi sesi mengikut saiz pelanggan. Tetapan ini hanya berlaku untuk sambungan Windows 8.1 atau lebih baru.
- Papan klip : Apabila diaktifkan, pilihan ini membolehkan anda menyalin teks dan imej ke atau dari PC jauh.
- Pembacaan audio : Pilih peranti yang akan digunakan untuk audio semasa sesi terpencil anda. Anda boleh memilih untuk mengaktifkan bunyi pada peranti tempatan atau PC jauh, atau untuk menyahaktifkan bunyi sepenuhnya.
- Rakaman audio : Apabila diaktifkan, pilihan ini membolehkan anda menggunakan mikrofon tempatan dengan aplikasi pada PC jauh.
- Tekan Simpan.
Anda mesti mengubah suai tetapan ini ? Tekan menu yang memotong ( . ) di sebelah nama PC, kemudian tekan Untuk mengubah suai.
Anda mahu memadamkan sambungan ? Sekali lagi, tekan menu yang memotong ( . ), kemudian tekan Padam.
Tambah ruang kerja
Ruang kerja boleh menjadi program remoteapp, pejabat berdasarkan sesi dan pejabat maya yang diterbitkan oleh pentadbir anda menggunakan perkhidmatan pejabat jauh.
Untuk menambah ruang kerja:
- Di skrin pusat sambungan, tekan + Tambah, kemudian dihidupkan Ruang kerja.
- Masuk keURL Aliran disediakan oleh pentadbir anda dan tekan Cari aliran.
- Apabila anda dijemput, masukkan maklumat pengenalan yang diperlukan untuk melanggan aliran.
Ruang kerja akan dipaparkan di pusat sambungan.
Untuk mengeluarkan ruang kerja:
- Di pusat sambungan, tekan menu yang memotong ( . ) Di sebelah ruang kerja.
- Tekan Padam.
Untuk memasukkan sambungan ke menu Mula anda, tekan menu yang memotong ( . ) di sebelah nama PC, kemudian tekan Pin pada menu mula.
Anda kini boleh memulakan sambungan PC terus dari menu Mula anda dengan menekannya.
Sambungkan ke Gateway Desktop Jauh untuk mengakses Sumber Dalaman
Gerbang desktop jauh membolehkan anda menyambung ke komputer jauh di rangkaian perniagaan dari mana sahaja di internet. Anda boleh membuat dan menguruskan jambatan anda menggunakan aplikasi pejabat jauh.
Untuk mengkonfigurasi gerbang pejabat jauh baru:
- Di pusat sambungan, tekan Tetapan.
- Di sebelah pintu masuk, tekan + Untuk menambah pintu masuk baru.
Nota Anda juga boleh menambah pintu masuk semasa anda menambah sambungan baru.
- Nama pelayan : Nama komputer yang ingin anda gunakan sebagai pintu masuk. Nama pelayan ini boleh menjadi nama komputer Windows, nama domain internet atau alamat IP. Anda juga boleh menambah maklumat port ke nama pelayan (contohnya: Rdgateway: 443 Atau 10.0.0.1: 443))).
- Pengguna akaun : pilih atau tambahkan akaun pengguna untuk digunakan dengan pintu masuk PC jauh yang anda sambungkan. Anda juga boleh memilih Gunakan akaun pengguna pejabat Sekiranya anda lebih suka menyimpan maklumat pengenalan yang sama seperti yang digunakan untuk sambungan ke PC jauh.
Parameter Permohonan Umum
Anda boleh menentukan tetapan umum berikut pada pelanggan anda dengan menekan Tetapan ::
Elemen yang diuruskan
- Pengguna akaun : membolehkan anda menambah, mengubah suai dan memadam akaun pengguna yang disimpan pada pelanggan. Anda juga boleh mengemas kini kata laluan akaun yang telah diubah.
- Jambatan : membolehkan anda menambah, mengubah suai dan memadam pelayan gerbang yang disimpan pada pelanggan.
- Band : membolehkan anda menambah, mengubah suai dan memadam kumpulan yang disimpan pada pelanggan. Anda juga boleh mengumpulkan sambungan di sini.
Parameter sesi
- Mulakan sambungan dalam skrin penuh : Apabila pilihan ini diaktifkan, setiap kali memulakan sambungan, pelanggan menggunakan skrin aktif secara keseluruhannya.
- Mulakan setiap sambungan di tetingkap baru : Apabila pilihan ini diaktifkan, setiap sambungan dimulakan dalam tetingkap yang berasingan. Oleh itu, anda boleh mempunyai sambungan di skrin yang berbeza dan pergi dari satu ke yang lain melalui bar tugas.
- Semasa mengubah saiz permohonan : membolehkan anda mengawal apa yang berlaku apabila tetingkap pelanggan diubahsuai. Tindakan lalai adalah Meregangkan kandungan, mengekalkan perkadarannya.
- Gunakan arahan papan kekunci dengan : membolehkan anda menentukan di mana arahan papan kekunci suka Menang Atau Alt+tab digunakan. Secara lalai, pesanan ini dihantar ke sesi hanya apabila sambungan berada dalam mod skrin penuh.
- Mencegah tamat tempoh skrin : membolehkan anda mengelakkan skrin daripada tamat semasa sesi aktif. Mencegah tamat tempoh berguna untuk sambungan yang tidak memerlukan interaksi untuk jangka masa yang lama.
Tetapan permohonan
- Tunjukkan pratonton PC : membolehkan anda memaparkan pratonton PC di pusat sambungan sebelum anda menyambung. Tetapan ini diaktifkan secara lalai.
- Bantu kami memperbaiki pejabat dari jauh : Hantar data tanpa nama ke Microsoft. Kami menggunakan data ini untuk meningkatkan pelanggan. Untuk mengetahui lebih lanjut mengenai bagaimana kami menggunakan data peribadi tanpa nama ini, lihat Deklarasi Privasi Microsoft. Tetapan ini diaktifkan secara lalai.
Urus Akaun Pengguna Anda
Apabila anda menyambung ke PC atau ruang kerja, anda boleh menyimpan maklumat akaun untuk disambungkan kemudian. Anda juga boleh menentukan akaun pengguna dari pelanggan dan bukannya menyimpan data pengguna apabila anda masuk ke PC.
Untuk membuat akaun pengguna:
- Di pusat sambungan, tekan Tetapan.
- Di sebelah akaun pengguna, tekan + Untuk menambah akaun pengguna baru.
- Masukkan maklumat berikut:
- Nama pengguna : nama pengguna untuk menyimpannya untuk menggunakannya dengan sambungan jauh. Masukkan nama pengguna di salah satu format ini: nom_utilizer, domain \ nom_utilizer atau [email protected].
- Kata laluan : kata laluan yang dikaitkan dengan pengguna yang ditentukan. Tinggalkan medan ini kosong jika anda mahu pengguna dijemput untuk memasukkan kata laluan semasa dia menyambung.
- Tekan Simpan.
Untuk memadam akaun pengguna:
- Di pusat sambungan, tekan Tetapan.
- Pilih akaun yang akan dipadam dari senarai di bawah akaun pengguna.
- Selain akaun pengguna, tekan ikon pengubahsuaian.
- Tekan Padamkan akaun ini di bawah untuk memadam akaun pengguna.
- Anda juga boleh menukar akaun pengguna dan tekan Simpan.
Bahagian ini menerangkan alat yang tersedia untuk membantu anda melayari sesi anda dari jauh setelah anda disambungkan ke perkhidmatan.
Mulakan Sesi Jauh
- Tekan nama sambungan yang ingin anda gunakan untuk memulakan sesi.
- Sekiranya anda belum mencatatkan maklumat pengenalan untuk sambungan, anda dijemput untuk memasuki a nama pengguna dan satu kata laluan.
- Sekiranya anda dijemput untuk menyemak sijil ruang kerja atau PC anda, semak maklumat dan periksa bahawa komputer adalah PC yang dipercayai sebelum menekan Sambungan. Anda juga boleh memilih Tidak lagi meminta saya mendapatkan maklumat mengenai sijil ini Untuk menerima sijil ini secara automatik.
Bar sambungan
Bar sambungan memberi anda akses kepada pemeriksaan navigasi tambahan. Secara lalai, bar sambungan diletakkan di bahagian atas skrin, di tengah. Tekan bar dan luncurkannya ke kiri atau kanan untuk memindahkannya.
- Kawalan panorama : membolehkan anda membesarkan dan menggerakkan skrin. Kawalan panorama hanya tersedia pada peranti sentuhan dan dalam mod interaksi sentuhan langsung.
- Untuk mengaktifkan atau menyahaktifkan kawalan panoramik, tekan ikon panorama di bar sambungan untuk memaparkan kawalan. Skrin zoom dalam ketika kawalan panoramik aktif. Tekan ikon panoramik sekali lagi di bar sambungan untuk menyembunyikan kawalan dan menolak skrin dalam resolusi asalnya.
- Untuk menggunakan kawalan panoramik, tekan kawalan panoramik untuk masa yang lama dan seret ke arah yang anda mahu gerakkan skrin.
- Untuk menggerakkan kawalan panorama, tekan kawalan panoramik untuk masa yang lama untuk menggerakkannya di skrin.
Bar kawalan
Tekan . di bar sambungan untuk memaparkan bar kawalan di sebelah kanan skrin.
- Selamat datang : Gunakan butang rumah untuk kembali ke pusat sambungan dari bar kawalan.
- Anda juga boleh menggunakan butang sebelumnya untuk tindakan yang sama. Sekiranya anda menggunakan butang sebelumnya, sesi aktif anda tidak akan terputus, yang membolehkan anda melancarkan sambungan tambahan.
Gunakan penyertaan sentuh langsung dan fesyen tetikus
Anda boleh berinteraksi dengan sesi anda menggunakan dua mod tetikus yang tersedia:
- Interaksi sentuhan langsung : Lulus semua kenalan interaksi sentuhan ke sesi supaya mereka ditafsirkan dari jauh.
- Mod ini digunakan dengan cara yang sama seperti dengan skrin sentuh pada peranti Windows.
- Mod ini digunakan dengan cara yang sama seperti pad sentuh pada peranti windows.
Di Windows Versi 8 atau versi kemudian, pergerakan interaksi sentuhan asli disokong dalam mod interaksi sentuhan langsung.
Mod tetikus Tindakan dengan tetikus Pergerakan Interaksi sentuhan langsung Klik kiri Jari Interaksi sentuhan langsung Kanan -Klik Tekan jari panjang Penunjuk tetikus Klik kiri Jari Penunjuk tetikus Klik Kiri dan Peralihan Tekan jari dua kali untuk masa yang lama, kemudian luncurkan Penunjuk tetikus Kanan -Klik Ketik Penunjuk tetikus Klik dan Peralihan Kanan Tekan masa yang lama dengan dua jari, kemudian luncurkan Penunjuk tetikus Rolet tetikus Tekan panjang dengan dua jari, kemudian luncurkan ke atas atau ke bawah Penunjuk tetikus Zum Ketatkan kedua -dua jari untuk membuat zum belakang atau menyebarkan jari anda untuk mengezum di depan Hantar komen anda
Anda ingin mencadangkan fungsi atau melaporkan masalah ? Beritahu kami segala -galanya mengenai hab komen.
Anda juga boleh memberitahu kami mengenai komen anda dengan memilih butang titik penggantungan (. ) dalam aplikasi klien, maka Komen, seperti yang digambarkan dalam gambar berikut.
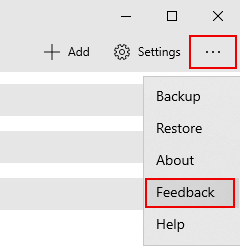
Untuk membantu anda dengan lebih baik, kami memerlukan anda untuk memberi kami maklumat terperinci yang mungkin mengenai masalah ini. Sebagai contoh, anda boleh memasukkan tangkapan skrin atau pendaftaran tindakan yang membawa anda kepada masalah. Untuk nasihat lebih lanjut mengenai cara memberikan komen berguna, lihat komen.



