Pasang Windows pada Mac baru -baru ini dengan Camp Boot – Apple Bantuan (FR), Windows 11 di MacBook Pro M1: campuran yang menakjubkan tetapi cekap – ZDNT
Windows 11 di MacBook Pro M1: campuran yang menakjubkan tetapi cekap
Contents
- 1 Windows 11 di MacBook Pro M1: campuran yang menakjubkan tetapi cekap
- 1.1 Pasang Windows pada Mac baru -baru ini dengan Kem Boot
- 1.2 Elemen yang diperlukan
- 1.3 Sebelum awak mula
- 1.4 Pasang
- 1.5 Langkah 1: Cari kemas kini perisian
- 1.6 Langkah 2: Sediakan Mac untuk Windows
- 1.7 Langkah 3: Pasang Windows
- 1.8 Langkah 4: Pasang kem boot di bawah tingkap
- 1.9 Windows 11 di MacBook Pro M1: campuran yang menakjubkan tetapi cekap
- 1.10 Parallels
- 1.11 Pengalaman M1
Pembantu Boot Camp menyediakan Mac anda dengan membuat partition baru untuk Windows yang dipanggil bootcamp dan memuat turun perisian sokongan boot kem.
Pasang Windows pada Mac baru -baru ini dengan Kem Boot

Anda boleh menggunakan Pembantu Boot Camp untuk memasang Windows 10 pada MAC Processor Intel anda.
Komputer Mac terkini menggunakan kaedah yang mudah untuk memasang Windows. Untuk mengetahui sama ada MAC anda menggunakan kaedah ini, lihat bahagian “Cari” artikel Pemasangan Windows 10 di Mac anda melalui Pembantu Apple Boot Camp. Sekiranya Mac anda adalah model yang lebih lama yang memerlukan cakera USB luaran, sebaliknya ikuti arahan yang diberikan kepada anda di bahagian Windows Pasang pada Mac yang tidak diperkuat dengan kem boot.
Elemen yang diperlukan
- Papan kekunci dan tetikus atau trackpad dihantar dengan Mac anda. Sekiranya mereka tidak tersedia, gunakan papan kekunci dan tetikus USB.
- Pemasangan lengkap Windows 10 dalam versi 64 -bit pada imej cakera (fail ISO) atau pada medium pemasangan lain. Anda boleh memuat turun gambar cakera Windows 10 (fail ISO) dari Microsoft.
- Ruang penyimpanan yang cukup tersedia di cakera starter anda. Untuk mengetahui lebih lanjut mengenai jumlah ruang yang diperlukan, lihat artikel pemasangan Windows 10 di Mac anda melalui Pembantu Camp Boot Apple.
Sebelum awak mula
Sebelum memasang Windows, pastikan anda menyimpan fail penting anda.
Untuk melakukan ini, anda boleh menggunakan mesin masa atau kaedah lain. Untuk mengetahui cara menyimpan fail anda, rujuk simpan fail anda dengan mesin masa dan cara menyimpan atau melindungi fail.
Pasang
Di Mac anda, lakukan operasi berikut dengan teratur.
Langkah 1: Cari kemas kini perisian
Sebelum memasang Windows, pasang semua kemas kini macOS.
- Di Mac anda, sambungkan sebagai pentadbir, tinggalkan semua aplikasi terbuka, kemudian cabut semua pengguna lain.
- Pilih menu Apple
 > Tetapan Sistem, Klik Umum
> Tetapan Sistem, Klik Umum  di bar sisi, kemudian pada “kemas kini perisian” di sebelah kanan. Anda mungkin perlu menatal skrin ke bawah.
di bar sisi, kemudian pada “kemas kini perisian” di sebelah kanan. Anda mungkin perlu menatal skrin ke bawah. - Pasang semua kemas kini macOS yang ada.
Sekiranya Mac anda dimulakan semula setelah membuat kemas kini, buka kemas kini perisian sekali lagi untuk memasang kemas kini tambahan.
Langkah 2: Sediakan Mac untuk Windows
Pembantu Boot Camp menyediakan Mac anda dengan membuat partition baru untuk Windows yang dipanggil bootcamp dan memuat turun perisian sokongan boot kem.
Penting: Sekiranya anda menggunakan komputer riba Mac, sambungkannya ke tempat lain sebelum meneruskan.

- Di Mac anda, Buka Pembantu Camp Boot, terletak di /Aplikasi /Utiliti.
- Di skrin pengenalan, klik Teruskan. Ruang cakera yang ada dikira pada keseluruhan sistem. Gambar mesin lama dan fail iCloud cache dipadam untuk membebaskan ruang untuk kem boot. Proses ini boleh mengambil sedikit masa (anda boleh mengklik butang Stop untuk mengabaikan prosesnya).
- Jika anda hanya mempunyai cakera dalaman, pilih imej Windows ISO, tunjukkan saiz partition dengan menyeret pemisah antara partisi macOS dan Windows, kemudian klik Pasang.
Penting: Anda tidak akan dapat mengubah saiz partisi kemudian.
- Sekiranya anda memilih cakera starter anda: Anda boleh membuat partition tambahan untuk Windows. Nyatakan saiz partition dengan menyeret pemisah antara partisi macOS dan Windows.
- Sekiranya anda memilih cakera dalam format APFS: Anda boleh membuat partition tambahan pada cakera untuk Windows, atau sepenuhnya memadamkan cakera dan membuat partition untuk Windows. Sekiranya anda memilih untuk membuat partition tambahan, tunjukkan saiz partition dengan menyeret pemisah antara partisi macOS dan Windows.
- Sekiranya anda memilih cakera yang tidak dalam format APFS: Anda boleh memadamkan cakera sepenuhnya dan membuat partition untuk Windows.
Sekiranya kem boot sudah ada di cakera yang anda pilih, anda juga mempunyai kemungkinan untuk menyahpasangnya.
Penting: Anda tidak akan dapat mengubah saiz partisi kemudian.
Setelah langkah ini selesai, program pemasangan Windows bermula.
Langkah 3: Pasang Windows
- Dalam program pemasangan Windows, ikuti arahan skrin. Setelah pemasangan selesai, Mac anda dimulakan semula secara automatik di bawah Windows.
- Ikuti arahan pada skrin untuk mengkonfigurasi Windows.
Langkah 4: Pasang kem boot di bawah tingkap
Setelah memasang Windows, pengurus bootcamp yang menyokong peralatan Mac anda dipasang.
Perhatikan: Sekiranya perisian pengurusan tidak dipasang secara automatik, anda mesti memasangnya secara manual. Untuk arahan, lihat artikel jika program Pemasangan Boot Camp tidak dibuka selepas menggunakan Pembantu Camp Boot Apple.
- Dalam program pemasangan Boot Camp di bawah Windows, ikuti arahan di skrin.
Penting: Jangan klik pada butang Batal yang terletak di Kawasan Dialog Program Pemasangan.
Windows 11 di MacBook Pro M1: campuran yang menakjubkan tetapi cekap
Teknologi: Ya, Windows 11 di lengan berfungsi dengan sempurna pada cip pro M1. ini caranya.
Oleh Adrian Kingsley-Hughes | Jumaat 18 Februari 2022
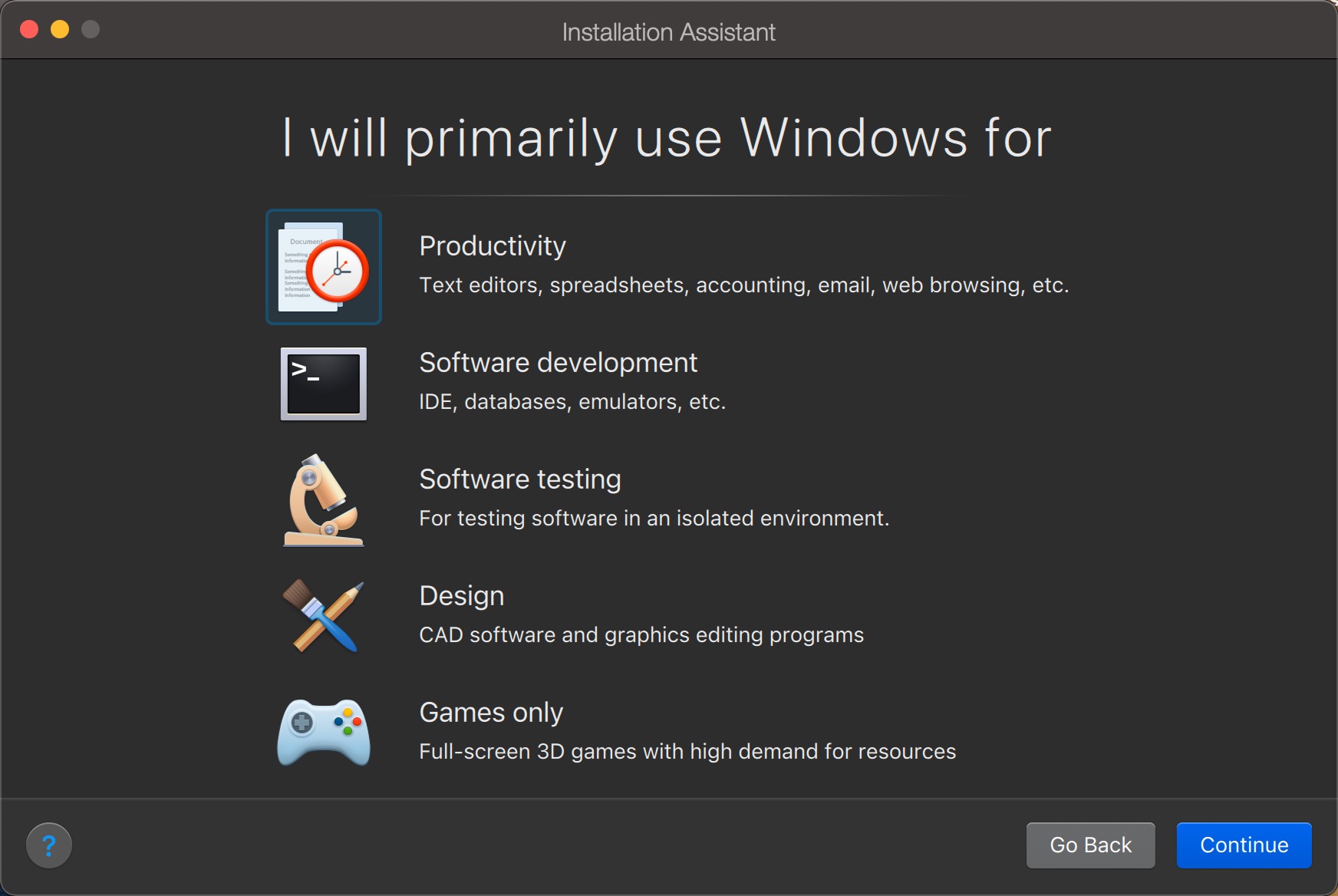
Jadi bagaimana Windows 11 berfungsi pada Apple MacBook Pro M1 ? Soalan ini ditanya beberapa kali dalam beberapa bulan kebelakangan ini dan, setakat ini, saya teragak -agak untuk menjawabnya.
Semasa saya pergi ke MacBook Pro M1, saya tahu bahawa sekumpulan perkara akan berubah. Salah seorang daripada mereka adalah bahawa ia adalah akhir kemungkinan menjalankan Windows X86 di Mac.
Ya, saya adalah salah satu daripada orang yang menggunakan tingkap di Mac mereka. Anda mesti membiasakannya. Kekurangan sokongan untuk x86 pertama kali bimbang saya. Walaupun saya tidak semestinya memerlukan tingkap, sangat praktikal untuk mendapat akses kepadanya. Pelaksanaan Windows dalam perisian Apple Bootcamp tidak mungkin, kerana ia tidak lagi disokong, dan bootcamp bukanlah pengalaman terbaik yang ditawarkan kepada saya.
Parallels
Nasib baik, orang selari yang baik telah menerbitkan Desktop Parallels untuk Mac 17, dan versi ini membolehkan saya menjalankan Windows 11 di ARM pada MacBook Pro M1 saya.
Parallels Desktop adalah perisian revolusioner yang membolehkan pengguna komputer macOS dan membuka sesi Windows, secara langsung dalam tetingkap tanpa perlu dimulakan semula.
- Muat turun: 23
- Tarikh Siaran: 08/21/2023
- Pengarang: GmbH International Parallels
- Lesen: Demonstrasi
- Kategori:Utiliti
- Sistem operasi : macOS
Prosedur untuk mendapatkan tangan anda di Windows 11 di lengan dan memasangnya di macOS agak mudah. Parallels menerangkan prosedur ini di sini.
Kerana saya tidak banyak menggunakan tingkap di Mac saya, saya mengambil masa yang lama untuk mengujinya dalam beberapa bulan kebelakangan ini. Pada mulanya, saya fikir bahawa sebarang masalah keserasian dengan Windows 11 di lengan akan membuat syarikat itu menyakitkan, dan saya harus berputus asa mempunyai tingkap di Mac saya untuk menjalankannya di komputer riba Windows.
Saya kemudian teragak -agak untuk mengesyorkan jalan ini. Walau bagaimanapun, memandangkan karya Microsoft yang sangat baik, cara Windows 11 di ARM menyokong pelbagai aplikasi yang berbeza, dan kerja yang hebat yang dilakukan oleh Parallels dengan mengendalikan Windows 11 di ARM, saya tidak mempunyai masalah.
Pengalaman M1
Saya kini mempunyai versi Windows 11 yang berfungsi pada Mac saya, dan saya mempunyai akses kepada semua yang saya perlukan. Hidup ini indah.
Sebenarnya, menghairankan, ketika saya pergi ke komputer Windows, saya rasa saya menjalani pengalaman kedua yang kedua. Kuasa yang ditawarkan oleh sistem Pro M1, terutamanya apabila ia beroperasi pada bateri, jauh melebihi pertandingan.
Kadang -kadang sukar bagi pengguna Windows untuk memahami bahawa saya dapat menjalankan macOS dan Windows 11 bersebelahan, dengan sekumpulan aplikasi, dan kuasa dan persembahan yang ditawarkan hampir tidak terhad.
MacBook Pro M1 dengan 16 GB RAM menghancurkan sistem Windows dengan 16 GB RAM. Tidak ada perbandingan yang mungkin.
Di samping itu, penyejukan MacBook Pro baru jauh lebih baik dan lebih cekap daripada mana -mana komputer riba Windows yang saya dapat menguji. Walaupun pelaksanaan aplikasi gourmet dalam sistem di bawah macOS dan Windows 11, saya hampir tidak pernah mendengar peminat bermula.
Saya masih tidak tahu apakah niat panjang microsoft dengan windows 11 di lengan. Tetapi buat masa ini, gabungan MacBook Pro M1, persamaan desktop untuk Mac 17 dan Windows 11 di ARM adalah gabungan yang benar -benar menang.
Berikut adalah kelulusan saya dari Windows 11 di lengan yang beroperasi di desktop Paulles untuk Mac 17 di MacBook Pro M1. Bagi saya, tidak ada cara yang lebih baik untuk menjalankan Windows 11 daripada pada Mac.
Sekiranya anda takut bahawa tempat itu akan terlepas di MacBook atau iMac anda, inilah tip untuk mengelakkan ini.
Ikuti semua berita ZDNET berita Google.
Oleh Adrian Kingsley-Hughes | Jumaat 18 Februari 2022
Kandungan rakan kongsi
Kandungan yang ditaja
Bertindak balas terhadap artikel
Sambung Atau Rekod Untuk menyertai perbincangan
Saya juga, saya hampir tidak pernah mendengar peminat bermula (kira -kira 1 kali seminggu).
Saya mempunyai 16 GB RAM DDR4, pemproses “Intel Core i7 7700H 2.8 GHz “, 128 GB m.2 Kad, 1 ke HDD, Kad Grafik: Nvidia Geforce GTX 1050 Ti, Skrin 15.6 inci, dan “Keluarga Windows 10”
(Ia adalah Acer Aspire VX5-591G-73T2 yang dibeli € 1160.99 termasuk cukai pada 03/2017).
Sangat cekap tetapi saya belum dapat dibandingkan dengan MacBook Pro M1.
Akan bersambung 🙂



