Panduan iCloud: apa yang ditawarkan oleh simpanan dalam talian dan pada harga berapa?, Icloud Apple: Bagaimana Tidak Membayar Penyimpanan iCloud?
Icloud Apple: Bagaimana Tidak Membayar Penyimpanan iCloud
Contents
- 1 Icloud Apple: Bagaimana Tidak Membayar Penyimpanan iCloud
- 1.1 ICloud+: Apa yang ditawarkan oleh simpanan dalam talian dan pada harga berapa ?
- 1.2 Harga iCloud+
- 1.3 iCloud+ untuk semua peranti anda
- 1.4 Keselamatan
- 1.5 Ciri -ciri premium iCloud+
- 1.6 Icloud Apple: Bagaimana Tidak Membayar Penyimpanan iCloud ?
- 1.7 Mengapa anda perlu menguruskan penyimpanan iCloud ?
- 1.8 Berapa banyak penyimpanan iCloud ?
- 1.9 Berapa banyak storan yang anda gunakan ?
- 1.10 Cara Mengurus Backup iCloud ?
- 1.11 Cara Memandu Icloud pada Diet
- 1.12 Simpan fail anda di tempat lain
- 1.13 Bagaimana dengan data aplikasi ?
- 1.14 Cara menguruskan mel iCloud
- 1.15 Pengurusan lampiran ke huruf elektronik
- 1.16 Untuk mencari mel dengan lampiran pada mac
- 1.17 Untuk mencari mesej dengan lampiran pada iOS
- 1.18 Gunakan perkhidmatan e -mel lain
- 1.19 Cara Mengurus Foto iCloud ?
- 1.20 Jangan gunakan perpustakaan foto iCloud
- 1.21 Cara menyahaktifkan perpustakaan foto iCloud:
- 1.22 Gunakan ruang penyimpanan peribadi anda sendiri
- 1.23 Cara meningkatkan atau mengurangkan penyimpanan iCloud
- 1.24 Tingkatkan penyimpanan mac iCloud
- 1.25 Meningkatkan ruang simpanan iOS iCloud:
- 1.26 Kurangkan penyimpanan iCloud pada Mac:
- 1.27 Kurangkan penyimpanan iCloud pada iOS:
- 1.28 Refleksi terkini
Ini adalah fungsi yang berguna, tetapi jika anda ingin mengehadkan data iCloud anda, anda mesti menyahaktifkannya pada Mac anda dalam Keutamaan Sistem> iCloud> iCloud Drive. Di sana, anda klik pada butang Pilihan, kemudian nyahtandakan folder pejabat dan dokumen. Pada masa akan datang, unsur -unsur ini tidak lagi akan disimpan di iCloud – tetapi unsur -unsur yang ada akan kekal. Untuk memadam muat turun desktop lama dan iCloud ini, anda mesti menyimpannya secara manual di Mac anda:
ICloud+: Apa yang ditawarkan oleh simpanan dalam talian dan pada harga berapa ?
Semua mengenai iCloud+ dalam beberapa minit, dan mengapa ini adalah pilihan penyimpanan dalam talian terbaik untuk fail anda di iPhone dan Mac.
10 Ogos 2022 jam 4:45 petang 1 tahun,
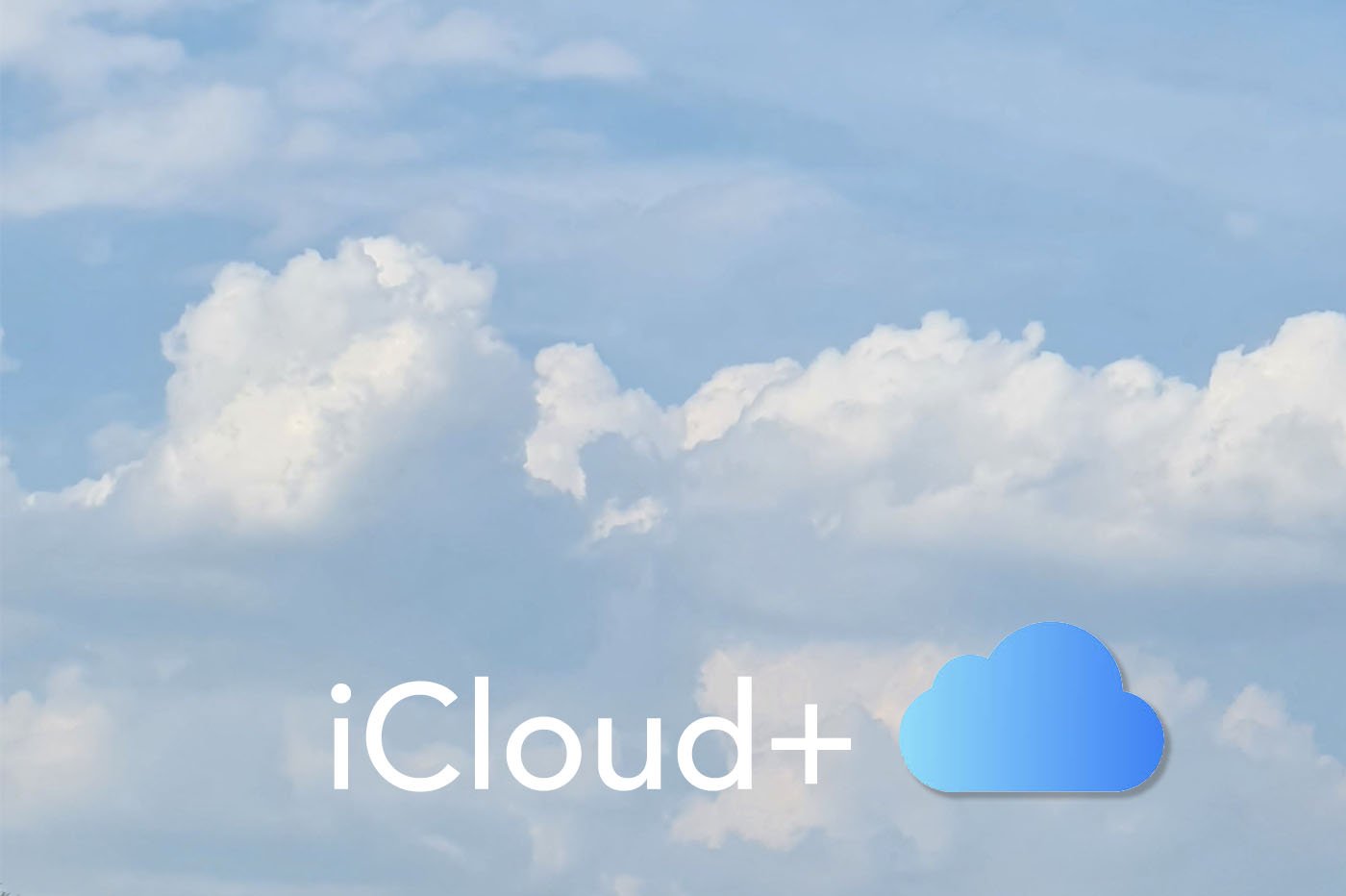
Asas, setiap akaun Apple dilengkapi dengan penyimpanan percuma 5 GB di iCloud. Kebimbangan, seperti yang anda ketahui, adalah bahawa semua iPhone baru -baru ini, tanpa pengecualian, disediakan tanpa port kad SD. Walau bagaimanapun, ternyata pilihan penyimpanan mereka sangat mahal sebaik sahaja anda ingin membeli lebih daripada model asas … oleh itu kepentingan beralih ke Pakej iCloud+, yang menambah memori dalam talian untuk langganan bulanan.
Harga iCloud+
Tetapi berapa harganya ? Pada masa ini terdapat tiga langganan yang berbeza. Berikut adalah harga untuk zon euro:
- 0.99 Euro sebulan untuk penyimpanan 50 GB
- 2.99 Euro sebulan untuk penyimpanan 200 GB
- 9.99 euro sebulan untuk 2 penyimpanan ke simpanan
Nota: Invois boleh jatuh jika anda memilih tawaran kumpulan Apple One.
Bagaimana untuk menaik taraf ?
Untuk pergi ke iCloud+ dengan cepat dari iPhone anda, inilah prosedur untuk diikuti:
- Buka penyesuaian
- Sentuh nama anda
- Sentuh iCloud
- Sentuh Menguruskan storan Atau Penyimpanan iCloud
- Sentuh Beli storan tambahan
- Pilih pakej pilihan anda
Pada Mac, jalannya sedikit berbeza:
- Buka menu
- Klik pada Keutamaan sistem
- Klik pada ID Apple
- Klik pada iCloud
- Klik pada Mengurus
- Klik pada Beli storan tambahan
- Pilih pakej yang dikehendaki
Sudah tentu, pastikan anda mempunyai cara pembayaran dan dana yang diperlukan untuk mengelakkan penolakan kad bank anda semasa transaksi. Ini dijalankan pada pelayan yang selamat, kod anda selamat.
iCloud+ untuk semua peranti anda
Anda mempunyai pilihan untuk memasang secara percumaAplikasi pemacu iCloud Di iPhone atau iPad anda dari kedai aplikasi di alamat ini. Ia adalah platform ini yang akan berfungsi sebagai penjelajah fail. Jika tidak, ketahui bahawa anda juga boleh mengakses data iCloud anda pada bila -bila masa dari pelayar web dengan mengikuti pautan ini.
Di Mac, fail pemacu iCloud juga boleh diakses sejak Pencari. Hanya seret dan letakkan dokumen anda di sana supaya mereka kemudian dimuat turun secara automatik di awan.
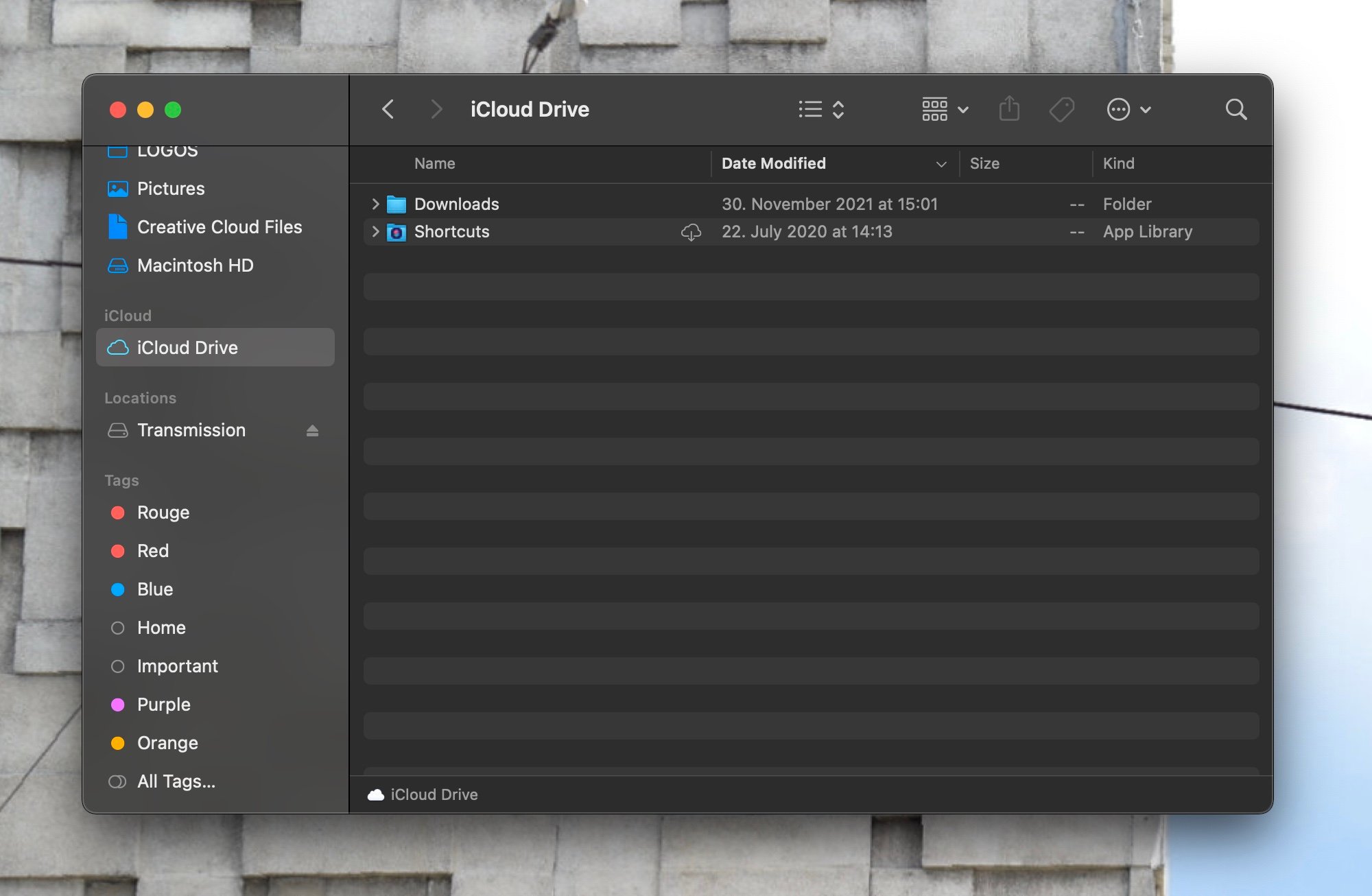
iCloud Drive Mac © Iphon.Fr
Keselamatan
Seperti yang dinyatakan oleh Apple di laman web rasminya, “dasar yang ketat“Ditubuhkan untuk mempertahankan data iCloud+ anda terhadap lanun yang berpotensi. Khususnya, anda harus tahu bahawa semua fail ada hujung ke hujung ; Anda adalah satu -satunya yang dapat menafsirkannya atas permintaan. Untuk melindungi anda lebih banyak, pengesahan faktor ganda juga merupakan sebahagian.
Relay peribadi iCloud
Jika anda melanggan pakej iCloud+, Apple juga menawarkan akses tanpa had ke Relay Peribadi iCloud. Fungsi ini adalah sejenis VPN maju, lebih cekap daripada yang sudah tersedia dalam tetapan iPhone. Untuk mengaktifkannya pada iOS 16 (lihat model iPhone yang serasi):
- Buka penyesuaian
- Sentuh nama anda
- Sentuh iCloud
- Sentuh Relay peribadi
- Buka menu
- Akses Keutamaan sistem
- Klik pada ID Apple
- Klik pada iCloud
- Klik pada Relay peribadi
HomeKit Video Secure
Sekiranya anda telah melabur dalam a kamera keselamatan yang disambungkan Seperti Logitech Circle View atau Aqara Pro Hub G2H Pro, Apple juga menawarkan anda untuk menyimpan kandungan video yang ditangkap oleh peranti ini di akaun iCloud anda+. Bilangan kamera yang disokong bergantung pada pakej anda: Anda hanya boleh menyegerakkan satu dengan 50 GB, berbanding lima dengan 200 GB. Penambahan kamera tidak terhad dengan iCloud+ 2 hingga.

iCloud+ © kamera serasi netatmo
Alamat e -mel yang diperibadikan
Akhirnya, ketahui bahawa iicloud+ juga memberi anda akses kepada nama domain yang diperibadikan untuk alamat e -mel anda, seperti g suite. Untuk memilih peluasan anda, semuanya telah berlaku dari permohonan pemilik E -mel. Apple telah menerbitkan halaman sokongan lengkap dalam bahasa Perancis yang memperincikan prosedur anda untuk mengkonfigurasi alat ini.

I-nfo.FR – Aplikasi Rasmi Iphon.Fr
Mengenai subjek yang sama

Sekiranya anda mempunyai iPhone 15, Apple menawarkan penyimpanan anda di iCloud
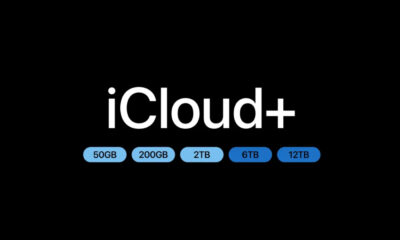
Tawaran iCloud+ 6 dan 12 TB baru boleh didapati, adakah anda tergoda ?
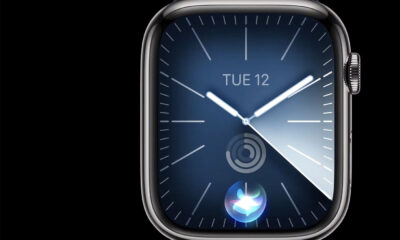
Segala -galanya mengenai Siri Apple Watch 9: Harga, Ulasan dan Lembaran Teknikal

Perbandingan iPhone 15 Pro Max vs iPhone 14 Pro Max: Memilih mengikut perbezaan
Reader-1546514171 (Dihantar dengan aplikasi I-NFO.FR V2) 10 Ogos 2022 jam 8:02 pagi
Amazon Prime Storage Unlimited Photo �� dan 1 Euro untuk 100 GDE Video … ^^
Bruno de Malaysia 12 Ogos 2022 pada 9 jam 19 min
Pada masa yang sama adalah Amazon.
Ingin tahu, saya tidak mempercayai mereka.
Dan saya gembira membayar iCloud walaupun lebih mahal. Bagi pilihan, saya lebih suka kualiti kuantiti.
Noname64 11 Ogos, 2022 pada 0 h 02 min
Relay Peribadi juga boleh didapati di Beta dari iOS 15
Sando 11 Ogos 2022 pada 12 jam 38 min
Memang benar bahawa Amazon Prime menyediakan banyak perkara, seperti banyak buku untuk meminjam secara percuma (secara peribadi saya tidak lagi perlu membeli buku, dan buku sangat mahal terutama pada masa ini), semua kualiti yang baik untuk begitu murah.
Tetapi iCloud+ digunakan untuk sesuatu selain foto, dan ia diintegrasikan ke dalam semua peranti yang membuat perkakasan perkakasan, tetapi data bebas dan boleh diakses di mana -mana, seperti kata laluan, kenalan, sandaran, perkongsian fail, dll dan lain -lain …….
Secara peribadi saya tidak dapat melakukan tanpanya. Saya cuba beralih ke Android 2 tahun yang lalu, tetapi ia adalah prasejarah, jadi selepas beberapa bulan saya kembali ke ekosistem Apple walaupun harga perkakasan yang larangan, dan 12 atau 16 megapiksel APN utama iPhone. Namun, Xiaomi Mi 10 saya mempunyai 108 megapiksel dan mengambil gambar masih jelas, tetapi bagus.
Tinggalkan komen
Icloud Apple: Bagaimana Tidak Membayar Penyimpanan iCloud ?
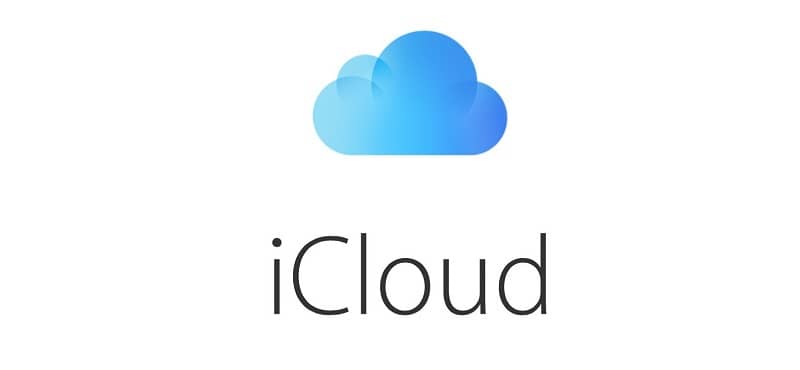
Tidak kira bilangan peranti iOS atau macOS yang anda ada, Apple menawarkan hanya 5 GB penyimpanan percuma kepada pengguna iCloud Apple – Kuantiti yang menghina berbanding dengan apa yang ditawarkan pesaing. Tetapi ada cara untuk mengelakkan membayar lebih banyak ruang penyimpanan, atau sekurang -kurangnya hadkan jumlah tambahan yang anda bayar. Disini adalah Mudah untuk mengikuti nasihat Mengenai cara meletakkan diet beberapa fungsi paling tamak dalam data iCloud dan menjimatkan wang pada penyimpanan iCloud. Apa bilangan iPhone, iPad atau Mac yang anda beli, Apple hanya menyediakan penyimpanan iCloud 5 GB percuma.
Mengapa anda perlu menguruskan penyimpanan iCloud ?
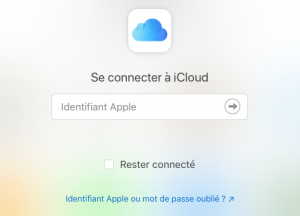
Apple telah menjadikan penyimpanan iCloud elemen penting untuk semua produknya, Dari Mac ke iPads, termasuk iPhone dan juga Apple TV. Perkhidmatan ini mempunyai empat elemen utama. Ia adalah : – Sandaran iCloud : Ia digunakan untuk semua sandaran iPad, iPhone atau iPod yang anda buat tanpa menggunakan iTunes. – pemacu iCloud : Ini semua dokumen anda (termasuk data dan muat turun pejabat Mac) dan data dari aplikasi bahagian ketiga pada peranti Mac dan iOS yang menyimpan data di awan. – mel iCloud : Sudah tentu, ini adalah penyimpanan semua e -mel dan lampiran yang anda terima melalui akaun iCloud anda. – Perpustakaan foto iCloud : Ini adalah penyimpanan semua foto dan video yang telah anda ambil. Ini adalah senarai artikel yang menyeluruh untuk tergelincir dalam 5 epal percuma. Untuk memanfaatkannya, Anda mungkin ingin memeriksa secara kerap kuantiti simpanan yang sudah anda gunakan Dan Ambil langkah untuk memindahkan beberapa tugas penyimpanan ini kepada produk dan perkhidmatan selain Apple.
Berapa banyak penyimpanan iCloud ?
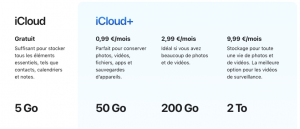
Apple menawarkan Empat pilihan penyimpanan ::
- 5 GB (percuma);
- 50 GB (€ 0.99/bulan);
- 200 GB (€ 2.99/bulan);
- 2 TB (€ 9.99/bulan).
Berapa banyak storan yang anda gunakan ?
Dia adalah mudah untuk menentukan jumlah penyimpanan iCloud yang anda gunakan.
Dalam iOS: tekan bahagian atas (Apple ID) dalam tetapan. Kemudian tekan iCloud. Anda harus melihat jadual yang memperincikan cara anda menggunakan storan iCloud. Sentuh Urus Penyimpanan Untuk Mencapai Halaman Penyenaraian Setiap Data Penyimpanan Item Di iCloud Anda (Ia juga memberitahu anda jumlah data yang digunakan setiap item). Anda juga boleh Padam data yang disimpan untuk setiap aplikasi atau perkhidmatan, Tetapi jangan lakukan sebelum anda mula -mula menyimpan maklumat ini di tempat lain.
Di MacOS: Keutamaan Sistem Akses> iCloud dan pilih pilihan “Manage …” di sebelah kanan bawah tetingkap.
Dalam kedua-dua kes, Anda akan melihat berapa banyak storan yang anda gunakan, Unsur apa yang digunakan (contohnya, foto, dokumen, mel atau sandaran), dan di mana untuk mengaktifkan dan menyahaktifkan storan dalam talian untuk pelbagai aplikasi dan perkhidmatan Apple.
Cara Mengurus Backup iCloud ?
Sekiranya anda menyimpan iOS di periferal iCloud, anda akan menghadapi masalah dengan cepat jika anda cuba untuk berada di bawah had penyimpanan 5 GB. Untuk mengurangkan jumlah penyimpanan iCloud yang digunakan oleh sandaran iCloud, anda boleh menyimpan peranti iOS anda pada Mac atau PC dan padamkan sandaran sedia ada yang anda dapat buat dari iCloud.
Anda tidak perlu menyimpan peranti anda di iCloud, walaupun ini praktikal; Anda boleh menggunakan Mac atau PC yang dilengkapi dengan iTunes. Sambungkan peranti anda ke komputer anda, lancarkan iTunes (Sekiranya ia tidak bermula secara automatik) dan klik pada ikon peranti yang kelihatan di sebelah kiri tetingkap iTunes, di sebelah menu kategori.
Penyimpanan iCloud dapat diuruskan dengan mudah dalam iOS. Pilih “sandaran” untuk berunding dengan sandaran lama dan padamkan mereka yang tidak lagi diperlukan.
Sebaik sahaja anda telah melakukan ini, pilih “Ringkasan” dan kemudian “Komputer ini” di mana anda melihat “Backup Automatik”. Anda perlu menyemak elemen hiburan enkripsi (nama) untuk menyimpan data dari kesihatan dan homeKit, dan anda perlu membuat kata laluan untuk itu.
Pada masa akan datang, peranti iOS anda akan disimpan secara automatik di komputer anda apabila disambungkan, Dan anda tidak perlu menyimpan sandaran ini di akaun iCloud berjimat anda. Sebaik sahaja ini dikonfigurasikan, anda boleh memadam sandaran peranti iCloud lama.
Pada iOS: Tekan Tetapan dan navigasi ke iCloud> Pengurusan Storan dan Pilih Sandaran. Di sini anda boleh berunding dengan sandaran anda dan pilih yang ingin anda padamkan. Apabila anda menekan kekunci merah memadam sandaran, anda akan ditanya sama ada anda pasti keputusannya. Nasihat: Pastikan untuk menyimpan sandaran paling terkini.
Pada Mac: Keutamaan Sistem Terbuka> iCloud dan pilih pilihan “Urus …”. Di panel seterusnya, pilih “sandaran” dan padamkan orang yang anda tidak perlukan dengan cara yang sama seperti pada iOS.
Cara Memandu Icloud pada Diet
Mac dan peranti iOS Gunakan iCloud untuk menyimpan aplikasi dan fail penting.
Mac terkini boleh menggunakan iCloud untuk Menyegerakkan dan menyimpan desktop secara automatik dan memuat turun kandungan. Sebaik sahaja unsur -unsur ini tersedia, anda boleh mengaksesnya dari mana -mana peranti Apple yang lain, dengan syarat anda disambungkan menggunakan pengenal Apple yang sama. Anda juga boleh mengakses item dalam talian ini menggunakan penyemak imbas web.
Ini adalah fungsi yang berguna, tetapi jika anda ingin mengehadkan data iCloud anda, anda mesti menyahaktifkannya pada Mac anda dalam Keutamaan Sistem> iCloud> iCloud Drive. Di sana, anda klik pada butang Pilihan, kemudian nyahtandakan folder pejabat dan dokumen. Pada masa akan datang, unsur -unsur ini tidak lagi akan disimpan di iCloud – tetapi unsur -unsur yang ada akan kekal. Untuk memadam muat turun desktop lama dan iCloud ini, anda mesti menyimpannya secara manual di Mac anda:
– Dalam pencari, buka pembaca iCloud dan cari folder dokumen atau muat turun.
– Buka tetingkap pencari baru, pilih GO> Home
– Sekarang slaid dan letakkan unsur cakera iCloud dalam direktori asal anda. Fail akan dimuat turun dan disimpan ke Mac anda. Proses ini dapat mengambil sedikit masa, bergantung pada lebar band dan jumlah data yang akan dipindahkan.
– Anda kemudian boleh memadam item cakera iCloud.
Ingatlah bahawa unsur -unsur ini tidak lagi tersedia pada peranti anda yang lain, melainkan jika anda memindahkannya ke perkhidmatan lain yang menyegerakkan pada semua sistem anda.
Simpan fail anda di tempat lain
Peranti macOS dan iOS kedua -duanya menyokong perkhidmatan penyimpanan dalam talian ketiga seperti Box, Dropbox atau Microsoft One Drive (yang menawarkan 1 TB penyimpanan percuma dengan langganan ke Office 365). Aplikasi Apple Files untuk iOS juga menyokong perkhidmatan bahagian ketiga seperti Box, Dropbox dan OneDrive. Sokongan ini telus: Pasang aplikasi storan yang sesuai pada peranti anda, log masuk dan anda boleh mengakses semua data yang telah anda simpan dalam perkhidmatan bukan icloud ini menggunakan aplikasi fail. Vou tidak lagi perlu menyimpan fail ini di iCloud. Anda juga boleh menggunakan Dropbox dan OneDrive untuk merakam gambar dan imej lain secara automatik, yang seterusnya mengurangkan pergantungan anda pada iCloud.
Aplikasi fail iOS 11 membolehkan anda menjejaki fail, apa sahaja peranti Apple mereka berada – dan ia berfungsi dengan pembekal penyimpanan pihak ketiga di awan.
Bagaimana dengan data aplikasi ?

Adakah anda menggunakan semua perkhidmatan iCloud ? Ingatlah untuk mengira hanya pada perkhidmatan penting yang anda perlukan untuk menyegerakkan peranti dalam masa nyata, seperti kenalan dan kalendar, sebagai contoh. Perkhidmatan berguna ini tidak menggunakan banyak storan tetapi sangat praktikal. Anda boleh mengawal perkhidmatan Apple yang disimpan di iCloud dalam tetapan, hanya nyahtanda orang yang anda tidak perlu menyahaktifkannya.
Anda juga boleh mempertimbangkan alternatif. Sebagai contoh, aplikasi Nota Apple menjadi pesaing Evernote yang semakin cekap – tetapi jika anda menyimpan hanya beberapa nota, anda boleh menggunakan perkhidmatan percuma yang terakhir untuk menggantikan nota di iCloud.
Terdapat juga banyak aplikasi yang menyimpan data di iCloud. Untuk mengetahui mana yang dilakukan pada Mac, pergi ke Keutamaan Sistem> iCloud> iCloud Drive; Pada peranti iOS, anda mengawalnya dalam Tetapan> Pengenalan Aplikasi> iCloud. Nyahtanda aplikasi yang anda tidak mahu menyimpan data dalam iCloud dalam senarai yang anda akan dapati. Semasa anda mengambil risiko kehilangan ciri -ciri tertentu, mula -mula melakukan carian kecil dengan aplikasi.
Cara menguruskan mel iCloud
Penyingkiran e -mel yang tidak diingini adalah cara yang baik untuk mengurangkan keperluan penyimpanan mel iCloud. Cara yang lebih baik adalah memadam lampiran yang tidak diingini.
Pengurusan lampiran ke huruf elektronik
Mel umumnya menduduki sebahagian besar ruang iCloud. Untuk membebaskan ruang, Apple mencadangkan memadam apa yang ada dalam fail sampah dan sampah. Tetapi anda boleh mendapat lebih banyak ruang dengan memadam lampiran surat anda yang diterima dan dihantar.
Untuk mencari mel dengan lampiran pada mac
Cara paling mudah untuk memastikan lampiran di Mac anda adalah untuk membuat peti mel pintar untuk mengautomasikan tugas. Dalam surat, Buka Kotak Mail> Peti Mel Pintar Baru.
Panggil kotak “lampiran” dan tetapkan keadaan pada “mengandungi lampiran”.
Juga tambahkan keadaan “Sertakan mesej yang dihantar”, dan nyahpilih pilihan “Sertakan mesej dari bakul”.
Sekiranya anda tidak melihat peti mel dengan lampiran, anda mesti mengaktifkan peti mel ini dalam pilihan mel.
Untuk mencari mesej dengan lampiran pada iOS
Lancarkan e -mel, kemudian buka halaman peti mel. Tatal ke bawah halaman – jika anda melihat pilihan yang dipanggil lampiran, anda hanya boleh menekannya untuk pergi terus ke semua e -mel yang anda terima dan yang mengandungi lampiran.
Sekiranya anda tidak melihat pilihan lampiran, inilah cara mengaktifkannya:
– Tekan perubahan Di sudut kanan atas peti mel
– Halaman baru akan muncul dengan senarai semua peti mel anda yang tersedia. Kotak yang diperiksa adalah yang biasanya anda lihat melalui pos.
– Pergi ke senarai dan pilih peti mel pintar pasang siap yang disebut “Lampiran”.
Sebaik sahaja anda menyimpan jejak mesej yang mengandungi lampiran, Anda boleh menjimatkan ruang dengan memadam mesej yang anda tidak perlukan lagi, Semasa memastikan untuk menyelamatkan lampiran yang mungkin anda perlukan.
Gunakan perkhidmatan e -mel lain
Cara lain untuk mengurangkan ruang penyimpanan iCloud yang digunakan melalui pos adalah menggunakan akaun e -mel percuma yang lain. Perkhidmatan mel bukan Apple ini tidak menggunakan ruang penyimpanan iCloud, Yang bermaksud bahawa apa yang anda hilang dalam kapasiti penyegerakan, anda memulihkannya dalam bentuk keperluan yang dikurangkan untuk ruang penyimpanan epal pada masa akan datang. Terdapat keseluruhan perkhidmatan e -mel percuma, termasuk simpanan yang jelas (hampir tidak terhad) yang ditawarkan oleh Google Gmail, yang ditawarkan oleh penyedia akses internet tertentu dan alamat elektronik sendiri yang dihoskan sendiri.
Cara Mengurus Foto iCloud ?

Adakah saya satu -satunya yang dapat mengelirukan pemisahan yang dibuat oleh epal antara imej yang terkandung dalam Photosream (yang tidak diambil kira dalam had penyimpanan iCloud) dan yang terkandung dalam roll kamera (yang disimpan di iCloud dan yang dikira) ? Mungkin, tetapi ini adalah perbezaan antara kedua -dua.
Ini adalah bagaimana Apple menggambarkan foto iCloud ketika dia mengumumkan perkhidmatan pada bulan Jun 2011.
Ketika datang untuk menguruskan penyimpanan iCloud, masuk akal untuk mengimport foto dan imej peribadi anda dari peranti iOS anda ke komputer anda. Anda kemudian boleh memilih imej untuk disediakan melalui photosream anda. Pastikan anda memadam foto dari peranti anda setelah anda mengimport imej di komputer anda. ARAHAN Jelas Cara Meneruskan (untuk MacOS dan Windows) boleh didapati secara dalam talian.
Jangan gunakan perpustakaan foto iCloud
Cara menyahaktifkan perpustakaan foto iCloud:
Pada MacOS: Keutamaan Sistem Terbuka> iCloud> Urus Penyimpanan. Kemudian tekan perpustakaan foto dan anda akan melihat berapa banyak ruang penyimpanan gambar dan video anda. Anda juga akan melihat butang yang dipanggil menyahaktifkan dan memadam. Ketik butang ini untuk menyahaktifkan dan memadam perpustakaan foto iCloud pada peranti ini.
Di iOS, perpustakaan foto iCloud dengan mudah boleh diaktifkan dan dinyahaktifkan.
Pada iOS: Pilih Tetapan> Nama Anda> iCloud> Foto dan nyahaktifkan perpustakaan foto iCloud.
Apabila anda menyahaktifkan perpustakaan foto iCloud pada semua peranti anda, anda kemudian mempunyai 30 hari untuk memuat turun semua foto dan video iCloud anda ke lokasi storan lain sebelum Apple memadamkan semuanya. Diberitahu, menyahaktifkan fungsi ini nampaknya boleh menyebabkan masalah jika anda berubah fikiran kemudian.
Anda kemudian perlu meletakkan semua gambar dan video anda di tempat lain. Anda boleh menyimpannya pada cakera luaran, tetapi jika anda selalu ingin mengaksesnya dari peranti iOS anda, Anda boleh menggunakan perkhidmatan bahagian ketiga seperti Google Photos, OneDrive atau Dropbox. Mereka menawarkan lebih banyak ruang penyimpanan imej percuma daripada iCloud.
Gunakan ruang penyimpanan peribadi anda sendiri
Sekiranya anda membuat sistem storan peribadi anda sendiri, anda tidak perlu beralih ke perkhidmatan penyimpanan dalam talian yang ketiga. Salah satu produk yang membolehkan anda berbuat demikian ialah peranti penyimpanan dalam janji awan peribadi Apollo. Sistem ini menghubungkan ke penghala domestik anda dan membolehkan anda, serta sepuluh rakan keyakinan, simpan dan mengakses unsur -unsur yang direkodkan dalam sistem, yang juga menyokong mesin masa. Sekiranya anda mesti menjaga kumpulan yang lebih besar (contohnya jika anda menjalankan perniagaan kecil), syarikat yang sama menawarkan penyelesaian Apollo Cloud 2 Duo, yang dapat menyokong sehingga 40 pengguna.
Penyelesaian ini tersedia di Amazon dan di Apple Store, dari 309 Euro untuk 2 penyimpanan ke simpanan.
Cara meningkatkan atau mengurangkan penyimpanan iCloud
Pada ketika ini, anda mungkin telah memutuskan untuk menurunkan tawaran penyimpanan akaun iCloud anda yang ada, atau dipilih untukmemilih kemudahan dan melanggan lebih banyak storan. Inilah caranya untuk melakukan satu atau yang lain pada Mac dan peranti iOS:
Tingkatkan penyimpanan mac iCloud
Buka Keutamaan Sistem> iCloud, tekan “Pengurusan” di sebelah kanan bawah pengatup, kemudian di anak tetingkap baru, tekan “Ubah suai pelan penyimpanan” di sebelah kanan atas.
Dalam komponen seterusnya, pilihan menaik taraf akan ditawarkan kepada anda. Pilih item yang sesuai. Kami akan meminta anda untuk pengenal Apple anda dan invois akan bermula dengan segera.
Di macOS, anda boleh meningkatkan atau mengurangkan elaun penyimpanan membayar anda.
Meningkatkan ruang simpanan iOS iCloud:
Buka Tetapan> iCloud, tekan “Urus Penyimpanan” dan dalam anak tetingkap baru, tekan “Ubah suai pelan penyimpanan”. Dalam komponen seterusnya, pilihan peningkatan akan ditawarkan kepada anda. Pilih yang anda mahukan.
Kurangkan penyimpanan iCloud pada Mac:
Jika anda ingin mengurangkan perkhidmatan anda, tekan butang “Tukar Rancangan Penyimpanan”, di mana anda akan menemui titik “Kurangkan Pilihan” di bahagian bawah kiri. Sentuh pilihan penurunan dan anda akan dijemput untuk menyambung ke ID Apple anda.
Dalam komponen seterusnya, anda akan melihat pilihan penurunan yang tersedia bagi pihak anda. Sekiranya anda melihat segitiga kuning, ini bermakna anda sudah mempunyai lebih banyak data yang disimpan di iCloud daripada apa yang diperlukan untuk penyimpanan penyimpanan baru. Anda terlebih dahulu perlu menyimpan data ini atau memadamkannya.
Kurangkan penyimpanan iCloud pada iOS:
Navigasi ke elemen “Tukar Rancangan Penyimpanan” seperti yang diterangkan di atas. Tatal ke bawah pengatup ini dan sentuh elemen “Pilihan Decaling”. ID Apple anda akan diminta. Dalam komponen seterusnya, kami akan menawarkan pilihan penurunan anda.
Refleksi terkini
Apple cuba menjadikan iCloud sebagai sahabat yang sangat praktikal untuk semua perantinya. Integrasi antara perkakasan Apple dan platform perisian dan keupayaan untuk menyegerakkan data dengan cepat antara semua peranti yang disambungkan secara umumnya meningkatkan pengalaman pengguna. Namun, jika anda ingin menyimpan data anda di luar taman tertutup epal, atau jika anda tidak mampu membayar sebanyak untuk menyimpan maklumat yang sudah milik anda, anda sekarang tahu apa yang harus dilakukan.



