Muat turun Google Lens – Utiliti – Numériques, Microsoft Lens untuk Android – Sokongan Microsoft
Lensa Microsoft untuk Android
Contents
- 1 Lensa Microsoft untuk Android
- 1.1 Lensa Google
- 1.2 Penerangan
- 1.3 Mengapa Gunakan Lensa Google ?
- 1.4 Apakah berita versi terbaru Google Lens ?
- 1.5 Dengan tulang mana yang serasi Google ?
- 1.6 Apakah alternatif terbaik untuk lensa google ?
- 1.7 Lensa Microsoft untuk Android
- 1.8 Langkah 1: Pilih elemen yang akan ditangkap
- 1.9 Langkah 2: Ambil gambar
- 1.10 Langkah 3: Periksa dan ubah suai
- 1.11 Langkah 4: Simpan dan kongsi
- 1.12 Edit fail PDF yang dianalisis sebelumnya
- 1.13 Gunakan tindakan pintar
- 1.14 Ekstrak jadual gambar
- 1.15 Baca teks dalam pembaca yang mendalam
- 1.16 Simpan maklumat hubungan kad perniagaan di telefon anda
- 1.17 Imbas kod QR
- 1.18 Maklumat tambahan
- 1.19 Kebolehcapaian
- 1.20 Sokongan
Lensa Google kini diintegrasikan ke dalam enjin carian Google di telefon pintar anda dan pelayar web anda di bawah desktop (Windows, Mac atau Linux). Terus dari penyemak imbas web anda dan dalam medan carian Google, klik pada ikon kamera untuk mencetuskan alat pengenalan visual.
Lensa Google
Google Lens adalah aplikasi pengiktirafan visual yang ditawarkan oleh Google yang menawarkan kemungkinan besar dari segi maklumat, penyelidikan dan terjemahan dari foto mudah.
Mengapa Gunakan Lensa Google ?
Apakah berita versi terbaru Google Lens ?
Dengan tulang mana yang serasi Google ?
Apakah alternatif terbaik untuk lensa google ?
Penerangan
Dibangunkan oleh Google, Lensa Google adalah aplikasi pengiktirafan visual yang menggabungkan kecerdasan buatan. Ia berfungsi dengan kamera telefon pintar. Ini adalah evolusi aplikasi Google Goggles lama.
Dengan mengambil gambar teks, bangunan, objek, tumbuhan atau haiwan, sebagai contoh, aplikasi akan berkongsi dengan maklumat yang berkaitan dengan apa yang ada di skrin.
Oleh itu, anda boleh mendapatkan maklumat mengenai kandungan hidangan (atau menterjemahkan menu) atau pada waktu pembukaan tapak bersejarah, ketahui baka kucing yang telah duduk di sisi anda atau mencari objek hiasan dalam semangat yang sama seperti satu yang anda ada di skrin anda, jika anda mahu. Utiliti penyelidikan ini bahkan memberi anda pautan untuk mencari objek yang dipersoalkan.
Mengapa Gunakan Lensa Google ?
Lensa Google memudahkan semua penyelidikan harian anda dan menjemput anda untuk ingin tahu tentang segala -galanya dalam semua kesederhanaan. Diambil di tempat atau dari galeri anda, mengimport imej untuk meminta maknanya, terjemahan, untuk mencari imej yang serupa, atau mendapatkan maklumat tambahan. Semuanya bergantung pada apa yang mempengaruhi gambar anda.
Pada hakikatnya, Lensa Google memusatkan banyak aplikasi yang sudah ada. Anda boleh contohnya mengambil gambar poster atau panel dalam bahasa asing untuk menerjemahkannya dan memahaminya. Dia menggantikannya Terjemahan Google dan aplikasi terjemahan lain yang menawarkan fungsi ini.
Anda juga boleh menangkap kad perniagaan dan aplikasi percuma secara automatik akan mengesan maklumat teks dan menyimpannya dalam kenalan anda. Dan jika ia tidak boleh dilepaskan, permohonan itu dapat menambahkannya ke agenda anda.
Anda ingin mengetahui tentang tumbuhan di taman anda atau pokok yang dihadapi semasa perjalanan ? Tidak perlu mempunyai aplikasi khusus seperti Tumbuhan, Lensa Google menjemput anda untuk mengambil gambar dan cari di bahagian Google Images secara langsung. Anda mempunyai pangkalan data yang paling penting. Dan anda tidak terhad kepada tumbuh -tumbuhan, anda boleh melakukan ini dengan kucing, baka burung dan semua jenis haiwan.
Anda berada di hadapan penubuhan budaya atau monumen, muzium, restoran, kedai atau bangunan lain yang menyambut orang ramai dan anda ingin mengetahui lebih lanjut mengenai waktu pembukaannya, anda hanya perlu mengambil gambar untuk mendapatkan semua yang dikehendaki maklumat. Dan jika anda mahu, anda boleh mendapatkan pendapat dan cadangan melalui Peta Google. Sesungguhnya, Google Lens disambungkan ke aplikasi Google telefon pintar anda yang lain.
Anda telah melihat meja, pakaian, perabot atau objek yang anda suka dengan rakan, tetapi dia tidak lagi tahu di mana dia membelinya. Ambil gambarnya dan rujuk seluruh senarai membeli -belah untuk mencarinya atau jika tidak, anda akan dapat mencari produk serupa yang dapat menggembirakan anda.
Dan untuk buku, hanya ambil tajuk dalam gambar untuk mendapatkan ringkasan, penerangan dan notis pembaca, serta pautan untuk membelinya dalam versi fizikal atau digital.
Dan seolah -olah itu tidak mencukupi, Google Lens dapat mengimbas kod QR dan barcode. Tidak perlu memuat turun dan memasang aplikasi pihak ketiga seperti Pembaca kod QR.
Cari operasi lensa google dalam tutorial kami Cara membaca kod QR dengan telefon pintar anda ?
Apakah berita versi terbaru Google Lens ?
Lensa Google kini diintegrasikan ke dalam enjin carian Google di telefon pintar anda dan pelayar web anda di bawah desktop (Windows, Mac atau Linux). Terus dari penyemak imbas web anda dan dalam medan carian Google, klik pada ikon kamera untuk mencetuskan alat pengenalan visual.
Lensa Google juga boleh didapati dari Google Photos untuk semua foto yang disimpan di akaun Google Photos anda. Paparkan salah satu gambar anda dan klik butang Lensa di bahagian bawah skrin anda, dengan arahan yang lain.
Akhirnya, anda boleh menemuinya di Pembantu Google di kebanyakan telefon Android.
Dengan tulang mana yang serasi Google ?
Anda boleh memuat turun dan memasang Lensa Google hanya pada telefon pintar Android dari versi 6.0.
Sekiranya anda ingin memilikinya di iPhone anda, anda perlu memuat turun dan memasang aplikasi Foto Google.
Lensa Google boleh diakses dari enjin carian Google, melalui pelayar web, jadi mungkin menggunakan perkhidmatan ini dari komputer anda di bawah Windows, Mac atau Linux.
Apakah alternatif terbaik untuk lensa google ?
Jika anda adalah pengguna iPhone dan anda tidak mempunyai foto Google untuk dipasang pada telefon pintar anda, anda boleh memuat turun dan memasang pelanjutan Cari mengikut imej Untuk penyemak imbas safari anda. Sama dalam ciri penyelidikan imej, ia menyokong beberapa enjin carian seperti Google, Bing, Yandex, Baidu, Tineye, bank imej, dll.
Camfind lebih khusus dalam objek dan produk komersial, tetapi membolehkan anda mengambil landskap atau teks foto untuk mendapatkan terjemahan atau maklumat tambahan. Permohonan itu adalah Android dan iOS yang bebas dan serasi, tetapi masih, bagaimanapun, kurang ergonomik dan hanya terdapat dalam bahasa Inggeris.
Sudah tentu, Google Lens menawarkan pangkalan data yang penting, tetapi beberapa aplikasi khusus memberikan lebih banyak daripada maklumat. Tumbuhan dengan itu menawarkan komuniti kemungkinan untuk mengambil bahagian dalam mengenal pasti tumbuhan dan berkongsi banyak data saintifik ke seluruh masyarakat. Aplikasi lain membolehkan pengguna berkongsi pengetahuan mereka, atau menguruskan taman mereka dengan membuat peringatan untuk menyiram dan menyelenggara tumbuhan, dll.
Enjin Carian Microsoft Bing juga menggabungkan sistem pengiktirafan visual untuk dimuat turun dari telefon pintar Android atau iOS, atau digunakan dari pelayar web anda. Dari imej yang diimport, diambil secara langsung atau dari URL, sistem carian visual ini memungkinkan untuk mengenal pasti unsur -unsur utama yang menjadikannya dan menyenaraikan semua laman web dengan imej yang sama atau kandungan yang berkaitan.
Lensa Microsoft untuk Android
Lensa Microsoft (dahulunya “lensa pejabat”) adalah cara terbaik untuk menangkap maklumat dari dokumen, jadual putih, kad perniagaan, resit, menu, tanda, memo tulisan tangan atau elemen lain yang mengandungi teks yang anda ingin import, tetapi anda tidak melakukannya Taipkan diri anda secara manual. Dengan lensa Microsoft, anda tidak perlu mencatat nota dengan tangan, bergantung pada imej telefon bimbit kabur atau bimbang tentang memindahkan apa -apa.
Lensa Microsoft juga sesuai untuk menangkap lakaran, lukisan dan persamaan, walaupun imej tanpa teks. Semasa penangkapan imej, lensa Microsoft menghapuskan bayang -bayang dan sudut ganjil, supaya penangkapan terakhir anda lebih mudah dilihat.
Anda boleh memuat imej dokumen dan papan putih yang ditangkap di Microsoft OneNote, Word, PowerPoint atau OneDrive, dan anda juga boleh menyimpannya dalam format PDF atau menghantarnya melalui e-mel.
Perhatikan: Lensa Microsoft tidak menyokong ciri -ciri ini untuk akaun GCC: Kad Perniagaan, Imej Teks, Gambar dalam Jadual, Imej Word, Imej ke PPT dan Memuatkan ONENOTE.
Sekiranya anda belum melakukannya, muat turun versi terkini Microsoft Lens dari versi terkini dari Google Playstore.
Langkah 1: Pilih elemen yang akan ditangkap
Sebaik sahaja anda membuka lensa Microsoft, anda boleh memilih mod penangkapan.
Sapu ke kiri atau kanan berhampiran bahagian bawah skrin untuk dipilih Papan putih, Dokumen, Tindakan, Lawati kad Atau Foto.
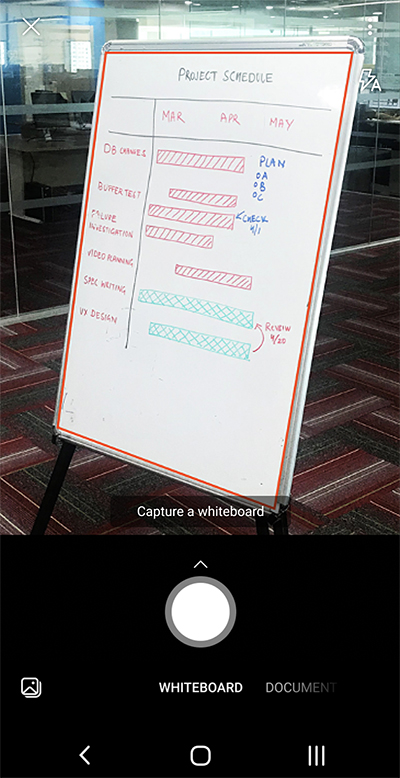
Papan putih Mod ini lebih baik digunakan untuk menangkap nota tulisan tangan dan lakaran pada kad pemadam kering atau permukaan yang sama. Lensa Microsoft akan menyesuaikan imej anda supaya latar belakang tidak terlalu terang dan garis dakwat lebih mudah dilihat.
Dokumen Mod ini dioptimumkan untuk perkataan kecil yang ditulis atau ditoreh pada halaman atau pada nota. Ia juga sesuai untuk bentuk, resit, poster, buaian atau menu restoran.
Tindakan Mod ini adalah koleksi submodes berikut yang tersedia:
- Teks boleh digunakan untuk mengekstrak teks dari imej anda, yang boleh anda salin atau kongsi.
- Jadual boleh digunakan untuk mengekstrak jadual bercetak dari imej anda yang boleh anda salin dan kongsi
- Membaca Boleh digunakan untuk membaca sebarang teks dalam imej anda dengan kuat dalam pembaca yang mendalam.
- Kenalan boleh digunakan untuk mengekstrak maklumat dari kad profesional dan simpan sebagai kenalan pada peranti anda.
- Kod QR Boleh digunakan untuk menganalisis kod QR untuk memaparkan, menyalin dan berkongsi maklumat yang dipaparkan oleh kod tersebut.
Lawati kad Mod ini menangkap maklumat hubungan kad korporat dan menyimpannya dalam aplikasi kenalan peranti Android anda, serta di Microsoft OneNote. Ciri ini kini berfungsi lebih baik dengan kad perniagaan dalam bahasa Inggeris, Jerman, Sepanyol atau Cina yang dipermudahkan.
Foto Mod ini lebih baik digunakan untuk menangkap gambar dan imej yang mengandungi landskap atau orang.
Langkah 2: Ambil gambar
Sebaik sahaja anda telah memilih mod penangkapan anda dalam langkah 1, anda boleh mengambil foto baru dengan kamera anda atau mengimport imej yang ada dari peranti anda.
Lakukan salah satu operasi berikut:
-
Untuk mengambil gambar dengan peranti Android anda, arahkan kamera pada item yang anda ingin tangkap dan pastikan bingkai oren kamera mempunyai item yang anda ingin tangkap. Flash kamera anda dikonfigurasikan untuk dimatikan secara automatik (jika perlu), tetapi anda boleh mengubah suai tetapan ini dengan menekan ikon Kilat Di sudut kanan atas tetingkap tangkapan. Apabila anda sudah bersedia untuk mengambil gambar, tekan butang Kamera Bulat ke bahagian bawah skrin anda.
Nasihat: Orang yang buta atau cacat penglihatan boleh menggunakan pemain skrin Ceramah balik Di Android untuk mendapatkan nasihat vokal masa nyata, seperti “bergerak ke kanan”, “naik”, dll. Untuk maklumat lanjut, lihat tugas asas menggunakan pemain skrin dengan lensa microsoft.
Perhatikan: Apabila dipasang pada peranti Android dengan lebih daripada 3 GB RAM, versi lensa semiicrosoft terkini membolehkan anda menangkap dan mengimport sehingga 100 imej dalam satu analisis untuk imej dan fail PDF yang disimpan secara tempatan. Anda boleh memilih untuk menyemak semula setiap gambar setelah mengambilnya, atau menyemak semula dan mengubahnya kemudian.
Langkah 3: Periksa dan ubah suai
Lensa Microsoft membolehkan anda mengubah suai imej yang ditangkap sebelum menyimpannya, sehingga mereka hadir dengan tepat seperti yang anda kehendaki. Anda mempunyai kemungkinan menyesuaikan tepi setiap imej selepas penangkapannya, atau anda boleh menangkap imej satu demi satu dan mengubahnya kemudian.
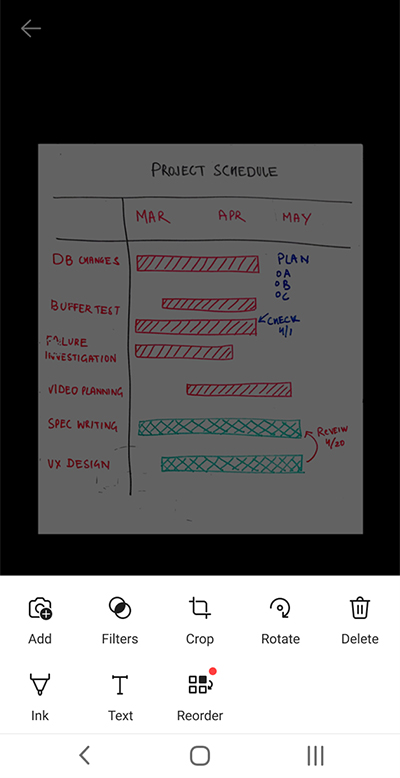
Tekan salah satu ikon yang muncul di bar status yang lebih rendah untuk mula mengubahsuai atau menyesuaikan gambar yang ditangkap.
Awak boleh Tambah gambar baru untuk analisis anda, gunakan a ditapis Ke gambar, potong, untuk berputar Atau Padam imej, memberi penjelasan dengan stylus atau dengan teks, atau menyusun semula imej.
Menggunakan fungsi pemarkahan Pilihan, anda boleh memadam semua bahagian imej yang tidak diingini dengan tidak termasuk mereka dari pilihan anda.
Untuk menyusun semula beberapa imej dalam analisis, tekan Menyusun semula. Anda akan melihat semua imej yang ditangkap dalam satu pandangan dan anda kemudiannya boleh meluncurkannya dalam urutan yang dikehendaki.
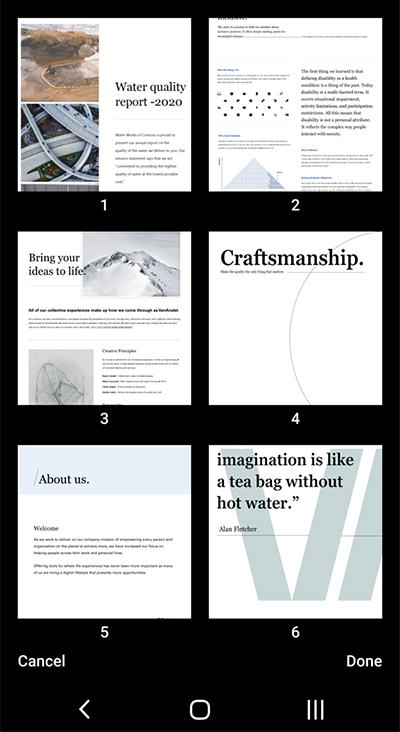
Apabila anda selesai menyusun semula imej, tekan Selesai Di sudut kanan bawah. Anda kemudian boleh terus mengubah suai imej semasa dengan salah satu alat penyuntingan yang lain.
Apabila anda selesai mengubah suai gambar anda, tekan butang oren Selesai di bar status yang lebih rendah.
Langkah 4: Simpan dan kongsi
Sekiranya gambar anda telah ditangkap dalam mod Papan putih, Dokumen Atau Foto , Anda boleh menyimpannya di galeri di peranti Android anda.
Anda juga boleh menyimpan imej dalam format pdf (format dokumen mudah alih) atau simpan di Microsoft OneNote, OneDrive, Word atau PowerPoint.
Periksa pilihan yang dikehendaki (atau pilihan), kemudian tekan Simpan.
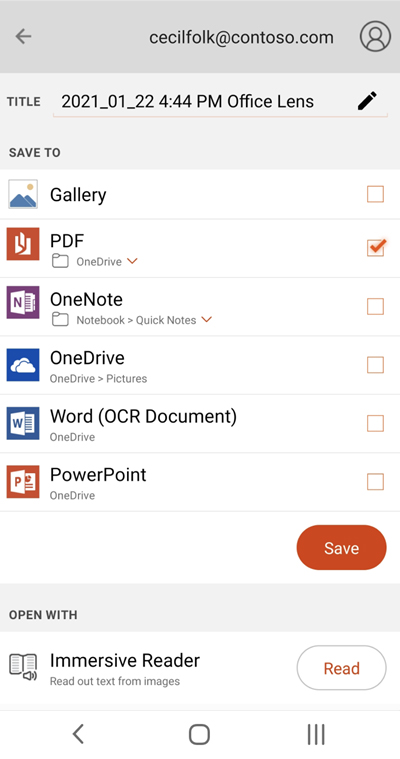
Perhatikan: Jika anda memilih untuk merakam imej di OneNote, OneDrive, Word atau PowerPoint, anda mungkin dijemput untuk berhubung dengan akaun Microsoft anda atau akaun profesional atau sekolah anda.
Sekiranya anda mahukan pengiktirafan watak optik (OCR) yang akan digunakan untuk imej yang ditangkap, pilih pilihan Perkataan. Lensa Microsoft Buat Fail Word di akaun OneDrive anda, yang secara automatik mengekstrak semua teks yang boleh dibaca yang terdapat dalam imej anda yang ditangkap.
Sekiranya gambar anda telah ditangkap dalam mod Peta lawatan, pilih ONENOTE Untuk menyimpannya sebagai vcard (fail .Vcf). Sekiranya anda juga ingin menyimpan gambar di galeri pada peranti Android anda, pilih Galeri, kemudian tekan Simpan.
Edit fail PDF yang dianalisis sebelumnya
Anda boleh mengubah suai fail pdf yang dibuat sebelum ini dengan lensa microsoft. Pada peranti Android anda, pergi ke Fail-fail saya Dengan menekan menu tiga mata di sebelah kanan atas skrin anda. Kemudian tekan menu tiga titik berkenaan dengan nama fail pdf yang anda mahu ubah suai, kemudian tekan Untuk mengubah suai.
Anda kini boleh menambah imej tambahan ke fail pdf ini, mengubahsuai imej sedia ada atau menyusun semula salah satu imej.
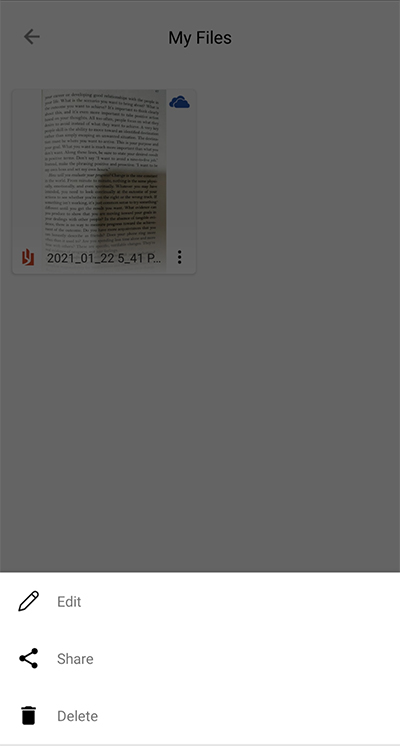
Gunakan tindakan pintar
Pilih mod Tindakan Di skrin tangan. Ini membawa anda ke submodude pertama, yang boleh anda gunakan untuk mengekstrak teks dari gambar.
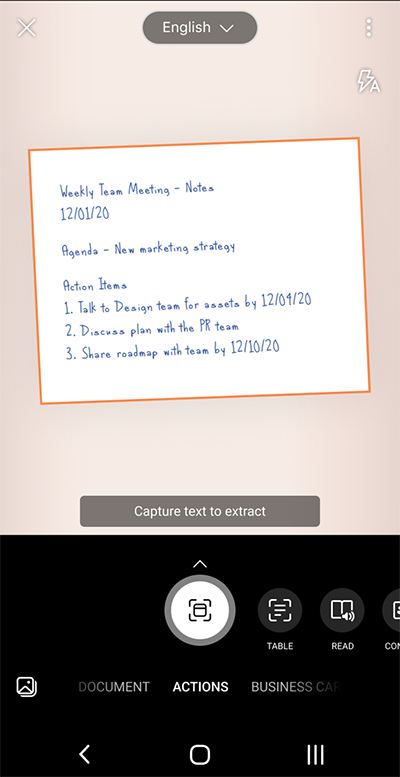
Untuk mengekstrak teks dari gambar, pilih mod Teks , Pilih bahasa teks lalai dari menu di bahagian atas skrin, arahkan kamera ke teks yang ingin anda ekstrak, kemudian tekan butang Kamera bulat.
Kemudian letakkan teks dengan menyesuaikan tepi imej, kemudian tekan Teruskan di sudut kanan bawah skrin. Sekiranya anda mahu meneruskan gambar, tekan Untuk menyambung di sudut kanan bawah skrin.
Semasa anda menekan Teruskan, Lensa Microsoft mengekstrak teks imej dan memaparkannya di skrin anda. Anda boleh sekarang untuk menyalin teks dan untuk berkongsi Dalam sebarang aplikasi lain pada peranti Android anda.
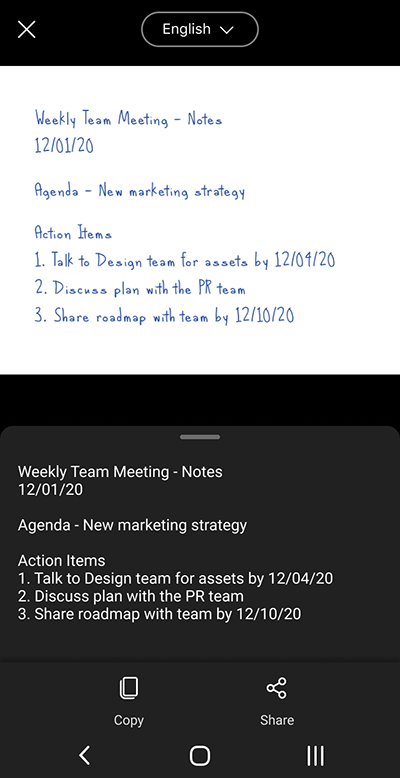
Perhatikan: Lensa Microsoft kini menyokong 30 bahasa untuk mengekstrak teks dari gambar. Walau bagaimanapun, pengekstrakan teks dari nota tulisan tangan kini terhad kepada bahasa Inggeris sahaja.
Ekstrak jadual gambar
Untuk mengeluarkan gambar gambar, pilih mod Jadual , Arahkan kamera di atas meja yang ingin anda tangkap, kemudian tekan butang Kamera bulat.
Kemudian letakkan jadual dengan menyesuaikan tepi imej, kemudian tekan Teruskan di sudut kanan bawah skrin. Sekiranya anda mahu meneruskan gambar, tekan Untuk menyambung di sudut kanan bawah skrin.
Semasa anda menekan Teruskan, Lensa Microsoft mengekstrak jadual imej dan memaparkannya di skrin. Anda boleh sekarang untuk menyalin jadual dan Kongsi dalam salah satu aplikasi lain pada peranti Android anda.
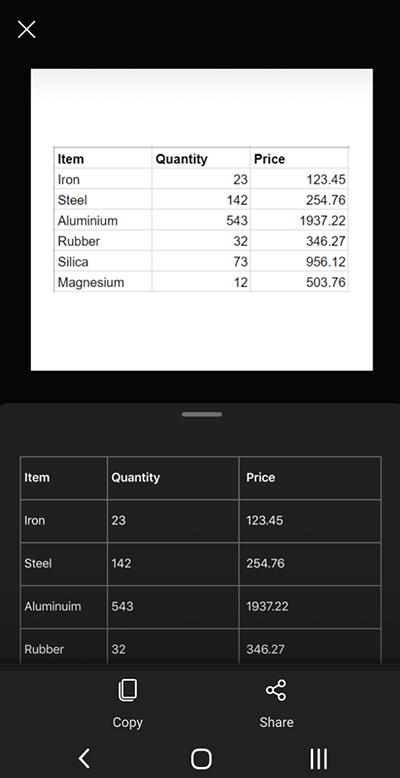
Perhatikan: Lensa Microsoft kini menyokong 21 bahasa untuk mengekstrak jadual bercetak dari gambar.
Baca teks dalam pembaca yang mendalam
Untuk membaca teks dari gambar, pilih mod Membaca , Arahkan kamera pada teks yang ingin anda baca, kemudian tekan butang Kamera bulat.
Kemudian letakkan teks dengan menyesuaikan tepi imej dan tekan Teruskan di sudut kanan bawah skrin. Sekiranya anda mahu meneruskan gambar, tekan Untuk menyambung di sudut kanan bawah skrin.
Semasa anda menekan Teruskan, Lensa Microsoft memaparkan teks dalam imej dalam pembaca immersive. Anda boleh menekan butang Membaca Untuk mendengar teks yang diucapkan dengan kuat. Anda boleh menukar saiz teks, jarak, fon dan parameter lain dengan menekan ikon menu 3 garis di bahagian atas kanan.
Perhatikan: Lensa Microsoft kini menyokong 30 bahasa untuk membaca teks yang boleh dibaca dengan kuat dalam gambar.
Simpan maklumat hubungan kad perniagaan di telefon anda
Untuk menganalisis kad profesional dan simpan sebagai kenalan pada telefon anda, pilih mod Hubungi, Arahkan kamera pada kad profesional, kemudian tekan butang Kamera bulat.
Kemudian letakkan kad perniagaan dengan menyesuaikan tepi imej, kemudian tekan Teruskan di sudut kanan bawah skrin. Sekiranya anda mahu meneruskan gambar, tekan Untuk menyambung di sudut kanan bawah skrin.
Semasa anda menekan Teruskan, Lensa Microsoft memaparkan maklumat hubungan yang diekstrak dari kad profesional dan anda boleh menyimpannya dalam kenalan anda pada peranti anda.
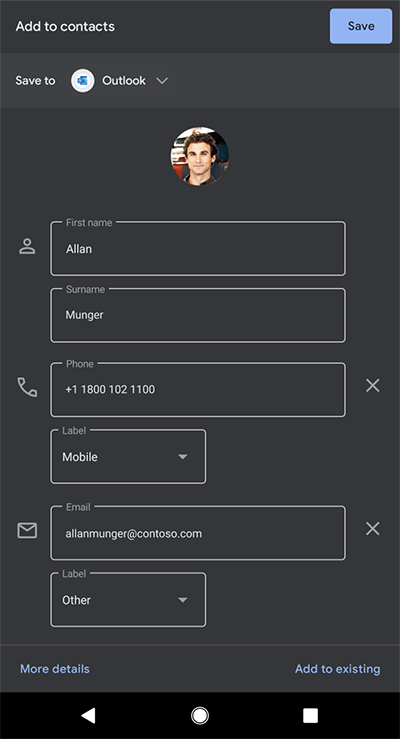
Imbas kod QR
Pilih mod kod QR , Kemudian arahkan kamera pada kod yang ingin anda analisis. Lensa Microsoft secara automatik menganalisis kod dan memaparkan pautan maklumat, yang anda boleh untuk menyalin Dan berkongsi Dalam sebarang aplikasi lain pada peranti Android anda.
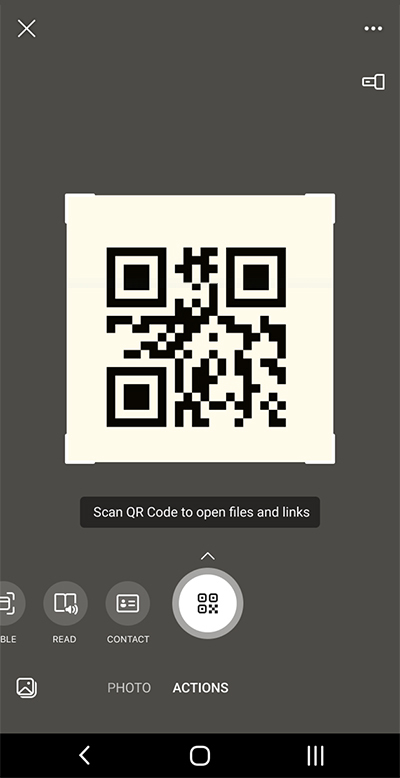
Maklumat tambahan
Imej yang ditangkap disimpan sebagai fail Word, PowerPoint atau PDF boleh didapati di folder anda Dokumen Di OneDrive, yang membolehkan anda mengaksesnya dari salah satu peranti anda. Fail PDF juga boleh disimpan secara tempatan pada peranti Android anda, dan anda boleh menukar lokasi rakaman untuk fail pdf anda dengan menekan butang Simpan .
Lensa Microsoft hanya tidak kira imej dalam fail perkataan atau powerpoint. Dokumen Final Word dan PowerPoint adalah dokumen sebenar Microsoft Office.
Microsoft Word dapat mengenali teks tulisan tangan atau dicetak dan dicetak, serta susun atur umum apa yang anda tangkap. Oleh itu, teks, pemformatan dan susun atur dalam dokumen perkataan yang dicipta oleh Microsoft Lens sepenuhnya boleh diubah suai, seolah -olah anda telah membuat dokumen itu sendiri.
Microsoft PowerPoint dapat mengenali ciri -ciri dan ciri -ciri tulisan tangan yang diubah menjadi objek lukisan yang boleh disusun semula, diubahsuai, dipindahkan dan diubah suai. Anda juga boleh memadam latar belakang dari lukisan, yang memudahkan penggunaan semula mereka dalam persembahan lain.
PDF (format dokumen mudah alih) memfailkan maklumat teks dari imej yang ditangkap. Anda boleh menemui kandungan teks fail pdf dan menyerlahkan atau menyalin mana -mana bahagian halaman dengan aplikasi pembaca PDF kegemaran anda.
Pengiktirafan Watak Optik (OCR) disokong dalam bahasa berikut:
Simpan destinasi
Teks sasaran/
Word, PDF, OneDrive, OneNote, Pembaca Immersive
Jerman, Inggeris, Cina (Ringkas), Cina (Tradisi
Mod Kad Perniagaan (OneNote)
Lawati kad
Jerman, Inggeris, Cina yang dipermudahkan, Sepanyol
Kebolehcapaian
Untuk memudahkan penggunaan lensa Microsoft, anda boleh menyambungkan papan kekunci ke peranti anda dengan Bluetooth atau USB.
Di samping itu, tetapan kebolehcapaian di Android yang dapat membantu anda menggunakan lensa Microsoft dengan cara yang sesuai dengan anda. Pada peranti Android anda, pergi ke Tetapan > Kebolehcapaian Untuk mengaktifkan ciri -ciri seperti ceramah.
Sokongan
Sekiranya anda memerlukan bantuan dengan lensa microsoft untuk Android, anda boleh menghantar e -mel ke pasukan produk kami ke [email protected].



