Menyelesaikan Masalah Sambungan Wi -Fi di Windows – Sokongan Microsoft, Menyelesaikan Masalah Sambungan Internet di Mac – Bantuan Apple (FR)
Menyelesaikan masalah sambungan internet di mac
Contents
- 1 Menyelesaikan masalah sambungan internet di mac
- 1.1 Selesaikan masalah sambungan Wi-Fi di Windows
- 1.2 Menyelesaikan masalah sambungan internet di mac
- 1.3 Rujuk cadangan Wi-Fi atau gunakan diagnostik tanpa wayar
- 1.4 Periksa sambungan Wi-Fi
- 1.5 Periksa keadaan sambungan rangkaian anda
- 1.6 Periksa kabel dan peranti luaran anda
- 1.7 Periksa perkhidmatan Internet anda
Untuk menambah alamat MAC ke senarai akses penghala anda:
Selesaikan masalah sambungan Wi-Fi di Windows
Sekiranya anda tidak dapat menerima e -mel, semak imbas web atau penyiaran muzik, ada peluang yang baik bahawa anda tidak disambungkan ke rangkaian anda dan anda tidak dapat mengakses internet. Untuk menyelesaikan masalah ini, berikut adalah beberapa penyelesaian yang boleh anda cuba.
Penyelesaian untuk mencuba terlebih dahulu
Pertama sekali, teruskan seperti berikut untuk cuba menyelesaikan atau membatalkan masalah sambungan.
- Pastikan wi-fi diaktifkan. Pilih ikon “Sambungan Internet” di sebelah kanan bar tugas dan pastikan Wi-Fi diaktifkan. Sekiranya tidak, pilihnya untuk mengaktifkannya. Periksa juga Mod kapal terbang dilumpuhkan.
- Pilih Menguruskan sambungan Wi-Fi (>) dalam parameter Fast Wi-Fi . Periksa sama ada rangkaian Wi-Fi yang anda kenali dan diluluskan muncul dalam senarai rangkaian. Sekiranya ini berlaku, pilih rangkaian Wi-Fi dan mereka cuba menyambung. Jika dia menunjukkan Bersambung Di bawah nama rangkaian, pilih Putuskan sambungan, tunggu sebentar, kemudian pilih sekali lagi bersambung.
- Cuba sambungkan ke rangkaian pada jalur frekuensi lain. Banyak jalan Wi-Fi di siaran awam pengguna di dua jalur frekuensi rangkaian yang berbeza: 2.4 GHz dan 5 GHz. Ini kelihatan sebagai rangkaian yang berbeza dalam senarai rangkaian Wi-Fi yang ada. Sekiranya senarai rangkaian Wi-Fi anda mempunyai rangkaian 2.4 GHz dan rangkaian 5 GHz, cuba sambungkan ke rangkaian lain. Untuk mengetahui lebih lanjut mengenai perbezaan antara rangkaian 2.4 GHz dan rangkaian 5 GHz, masalah Wi-Fi diaktifkan dan susunan penerimaan anda.
- Pastikan Wi-Fi fizikal bertukar pada komputer riba anda diaktifkan. (Pengaktifannya biasanya ditunjukkan oleh penunjuk cahaya.)))
- Jalankan utiliti penyelesaian masalah rangkaian. Utiliti penyelesaian masalah rangkaian memungkinkan untuk mendiagnosis dan menyelesaikan masalah sambungan semasa.
Untuk melaksanakan utiliti penyelesaian masalah rangkaian
- Pilih Untuk memulakan >Tetapan >Sistem >Menyelesaikan masalah >Masalah lain -Memulihkan utiliti .
- Di bawah Yang paling biasa, pilih Rangkaian & Internet >Melaksanakan, atau pilih butang di bawah untuk memulakan fungsi rangkaian & internet dapatkan bantuan.
-
Mulakan semula modem dan penghala wayarles anda. Ini membolehkan anda membuat sambungan baru ke penyedia akses internet anda (ISP).
Perhatikan: Sekiranya anda mempunyai laluan peranti-ke-hari/Wi-Fi yang digabungkan, anda hanya perlu mengikuti langkah-langkah peranti tunggal.
- Putuskan kabel bekalan dari penghala sumber kuasa.
- Putuskan kabel bekalan dari modem sumber kuasa.
Hadkan sumber masalah
Masalah sambungan boleh disebabkan oleh pelbagai sebab: Masalah laman web, peranti, penghala Wi-Fi, modem atau penyedia perkhidmatan Internet (ISP). Cuba langkah -langkah berikut untuk memperbaiki sumber masalah.
- Jika ikon “Wi-Fi Connection” dipaparkan di sebelah kanan bar tugas, lawati laman web lain. Sekiranya laman web dibuka, mungkin ada masalah dengan laman web tertentu. Sekiranya anda tidak dapat menyambung ke laman web lain, pergi ke langkah seterusnya.
- Di komputer riba atau telefon lain, cuba sambungkan ke rangkaian yang sama. Sekiranya anda boleh menyambung, sumber masalah mungkin disebabkan oleh peranti anda. Akses seksyen Penyelesaian Masalah Rangkaian pada peranti anda. Sekiranya anda tidak dapat menyambung ke rangkaian pada peranti, pergi ke langkah seterusnya.
- Periksa sama ada terdapat masalah dengan sambungan ke penghala Wi-Fi anda. Untuk melakukan ini, gunakan ujian ping.
- Pilih Untuk mengkaji di bar tugas, kemudian taipkan Arahan prompt. Butang Arahan prompt muncul. Di sebelah kanannya, pilih Jalankan sebagai pentadbir >Ya.
- Pada command prompt, taipkan IPConfig, Kemudian pilih Pintu masuk. Cari nama rangkaian Wi-Fi anda dalam hasilnya, kemudian cari alamat IP yang disenaraikan Gateway lalai Untuk rangkaian Wi-Fi ini. Perhatikan alamat ini jika perlu. Contohnya: 192.168.1.1
- Di jemputan, taipkan ping, kemudian pilih Pintu masuk. Contohnya, taipkan Ping 192.168.1.1, Kemudian pilih Pintu masuk. Hasilnya mesti kelihatan seperti ini:
- Tindak balas dari 192.168.1.1: bait = 32 tempoh = 5 ms TTL = 64
- Tindak balas dari 192.168.1.1: bait = 32 tempoh = 5 ms TTL = 64
- Tindak balas dari 192.168.1.1: bait = 32 tempoh = 5 ms TTL = 64
- Tindak balas dari 192.168.1.1: bait = 32 tempoh = 5 ms TTL = 64
- Statistik ping untuk tahun 192.168.1.1: Pakej: Dihantar = 4, diterima = 4, hilang = 0 (kehilangan 0 %), kira -kira perjalanan bulat dalam berjuta -juta kedua: minimum = 4 ms, maksimum = 5 ms, sederhana = 4 ms
Sekiranya anda melihat hasil seperti ini dan anda mendapat jawapan, anda mempunyai sambungan ke penghala Wi-Fi anda. Oleh itu, mungkin ada masalah dengan modem anda atau penyedia perkhidmatan internet anda. Hubungi pembekal perkhidmatan internet atau kotak diaktifkan dalam talian pada peranti lain (jika boleh) untuk melihat sama ada terdapat kegagalan perkhidmatan.
Jika keputusan ujian ping menunjukkan bahawa anda tidak mendapat respons dari penghala, cuba sambungkan PC anda terus ke modem anda menggunakan kabel Ethernet (jika boleh). Sekiranya anda boleh menyambung ke Internet menggunakan kabel Ethernet, ini mengesahkan bahawa masalah sambungan adalah disebabkan oleh penghala Wi-Fi. Semak bahawa anda telah memasang firmware terkini dan rujuk dokumentasi penghala anda.
Resolusi masalah rangkaian pada peranti anda
Jalankan pesanan rangkaian
Cuba jalankan pesanan rangkaian ini untuk menetapkan semula bateri TCP/IP secara manual, percuma dan memperbaharui alamat IP, dan kosongkan dan tetapkan semula Cache Resolver Pelanggan DNS:
- Pilih Untuk mengkaji di bar tugas, kemudian taipkan Arahan prompt. Butang Arahan prompt muncul. Di sebelah kanannya, pilih Jalankan sebagai pentadbir >Ya.
- Dalam arahan arahan, jalankan arahan berikut mengikut urutan yang mereka tampilkan, kemudian periksa sama ada ia menyelesaikan masalah sambungan:
- Ketik Netsh Winsock Reset dan pilih Pintu masuk.
- Ketik Netsh int ip reset dan pilih Pintu masuk.
- Ketik IPConfig /Release dan pilih Pintu masuk.
- Ketik IPConfig /Renew dan pilih Pintu masuk.
- Ketik Ipconfig /Flushdns dan pilih Pintu masuk.
Nyahpasang pemacu kad rangkaian dan mulakan semula
Sekiranya langkah sebelumnya tidak berfungsi, cuba nyahpasang pemacu kad rangkaian, mulakan semula komputer anda. Windows akan memasang pemacu paling terkini secara automatik. Pendekatan ini disyorkan jika masalah sambungan rangkaian muncul selepas kemas kini baru -baru ini.
Sebelum menyahpasang, pastikan anda mempunyai salinan sandaran perintis. Akses laman web pengilang pengeluar dan muat turun pemacu terkini yang tersedia untuk kad rangkaian anda. Sekiranya PC anda tidak dapat disambungkan ke Internet, anda perlu memuat turun juruterbang ke PC lain dan menyimpannya pada kunci USB untuk dapat memasangnya di PC anda. Anda memerlukan nama pengeluar PC, serta nama atau bilangan model.
- Pilih Untuk mengkaji Di bar tugas, taipkan Pengurus peranti, Kemudian Pilih Pengurus Peranti dalam senarai hasil.
- Membangun Kad rangkaian Dan cari kad rangkaian peranti anda.
- Pilih kad rangkaian, tekan lama (atau kanan -klik), kemudian pilih Nyahpasang peranti > Kotak diaktifkan kawasan tersebut Cuba mengeluarkan juruterbang untuk peranti ini Kotak diaktifkan>Nyahpasang.
- Setelah menyahpasang juruterbang, pilih Untuk memulakan >Kuasa >Untuk memulakan semula .
Sebaik sahaja PC anda dimulakan semula, Windows mencari dan memasang pemacu kad rangkaian secara automatik. Periksa sama ada menyelesaikan masalah sambungan. Sekiranya Windows tidak memasang pemacu secara automatik, cuba pasang pemacu sandaran yang disimpan sebelum menyahpasang.
Periksa sama ada kad rangkaian anda serasi dengan kemas kini Windows terkini
Sekiranya anda telah kehilangan sambungan rangkaian anda dengan segera selepas menaik taraf ke atau kemas kini Windows 11, mungkin pemacu semasa kad rangkaian anda direka untuk versi sebelumnya Windows. Untuk kotak yang diaktifkan, cuba buat sementara waktu, buat sementara waktu kemas kini Windows baru -baru ini:
- Pilih Untuk memulakan >Tetapan >Kemas kini Windows >Sejarah Kemas kini>Nyahpasang kemas kini .
- Pilih kemas kini paling terkini, maka Pilih Uninstall.
Jika menyahpasang kemas kini terbaru mengembalikan sambungan rangkaian anda, kotak diaktifkan untuk melihat apakah pemandu yang dikemas kini tersedia:
- Pilih Untuk mengkaji Di bar tugas, taipkan Pengurus peranti, Kemudian Pilih Pengurus Peranti dalam senarai hasil.
- Membangun Kad rangkaian Dan cari kad rangkaian peranti anda.
- Pilih kad rangkaian, tekan lama (atau kanan), pilih Kemas kini juruterbang >Mencari perisian pemacu yang dikemas kini secara automatik, Kemudian ikuti arahan.
- Setelah memasang pemacu yang dikemas kini, pilih Untuk memulakan >Kuasa >Untuk memulakan semula Sekiranya anda dijemput untuk memulakan semula dan periksa sama ada ia menyelesaikan masalah sambungan.
Sekiranya Windows tidak menemui pemacu baru untuk kad rangkaian anda, pergi ke laman web pengilang pengeluar untuk memuat turun pemacu kad rangkaian terkini yang ada. Anda memerlukan nama pengeluar PC, serta nama atau bilangan model.
Lakukan salah satu tindakan berikut:
- Sekiranya anda belum dapat memuat turun dan memasang pemacu kad rangkaian yang lebih baru, topeng kemas kini yang membuat anda kehilangan sambungan rangkaian anda. Untuk mengetahui cara menyembunyikan kemas kini, rujuk sembunyikan kemas kini kemas kini Windows atau juruterbang.
- Sekiranya anda berjaya memasang pemacu yang dikemas kini untuk kad rangkaian anda, pasangkan kemas kini terkini. Untuk melakukan ini, pilih Untuk memulakan The tetapan >>Kemas kini Windows >Kemas kini Cari.
Gunakan tetapan semula rangkaian
Tetapan semula rangkaian akan digunakan sebagai usaha terakhir. Hanya menjalankan operasi ini jika langkah -langkah sebelumnya tidak dapat menyelesaikan masalah sambungan.
Ini dapat membantu menyelesaikan masalah sambungan yang mungkin anda hadapi selepas Windows 10 menaik taraf ke Windows 11. Ia juga dapat membantu menyelesaikan masalah di mana anda boleh menyambung ke internet, tetapi tidak berkongsi pembaca rangkaian. Reset Rangkaian Mengeluarkan semua penyesuai rangkaian yang telah anda pasang dan tetapannya. Sebaik sahaja PC anda dimulakan semula, semua kad rangkaian dipasang semula dan nilai lalai parameter yang berkaitan dipulihkan.
- Pilih Untuk memulakan >Tetapan >Rangkaian & Internet >Tetapan Rangkaian Lanjutan >Tetapan semula rangkaian.
Buka parameter rangkaian & internet - Di skrin Tetapan semula rangkaian, pilih Tetapkan semula sekarang >Ya untuk mengesahkan.
Tunggu sehingga PC anda dimulakan semula dan periksa sama ada menyelesaikan masalahnya.
- Setelah menggunakan tetapan semula rangkaian, anda mungkin perlu memasang semula dan menyusun semula perisian rangkaian lain yang anda gunakan, seperti perisian pelanggan VPN atau suis maya Hyper-V (atau mana-mana perisian virtualisasi rangkaian lain yang anda gunakan).
- Tetapan semula rangkaian dapat menentukan setiap sambungan rangkaian anda yang diketahui pada profil rangkaian awam. Pada profil rangkaian awam, PC anda tidak dapat dikesan oleh PC dan peranti rangkaian lain, yang dapat membantu menguatkan keselamatannya. Walau bagaimanapun, jika PC anda digunakan untuk berkongsi fail atau pencetak, anda perlu membuatnya dapat dikesan lagi dengan mengkonfigurasinya untuk menggunakan profil rangkaian peribadi. Untuk melakukan ini, pilih Untuk memulakan >Tetapan >Rangkaian & Internet >Tanpa wayar . Di skrin Tanpa wayar, pilih Mengurus rangkaian yang diketahui > Sambungan rangkaian yang ingin anda ubah suai. Di bawah Jenis profil rangkaian, pilih Persendirian.
Langkah penyelesaian masalah tambahan
Periksa tetapan Wi-Fi anda
Pengeluar Kad Wi-Fi boleh menawarkan tetapan lanjutan yang berbeza yang anda boleh menyesuaikan diri dengan persekitaran rangkaian anda atau pilihan sambungan anda.
Periksa tetapan fesyen tanpa wayar kad rangkaian anda dan pastikan ia sepadan dengan kapasiti rangkaian yang anda cuba sambungkan. Sekiranya ia tidak sesuai, anda tidak akan dapat menyambung, dan mungkin rangkaian tidak muncul dalam senarai rangkaian yang ada. Sering kali, mod tanpa wayar memungkiri nilai auto atau nilai yang serupa, yang membolehkan sambungan untuk setiap jenis rangkaian disokong.
Untuk mencari tetapan fesyen tanpa wayar
- Di pengurus periferal, pilih Kad rangkaian, Kemudian klik dua kali pada nama kad rangkaian.
- Pilih tab Maju Dan cari parameter Fesyen tanpa wayar. Pastikan ia ditakrifkan dalam mod yang digunakan oleh rangkaian anda.
Tetapan profil Wi-Fi
Windows menggunakan profil Wi-Fi untuk menyimpan tetapan yang diperlukan untuk menyambung ke rangkaian Wi-Fi. Parameter ini termasuk jenis keselamatan rangkaian, kunci, nama rangkaian (SSID), dll. Sekiranya anda tidak dapat menyambung ke rangkaian Wi-Fi yang boleh anda sambungkan sebelum ini, mungkin tetapan rangkaian telah berubah atau profil rosak.
Untuk menyelesaikan masalah ini, padamkan atau lupa sambungan rangkaian, kemudian sambung semula ke rangkaian. Apabila anda melupakan sambungan rangkaian, profil rangkaian Wi-Fi dipadamkan dari PC anda.
Untuk melupakan rangkaian
- Pilih Untuk memulakan >Tetapan >Rangkaian & Internet .
- Di bawah Tanpa wayar , pilih Mengurus rangkaian yang diketahui.
- Pilih rangkaian yang ingin anda lupakan, maka Lupa.
Kemudian pilih ikon Tanpa wayar di bar tugas dan cuba menyambung semula ke rangkaian untuk memperbaharui sambungan rangkaian.
Periksa susun atur halaman rumah anda
Rangkaian Wi-Fi anda boleh dipengaruhi oleh jalur frekuensi rangkaian, kesesakan saluran dan/atau kuasa isyarat. Untuk maklumat lanjut, lihat masalah yang berkaitan dengan Wi-Fi dan rumah anda.
Cari gejala tambahan untuk ikon “Tiada Sambungan Internet”.
Mungkin ada langkah untuk menyelesaikan masalah tambahan yang boleh anda cuba, bergantung pada gejala yang anda hadapi. Untuk memaparkan langkah-langkah ini, ikon sambungan Wi-Fi kotak dan makna mereka.
Bahagian yang berkaitan
- Konfigurasi rangkaian tanpa wayar
- Cara Mencari Kata Laluan Rangkaian Tanpa Wayar Anda
- Menganalisis laporan rangkaian wayarles
- Alat dan aplikasi wi-fi
- Buat rangkaian Wi-Fi awam atau peribadi di Windows
Penyelesaian untuk mencuba terlebih dahulu
Pertama sekali, teruskan seperti berikut untuk cuba menyelesaikan atau membatalkan masalah sambungan.
- Pastikan wi-fi diaktifkan. Pilih ikon “Tiada Internet”
 Di sebelah kanan bar tugas, kemudian pastikan Wi-Fi diaktifkan. Sekiranya tidak, pilihnya untuk mengaktifkannya. Periksa juga Mod kapal terbang dilumpuhkan.
Di sebelah kanan bar tugas, kemudian pastikan Wi-Fi diaktifkan. Sekiranya tidak, pilihnya untuk mengaktifkannya. Periksa juga Mod kapal terbang dilumpuhkan. 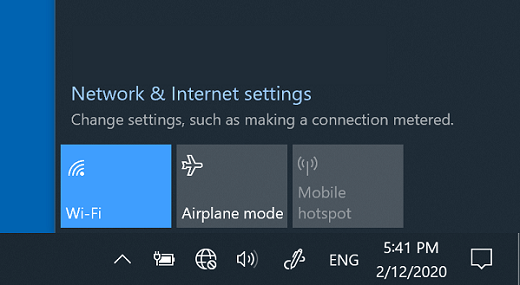
- Kemudian periksa sama ada rangkaian Wi-Fi yang anda kenali dan diluluskan muncul dalam senarai rangkaian. Sekiranya ini berlaku, pilih rangkaian Wi-Fi dan mereka cuba menyambung. Jika dia menunjukkan Bersambung Di bawah nama rangkaian, pilih Putuskan sambungan, tunggu sebentar, kemudian pilih sekali lagi bersambung .
- Cuba sambungkan ke rangkaian pada jalur frekuensi lain. Banyak jalan Wi-Fi di siaran awam pengguna di dua jalur frekuensi rangkaian yang berbeza: 2.4 GHz dan 5 GHz. Ini kelihatan sebagai rangkaian yang berbeza dalam senarai rangkaian Wi-Fi yang ada. Sekiranya senarai rangkaian Wi-Fi anda mempunyai rangkaian 2.4 GHz dan rangkaian 5 GHz, cuba sambungkan ke rangkaian lain. Untuk mengetahui lebih lanjut mengenai perbezaan antara rangkaian 2.4 GHz dan rangkaian 5 GHz, masalah Wi-Fi diaktifkan dan susunan penerimaan anda.
- Pastikan Wi-Fi fizikal bertukar pada komputer riba anda diaktifkan. (Pengaktifannya biasanya ditunjukkan oleh penunjuk cahaya.)))
- Jalankan utiliti penyelesaian masalah rangkaian. Utiliti penyelesaian masalah rangkaian memungkinkan untuk mendiagnosis dan menyelesaikan masalah sambungan semasa.
Untuk melaksanakan utiliti penyelesaian masalah rangkaian
- Pilih butang Untuk memulakan >Tetapan >Rangkaian & Negeri> Internet .
Buka parameter rangkaian & internet - Di bawah Ubah suai tetapan rangkaian anda, pilih Penyelesaian masalah rangkaian.
- Ikuti langkah -langkah yang diterangkan dalam utiliti penyelesaian masalah dan periksa sama ada ia menyelesaikan masalah.
Hadkan sumber masalah
Masalah sambungan boleh disebabkan oleh pelbagai sebab: Masalah laman web, peranti, penghala Wi-Fi, modem atau penyedia perkhidmatan Internet (ISP). Cuba langkah -langkah berikut untuk memperbaiki sumber masalah.
- Jika ikon “Wi-Fi Connection” dipaparkan di sebelah kanan bar tugas, lawati laman web lain. Sekiranya laman web dibuka, mungkin ada masalah dengan laman web tertentu. Sekiranya anda tidak dapat menyambung ke laman web lain, pergi ke langkah seterusnya.
- Di komputer riba atau telefon lain, cuba sambungkan ke rangkaian yang sama. Sekiranya anda boleh menyambung, sumber masalah mungkin disebabkan oleh peranti anda. Akses seksyen Penyelesaian Masalah Rangkaian pada peranti anda. Sekiranya anda tidak dapat menyambung ke rangkaian pada peranti, pergi ke langkah seterusnya.
- Periksa sama ada terdapat masalah dengan sambungan ke penghala Wi-Fi anda. Untuk melakukan ini, gunakan ujian ping.
- Di bar carian bar tugas, jenis Arahan prompt. Butang Arahan prompt muncul. Betul, pilih Jalankan sebagai pentadbir >Ya.
- Pada command prompt, taipkan IPConfig, Kemudian pilih Pintu masuk. Cari nama rangkaian Wi-Fi anda dalam hasilnya, kemudian cari alamat IP yang disenaraikan Gateway lalai Untuk rangkaian Wi-Fi ini. Perhatikan alamat ini jika perlu. Contohnya: 192.168.1.1
- Di jemputan, taipkan ping, kemudian pilih Pintu masuk. Contohnya, taipkan Ping 192.168.1.1 , Kemudian pilih Pintu masuk. Hasilnya mesti kelihatan seperti ini:
- Tindak balas dari 192.168.1.1: bait = 32 tempoh = 5 ms TTL = 64
- Tindak balas dari 192.168.1.1: bait = 32 tempoh = 5 ms TTL = 64
- Tindak balas dari 192.168.1.1: bait = 32 tempoh = 5 ms TTL = 64
- Tindak balas dari 192.168.1.1: bait = 32 tempoh = 5 ms TTL = 64
- Statistik ping untuk tahun 192.168.1.1: Pakej: Dihantar = 4, diterima = 4, hilang = 0 (kehilangan 0 %), kira -kira perjalanan bulat dalam berjuta -juta kedua: minimum = 4 ms, maksimum = 5 ms, sederhana = 4 ms
Sekiranya anda melihat hasil seperti ini dan anda mendapat jawapan, anda mempunyai sambungan ke penghala Wi-Fi anda. Oleh itu, mungkin ada masalah dengan modem anda atau penyedia perkhidmatan internet anda. Hubungi pembekal perkhidmatan internet atau kotak diaktifkan dalam talian pada peranti lain (jika boleh) untuk melihat sama ada terdapat kegagalan perkhidmatan.
Jika keputusan ujian ping menunjukkan bahawa anda tidak mendapat respons dari penghala, cuba sambungkan PC anda terus ke modem anda menggunakan kabel Ethernet (jika boleh). Sekiranya anda boleh menyambung ke Internet menggunakan kabel Ethernet, ini mengesahkan bahawa masalah sambungan adalah disebabkan oleh penghala Wi-Fi. Semak bahawa anda telah memasang firmware terkini dan rujuk dokumentasi penghala anda.
Resolusi masalah rangkaian pada peranti anda
Jalankan pesanan rangkaian
Cuba jalankan pesanan rangkaian ini untuk menetapkan semula bateri TCP/IP secara manual, percuma dan memperbaharui alamat IP, dan kosongkan dan tetapkan semula Cache Resolver Pelanggan DNS:
- Di bar carian bar tugas, jenis Arahan prompt. Butang Arahan prompt muncul. Di sebelah kanannya, pilih Jalankan sebagai pentadbir >Ya.
- Dalam arahan arahan, jalankan arahan berikut mengikut urutan yang mereka tampilkan, kemudian periksa sama ada ia menyelesaikan masalah sambungan:
- Ketik Netsh Winsock Reset dan pilihPintu masuk.
- Ketik Netsh int ip reset dan pilih Pintu masuk.
- Ketik IPConfig /Release dan pilih Pintu masuk.
- Ketik IPConfig /Renew dan pilih Pintu masuk.
- Ketik Ipconfig /Flushdns dan pilih Pintu masuk.
Nyahpasang pemacu kad rangkaian dan mulakan semula
Sekiranya langkah sebelumnya tidak berfungsi, cuba nyahpasang pemacu kad rangkaian, mulakan semula komputer anda. Windows akan memasang pemacu paling terkini secara automatik. Pendekatan ini disyorkan jika masalah sambungan rangkaian muncul selepas kemas kini baru -baru ini.
Sebelum menyahpasang, pastikan anda mempunyai salinan sandaran perintis. Akses laman web pengilang pengeluar dan muat turun pemacu terkini yang tersedia untuk kad rangkaian anda. Sekiranya PC anda tidak dapat disambungkan ke Internet, anda perlu memuat turun juruterbang ke PC lain dan menyimpannya pada kunci USB untuk dapat memasangnya di PC anda. Anda memerlukan nama pengeluar PC, serta nama atau bilangan model.
- Di bar carian bar tugas, jenis Pengurus peranti, Kemudian pilih Pengurus peranti dalam senarai hasil.
- Membangun Kad rangkaian Dan cari kad rangkaian peranti anda.
- Pilih kad rangkaian, tekan lama (atau kanan -klik), kemudian pilih Nyahpasang peranti > Kotak diaktifkan kawasan tersebut Cuba mengeluarkan perisian perintis untuk peranti ini Kotak diaktifkan>Nyahpasang.
- Setelah menyahpasang juruterbang, pilih butang Untuk memulakan >Kuasa >Untuk memulakan semula. Sebaik sahaja PC anda dimulakan semula, Windows mencari dan memasang pemacu kad rangkaian secara automatik. Periksa sama ada menyelesaikan masalah sambungan. Sekiranya Windows tidak memasang pemacu secara automatik, cuba pasang pemacu sandaran yang disimpan sebelum menyahpasang.
Periksa sama ada kad rangkaian anda serasi dengan kemas kini Windows terkini
Sekiranya anda telah kehilangan sambungan rangkaian anda dengan segera setelah menaik taraf atau mengemas kini Windows 10, mungkin pemacu semasa kad rangkaian anda telah direka untuk versi Windows sebelumnya. Untuk kotak yang diaktifkan, cuba buat sementara waktu, buat sementara waktu kemas kini Windows baru -baru ini:
- Pilih butang Untuk memulakan , Kemudian pilih Tetapan >Kemas kini & Keselamatan >Kemas kini Windows >Tunjukkan sejarah kemas kini >Nyahpasang kemas kini.
- Pilih kemas kini paling terkini, maka Pilih Uninstall.
Jika menyahpasang kemas kini terbaru mengembalikan sambungan rangkaian anda, kotak diaktifkan untuk melihat apakah pemandu yang dikemas kini tersedia:
- Di bar carian bar tugas, jenis Pengurus peranti, Kemudian pilih Pengurus peranti dalam senarai hasil.
- Membangun Kad rangkaian Dan cari kad rangkaian peranti anda.
- Pilih kad rangkaian, pilih Kemas kini juruterbang >Mencari perisian pemacu yang dikemas kini secara automatik, Kemudian ikuti arahan.
- Setelah memasang pemacu yang dikemas kini, pilih butang Untuk memulakan >Kuasa >Untuk memulakan semula Sekiranya anda dijemput untuk memulakan semula dan periksa sama ada ia menyelesaikan masalah sambungan.
Sekiranya Windows tidak menemui pemacu baru untuk kad rangkaian anda, pergi ke laman web pengilang pengeluar untuk memuat turun pemacu kad rangkaian terkini yang ada. Anda memerlukan nama pengeluar PC, serta nama atau bilangan model.
Lakukan salah satu tindakan berikut:
- Sekiranya anda belum dapat memuat turun dan memasang pemacu kad rangkaian yang lebih baru, topeng kemas kini yang membuat anda kehilangan sambungan rangkaian anda. Untuk mengetahui cara menyembunyikan kemas kini, rujuk sembunyikan kemas kini kemas kini Windows atau juruterbang.
- Sekiranya anda berjaya memasang pemacu yang dikemas kini untuk kad rangkaian anda, pasangkan kemas kini terkini. Untuk melakukan ini, pilih butang Untuk memulakan , Kemudian pilih Tetapan >Kemas kini & Keselamatan >Kemas kini Windows >Kemas kini Cari.
Gunakan tetapan semula rangkaian
Tetapan semula rangkaian akan digunakan sebagai usaha terakhir. Hanya menjalankan operasi ini jika langkah -langkah sebelumnya tidak dapat menyelesaikan masalah sambungan.
Ini dapat membantu anda menyelesaikan masalah sambungan yang mungkin anda miliki setelah menaik taraf versi Windows sebelumnya ke Windows 10. Ia juga dapat membantu menyelesaikan masalah di mana anda boleh menyambung ke internet, tetapi tidak berkongsi pembaca rangkaian. Reset Rangkaian Mengeluarkan semua penyesuai rangkaian yang telah anda pasang dan tetapannya. Sebaik sahaja PC anda dimulakan semula, semua kad rangkaian dipasang semula dan nilai lalai parameter yang berkaitan dipulihkan.
Perhatikan: Untuk menggunakan tetapan semula rangkaian, PC anda mesti menjalankan Windows 10 versi 1607 atau seterusnya. Untuk melihat versi Windows 10 peranti anda berjalan, pilih butang Untuk memulakan , Kemudian pilih Tetapan > Sistem > Mengenai dari.
- Pilih butang Untuk memulakan , Kemudian pilih Tetapan >Rangkaian & Internet >Negeri >Tetapan semula rangkaian.
Buka parameter rangkaian & internet - Di skrin Tetapan semula rangkaian , pilih Tetapkan semula sekarang >Ya untuk mengesahkan. Tunggu sehingga PC anda dimulakan semula dan periksa sama ada menyelesaikan masalahnya.
- Setelah menggunakan tetapan semula rangkaian, anda mungkin perlu memasang semula dan menyusun semula perisian rangkaian lain yang anda gunakan, seperti perisian pelanggan VPN atau suis maya Hyper-V (atau mana-mana perisian virtualisasi rangkaian lain yang anda gunakan).
- Tetapan semula rangkaian dapat menentukan setiap sambungan rangkaian anda yang diketahui pada profil rangkaian awam. Pada profil rangkaian awam, PC anda tidak dapat dikesan oleh PC dan peranti rangkaian lain, yang dapat membantu menguatkan keselamatannya. Walau bagaimanapun, jika PC anda digunakan untuk berkongsi fail atau pencetak, anda perlu membuatnya dapat dikesan lagi dengan mengkonfigurasinya untuk menggunakan profil rangkaian peribadi. Untuk melakukan ini, pilih butang Untuk memulakan , Kemudian pilih Tetapan >Rangkaian & Internet >Tanpa wayar . Di skrin Tanpa wayar , pilih Mengurus rangkaian yang diketahui > Sambungan rangkaian yang ingin anda ubah>Sifat. Di bawah Profil rangkaian, pilih Persendirian.
Langkah penyelesaian masalah tambahan
Periksa tetapan Wi-Fi anda
Pengeluar Kad Wi-Fi boleh menawarkan tetapan lanjutan yang berbeza yang anda boleh menyesuaikan diri dengan persekitaran rangkaian anda atau pilihan sambungan anda.
Periksa tetapan fesyen tanpa wayar kad rangkaian anda dan pastikan ia sepadan dengan kapasiti rangkaian yang anda cuba sambungkan. Sekiranya ia tidak sesuai, anda tidak akan dapat menyambung, dan mungkin rangkaian tidak muncul dalam senarai rangkaian yang ada. Sering kali, mod tanpa wayar memungkiri nilai auto atau nilai yang serupa, yang membolehkan sambungan untuk setiap jenis rangkaian disokong.
Untuk mencari tetapan fesyen tanpa wayar
- Di pengurus periferal, pilih Kad rangkaian, Kemudian klik dua kali pada nama kad rangkaian.
- Pilih tab Maju Dan cari parameter Fesyen tanpa wayar . Pastikan ia ditakrifkan dalam mod yang digunakan oleh rangkaian anda.
Tetapan profil Wi-Fi
Windows menggunakan profil Wi-Fi untuk menyimpan tetapan yang diperlukan untuk menyambung ke rangkaian Wi-Fi. Parameter ini termasuk jenis keselamatan rangkaian, kunci, nama rangkaian (SSID), dll. Sekiranya anda tidak dapat menyambung ke rangkaian Wi-Fi yang boleh anda sambungkan sebelum ini, mungkin tetapan rangkaian telah berubah atau profil rosak.
Untuk menyelesaikan masalah ini, padamkan atau lupa sambungan rangkaian, kemudian sambung semula ke rangkaian. Apabila anda melupakan sambungan rangkaian, profil rangkaian Wi-Fi dipadamkan dari PC anda.
Untuk melupakan rangkaian
- Pilih ikon rangkaian Tanpa wayar Di sebelah kanan bar tugas, kemudian pilih Tetapan Rangkaian & Internet.
- Pilih Tanpa wayar , Kemudian Mengurus rangkaian yang diketahui.
- Pilih rangkaian yang ingin anda lupakan, maka Lupa.
Kemudian pilih ikon Wi-Fi di bar tugas dan cuba sambung semula ke rangkaian yang dikehendaki untuk memperbaharui sambungan rangkaian.
Periksa susun atur halaman rumah anda
Rangkaian Wi-Fi anda boleh dipengaruhi oleh jalur frekuensi rangkaian, kesesakan saluran dan/atau kuasa isyarat. Untuk maklumat lanjut, lihat masalah yang berkaitan dengan Wi-Fi dan rumah anda.

Cari gejala tambahan untuk ikon “Tiada Sambungan Internet”
Mungkin ada langkah untuk menyelesaikan masalah tambahan yang boleh anda cuba, bergantung pada gejala yang anda hadapi. Untuk memaparkan langkah-langkah ini, ikon sambungan Wi-Fi kotak dan makna mereka.
Bahagian yang berkaitan
- Pelaksanaan rangkaian tanpa wayar
- Cari kata laluan rangkaian tanpa wayar
- Menganalisis laporan rangkaian wayarles
- Alat dan aplikasi wi-fi
- Buat rangkaian Wi-Fi awam atau peribadi di Windows 10
Semak operasi asas PC anda
- Pastikan wi-fi diaktifkan.
- Lakukan pergerakan pengimbasan dari tepi kanan skrin, pilih Tetapan, Kemudian pilih ikon Rangkaian.
- Aktifkan Tanpa wayar.
- Pastikan Wi-Fi fizikal bertukar pada komputer riba anda diaktifkan. (Pengaktifannya biasanya ditunjukkan oleh penunjuk cahaya.)))
- Pastikan PC anda tidak berada dalam mod kapal terbang.
- Lakukan pergerakan pengimbasan dari tepi kanan skrin, pilih Tetapan, Kemudian pilih ikon Rangkaian.
- Lumpuhkannya mod kapal terbang.
- Sekiranya boleh, bawa PC anda lebih dekat ke penghala atau titik akses.
- Sekiranya anda tidak melihat nama rangkaian sama sekali, router atau titik akses mungkin tidak dikonfigurasikan untuk menyebarkan nama rangkaian. Anda mesti menyambung ke sana secara manual.
- Imbas dari tepi kanan skrin, kemudian pilih Tetapan.
- Pilih ikon Rangkaian, Kemudian pilih Rangkaian bertopeng.
- Masukkan nama rangkaian, kemudian pilih Berikut.
- Masukkan kata laluan, kemudian pilih Berikut.
- Ikuti arahan tambahan yang dipaparkan di skrin untuk menyambung.
- Rangkaian ditambah ke senarai rangkaian anda dan boleh digunakan apabila PC anda dapat dicapai. Untuk menyambung ke rangkaian, teruskan seperti berikut:
- Buka Sambungan ke rangkaian Dengan memilih ikon rangkaian di kawasan pemberitahuan.
- Pilih Rangkaian Free Name, Kemudian Untuk log in. Kemudian masukkan maklumat rangkaian. Rangkaian ditambah ke senarai rangkaian anda dan boleh digunakan kemudian apabila PC anda dapat dicapai.
Gunakan utiliti penyelesaian masalah rangkaian
Biarkan Windows cuba membantu anda menyelesaikan masalah. Jalankan utiliti penyelesaian masalah rangkaian untuk melihat apakah dapat membantu mendiagnosis dan menyelesaikan masalah anda.
Pilih butang Untuk memulakan , Mula Jenis masalah rangkaian, Kemudian pilih Mengenal pasti dan membaiki masalah di rangkaian dalam senarai.
Laksanakan pesanan rangkaian setelah menggunakan utiliti penyelesaian masalah rangkaian
Utiliti penyelesaian masalah rangkaian (disebutkan di atas) memungkinkan untuk mendiagnosis dan menyelesaikan masalah sambungan semasa tertentu. Setelah menggunakannya, cubalah menjalankan pesanan rangkaian di bawah, kerana gabungan kedua -dua operasi ini dapat memulihkan sambungan.
Sekiranya masalah anda tidak diselesaikan setelah melaksanakan utiliti penyelesaian masalah rangkaian, cuba:
- Tetapkan semula bateri TCP/IP;
- Lepaskan alamat IP;
- Ulangi alamat IP.
- Kosongkan dan tetapkan semula cache resolusi pelanggan DNS.
Berikut adalah cara untuk melaksanakan pesanan rangkaian ini dalam tetingkap arahan arahan:
- Pilih butang Untuk memulakan , Mula Jenis cmd, kanan -Klik Arahan prompt Dalam senarai, pilih Jalankan sebagai pentadbir, Kemudian pilih Ya.
- Pada arahan arahan, jalankan arahan berikut dalam perintah yang ditunjukkan, kemudian kotak diaktifkan untuk melihat apakah ini menyelesaikan masalah sambungan anda:
- Dapatkan Netsh Winsock Reset Dan tekan Enter.
- Dapatkan Netsh int ip reset Dan tekan Enter.
- Dapatkan IPConfig /Release Dan tekan Enter.
- Dapatkan IPConfig /Renew Dan tekan Enter.
- Ketik Ipconfig /Flushdns Dan tekan Enter.
Mulakan semula modem dan penghala anda.
Ini membolehkan anda membuat sambungan baru ke penyedia akses internet anda (ISP). Apabila anda melakukan operasi ini, semua orang yang disambungkan ke rangkaian Wi-Fi anda terputus buat sementara waktu.
Langkah -langkah untuk diikuti untuk memulakan semula modem anda dan penghala anda mungkin berbeza. Inilah ikut umum -Up:
- Putuskan kabel bekalan dari penghala sumber kuasa.
- Putuskan kabel bekalan dari modem sumber kuasa.
Periksa sama ada masalahnya datang dari modem atau penyedia perkhidmatan internet anda
Pastikan masalahnya tidak datang dari modem kabel anda atau penyedia perkhidmatan internet anda. Sekiranya perlu, hubungi penyedia perkhidmatan internet anda.
- Pilih butang Untuk memulakan , Mula Jenis cmd, kanan -Klik Arahan prompt Dalam senarai, pilih Jalankan sebagai pentadbir, Kemudian pilih Ya.
- Pada command prompt, taipkan IPConfig.
Hasilnya mesti kelihatan seperti ini:
Sekiranya permintaan ping berjaya dan hasil yang serupa dengan yang diterangkan di atas dipaparkan, tetapi anda masih tidak dapat menyambung ke internet dari PC anda, masalahnya mungkin datang dari modem anda atau Internet penyedia perkhidmatan anda.
Periksa kad rangkaian anda
Sekiranya anda selalu menghadapi sambungan ke rangkaian, ia boleh dihubungkan dengan kad rangkaian anda.
-
Cuba gunakan masalah penyelesaian masalah rangkaian rangkaian untuk mengesan dan menyelesaikan masalah tertentu secara automatik. Utiliti penyelesaian masalah yang dinyahaktifkan ini kemudian mengaktifkan semula kad dan cuba menjalankan operasi pembaikan semasa tertentu.
- Pilih butang Untuk memulakan , Mula Jenis Pengurus peranti, Kemudian pilihnya dalam senarai.
- Di pengurus periferal, pilih Kad rangkaian, Klik kanan pada kad anda, kemudian pilih Sifat.
- Klik pada tab Juruterbang, Kemudian pilih Kemas kini juruterbang.
- Pilih Mencari pemacu perisian yang dikemas kini secara automatik.
Sekiranya Windows tidak menemui pemacu baru untuk kad rangkaian anda, pergi ke laman web pengilang pengeluar untuk memuat turun pemacu kad rangkaian terkini yang ada. Sekiranya PC anda tidak dapat disambungkan ke Internet, anda perlu memuat turun pemacu di PC lain, kemudian simpan pemacu ini pada cakera memori USB untuk dapat memasangnya di PC anda. Anda memerlukan nama pengeluar PC, serta nama atau bilangan model.
Langkah lain untuk mencuba dengan penghala anda
Berikut adalah beberapa item untuk memeriksa dan mencuba dengan penghala anda jika anda berada di rumah dan mengalami kesukaran sambungan.
- Sekiranya anda tidak melihat nama rangkaian, log masuk ke penghala anda dan periksa bahawa ia dikonfigurasikan untuk menyiarkan nama rangkaian.
- Sambungkan PC anda ke penghala anda menggunakan kabel Ethernet.
- Buka penyemak imbas web anda dan masukkan alamat IP penghala wayarles anda. (Contohnya, 192.168.1.1 atau 172.16.0.0; Untuk mencari alamat IP lalai, lihat dokumentasi untuk penghala anda.)))
- Sambungkan dengan nama pengguna dan kata laluan anda, kemudian periksa bahawa pilihan yang bertajuk Aktifkan pengedaran SSID, Siaran SSID tanpa wayar atau serupa diaktifkan. Parameter ini umumnya muncul pada halaman parameter tanpa wayar.
- Periksa bahawa rangkaian Wi-Fi anda menggunakan alamat Kawalan Akses Media (MAC) untuk alasan keselamatan. Sekiranya ini berlaku, anda mesti menambah alamat MAC dari PC anda ke senarai akses penghala anda sebelum anda boleh menyambung.
- Pilih butang Untuk memulakan . Mula Jenis cmd dan kanan -klik pada Arahan prompt dalam senarai. Pilih Jalankan sebagai pentadbir, Kemudian Ya.
- Pada command prompt, taipkan Ipconfig /semua.
Untuk menambah alamat MAC ke senarai akses penghala anda:
- Buka penyemak imbas web anda dan masukkan alamat IP penghala wayarles anda. (Contohnya, 192.168.1.1 atau 172.16.0.0; Untuk mencari alamat IP lalai, lihat dokumentasi untuk penghala anda.)))
- Berhubung dengan nama pengguna dan kata laluan anda, kemudian cari parameter yang menunjukkan Penapis Alamat MAC atau nama yang serupa.
- Tambahkan alamat MAC yang diperhatikan untuk PC anda ke senarai akses dan simpan pengubahsuaian anda.
Di PC anda, cuba sambung semula ke rangkaian Wi-Fi.
Semak operasi asas PC anda
- Pastikan wi-fi diaktifkan.
- Di komputer riba, buka Pusat Mobiliti Windows dengan memilih butang Mula, kemudian pilih Panel konfigurasi> PC mudah alih >Windows Mobility Centre.
- Rujuk bahagian Rangkaian tanpa wayar . Sekiranya Wi-Fi diaktifkan, butang mesti menunjukkan Tanpa wayar.
- Pastikan Wi-Fi fizikal bertukar pada komputer riba anda diaktifkan. (Pengaktifannya biasanya ditunjukkan oleh penunjuk cahaya.)))
- Pastikan PC anda tidak berada dalam mod kapal terbang.
- Sekiranya boleh, bawa PC anda lebih dekat ke penghala atau titik akses.
- Sekiranya anda tidak melihat nama rangkaian sama sekali, router atau titik akses mungkin tidak dikonfigurasikan untuk menyebarkan nama rangkaian. Anda mesti menyambung ke sana secara manual.
- Buka Urus Rangkaian Tanpa Wayar dengan memilih butang Untuk memulakan , Kemudian memilih Panel konfigurasi. Di kawasan penyelidikan, jenis tanpa wayar, Kemudian pilih Mengurus rangkaian tanpa wayar.
- Pilih Tambah, Kemudian Buat profil rangkaian secara manual.
- Masukkan maklumat mengenai rangkaian.
- Sekiranya anda mahu Windows menyambungkan anda secara automatik apabila rangkaian berada dalam julat, periksa kotak Melancarkan sambungan ini secara automatik.
- Periksa kotak Sambungkan walaupun rangkaian tidak mengedarkan namanya, pilih Berikut,Kemudian Tutup.
- Rangkaian ditambah ke senarai rangkaian anda dan boleh digunakan apabila PC anda dapat dicapai. Untuk menyambung ke rangkaian, teruskan seperti berikut:
- Buka Sambungan ke rangkaian Dengan memilih ikon rangkaian di kawasan pemberitahuan.
- Pilih Rangkaian Free Name, Kemudian Untuk log in. Kemudian masukkan maklumat rangkaian. Rangkaian ditambah ke senarai rangkaian anda dan boleh digunakan kemudian apabila PC anda dapat dicapai.
Gunakan utiliti penyelesaian masalah rangkaian
Biarkan Windows cuba membantu anda menyelesaikan masalah. Jalankan utiliti penyelesaian masalah rangkaian untuk melihat apakah dapat membantu mendiagnosis dan menyelesaikan masalah anda.
Buka utiliti penyelesaian masalah rangkaian, dengan klik kanan pada ikon rangkaian di kawasan pemberitahuan, kemudian memilih Menyelesaikan masalah.
Laksanakan pesanan rangkaian setelah menggunakan utiliti penyelesaian masalah rangkaian
Utiliti penyelesaian masalah rangkaian (disebutkan di atas) memungkinkan untuk mendiagnosis dan menyelesaikan masalah sambungan semasa tertentu. Setelah menggunakannya, cubalah menjalankan pesanan rangkaian di bawah, kerana gabungan kedua -dua operasi ini dapat memulihkan sambungan.
Sekiranya masalah anda tidak diselesaikan setelah melaksanakan utiliti penyelesaian masalah rangkaian, cuba:
- Tetapkan semula bateri TCP/IP;
- Lepaskan alamat IP;
- Ulangi alamat IP.
- Kosongkan dan tetapkan semula cache resolusi pelanggan DNS.
Berikut adalah cara untuk melaksanakan pesanan rangkaian ini dalam tetingkap arahan arahan:

- Pilih butang Untuk memulakan. Ketik cmd Di zon carian, kanan -klik pada cmd Dalam senarai, pilih Jalankan sebagai pentadbir, Kemudian pilih Ya.
- Pada arahan arahan, jalankan arahan berikut dalam perintah yang ditunjukkan, kemudian kotak diaktifkan untuk melihat apakah ini menyelesaikan masalah sambungan anda:
- Dapatkan Netsh Winsock Reset Dan tekan Enter.
- Dapatkan Netsh int ip reset Dan tekan Enter.
- Dapatkan IPConfig /Release Dan tekan Enter.
- Dapatkan IPConfig /Renew Dan tekan Enter.
- Ketik Ipconfig /Flushdns Dan tekan Enter.
Mulakan semula modem dan penghala anda.
Ini membolehkan anda membuat sambungan baru ke penyedia akses internet anda (ISP). Apabila anda melakukan operasi ini, semua orang yang disambungkan ke rangkaian Wi-Fi anda terputus buat sementara waktu.
Langkah -langkah untuk diikuti untuk memulakan semula modem anda dan penghala anda mungkin berbeza. Inilah ikut umum -Up:
- Putuskan kabel bekalan dari penghala sumber kuasa.
- Putuskan kabel bekalan dari modem sumber kuasa.
Periksa sama ada masalahnya datang dari modem atau penyedia perkhidmatan internet anda
Pastikan masalahnya tidak datang dari modem kabel anda atau penyedia perkhidmatan internet anda. Sekiranya perlu, hubungi penyedia perkhidmatan internet anda.

- Pilih butang Untuk memulakan. Ketik cmd Di zon carian, kanan -klik pada cmd Dalam senarai, pilih Jalankan sebagai pentadbir, Kemudian pilih Ya.
- Pada command prompt, taipkan IPConfig.
Hasilnya mesti kelihatan seperti ini:
Sekiranya permintaan ping berjaya dan hasil yang serupa dengan yang diterangkan di atas dipaparkan, tetapi anda masih tidak dapat menyambung ke internet dari PC anda, masalahnya mungkin datang dari modem anda atau Internet penyedia perkhidmatan anda.
Periksa kad rangkaian anda
Sekiranya anda selalu menghadapi sambungan ke rangkaian, ia boleh dihubungkan dengan kad rangkaian anda.
-
Cuba gunakan masalah penyelesaian masalah rangkaian rangkaian untuk mengesan dan menyelesaikan masalah tertentu secara automatik. Utiliti penyelesaian masalah yang dinyahaktifkan ini kemudian mengaktifkan semula kad dan cuba menjalankan operasi pembaikan semasa tertentu.
Buka masalah rangkaian menyelesaikan utiliti dengan memilih butang Untuk memulakan
 , Kemudian dalam Memilih panel konfigurasi. Di kawasan penyelidikan, jenis utiliti, Kemudian pilih Resolusi masalah >Paparkan semua >Kad rangkaian.
, Kemudian dalam Memilih panel konfigurasi. Di kawasan penyelidikan, jenis utiliti, Kemudian pilih Resolusi masalah >Paparkan semua >Kad rangkaian. - Kemas kini juruterbang rangkaian kad rangkaian usang atau tidak bersesuaian boleh menyebabkan masalah sambungan. Periksa sama ada kemas kini pemandu tersedia.
- Buka Pengurus Peripheral dengan memilih butang Untuk memulakan
 , dengan memilih Panel konfigurasi, Sistem dan keselamatan, Kemudian, di bawah sistem, dengan memilih Pengurus peranti
, dengan memilih Panel konfigurasi, Sistem dan keselamatan, Kemudian, di bawah sistem, dengan memilih Pengurus peranti . Sekiranya anda dijemput untuk memasukkan kata laluan pentadbir atau sahkan operasi, masukkan kata laluan anda atau sahkan operasi.
. Sekiranya anda dijemput untuk memasukkan kata laluan pentadbir atau sahkan operasi, masukkan kata laluan anda atau sahkan operasi. - Di pengurus periferal, pilih Kad rangkaian, Klik kanan pada kad anda, kemudian pilih Sifat.
- Klik pada tab Juruterbang, Kemudian pilih Kemas kini juruterbang.
- Pilih Mencari pemacu perisian yang dikemas kini secara automatik.
- Buka Pengurus Peripheral dengan memilih butang Untuk memulakan
- Sekiranya anda tidak melihat nama rangkaian, log masuk ke penghala anda dan periksa bahawa ia dikonfigurasikan untuk menyiarkan nama rangkaian.
- Sambungkan PC anda ke penghala anda menggunakan kabel Ethernet.
- Buka penyemak imbas web anda dan masukkan alamat IP penghala wayarles anda. (Contohnya, 192.168.1.1 atau 172.16.0.0; Untuk mencari alamat IP lalai, lihat dokumentasi untuk penghala anda.)))
- Sambungkan dengan nama pengguna dan kata laluan anda, kemudian periksa bahawa pilihan yang bertajuk Aktifkan pengedaran SSID, Siaran SSID tanpa wayar atau serupa diaktifkan. Parameter ini umumnya muncul pada halaman parameter tanpa wayar.
- Periksa bahawa rangkaian Wi-Fi anda menggunakan alamat Kawalan Akses Media (MAC) untuk alasan keselamatan. Sekiranya ini berlaku, anda mesti menambah alamat MAC dari PC anda ke senarai akses penghala anda sebelum anda boleh menyambung.
- Pilih butang Untuk memulakan. Ketik cmd di zon carian dan kanan -klik pada cmd dalam senarai. Pilih Jalankan sebagai pentadbir, Kemudian Ya.
- Pada command prompt, taipkan Ipconfig /semua.
- Buka penyemak imbas web anda dan masukkan alamat IP penghala wayarles anda. (Contohnya, 192.168.1.1 atau 172.16.0.0; Untuk mencari alamat IP lalai, lihat dokumentasi untuk penghala anda.)))
- Berhubung dengan nama pengguna dan kata laluan anda, kemudian cari parameter yang menunjukkan Penapis Alamat MAC atau nama yang serupa.
- Tambahkan alamat MAC yang diperhatikan untuk PC anda ke senarai akses dan simpan pengubahsuaian anda.
Sekiranya Windows tidak menemui pemacu baru untuk kad rangkaian anda, pergi ke laman web pengilang pengeluar untuk memuat turun pemacu kad rangkaian terkini yang ada. Sekiranya PC anda tidak dapat disambungkan ke Internet, anda perlu memuat turun pemacu di PC lain, kemudian simpan pemacu ini pada cakera memori USB untuk dapat memasangnya di PC anda. Anda memerlukan nama pengeluar PC, serta nama atau bilangan model.
Langkah lain untuk mencuba dengan penghala anda
Berikut adalah beberapa item untuk memeriksa dan mencuba dengan penghala anda jika anda berada di rumah dan mengalami kesukaran sambungan.

Untuk menambah alamat MAC ke senarai akses penghala anda:
Di PC anda, cuba sambung semula ke rangkaian Wi-Fi.
Menyelesaikan masalah sambungan internet di mac

Jika anda tidak dapat menyambungkan Mac anda ke Internet, masalahnya mungkin dikaitkan dengan kabel, peranti, tetapan rangkaian atau penyedia akses internet anda (ISP).
Rujuk cadangan Wi-Fi atau gunakan diagnostik tanpa wayar

Sekiranya masalah yang berkaitan dengan Wi-Fi dikesan pada Mac anda, anda boleh merujuk masalah dan penyelesaian ini yang dicadangkan. Klik pada ikon status Wi-Fi di bar menu, kemudian pilih cadangan Wi-Fi. Cadangan Wi-Fi tidak tersedia untuk rangkaian perniagaan atau perkongsian sambungan.
Anda boleh menggunakan diagnostik tanpa wayar untuk menyelesaikan masalah yang berkaitan dengan rangkaian yang telah anda konfigurasikan.
Periksa sambungan Wi-Fi
Sekiranya anda biasanya menyambung ke internet menggunakan rangkaian Wi-Fi, periksa bahawa anda dihubungkan dengan baik.
Sekiranya anda disambungkan ke rangkaian Wi-Fi, tetapi anda tidak dapat menyambung ke Internet, mungkin masalahnya datang dari sambungan internet anda. Jika anda mengkonfigurasi rangkaian Wi-Fi menggunakan peranti lapangan terbang (seperti Terminal Akses Extreme Airport), anda boleh mendapatkan maklumat mengenai peranti dan sambungan Internetnya menggunakan utiliti lapangan terbang. Untuk mendapatkan lebih banyak bantuan mengenai utiliti lapangan terbang, pilih Bantuan> Bantuan Utiliti Lapangan Terbang.
Periksa keadaan sambungan rangkaian anda
Anda boleh menyemak tetapan anda dan keadaan setiap perkhidmatan rangkaian, seperti Wi-Fi, Ethernet dan Bluetooth, dalam tetapan rangkaian.
Di Mac anda, pilih menu Apple


> Tetapan sistem, kemudian klik rangkaian di bar sisi. Anda mungkin perlu menatal halaman ke bawah.
Perkhidmatan rangkaian yang anda gunakan mesti mempunyai penunjuk hijau dan perkataan “disambungkan”.
Untuk memaparkan lebih banyak maklumat mengenai perkhidmatan rangkaian anda, klik padanya untuk memilihnya.
Periksa kabel dan peranti luaran anda
Pastikan semua kabel disambungkan dengan betul. Sekiranya anda menggunakan modem luaran, pastikan satu kabel dihubungkan dengan tegas dari peranti ini ke komputer dan yang lain menghubungkan modem ke outlet kuasa.
Periksa bahawa semua periferal luaran, seperti modem, concentrators dan router, disambungkan, berada di bawah voltan dan telah bermula sepenuhnya. Cuba tetapkan semula peranti ini dengan memutuskannya selama beberapa minit, kemudian menyambung semula mereka.
Periksa lampu peranti untuk menentukan sama ada ia merekodkan sambungan ke rangkaian dan komputer anda. Sekiranya cahaya tidak menyala, lihat dokumentasi yang disediakan dengan peranti anda atau hubungi FAI anda.
Periksa perkhidmatan Internet anda
Sekiranya semua tetapan di atas dikonfigurasi dengan betul dan anda masih tidak dapat menyambung ke Internet, hubungi FAI anda. Ada kemungkinan perkhidmatannya terganggu buat sementara waktu.



