Mengimport Kenalan di Kad SIM anda di iPhone anda – Bantuan Apple (CA), mengimport kenalan kad SIM anda pada iPhone anda – Bantuan Apple (FR)
Mengimport kenalan kad sim anda di iPhone anda
Contents
- 1 Mengimport kenalan kad sim anda di iPhone anda
- 1.1 Mengimport kenalan kad sim anda di iPhone anda
- 1.2 Import kenalan yang disimpan pada kad sim
- 1.3 Ketahui lebih lanjut
- 1.4 Mengimport kenalan kad sim anda di iPhone anda
- 1.5 Import kenalan yang disimpan pada kad sim
- 1.6 Maklumat tambahan
- 1.7 [6 Kaedah] Cara memindahkan hubungan iPhone ke iPhone
- 1.8 Bahagian 1. Pindahkan kenalan iPhone ke iPhone tanpa iCloud/iTunes
- 1.9 Bahagian 2. Pindahkan kenalan iPhone ke iPhone dengan iCloud
- 1.10 Bahagian 3. Pulihkan kenalan iPhone baru dari sandaran iCloud
- 1.11 Bahagian 4. Pindahkan kenalan iPhone ke iPhone dengan iCloud
- 1.12 Bahagian 5. Pindahkan kenalan iPhone ke iPhone dengan iTunes
- 1.13 Bahagian 6. Kongsi kenalan antara iPhone dengan AirDrop
- 1.14 Kesimpulan
- 1.15 Item lain yang berkaitan
- 1.16 Dapatkan fonetool percuma
iCloud adalah aplikasi yang sangat praktikal di iPhone. Anda boleh menggunakannya untuk memindahkan iPhone ke kenalan iPhone dan semua peranti bersambung epal anda dengan pengecam epal yang sama. Kelemahannya ialah anda tidak dapat menyimpan kenalan yang berbeza pada peranti yang berbeza. Kenalan iPhone dan kenalan iCloud akan digabungkan dan semua peranti akan menyimpan kenalan yang sama jika anda mengaktifkan kenalan iCloud. Sambungkan dua iPhone ke Internet dan ikuti langkah -langkah:
Mengimport kenalan kad sim anda di iPhone anda
Sekiranya kad SIM anda dibenarkan, anda boleh mengimport kenalan pada iPhone anda. ini caranya.
Import kenalan yang disimpan pada kad sim
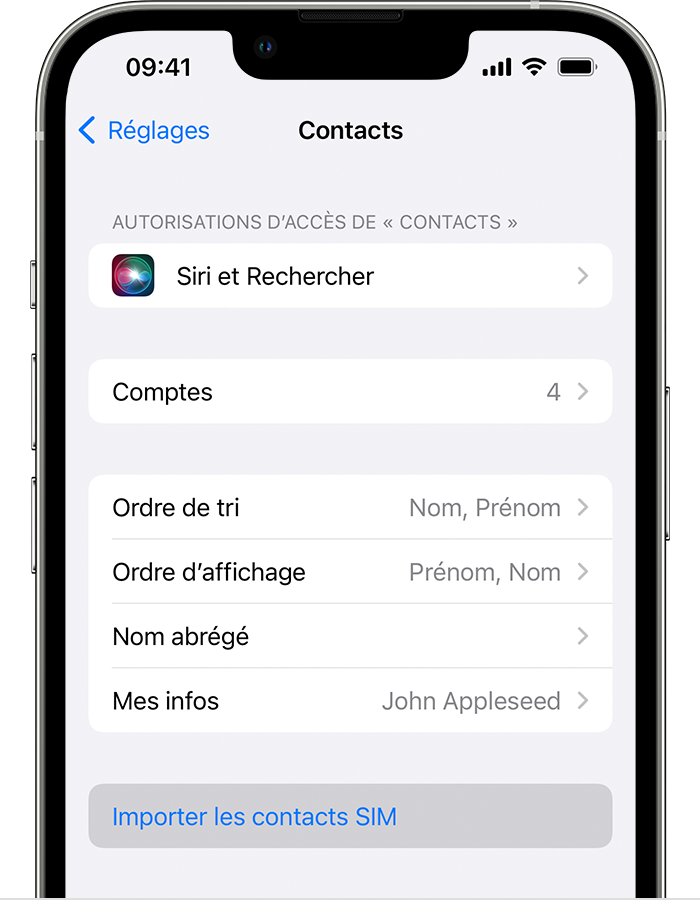
- Letakkan kad sim lama anda, yang mengandungi kenalan anda, di iPhone anda. Pastikan kad SIM sesuai.
- Tetapan Sentuh> Kenalan> Import Kenalan SIM.
- Sekiranya anda dijemput, pilih di mana anda ingin mengimport kenalan pada kad sim anda.
- Tunggu sehingga akhir pengimportan.
- Buka aplikasi Kenalan dan pastikan kenalan anda telah diimport.* Sekiranya perlu, anda boleh menggantikan kad SIM yang baru saja anda import dengan kad SIM baru anda.
IPhone tidak menyimpan kenalan pada kad sim. Sekiranya anda ingin memindahkan kenalan antara peranti iPhone, anda boleh menggunakan iCloud untuk menyimpan atau memindahkan kandungan antara peranti.
Ketahui lebih lanjut
* Maklumat hubungan yang diimport berbeza -beza bergantung pada bagaimana data yang disimpan telefon lama anda pada kad SIM. Untuk mendapatkan bantuan untuk mengimport kenalan dari telefon jenama selain Apple, lihat tapak pengeluar atau App Store, atau hubungi pengendali mudah alih anda.
Mengimport kenalan kad sim anda di iPhone anda
Sekiranya kad SIM anda dibenarkan, anda boleh mengimport kenalan pada iPhone anda. Cari prosedur.
Import kenalan yang disimpan pada kad sim
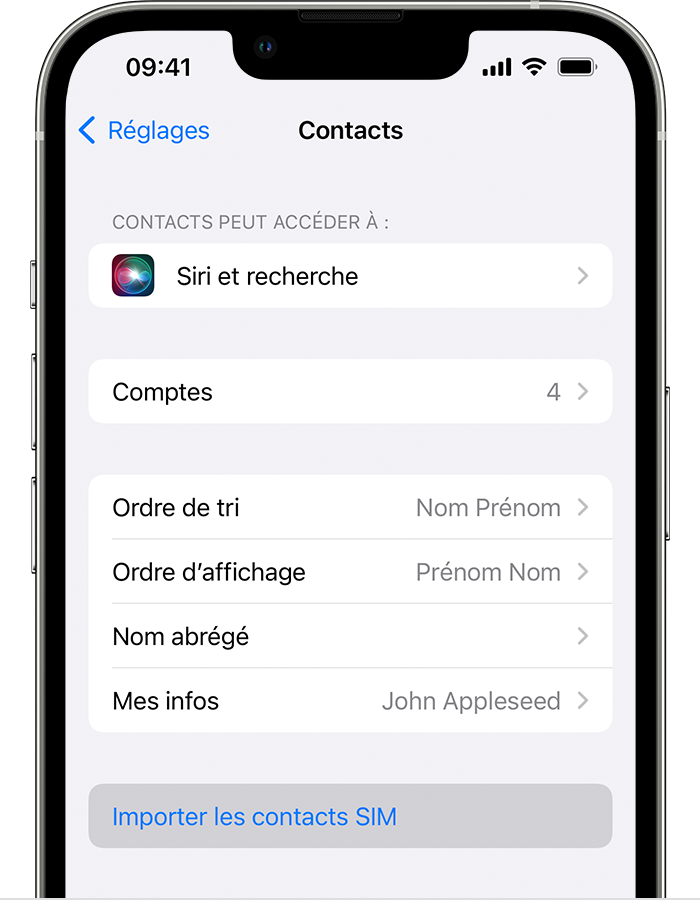
- Masukkan kad SIM lama anda, yang mengandungi kenalan anda, di iPhone anda. Pastikan kad SIM bersesuaian dengan peranti.
- Tetapan Sentuh> Kenalan> Import Kenalan SIM.
- Sekiranya anda dijemput, pilih lokasi di mana anda ingin mengimport kenalan pada kad SIM anda.
- Tunggu sehingga akhir pengimportan.
- Buka aplikasi Kenalan dan pastikan kenalan anda telah diimport*. Sekiranya perlu, anda boleh mengganti kad SIM yang baru sahaja anda import dengan kad SIM baru anda.
IPhone anda tidak menyimpan kenalan pada kad sim. Sekiranya anda ingin memindahkan kenalan antara beberapa iPhone, iCloud membolehkan anda menyimpan atau memindahkan kandungan antara peranti.
Maklumat tambahan
* Maklumat hubungan yang diimport berbeza -beza bergantung pada bagaimana data yang disimpan telefon lama anda pada kad SIM. Untuk mendapatkan bantuan untuk mengimport kenalan dari telefon jenama selain Apple, lihat tapak pengeluar atau kedai aplikasi, atau hubungi pengendali mudah alih anda.
[6 Kaedah] Cara memindahkan hubungan iPhone ke iPhone
Kenalan lama anda masih penting. Apabila anda mengemas kini iPhone lama anda, jangan lupa menyalinnya ke iPhone baru 14/13/11/x/se baru anda. Baca petikan ini untuk mengetahui cara memindahkan kenalan iPhone ke iPhone dengan cara yang mungkin.
Oleh Yveline/Dikemas kini pada 04/06/2023
Cara memindahkan kenalan iPhone ke iPhone 13 ?
Saya baru sahaja memesan iPhone 13 baru di kedai Apple. Saya mempunyai banyak kenalan pada iPhone 8 lama saya dan saya ingin memindahkan mereka semua ke iPhone baru saya 13. Bolehkah seseorang memberitahu saya bagaimana untuk memindahkan kenalan dalam masa yang singkat ?
– Soalan Komuniti Apple
Sangat menggembirakan untuk mempunyai iPhone 13 baru dengan peralatan yang luar biasa dan ciri iOS baru. Namun, apabila anda menukar iPhone, anda tidak mahu kehilangan data anda, terutama kenalan anda.
![]()
Cara memindahkan semua kenalan atau hanya kenalan tertentu ke iPhone yang lain ? Panduan ini akan memberi anda kaedah terperinci untuk melaksanakannya.
Kenalan adalah salah satu bahagian yang paling penting dalam data iPhone anda. Mereka penting apabila anda ingin membuat panggilan, menghantar mesej atau e -mel. Untuk menjamin data anda dan membolehkan anda menggunakan iPhone 13/12 baru anda dengan lebih baik. Panduan ini akan memberi anda petua berguna untuk memindahkan kandungan iPhone ke iPhone.
- Bahagian 1. Pindahkan kenalan iPhone ke iPhone tanpa iTunes/iCloud
- Bahagian 2. Pindahkan kenalan iPhone ke iPhone dengan iCloud
- Bahagian 3. Pindahkan hubungan iphone iphone dengan sandaran iCloud
- Bahagian 4. Pindahkan kenalan iphone iPhone di laman iCloud
- Bahagian 5. Pindahkan kenalan iPhone ke iPhone dengan iTunes
- Bahagian 6. Kongsi kenalan antara iPhone dengan AirDrop
Bahagian 1. Pindahkan kenalan iPhone ke iPhone tanpa iCloud/iTunes
Fonetool adalah alat sandaran dan pemindahan iOS yang kuat dan popular yang membolehkan anda memindahkan kenalan dari satu iPhone ke iPhone yang lain dengan mudah. Dan ia adalah salah satu kenalan yang paling kuat untuk kenalan iPhone untuk iPhone. Ia diuji bahawa pemindahan 3000 kenalan selesai dalam 9 saat. Berikut adalah beberapa ciri dan kelebihan perisian ini untuk menjadikannya pilihan terbaik anda.
- Pratonton dan pemilihan: Ia membolehkan anda untuk melihat dan memilih kenalan di iPhone anda. Ia dapat menjimatkan masa anda jika anda tidak mahu memindahkan semua kenalan.
- Pindahkan semua data iPhone ke iPhone: Alatnya Dari iPhone ke iPhone Bantu anda memindahkan semua data dari peranti semasa anda untuk pergi ke iPhone baru.
- Keserasian Jumlah dengan iOS: Ia berfungsi dengan baik dengan semua model iPhone, termasuk iPhone 14, 13, 12, 11, x, 8, 7, 6, se, serta iPad dan iPod Touch.
- Sokongan untuk Pengenalpastian Apple yang berbeza: Sekiranya sumber iPhone dan sasaran iPhone menggunakan pengecam Apple yang berbeza, alat ini dapat membantu anda memindahkan akaun iCloud ke yang lain.
Muat turun fonetool dan sambungkan iPhone lama ke komputer dengan kabel USB. Sekiranya ini adalah kali pertama anda menyambungkan iPhone lama ke komputer, anda mesti membenarkan komputer mengakses iPhone anda. Kemudian ikuti langkah -langkah untuk melihat cara memindahkan kenalan iphone iPhone tanpa iCloud atau iTunes.
Muat turun
Langkah 1. Di antara muka utama, klik pada Pemindahan telefon > iPhone ke PC > Mula pemindahan.
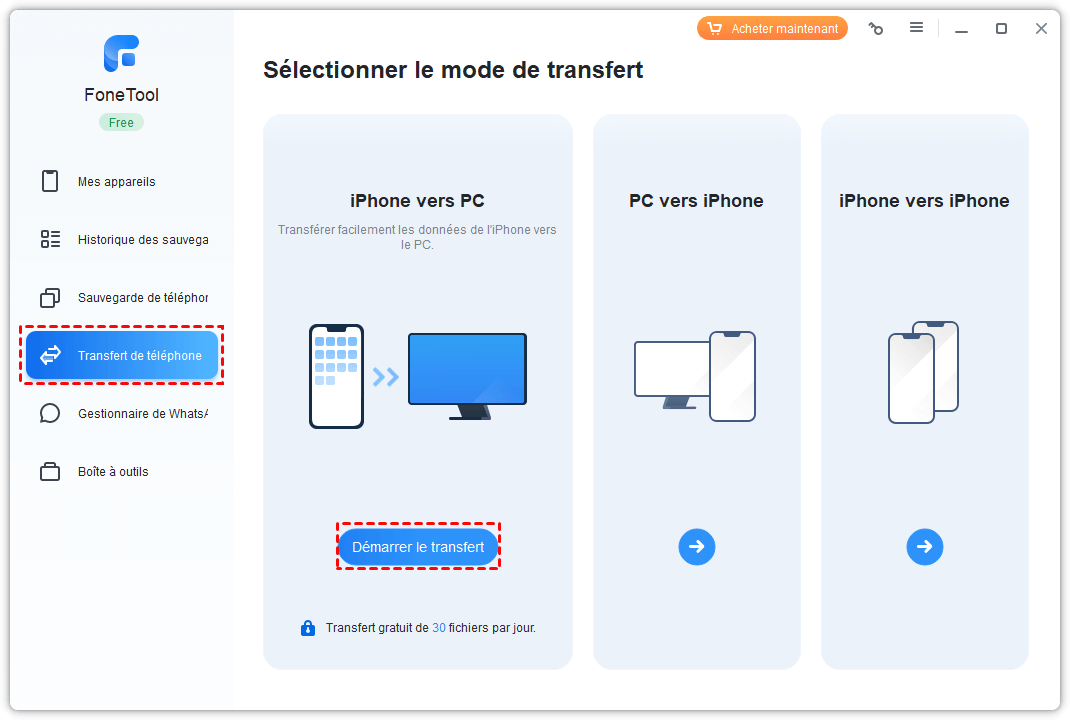
Langkah ke -2. Tekan ikon fail Untuk memilih kenalan yang ingin anda pindahkan. Selepas pemilihan, sahkan okey.
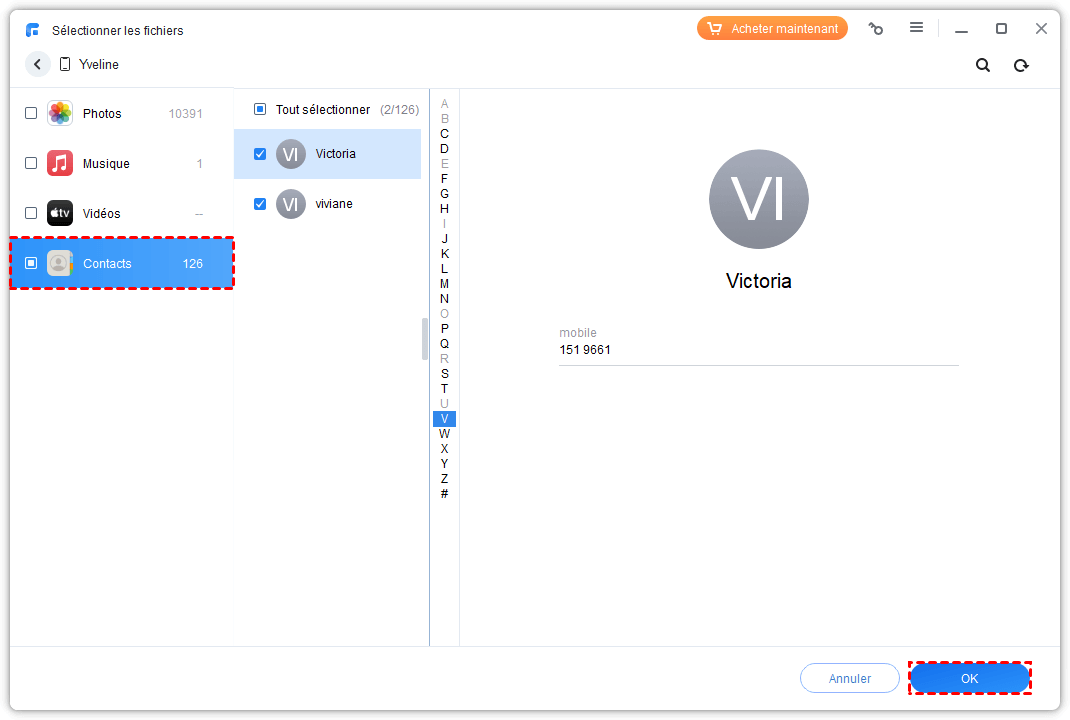
Langkah 3. Klik pada Parameter pemindahan > Di sini anda boleh memilih Laluan penyimpanan Dan formatnya, kemudian klik pada Mula pemindahan Untuk menyimpan kenalan.
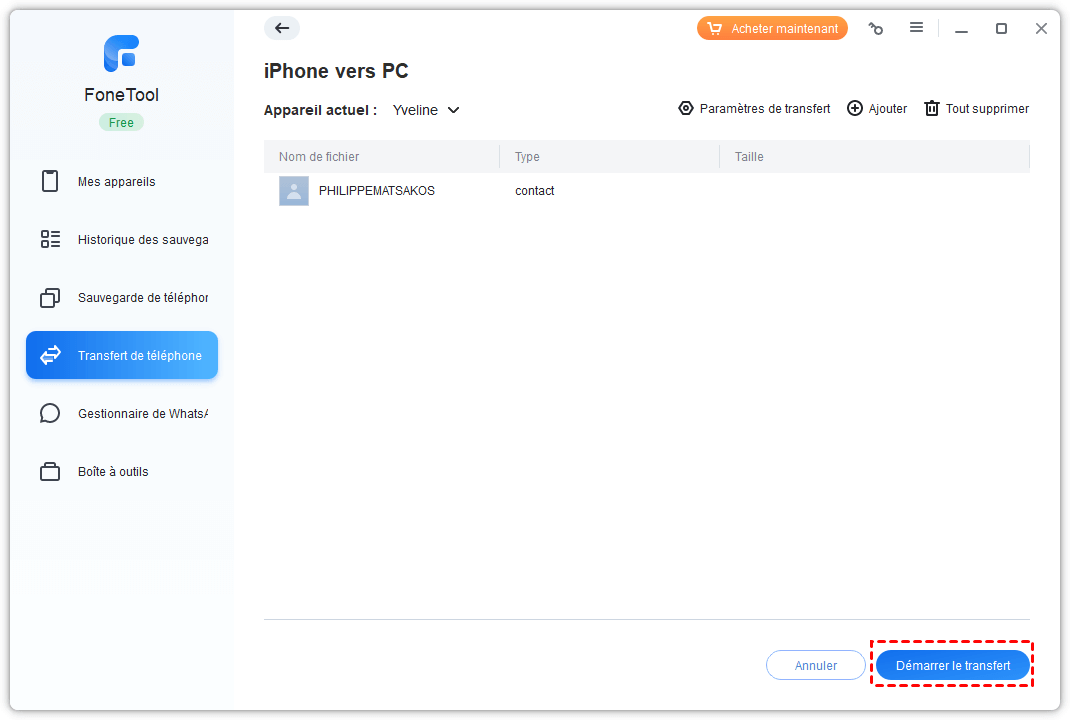
Langkah 4. Putuskan sambungan iPhone lama, dan sambungkan iPhone baru anda ke komputer, klik pilihan Pemindahan telefon Di antara muka utama> Pilih PC ke iPhone > Klik pada Mula pemindahan.
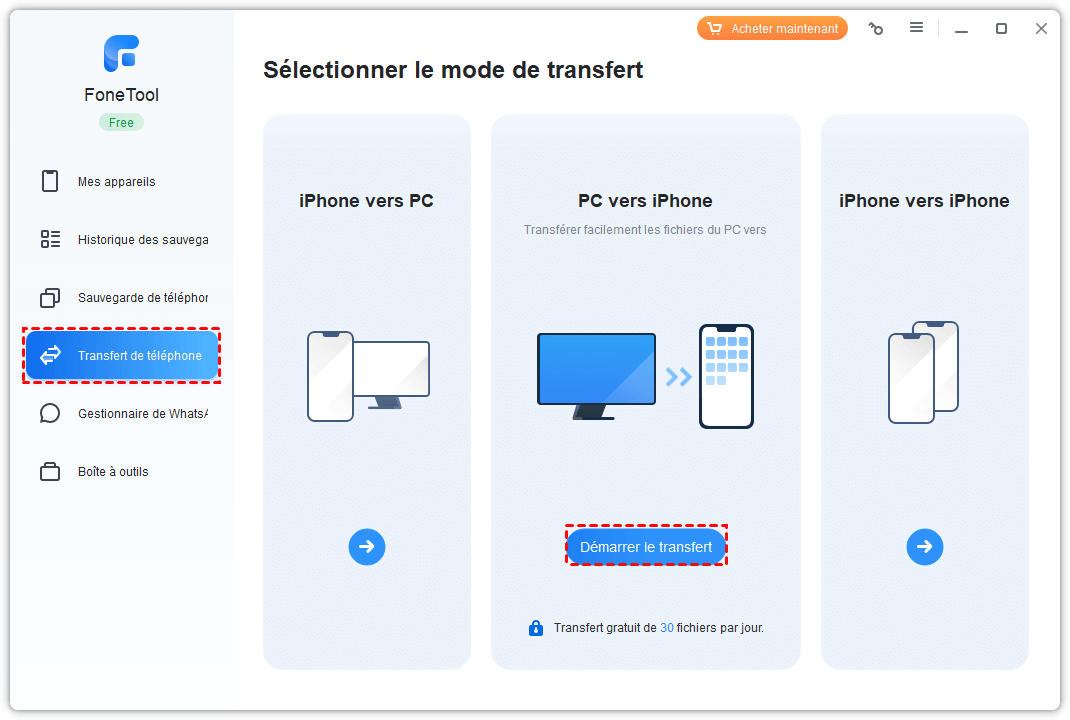
Langkah 5. Tekan ikon + Dan pilih kenalan yang baru sahaja dipindahkan ke komputer. Kemudian klik pada Mula pemindahan Untuk memindahkan mereka ke iPhone sasaran.
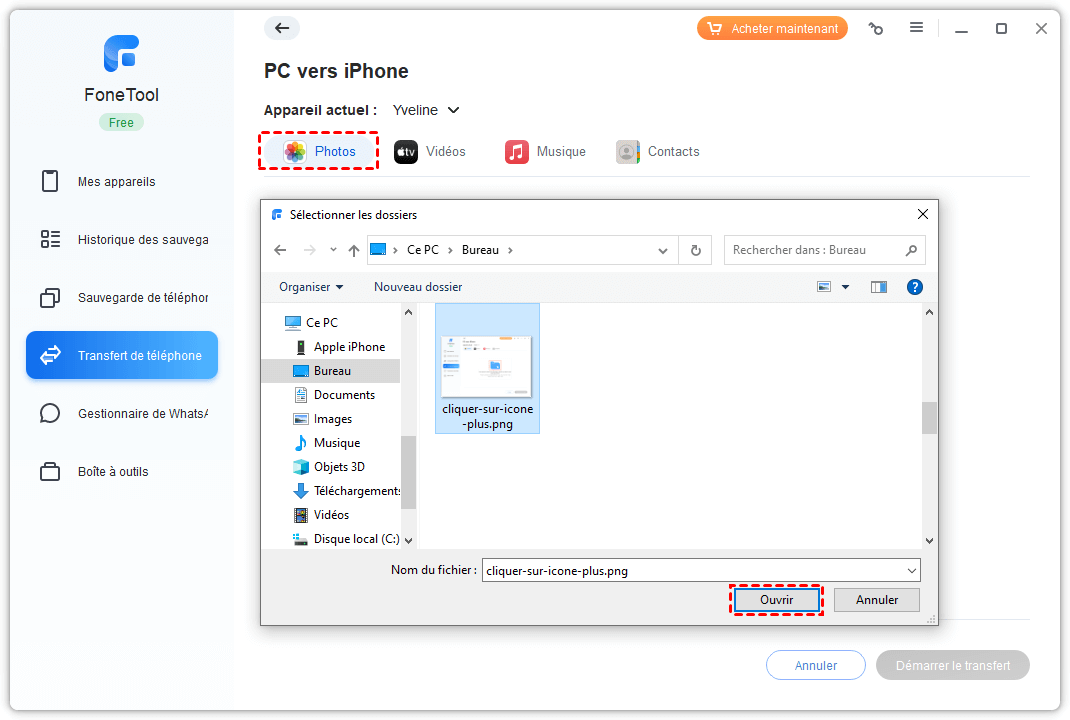
Di samping. Hanya mengimbas kod QR untuk memasang aplikasi ini pada dua iPhone. Kemudian ikuti langkah terperinci.
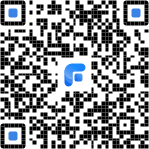
Langkah 1. Jalankan aplikasi Fonetool pada kedua -dua iPhone. Pilih pilihan Sambungkan peranti (Sambungkan peranti), dan dari iPhone, tekan yang lain untuk menubuhkan sambungan.
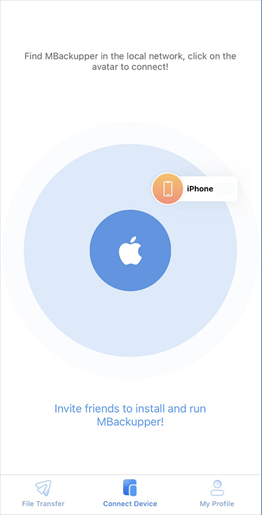
Langkah ke -2. Kemudian pilih kenalan yang anda perlukan. Tekan Hantar (Hantar) untuk berkongsi kenalan dengan iPhone yang berkenaan.
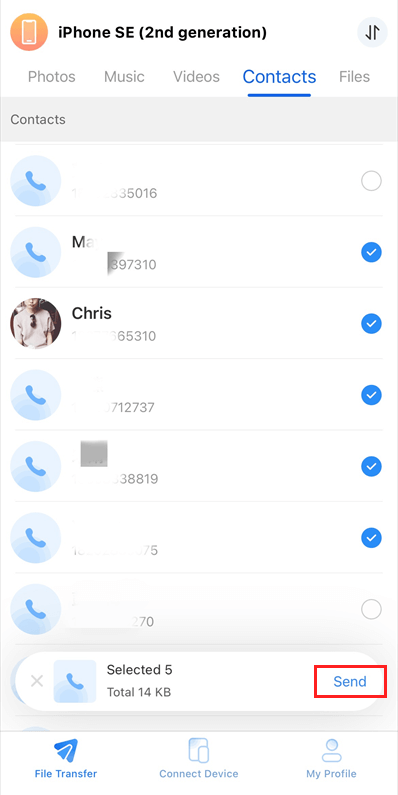
Kenalan anda kemudian akan disimpan dalam permohonan Kenalan peranti yang anda hantar kepada mereka.
Bahagian 2. Pindahkan kenalan iPhone ke iPhone dengan iCloud
iCloud adalah aplikasi yang sangat praktikal di iPhone. Anda boleh menggunakannya untuk memindahkan iPhone ke kenalan iPhone dan semua peranti bersambung epal anda dengan pengecam epal yang sama. Kelemahannya ialah anda tidak dapat menyimpan kenalan yang berbeza pada peranti yang berbeza. Kenalan iPhone dan kenalan iCloud akan digabungkan dan semua peranti akan menyimpan kenalan yang sama jika anda mengaktifkan kenalan iCloud. Sambungkan dua iPhone ke Internet dan ikuti langkah -langkah:
Langkah 1. Akses Tetapan Pada iPhone lama anda> Tekan [ID Apple anda] > Pilih iCloud > Aktifkan butang Kenalan.
Langkah ke -2. Ulangi langkah yang sama pada iPhone baru anda untuk mengaktifkan penyegerakan kenalan di iCloud.
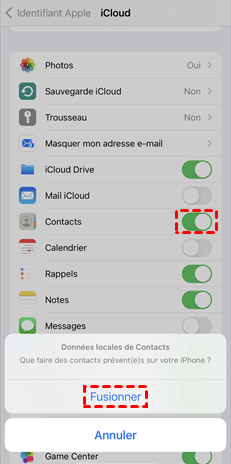
Bahagian 3. Pulihkan kenalan iPhone baru dari sandaran iCloud
Sangat mudah untuk mula menggunakan iPhone baru 14/13/12 baru jika anda mempunyai sandaran penuh iPhone anda di iCloud, tetapi kenalan anda mungkin tidak berada dalam sandaran ini.
Bergantung pada peraturan sandaran iCloud, jika anda membuka butang kenalan di iCloud sebelum membuat sandaran, kenalan tidak akan disimpan dalam sandaran. Sekiranya anda tidak pasti, anda boleh memuat turun sandaran iCloud di PC dan lihat jika kenalan anda telah disimpan.
Sekiranya iPhone baru anda sudah dikonfigurasikan, anda perlu memadamkan iPhone ini, maka anda boleh menggunakan sandaran iCloud untuk memulihkan iPhone anda. Setelah memulakan semula peranti baru anda, log masuk ke pengenal Apple anda dan pilih Pulihkan dari iCloud.

Bahagian 4. Pindahkan kenalan iPhone ke iPhone dengan iCloud
Cara Melakukan Sekiranya Anda Ingin Menggunakan IPhone Baru Dengan Pengenalpastian Apple yang Berbeza ? Cara terbaik ialah menggunakan fonetool dalam kaedah 1, dan iCloud sentiasa dapat melakukannya untuk anda. Anda juga boleh menggunakan kaedah ini untuk mengakses iCloud jika iPhone rosak.
Langkah 1. Cahaya butang kenalan di iCloud pada iPhone lama anda seperti di Bahagian 2.
Langkah ke -2. Pergi ke iCloud.com dan berhubung dengan pengenal epal iPhone lama anda. Pilih kenalan yang ingin anda pindahkan dan klik Eksport VCard. Untuk memuat turun kenalan iCloud ke iPhone.
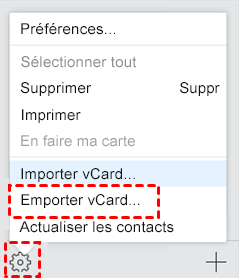
Langkah 3. Sambungkan dengan Pengenal Apple baru di laman web ini. Klik pada Import vcard. Untuk memuat turun kenalan ke iCloud.
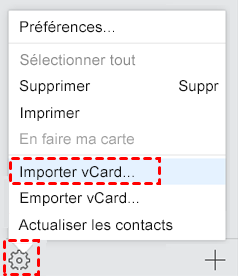
Langkah 4. Aktifkan kenalan iCloud di iPhone baru anda.
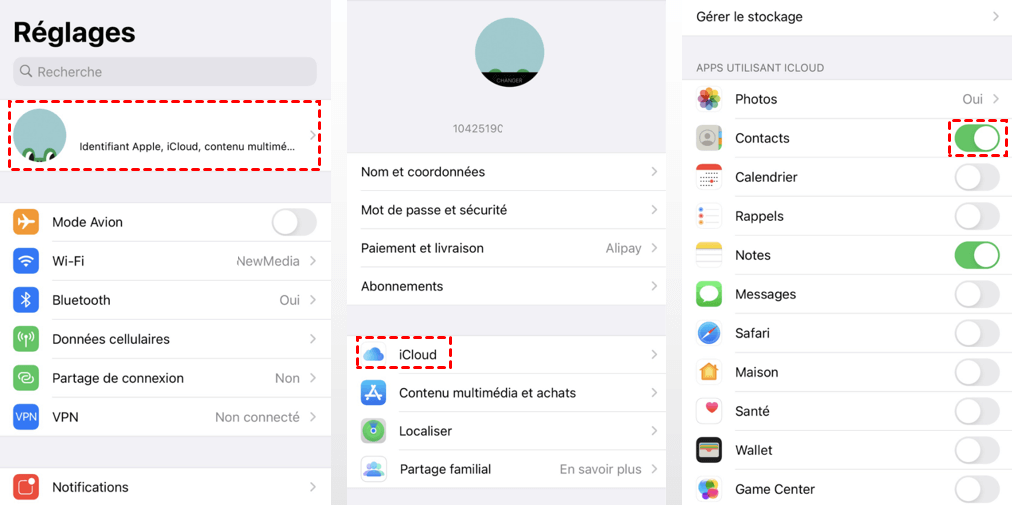
Bahagian 5. Pindahkan kenalan iPhone ke iPhone dengan iTunes
iTunes dapat menyegerakkan kenalan komputer ke iPhone. Anda boleh menggunakannya untuk memindahkan kenalan iPhone lama ke iPhone 13/14. Sekiranya anda telah menyimpan kenalan iCloud di komputer seperti dalam Outlook, ikuti panduan ini untuk melihat cara memindahkan kenalan iPhone ke iPhone menggunakan iTunes.
Langkah 1. Pulihkan kenalan iPhone dari iCloud seperti dalam Bahagian 4 dan simpannya di Outlook.
Langkah ke -2. Sambungkan iPhone ke versi terkini iTunes dan tekan ikon peranti Di sudut kiri atas.
![]()
Langkah 3. Pilih Maklumat Di bar sisi, periksa menyegerakkan kenalan dan klik Memohon.
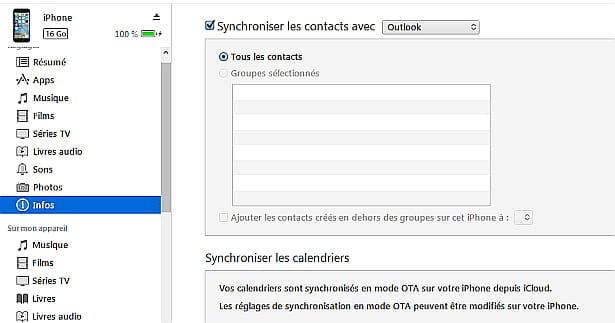
Bahagian 6. Kongsi kenalan antara iPhone dengan AirDrop
AirDrop adalah aplikasi perkongsian fail yang direka untuk peranti iOS. Anda boleh menggunakannya untuk memindahkan lagu dari satu iPhone ke yang lain atau berkongsi fail, foto, video antara peranti Apple. Tetapi tidak begitu berkesan untuk memindahkan sebilangan besar kenalan atau fail ke iPhone anda.
Langkah 1. Aktifkan Wi-Fi dan Bluetooth di dua iPhone. Akses Tetapan Pada iPhone> Umum > Ardrop > Semua orang.
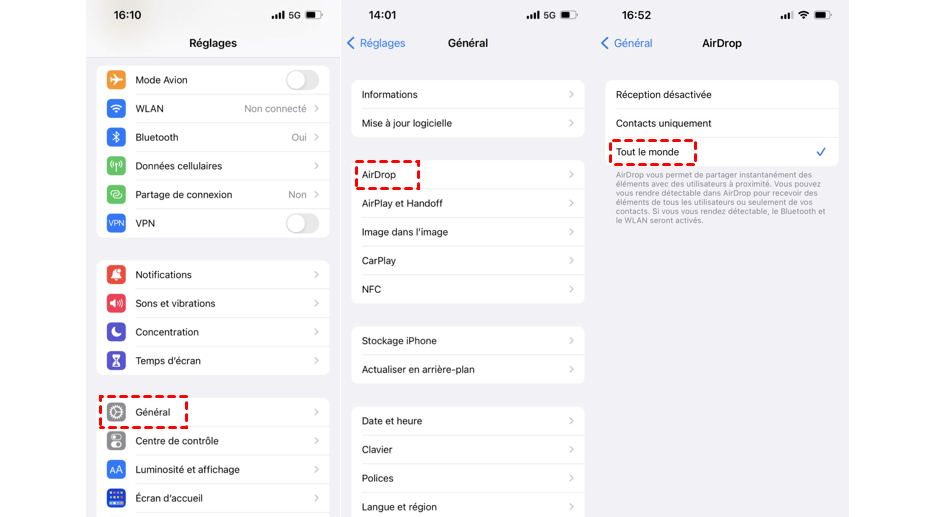
Langkah ke -2. Pilih kenalan di sumber iPhone dan pilih Kongsi helaian ini.
Langkah 3. Sentuh nama peranti sasaran dan ia akan menerima maklumat hubungan.
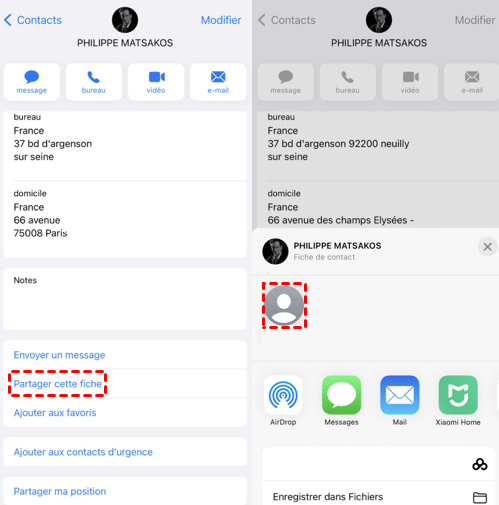
Kesimpulan
Anda mempunyai 6 kaedah untuk memindahkan kenalan iPhone ke iphone 14/13/11/x/se untuk memindahkan kenalan terpilih atau semua kenalan ke iPhone baru anda. Anda boleh memilih kaedah mengikut keperluan anda.
Fonetool sesuai untuk kebanyakan syarat untuk berkongsi semua kenalan. Ia adalah percuma dan pemindahan kenalan dalam masa terpendek. Di samping itu, alat ini boleh memindahkan kenalan iCloud ke akaun lain.
Yveline adalah editor teknologi Aomei; Dia mempunyai semangat yang hebat untuk menyediakan penyelesaian kepada pengguna untuk menyelesaikan masalah sandaran telefon bimbit.. Di samping menulis artikel mengenai sandaran, dia juga telah menerbitkan tutorial yang sangat baik mengenai pengurusan cakera/partisi untuk memastikan keselamatan data. Dalam masa luangnya, Yveline suka belajar untuk memperbaiki atau tinggal bersama keluarganya untuk bersenang -senang.
Item lain yang berkaitan
5 Cara Terbaik Untuk Menyimpan Kenalan iPhone di Google
Cara menyimpan kenalan iPhone di google ? Panduan ini akan menunjukkan kepada anda 5 kaedah praktikal yang dapat membantu anda menyegerakkan kenalan iPhone anda dengan akaun Google anda.
Cara menghentikan penyegerakan kenalan
Mengapa kenalan saya disegerakkan dengan iPhone yang lain ? Cara menghentikan penyegerakan kenalan antara 2 iPhone ? Panduan ini akan memberitahu anda semua yang anda ingin tahu.
Cara memindahkan kenalan Android ke iPhone 12/13
Panduan ini akan menunjukkan kepada anda semua cara untuk memindahkan hubungan Android ke iPhone 12/13. Kaedah untuk memindahkan hubungan Android ke iPhone selepas pemasangan juga dimasukkan.
Dapatkan fonetool percuma
Tetingkap tunggal, sandaran data iPhone dan penyelesaian pengurusan.



