Menggunakan Desktop Remote – Sokongan Microsoft, Windows 11: Cara Mengatasi PC Orang yang disayangi dari jauh?
Windows 11: Cara Membantu PC Orang yang Disayang
Anda mungkin tidak mengetahuinya, tetapi Windows mengambil (secara asli, pada dasarnya) utiliti di mana anda dapat membantu PC saudara dari jauh. Bantuan cepat, ini adalah nama permohonan ini, telah lama wujud. Malah, Microsoft memperkenalkannya untuk kali pertama di bawah Windows XP.
Menggunakan pejabat dari jauh
Gunakan alat kawalan jauh desktop pada peranti Windows, Android atau iOS anda untuk menyambung ke jauh Windows 10 PC. Inilah cara untuk mengkonfigurasi PC anda untuk membolehkan sambungan jauh, kemudian sambungkan ke PC yang telah anda konfigurasikan.
Perhatikan: Semasa pelayan desktop jauh (contohnya, PC yang anda sambungkan mempunyai) mesti menjalankan edisi pro Windows, mesin klien (peranti yang anda log log dari) boleh menjalankan edisi Windows (pro Atau Rumah), atau sistem operasi yang sama sekali berbeza.
- Konfigurasikan PC yang ingin anda sambungkan supaya ia membolehkan sambungan jauh:
- Pastikan anda mempunyai Windows 11 profesional. Untuk memeriksa ini, pilih Untuk memulakan , kemudian buka Tetapan . Kemudian di bawah Sistem , pilih Mengenai dan, di bawah Spesifikasi Windows, cari Penyuntingan. Untuk maklumat lanjut mengenai cara mendapatkan Windows 11 profesional, akses Windows Home ke Windows Pro.
- Apabila anda sudah bersedia, pilih Untuk memulakan , kemudian buka Tetapan . Kemudian di bawah Sistem , pilih Pejabat terpencil, Tentukan Pejabat terpencil pada Diaktifkan, Kemudian pilih Mengesahkan.
- Perhatikan nama PC ini di bawah Nama PC. Anda akan memerlukannya kemudian.
- Gunakan alat kawalan jauh desktop untuk menyambung ke PC yang telah anda konfigurasikan:
- Di PC Windows tempatan anda: Di kawasan carian bar tugas, taipkan sambungan ke desktop jauh, kemudian pilih Sambungan pejabat jauh. Dalam sambungan desktop jauh, masukkan nama komputer yang ingin anda sambungkan (dari langkah 1), kemudian pilih Untuk log in.
- Di peranti Windows, Android atau iOS anda: Buka aplikasi Desktop Jauh (tersedia secara percuma dari kedai Microsoft, Google Play dan Mac App Store), kemudian tambahkan nama PC yang anda ingin sambungkan (dari langkah 1). Pilih nama PC jauh yang anda tambahkan, tunggu sehingga sambungan selesai.
- Konfigurasikan PC yang ingin anda sambungkan supaya ia membolehkan sambungan jauh:
- Pastikan anda mempunyai Windows 10 profesional. Untuk melakukan ini, pergi ke Untuk memulakan >Tetapan >Sistem >Mengenai Dan lihat Penyuntingan. Untuk maklumat lanjut mengenai cara mendapatkan Windows 10 Professional, pergi untuk menaik taraf keluarga Windows 10 ke Windows 10 Professional.
- Apabila anda sudah bersedia, pilih Untuk memulakan >Tetapan >Sistem >Pejabat terpencil, Kemudian aktifkanAktifkan pejabat dari jauh.
- Perhatikan nama PC ini di bawah Prosedur sambungan ke komputer ini. Anda akan memerlukannya kemudian.
- Gunakan alat kawalan jauh desktop untuk menyambung ke PC yang telah anda konfigurasikan:
- Di PC Windows tempatan anda: Di kawasan carian bar tugas, taipkan sambungan ke desktop jauh, kemudian pilih Sambungan pejabat jauh. Dalam sambungan desktop jauh, masukkan nama komputer yang ingin anda sambungkan (dari langkah 1), kemudian pilih Untuk log in.
- Di peranti Windows, Android atau iOS anda: Buka aplikasi Desktop Jauh (tersedia secara percuma dari kedai Microsoft, Google Play dan Mac App Store), kemudian tambahkan nama PC yang anda ingin sambungkan (dari langkah 1). Pilih nama PC jauh yang anda tambahkan, tunggu sehingga sambungan selesai.
Windows 11: Cara Membantu PC Orang yang Disayang ?
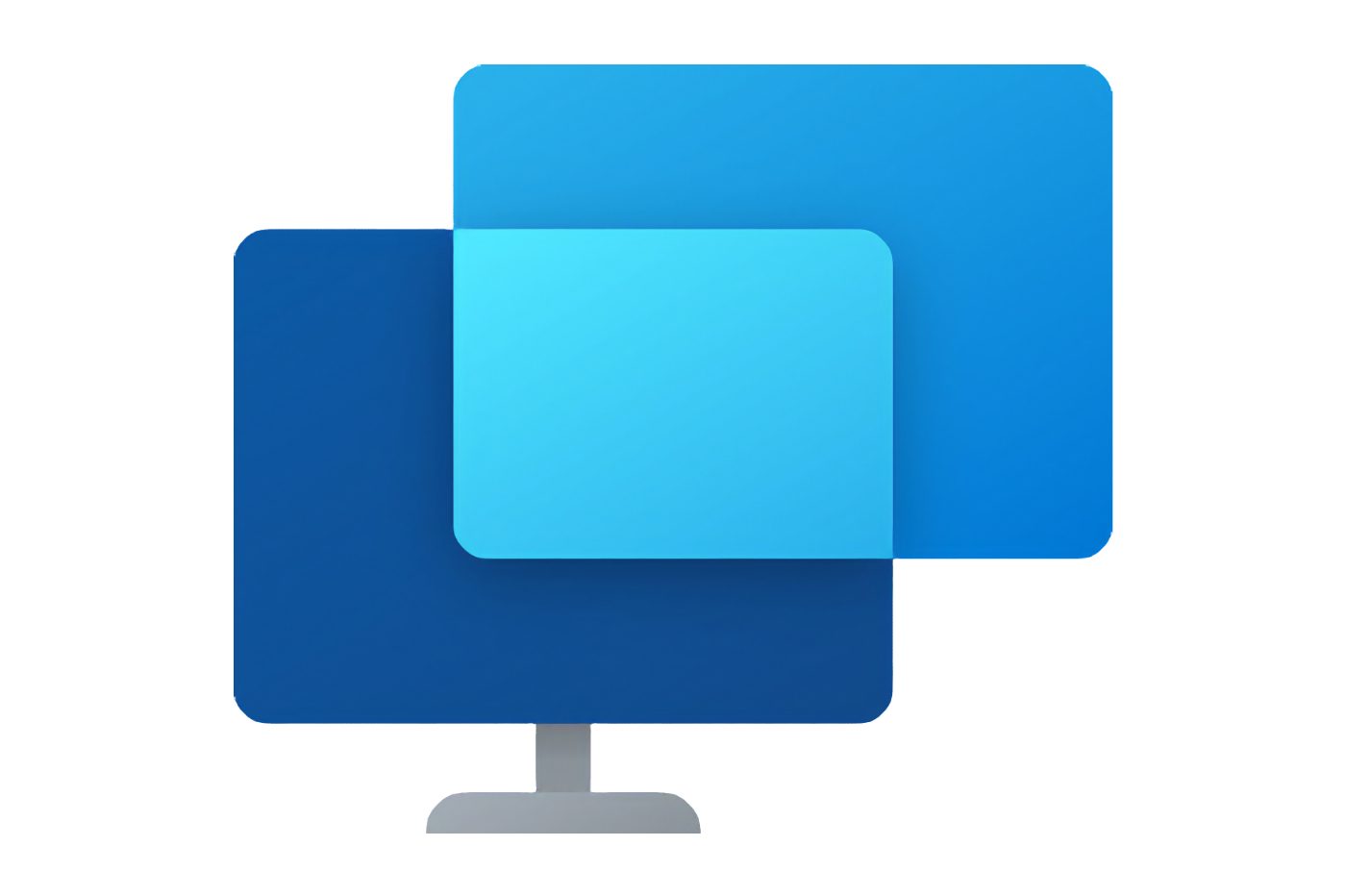

Mengawal mesin orang yang disayangi secara langsung dari komputer anda untuk membantunya atau menyelesaikannya.
Anda mungkin tidak mengetahuinya, tetapi Windows mengambil (secara asli, pada dasarnya) utiliti di mana anda dapat membantu PC saudara dari jauh. Bantuan cepat, ini adalah nama permohonan ini, telah lama wujud. Malah, Microsoft memperkenalkannya untuk kali pertama di bawah Windows XP.
Terima kasih kepada aplikasi ini, anda boleh menyambung, dari PC anda, di mesin pihak ketiga, untuk membantunya menggunakan PCnya atau mengawalnya untuk melakukan penyelenggaraan. Penubuhan bantuan pantas adalah mudah dan dalam jangkauan semua orang. Inilah cara untuk meneruskan.
1. Buka bantuan pantas
Klik pada menu Untuk memulakan, Tengok ituBantuan pantas tingkap dan membukanya. Pada dasarnya, aplikasi itu dipasang secara asli pada semua mesin. Walau bagaimanapun mungkin bahawa ia tidak tersedia secara lalai pada mesin tertentu. Sekiranya ini berlaku, anda boleh memuat turunnya dan memasangnya secara percuma dengan pergi ke halaman khusus di kedai Microsoft.
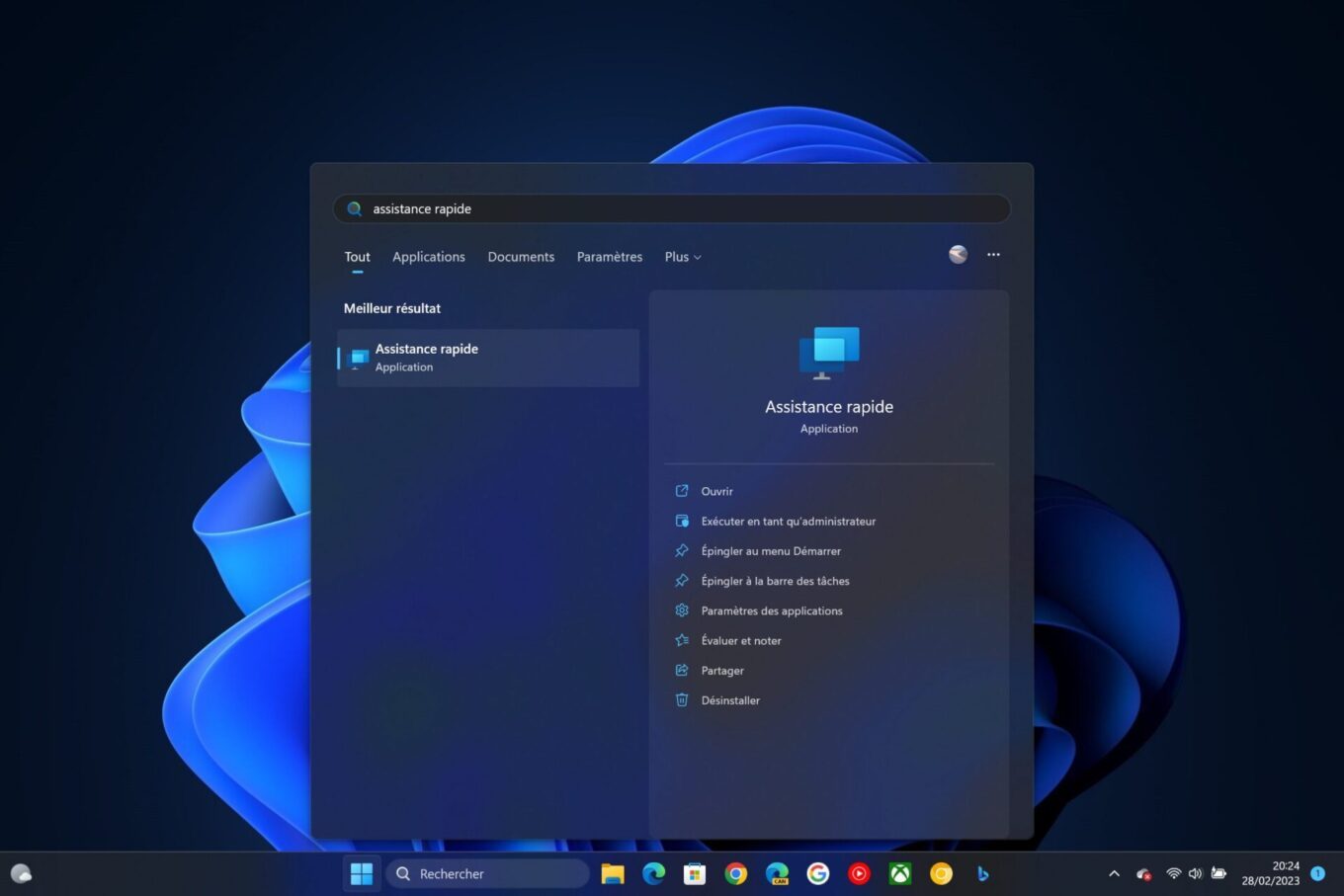
2. Menjana kod untuk bantuan pantas
Untuk membantu orang yang disayangi, klik butang Untuk menolong seseorang. Mungkin Windows meminta anda untuk mengenal pasti diri anda menggunakan akaun Microsoft anda. Sebaik sahaja langkah ini diisi, kod keselamatan harus dipaparkan dalam tetingkap Bantuan Cepat. Salin kod dan kongsi dengan orang yang disayangi yang anda mahu mengawal mesin.
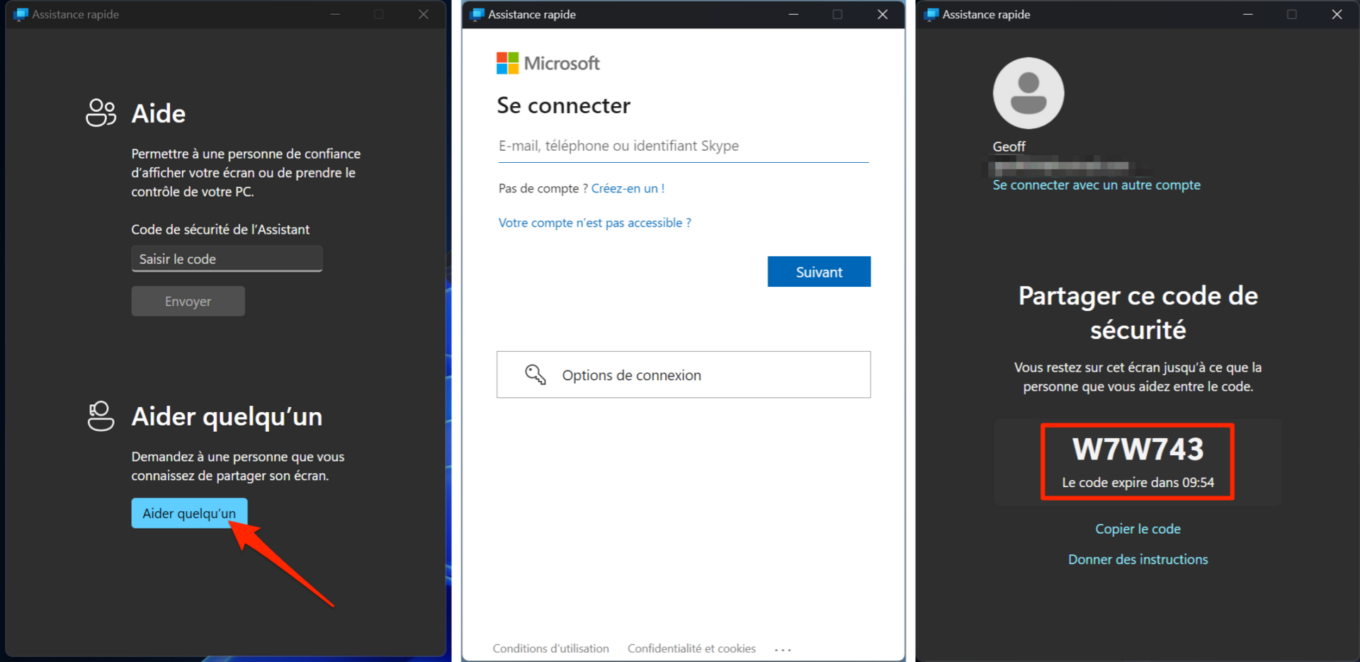
3. Tanya anda dekat untuk memasukkan kod
Kemudian minta orang yang anda sayangi untuk membukaBantuan pantas di mesinnya, kemudian masukkan kod yang anda berkomunikasi kepadanya di lapangan kod keselamatan pembantu, dan akhirnya klik pada butang Hantar.
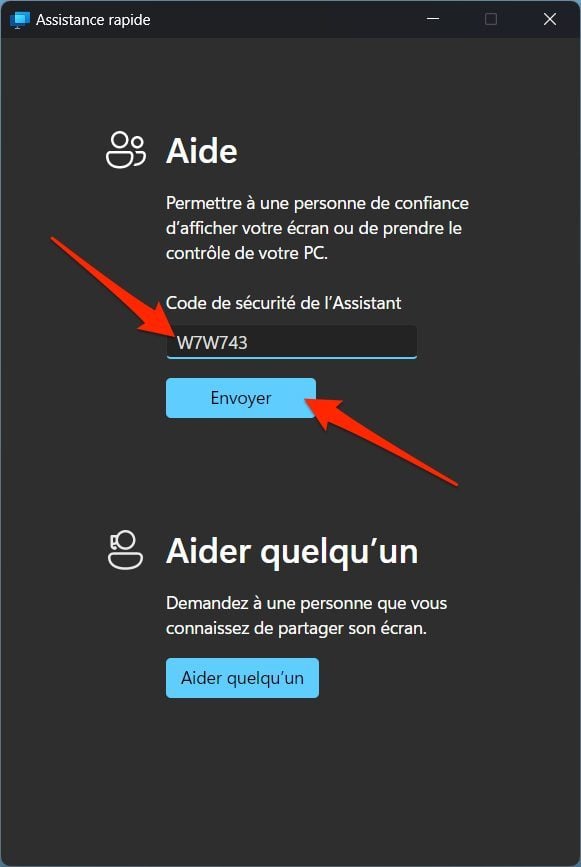
Tetingkap yang memerlukanMengizinkan perkongsian skrin sepatutnya muncul di PCnya. Minta dia klik pada butang Membenarkan.
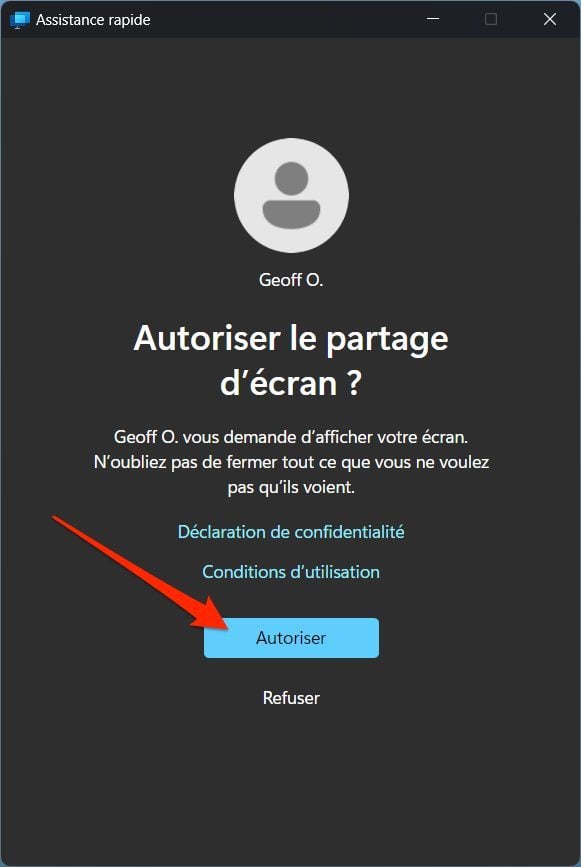
4. Minta Kawalan PC Jauh
Pada ketika ini, anda belum dapat mengawal mesin orang yang anda sayangi, tetapi hanya menggambarkan skrin anda dari PC anda. Anda kemudian boleh membimbingnya (melalui telefon, sebagai contoh) dalam operasi penyelenggaraan yang mesti dilaksanakan.
Anda juga boleh memutuskan untuk mengawal PC anda, terus dari anda. Untuk melakukan ini, klik butang Kawalan permintaan Dipaparkan di bahagian atas tetingkap bantuan cepat.
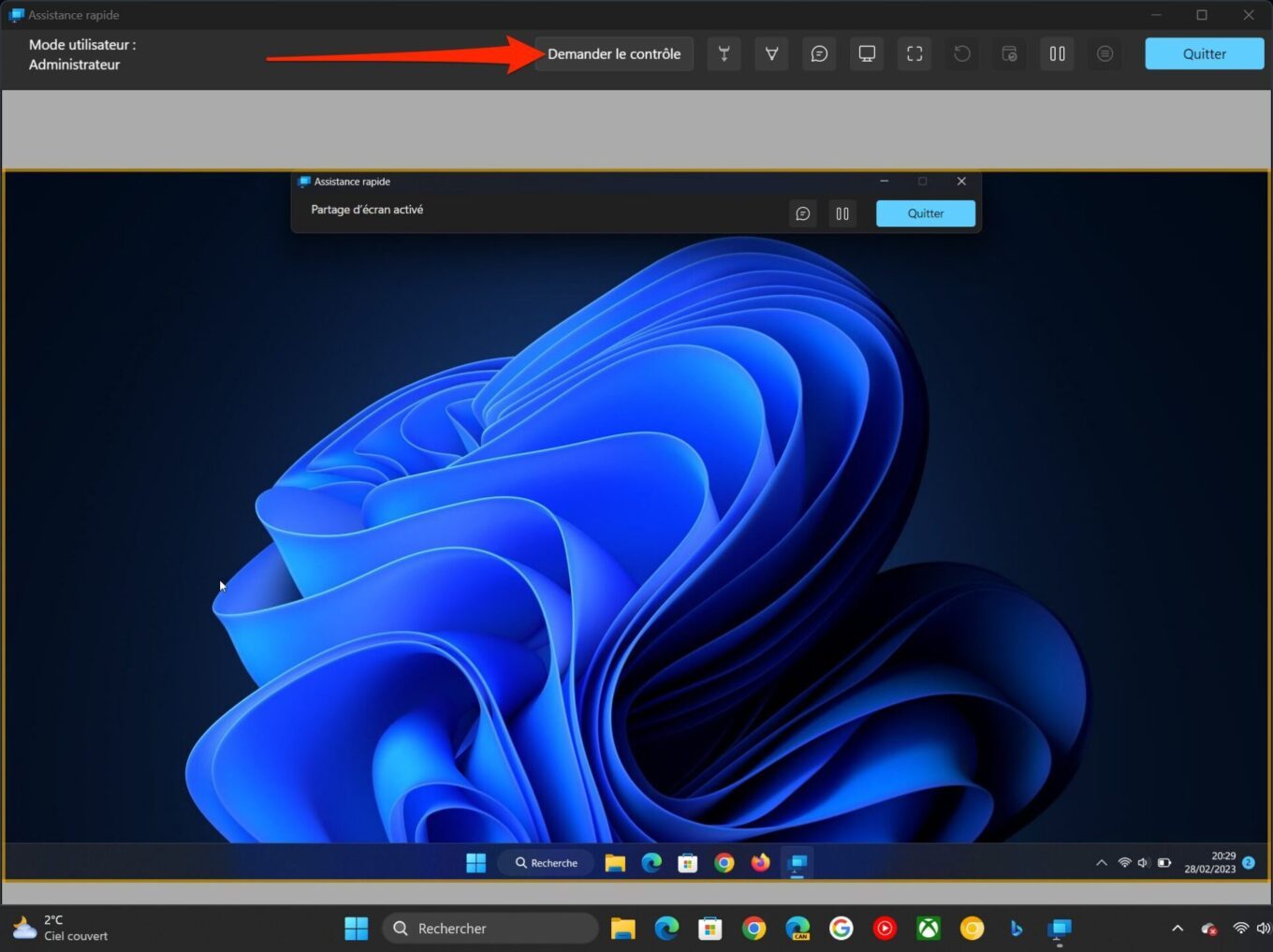
Orang yang anda sayangi kemudiannya harus dipaparkan di skrinnya pemberitahuan yang menyebut ” Nama anda meminta kawalan »». Dia kemudian harus mengklik butang Membenarkan Untuk membolehkan anda mengawal PC anda.
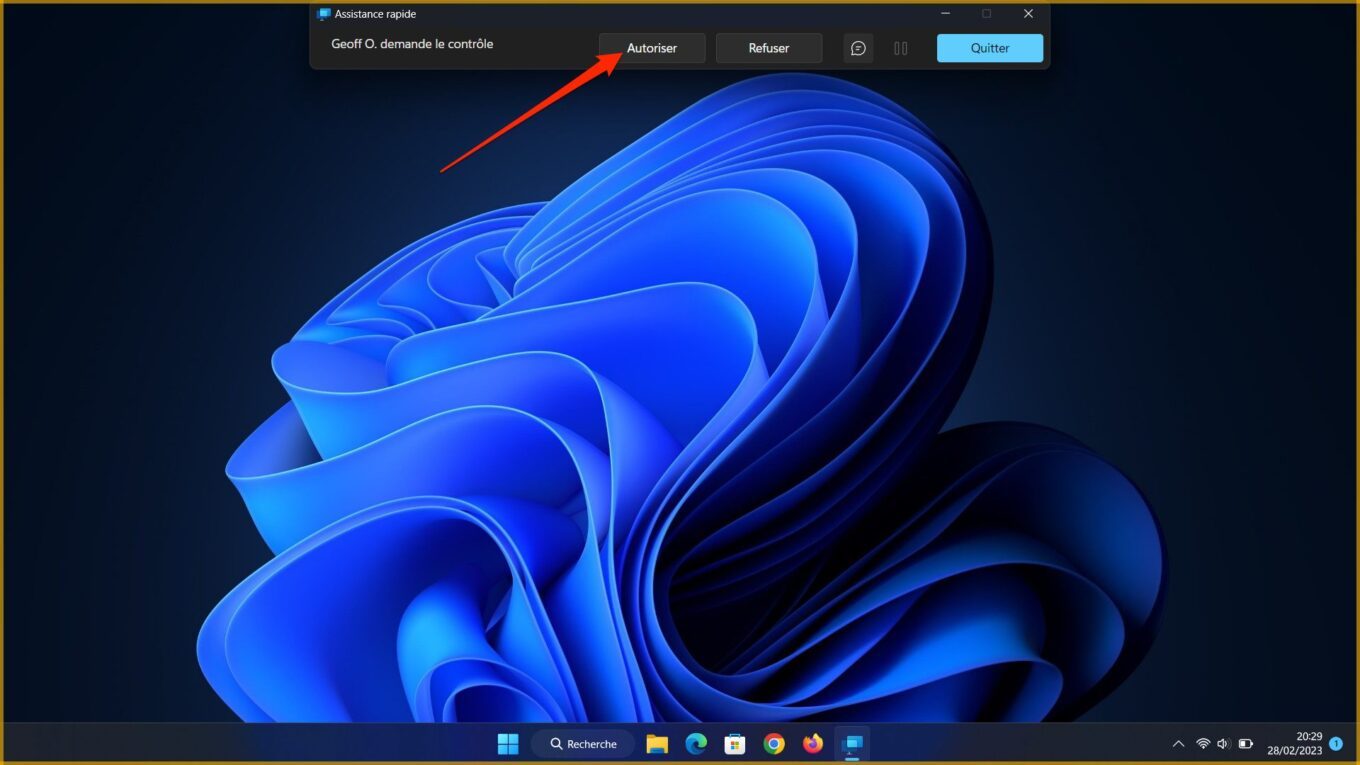
5. Mengawal PC dari jauh
Anda kini memiliki kawalan jauh dari PC jauh di kalangan orang yang anda sayangi. Anda boleh melayari dari rumah, menggunakan tetikus dan papan kekunci anda, seperti yang anda lakukan di komputer anda sendiri.
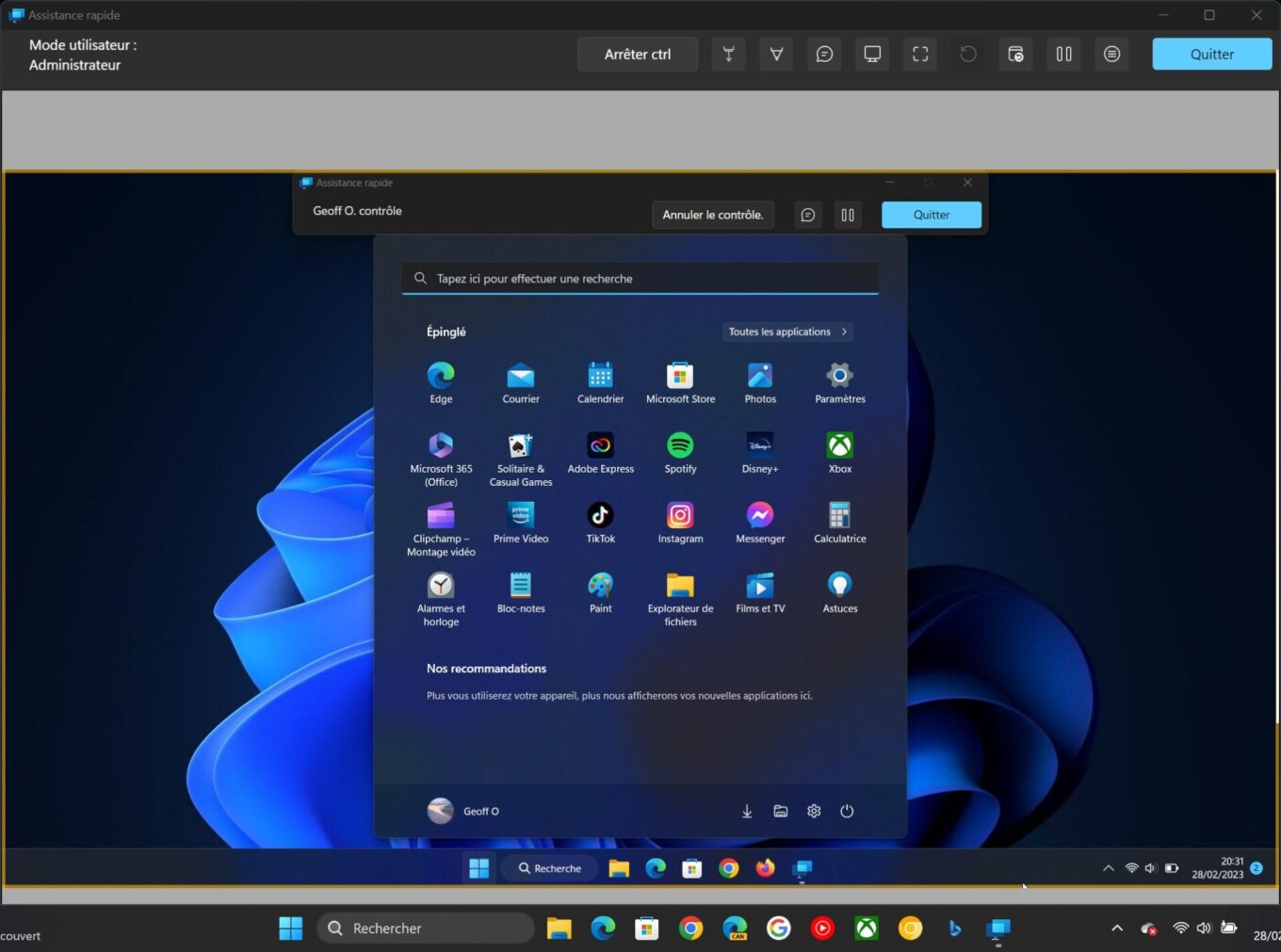
Jika perlu, anda boleh menggunakan alat yang berbeza untuk anda di bahagian atas tetingkap (penunjuk laser, kucing, dll.) untuk berinteraksi dengan interlocutor anda dalam masa nyata.



