Menggunakan bar permainan Xbox untuk menangkap video dari aplikasi | Dell Congo, Perakam Skrin Terbaik untuk Windows 10 pada tahun 2022
Perakam Skrin Terbaik untuk Windows 10
Contents
- 1 Perakam Skrin Terbaik untuk Windows 10
- 1.1 Penggunaan bar permainan xbox untuk menangkap video dari aplikasi
- 1.2 Ringkasan: Artikel ini memberikan maklumat mengenai menggunakan bar permainan Xbox di bawah Windows 11 atau Windows 10 untuk menangkap video dari aplikasi.
- 1.3 Perakam Skrin Terbaik untuk Windows 10
- 1.4 Bahagian 1: Kaedah rakaman skrin Windows 10 percuma
- 1.5 Bahagian 2: Perekam Skrin Popular untuk Windows 10
Terdapat juga fungsi rakaman skrin yang tersedia secara percuma tetapi yang boleh membentangkan pepijat dan fungsi yang hilang. Perakam Ekspres Flashback mempunyai percubaan percuma 30 hari untuk tingkap. Ia adalah perakam yang kuat yang terkenal dengan hasil yang berkesan tanpa memerlukan peralatan.
Penggunaan bar permainan xbox untuk menangkap video dari aplikasi
Artikel ini memberikan maklumat mengenai menggunakan bar permainan xbox di bawah Windows 11 atau Windows 10 untuk menangkap video dari aplikasi.
Ringkasan: Artikel ini memberikan maklumat mengenai menggunakan bar permainan Xbox di bawah Windows 11 atau Windows 10 untuk menangkap video dari aplikasi.
- Kandungan artikel
- Sifat artikel
- Perhatikan artikel ini
Artikel ini mungkin diterjemahkan secara automatik. Sekiranya anda mempunyai komen mengenai kualitinya, sila maklumkan kepada kami menggunakan borang di bahagian bawah halaman ini.
Kandungan artikel
Arahan
Menggunakan bar permainan xbox untuk menangkap video dari aplikasi Windows 11 atau Windows 10
Gunakan bar permainan xbox dengan papan kekunci anda dan pemain skrin untuk menyimpan klip video atau aplikasi kegemaran. Klip video ini boleh digunakan sebagai alat penyelesaian masalah, merakam langkah -langkah tertentu yang diambil untuk menghasilkan semula masalah dalam permainan atau aplikasi. Fail boleh disimpan dan dikongsi untuk memudahkan diagnosis masalah. Ikuti langkah -langkah di bawah untuk menggunakan bar permainan untuk menyimpan dan menyimpan tangkapan video:
Perhatikan: Semua aplikasi Windows 11 atau Windows 10 tidak serasi dengan bar permainan. Sebagai contoh, ciri ini tidak berfungsi dalam aplikasi seperti File Explorer atau Notepad. Gamebar juga tidak berfungsi di skrin desktop. Pada tablet atau semasa menggunakan mod tablet pada komputer, papan kekunci mesti disambungkan untuk memanfaatkan bar fungsi permainan.
- Semasa anda bermain permainan, tekan butang logo Windows + G pada papan kekunci untuk membuka bar permainan Xbox. Mesej meminta anda jika anda ingin membuka bar permainan. Periksa kotak Ya, ini permainan Untuk membuka bar permainan.
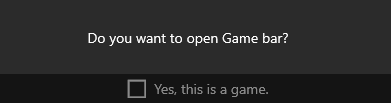

Perhatikan: Daripada menggunakan kekunci logo Windows + G, anda juga boleh menekan kekunci logo Windows + Alt + R untuk segera memulakan rakaman apabila anda bermain permainan dalam mod skrin penuh (atau dalam mod skrin penuh eksklusif).
Perhatikan: Pilihan anda di skrin diserlahkan kerana ia dipilih, tetapi anda mungkin tidak dapat melihat penunjuk atau pergerakan tetikus semasa membaca rakaman.
Untuk maklumat terbaru mengenai penggunaan bar permainan Xbox untuk menyimpan atau menangkap skrin anda, pergi dan simpan klip permainan di komputer anda dengan bar permainan Xbox.
Sifat artikel
Produk berkenaan
Alienware, XPS, G Series, G Series, Alienware, XPS
Perakam Skrin Terbaik untuk Windows 10

Di dunia hari ini, rakaman skrin dari PC untuk menangkap persembahan, pelajaran video, permainan dan aktiviti lain adalah perkara biasa. Semua orang tahu bahawa Windows 10 dilengkapi dengan bar permainan bersepadu, dan ia juga boleh digunakan untuk menangkap aktiviti di skrin. Walau bagaimanapun, sesetengah orang mengatakan bahawa dia memerlukan ciri -ciri canggih tertentu untuk diterbitkan. Jika tidak, ia tidak dapat memuaskan pengguna. Dalam kes ini, anda memerlukan berbeza perakam skrin untuk Windows 10 percuma.
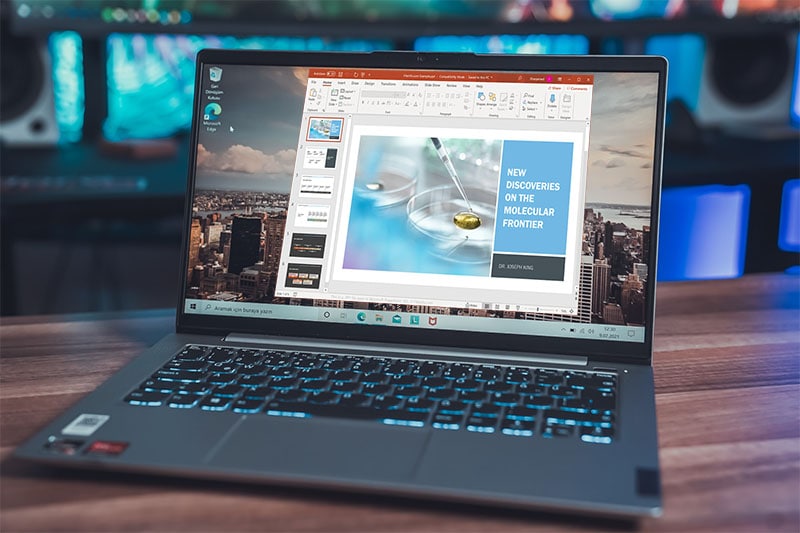
Terdapat banyak perisian rakaman skrin di internet, yang menjadikannya lebih sukar bagi pemula untuk mencari perakam skrin Windows 10 terbaik untuk menyimpan skrin Windows. Berikut adalah beberapa perakam skrin terbaik dalam senarai. Ini adalah campuran perakam bebas dan berbayar. Anda boleh menyemak ciri -ciri mereka dan mencari yang terbaik dari mereka. Pertama, mari kita lihat bagaimana menyimpan skrin anda di bawah Windows 10.
Bahagian 1: Kaedah rakaman skrin Windows 10 percuma
Kaedah 1. Bar permainan Windows 10
Anda boleh terkejut bahawa sistem operasi Windows dihantar dengan bar permainan untuk semua orang. Ia membolehkan anda dengan mudah menangkap tangkapan skrin dan rekod permainan. Bar permainan juga boleh digunakan untuk menyimpan aplikasi tertentu tertentu.
Aplikasi ini tidak dapat merakam keseluruhan skrin atau kawasan tertentu. Sekatan ini juga logik kerana hanya dilakukan untuk menangkap gameplays. Berikut adalah langkah -langkah untuk diikuti untuk menyimpan video pada Windows 10 menggunakan aplikasi bar bar permainan xbox.

- Pertama, gunakan pintasan “Logo Windows” + “G”.
- Pilih butang bulat (rakaman) untuk memulakan dan menghentikan rakaman.
- Anda boleh menggunakan “Windows + Alt + G Logo” untuk permainan skrin penuh untuk memulakan dan berhenti merakam.
- Untuk mengedit klip, anda boleh memilih Xbox dan kemudian pilih penangkapan.
Kaedah 2. Gunakan perakam skrin percuma
Sekiranya anda mencari perakam skrin Win 10 yang mampu membuat video dengan cepat, maka perakam skrin percuma boleh menjadi yang anda perlukan. Perakam Skrin Percuma penuh dengan ciri dan juga mempunyai antara muka pengguna yang mudah. Ia juga membolehkan pengguna menyimpan skrin dan webcam bersama. Tetapi pengguna tidak dapat menanam video.
Untuk memuat turun perakam skrin percuma, anda mesti pergi ke laman web rasminya dan memuat turunnya dari sana. Selepas pemasangan, anda boleh menggunakan perakam skrin percuma. Sekiranya anda ingin mengetahui cara menggunakan perakam skrin percuma, di sini. Pertama, mari kita lihat cara menyimpan skrin pada Windows 10.
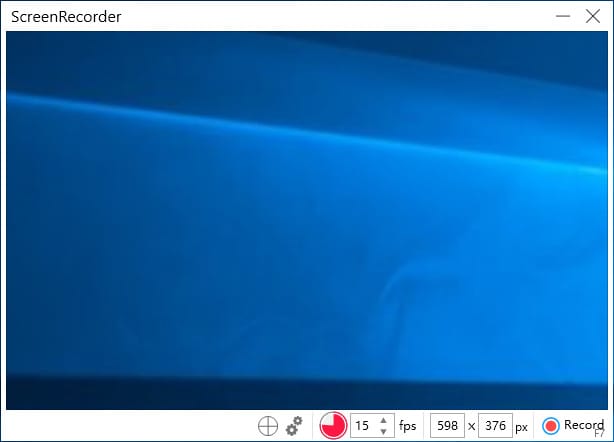
- Pilih kawasan yang ingin anda tangkap: Terdapat sejumlah empat mod tangkapan; Anda mesti memilih a.
- Simpan video YouTube: – Tekan butang “Mula” untuk menyimpan video.
- Tonton hasilnya dan buat montaj: Setelah rakaman selesai, anda boleh membawa sentuhan terkini -up ke video.
Bahagian 2: Perekam Skrin Popular untuk Windows 10
1. Rekod Skrin Filmora
Filmora de Wondershare menawarkan lapisan, peralihan, pemotongan dan kesan hebat yang semua orang menjangkakan dari perisian pemasangan peringkat profesional. Selepas melihat terakhir, Wondershare menambah pelbagai ciri moden dan canggih dengan cara yang lebih mantap. Ia juga membolehkan pemantauan pergerakan.
Filmora de Wondershare menawarkan lapisan, peralihan, pemotongan dan kesan hebat yang semua orang menjangkakan dari perisian pemasangan peringkat profesional. Selepas melihat terakhir, Wondershare menambah pelbagai ciri moden dan canggih dengan cara yang lebih mantap. Ia juga membolehkan pemantauan pergerakan.

Pandangan lengkap penerbit Filmora mempunyai lebih banyak aplikasi penerbitan, serta tiga peruntukan untuk garis masa, pratonton video dan kandungan sumber di bahagian bawah. Antara muka gelap, bersih dan langsung, dengan perintah bukan -keromorfik.
Pengguna juga boleh pergi dari tepi tingkap kelabu muda ke tepi tingkap hitam. Program -program ini juga mematuhi mod yang jelas dan gelap sistem. Pengguna tidak dapat menarik panel, tetapi mereka boleh melakukan video skrin penuh dan menyesuaikan saiz relatif panel.

Untuk Win11/Win10/Win8/Win7 (64 bit)
Muat turun selamat
Untuk macOS 10.14 atau lebih baru
Muat turun selamat
- Kemudahan penggunaan.
- Editor video merangkumi pelbagai ciri.
- Juga membolehkan anda merakam bahagian tertentu yang dikehendaki pengguna.
- Membolehkan anda menyimpan video dari kamera web
- Membolehkan fleksibiliti rakaman yang hebat.
- Ia juga menawarkan kemas kini percuma.
- Tidak menawarkan fungsi muat turun langsung.
- Peralihan dan tajuk sangat sedikit.
2. ActivePresente
ActivePresent of AtTomi’s adalah perakam skrin freeware Windows 10. Alat ini membolehkan pengguna menangkap pergerakan pada skrin. Di samping itu, ia membantu merekodkan persembahan PowerPoint oleh tutorial video mereka.
Tutorial akan menunjukkan cara menilai perisian untuk membuat kandungan latihan interaktif dalam HTML5. Objektif perisian ini adalah untuk membentangkan kepada pembaca semua maklumat yang diperlukan pada perakam video skrin video Windows 10, menjadikan sesi rakaman lebih lucu.

Antara muka pengguna perisian mungkin tidak kelihatan sangat elegan. Walau bagaimanapun, ActivePresent juga direka bentuk sangat berfungsi. Pengguna juga boleh memilih jenis projek yang mereka ingin tangkap dan membuat projek.
Tab Eksport, Interaksi, Anotasi dan Penerimaan sangat mudah digunakan untuk menyediakan dan mencari akses ke bar alat. Ia dipenuhi dengan ciri -ciri yang berfungsi dengan mengaktifkan kegembiraan mutlak. Ia adalah salah satu perakam desktop terbaik, Windows 10.
- Dia boleh merakam video dan kamera web serta audio.
- Melancarkan tangkapan skrin dalam kualiti HD.
- Rekod bunyi sistem
- Antara muka pengguna video sangat mesra pengguna.
- Ia sangat pasti dan bebas digunakan.
- Kesan video yang dapat dialami pengguna.
- Ia boleh ditangguhkan oleh projek tinggi.
3. Hantu
Landicam adalah perisian rakaman skrin yang juga digunakan untuk merakam video Windows 10 dengan cepat. Perisian ini tidak seperti alat lain yang terdapat di pasaran. Ia juga menawarkan mod rakaman yang berbeza seperti rakaman video, rakaman skrin, rakaman permainan dan rakaman periferal. Mod ini adalah mod utama yang disediakan oleh Bandicam.
Landicam adalah Perisian Tangkapan Video Windows 10 Percuma yang direka untuk menangkap dan merakam tutorial video, tutorial pendidikan dalam talian, panduan pendidikan dan sesi permainan. Perisian rakaman skrin percuma ini disyorkan kepada profesional untuk mendapatkan kerja persembahan yang diperlukan secara telus.

Perisian ini mempunyai antara muka pengguna yang selesa. Di samping itu, ia mempunyai keupayaan tertentu untuk menangkap video, audio dan skrin yang membantu pengguna membuat video berkualiti tambahan yang berkualiti tinggi. Alat ini juga boleh digunakan untuk pelbagai ciri yang melampau dengan kekunci Perakam Bandicam.
- Ia membolehkan pengguna menyimpan skrin penuh, rantau, mikrofon, webcam dan bunyi komputer.
- Ia juga menjimatkan skrin 4K Ultra HD sehingga 144fps.
- Pengguna juga boleh membuat tangkapan skrin, menarik dan menambah teks semasa rakaman.
- Tambahkan logo ke rakaman skrin.
- Juga menambah kesan dan animasi semasa rakaman
- Campurkan suara
- Tidak ada fungsi penyuntingan. Pengguna perlu membeli perisian lain dari syarikat yang sama jika mereka mahu.
- Format output adalah minimum, seperti mp4 dan avi.
4. Flashback Express
Apabila anda mempertimbangkan alat rakaman, faktor besar yang menghalang orang menyimpan video pada Windows 10 melalui alat berbayar adalah harganya. Ini ditawarkan dengan harga yang sangat kompetitif dan menawarkan nilai yang luar biasa !
Terdapat juga fungsi rakaman skrin yang tersedia secara percuma tetapi yang boleh membentangkan pepijat dan fungsi yang hilang. Perakam Ekspres Flashback mempunyai percubaan percuma 30 hari untuk tingkap. Ia adalah perakam yang kuat yang terkenal dengan hasil yang berkesan tanpa memerlukan peralatan.
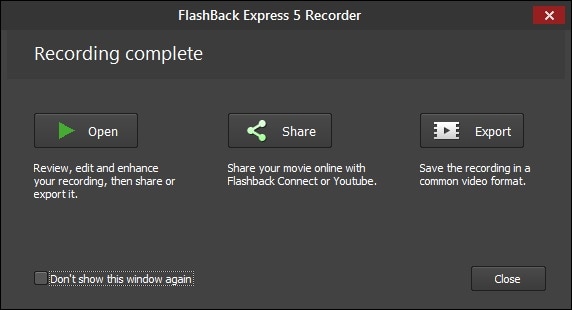
Satu lagi ciri hebat perakam kilas balik ialah PowerPoint tidak perlu untuk menyimpan skrin. Oleh itu, anda boleh menggunakan perakam skrin kilas balik untuk melaksanakan tugas seperti rakaman permainan, persembahan video, persidangan video, video pemasaran yang berbeza, tutorial dan demo. Jadi sekarang, jika anda mempunyai idea perisian, anda boleh menggunakannya.
- Senang dan berpatutan untuk pengguna.
- Banyak ciri, walaupun dalam versi percuma.
- Menyediakan ciri -ciri canggih
- Ia juga membolehkan anda mengedit segmen yang tidak perlu dalam video.
- Anda juga mempunyai beberapa pilihan eksport
- Membolehkan pengguna untuk berkongsi video yang dirakam dengan cepat.
- Fungsi penerbitan lebih sedikit
5. Obs
OBS adalah salah satu perisian yang paling banyak digunakan untuk rakaman video dan penyiaran langsung video kalis air. Pemain terutamanya lebih suka perisian ini untuk menunjukkan kemahiran mereka kepada penonton mereka di laman penstriman video.
Dengan OBS Studio, pengguna juga boleh merakam seluruh tetingkap serta webcam dan mikrofon. Di samping itu, apabila pengguna melakukan streaming langsung, perisian ini akan membolehkan mereka memilih aplikasi dan sumber audio yang mereka ingin buat dan berkongsi video yang ditumpukan untuk kamera web.

OBS Studio dikenali sebagai perisian yang paling serba boleh. Tetapi malangnya, perisian ini tidak disampaikan dengan editor video. Oleh itu, pengguna mesti menggunakan perisian lain untuk mengedit video mereka. The Studio OBS adalah perisian percuma, tetapi anda mesti berhati -hati untuk tidak memuat turun program tersebut dari laman web tidak rasmi.
- Ia lebih daripada sekadar perakam skrin.
- Mudah disambungkan ke pembekal streaming.
- Semasa penyiaran, pengguna boleh bergerak dari satu ke satu sama lain.
- Ini mudah digunakan perisian untuk membuat dan mengubah suai.
- Benar -benar bebas untuk digunakan
- Ini juga perisian percuma.
- Mungkin terdapat beberapa risiko masalah.
- Tiada editor video tersedia.
- Antara muka pengguna boleh diperbaiki.
6. Camtasia
Techsmith telah membangunkan camtasia. Perisian ini adalah perisian berbayar dan perakam skrin terbaik. Camtasia tidak pernah hadir dari kedudukan perakam skrin yang terkenal dan paling banyak digunakan. Aplikasi ini adalah perakam skrin dan editor video all-in-one yang mendakwa sebagai perakam skrin terbaik untuk Windows 10.

Antara muka pengguna sangat mudah digunakan, cepat dan sesiapa sahaja tanpa kemahiran besar dalam penyuntingan video dapat melakukan pekerjaan. Pengguna yang mahukan tahap kesempurnaan yang unik dapat memilih untuk Camtasia. Ia membolehkan pengguna merakam video dan audio secara serentak dan menggabungkan keseluruhan hasilnya setelah selesai. Di samping itu, ia membantu pengguna menambah sesi interaktif dalam video, seperti kuiz, dll.
- Ia dapat menangkap video pada Windows 10 dari webcam.
- Trek audio, kursor dan trek video boleh diterbitkan satu oleh a.
- Ia juga penting untuk slaid, muzik, foto dan video PowerPoint.
- Ia dapat membantu pengguna menambah legenda, peringatan dan kuiz dalam video.
- mempunyai perpustakaan muzik dan kesan bunyi
- Menawarkan pengguna edisi ajaib bingkai dengan rangka kerja.
- Ia agak mahal
- Sekiranya pengguna melakukan beban tinggi, perisian akan melambatkan.
Anda mencari perakam skrin, alat produktiviti dan perkongsian yang boleh dipercayai dan cekap ? Alat all-in-one akan menjadi sharex. Anda boleh memilih ShareX untuk kerja anda. Seperti namanya, fungsi perkongsian perisian ini sangat berkesan dan juga pantas.
Perisian ini juga boleh mengambil gambar dan tangkapan skrin semasa menyimpan video. Pengguna boleh melakukan beberapa pekerjaan semasa memuat turun video ke tuan rumah dengan cepat dan mudah. Ini adalah salah satu perakam skrin Windows 10 terbaik untuk dimuat turun secara percuma.

Proses latar belakang dapat diuruskan oleh kekunci pintasan. Sekiranya pengguna memerlukan kelajuan, mereka juga boleh menggunakan papan pemuka untuk menguruskan rakaman. Perisian ini juga akan membantu anda menyimpan tingkap yang dipilih, skrin penuh, dan pengguna juga boleh memilih kawasan rakaman tertentu.
Ia juga memberi pengguna kemungkinan penjimatan dalam konfigurasi kepada dua monitor. Pengguna boleh membuat tangkapan skrin secara berkala. Sekiranya pengguna mempunyai urutan masa, mereka juga boleh menggunakan fungsi unik ini dan mengusahakannya tanpa masalah.
- Ia membolehkan pengguna memilih saiz rakaman seperti skrin penuh.
- Anda boleh menyimpan video dalam fail gif.
- Perisian ini percuma.
- Anda juga boleh mengubah suai rakaman dalam imej secara langsung.
- Ia mudah, tanpa iklan dan boleh diakses.
- Pengguna tidak dapat menyimpan permainan dalam skrin penuh.
- Antara muka pengguna tidak begitu pengguna -mesra.
8. Perakam skrin Movavi
Perakam skrin Movavi membolehkan anda menyimpan keseluruhan skrin dengan satu klik. Perisian ini dikenali sebagai salah satu alat terbaik untuk merakam Windows 10, mesyuarat, video streaming, mesyuarat rakaman, arahan, dan acara dan acara dan acara
Perakam skrin ini menawarkan antara muka pengguna yang sangat baik yang sangat mudah digunakan di bawah Mac dan Windows. Dia merekodkan aktiviti dengan lebih cekap. Ia akan membolehkan anda merakam, menyimpan imej dan mengeksport keputusan dengan mudah, seperti JPG, MP3, MOV, MP4, PNG, GIF, BMP, MKV dan AVI.

Pilihan Eksport juga akan termasuk muat turun di YouTube dan Google Drive dan Perkongsian Fail di Telegram dan WhatsApp.
- Alat terbaik untuk pejabat dan rumah anda.
- Lebih murah daripada perisian lain
- Sokongan untuk penyuntingan tangkapan skrin
- Membolehkan pengguna mengedit segmen video yang tidak diingini
- Pelbagai pilihan eksport
- Panel tidak akan mengganggu rakaman skrin
- Tidak tersedia untuk Linux.
- Memerlukan editor video tambahan untuk alat lanjutan.
9. Tinytake
Jika anda ingin membuat tutorial perisian, anda boleh menyimpan persembahan dan membuat tangkapan skrin statik. Tinytake boleh menjadi perkara yang anda perlukan. Ia tidak dibuat untuk merakam permainan, tetapi cukup mudah digunakan dan dilengkapi dengan tambahan 2 GB storan dalam talian untuk menangkap skrin tetap dan video.
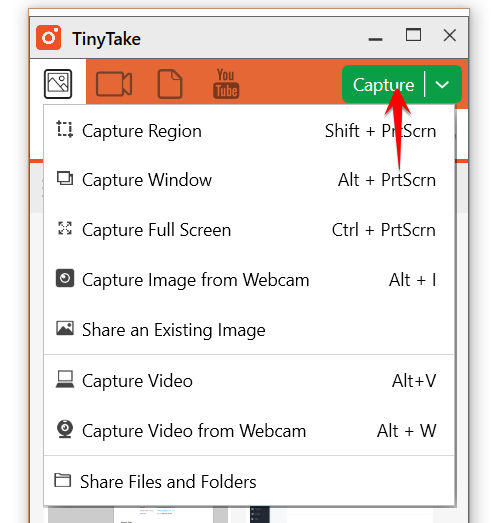
Versi percuma TinyTake juga membolehkan pengguna merakam sehingga lima minit berturut -turut dan untuk tujuan peribadi. Jika anda ingin membuat rakaman yang lebih lama, anda boleh menggunakannya untuk tujuan komersial dan menambah anotasi atau memuat turunnya di platform seperti YouTube. Anda juga perlu menyemak pelbagai pilihan premium TinyTake. Oleh itu, sebelum memuat turun TinyTake, anda perlu membuat akaun menggunakan subdomain tunggal dan pilihan premium untuk penyimpanan awan.
- Mudah digunakan
- Pelbagai jalan pintas
- Kesesuaian
- Penyimpanan percuma
- Harga yang kompetitif
- Langkah Muat turun adalah asas.
- Pelan percuma agak terhad
- Ia boleh perlahan.
10. Camstudio
CamStudio adalah perakam skrin percuma. Perisian CamStudio akan membantu pengguna menangkap semua yang berlaku di komputer mereka dengan satu klik. Sekiranya anda melihat tetapan, anda dapat menyedari bahawa perisian itu boleh menjalankan projek yang tinggi. Ia juga membolehkan anda menangkap imej tetap dari video. Di samping itu, ia dapat merakam audio sistem dan mikrofon, yang menjadikan perisian ini pilihan ideal untuk membuat tutorial video. Pengguna juga boleh menyimpan skrin lengkap dan sebahagian skrin.

CamStudio boleh mengeksport projek siap dalam pelbagai format dengan pelbagai tekanan. Pengguna juga boleh mengimbangi tahap mampatan dengan mengekalkan keseimbangan yang tepat antara kualiti fail dan imej. Di samping itu, camstudio sangat praktikal kerana ia tidak mengehadkan fungsi rakaman skrinnya. Di samping itu, kerana perisian percuma, ia tidak memasukkan tanda air dalam video.
- Semua fail disokong
- Yang terbaik untuk Windows dan Mac
- Tiada lag
- Tiada tanda air
- Terdapat dalam versi percuma
- Tiada kemas kini
- Hanya format SWF yang ada
- Tertakluk kepada perisian berniat jahat



