Lihat nombor telefon anda sudah ada di WhatsApp | Halaman Bantuan WhatsApp, Menambah atau Menghapus Nombor Telefon Anda Dalam Mesej atau FaceTime – Bantuan Apple
Menambah atau Menghapus Nombor Telefon Anda dalam Mesej atau FaceTime
Contents
- 1 Menambah atau Menghapus Nombor Telefon Anda dalam Mesej atau FaceTime
- 1.1 Lihat nombor telefon anda sudah ada di WhatsApp
- 1.2 Menambah atau Menghapus Nombor Telefon Anda dalam Mesej atau FaceTime
- 1.3 Konfigurasikan nombor telefon anda
- 1.4 Padamkan nombor telefon anda
- 1.5 Aktifkan atau nyahaktifkan nombor telefon anda untuk Mac anda
- 1.6 Aktifkan atau nyahaktifkan nombor telefon anda untuk sentuhan iPad atau iPod anda
- 1.7 Sekiranya anda tidak melihat nombor anda dalam mesej atau facetime, atau jika anda tidak dapat memilihnya
Sebaik sahaja anda telah mengkonfigurasi nombor telefon anda, anda boleh mengaktifkan atau menyahaktifkannya untuk mesej dan FaceTime pada iPad atau iPod anda.
Lihat nombor telefon anda sudah ada di WhatsApp
Semua akaun WhatsApp dikaitkan dengan nombor telefon. Selagi pengendali mudah alih sering mengitar semula nombor telefon, ada kemungkinan bahawa bekas pemilik nombor telefon semasa anda menggunakan WhatsApp.
- Kenalan dan diri anda dapat melihat nombor telefon anda di WhatsApp sebelum mengaktifkan akaun baru.
- Anda juga boleh melihat bahagiannya Maklumat dan foto profil orang lain yang berkaitan dengan nombor telefon anda.
Tidak ada alasan untuk bimbang. Ini hanya bermaksud bahawa akaun sebelumnya belum dipadamkan, oleh itu maklumat lama masih ada dalam sistem. Ini tidak bermaksud tidak bahawa bekas pemilik nombor telefon mempunyai akses ke akaun WhatsApp anda. Perbualan anda dan data WhatsApp yang lain selamat.
- Akaun tetap tidak aktif selama 45 hari.
- Akaun kemudian diaktifkan semula pada peranti mudah alih yang lain.
Kami kemudian memadam data akaun lama yang berkaitan dengan nombor telefon, seperti foto dan bahagian profil Maklumat.
Menambah atau Menghapus Nombor Telefon Anda dalam Mesej atau FaceTime
Anda boleh menggunakan nombor telefon iPhone anda dengan mesej dan FaceTime pada Mac, iPad atau iPod anda.
- Konfigurasikan atau hapus nombor telefon anda
- Aktifkan atau nyahaktifkan nombor telefon anda untuk mac
- Aktifkan atau nyahaktifkan nombor telefon anda untuk sentuhan iPad atau iPod anda
- Memperoleh bantuan
Konfigurasikan nombor telefon anda
Pada iPhone anda:
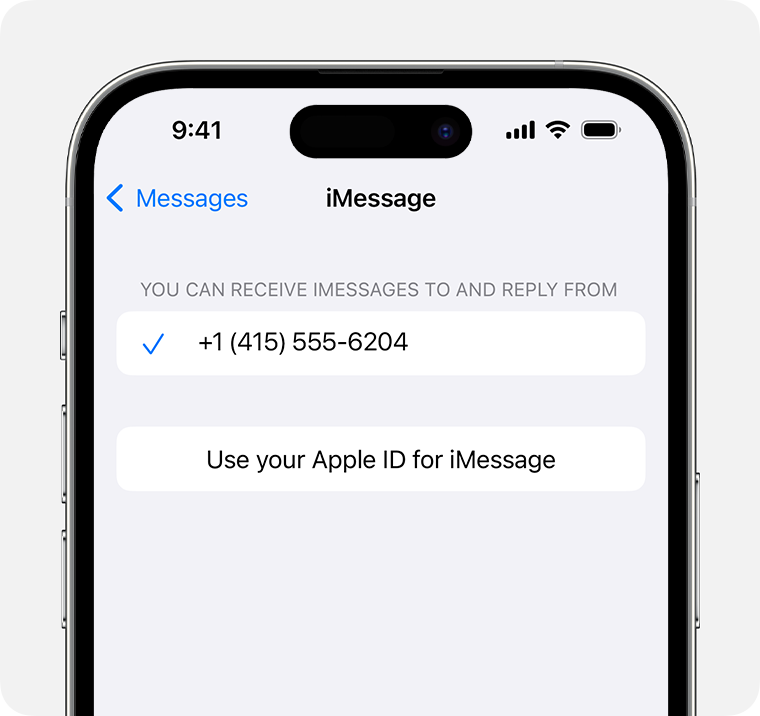
- Tetapan Akses> Mesej, dan pastikan pilihan iMessage diaktifkan. Anda mungkin perlu menunggu sebentar sebelum diaktifkan.
- Sentuh penghantaran dan penerimaan. Jika mesej “Gunakan ID Apple anda untuk iMessage” dipaparkan, sentuh dan log dengan pengecam Apple yang anda gunakan pada Mac, iPad atau iPod Touch anda.
- Di bahagian “Anda boleh menerima iMessages dan menjawab”, pastikan nombor telefon anda dan pengecam Apple dipilih.
- Pergi ke Tetapan> FaceTime, dan pastikan nombor telefon anda dan pengecam Apple dipilih di bahagian “Anda boleh dihubungi melalui FaceTime”.
Pada peranti anda yang lain, kini anda boleh mengaktifkan nombor telefon yang baru sahaja anda konfigurasikan:
Sekiranya anda menggunakan ciri ini dan kongsi pengecam Apple anda dengan seseorang, anda tidak dapat menghalangnya daripada melihat perbualan anda. Daripada menggunakan pengecam Apple yang sama sebagai orang lain, konfigurasikan perkongsian keluarga.
Untuk mengkonfigurasi nombor telefon untuk digunakan dengan mesej atau faceTime, anda memerlukan kad SIM aktif atau ESIM yang berkaitan dengan nombor ini.
Padamkan nombor telefon anda
Sekiranya anda tidak mahu menerima panggilan atau mesej yang berkaitan dengan iPhone anda di iPad, iPod Touch atau Mac, anda boleh memadamkan nombor telefon anda. Terdapat dua cara untuk meneruskan:
- Pada iPhone anda, Tetapan Akses> Mesej> Menghantar dan Penerimaan. Pilih pengecam Apple anda di bahagian bawah skrin dan sentuh anda. Kemudian pergi ke Tetapan> FaceTime, pilih pengecam Apple anda dan sentuh offset.
- Sekiranya nombor telefon yang anda ingin padamkan dimiliki oleh iPhone yang anda tidak mempunyai akses, ubah suai kata laluan yang berkaitan dengan pengenal Apple anda. Tindakan ini memadam semua nombor telefon dari iPad, iPod Touch dan Mac anda. Panggilan atau mesej nombor yang dipadam tidak lagi akan muncul di peranti ini.

Aktifkan atau nyahaktifkan nombor telefon anda untuk Mac anda
Sebaik sahaja anda telah mengkonfigurasi nombor telefon anda, anda boleh mengaktifkan atau menyahaktifkannya untuk mesej dan faceTime pada mac anda.
- Buka mesej atau FaceTime. Sekiranya anda dijemput, log masuk menggunakan pengecam Apple yang anda gunakan untuk mesej dan faceTime pada iPhone anda.
- Untuk mesej, pilih Mesej> Tetapan, kemudian klik iMessage. Untuk FaceTime, pilih FaceTime> Preferences, kemudian klik Umum.
- Aktifkan atau nyahaktifkan nombor telefon anda:
- Untuk mengaktifkan nombor telefon anda, pilihnya dalam senarai, serta pengecam Apple anda. Sekiranya nombor telefon anda tidak muncul, minta bantuan untuk menentukan tetapan anda atau hubungi Bantuan Apple. Sekiranya anda melihat nombor yang bukan milik anda, tukar kata laluan yang berkaitan dengan pengenal Apple anda.
- Untuk menyahaktifkan nombor telefon anda, hapuskannya dalam senarai.
- Sekiranya anda mahu penerima melihat nombor telefon anda dan bukan pengenal Apple anda, pilih nombor telefon anda dari menu tempatan “Mulailah Perbualan Baru” atau “Buat Panggilan Dari”.
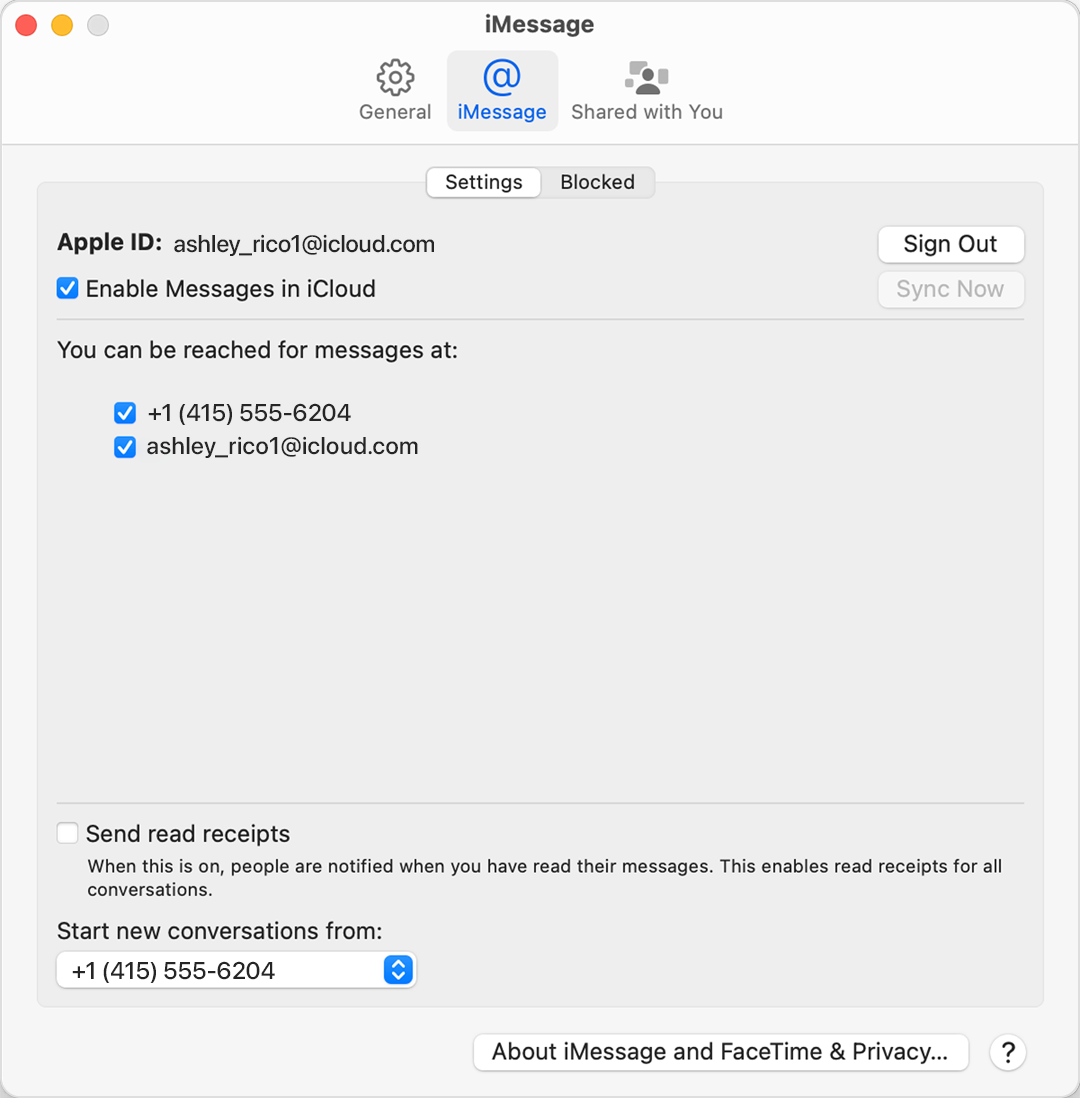

Aktifkan atau nyahaktifkan nombor telefon anda untuk sentuhan iPad atau iPod anda
Sebaik sahaja anda telah mengkonfigurasi nombor telefon anda, anda boleh mengaktifkan atau menyahaktifkannya untuk mesej dan FaceTime pada iPad atau iPod anda.
- Untuk mesej, pergi ke tetapan> mesej, dan pastikan pilihan iMessage diaktifkan. Sekiranya anda dijemput, log masuk menggunakan pengecam Apple yang anda gunakan untuk mesej dan faceTime pada iPhone anda. Kemudian sentuh penghantaran dan penerimaan.
- Untuk FaceTime, pergi ke Tetapan> FaceTime. Sekiranya anda dijemput, log masuk menggunakan pengecam Apple yang anda gunakan untuk mesej dan faceTime pada iPhone anda.
- Aktifkan atau nyahaktifkan nombor telefon anda:
- Untuk mengaktifkan nombor telefon anda, pilihnya di bahagian “anda boleh dihubungi”, serta pengecam epal anda. Sekiranya nombor telefon anda tidak muncul, minta bantuan untuk menentukan tetapan anda atau hubungi Bantuan Apple. Sekiranya anda melihat nombor yang bukan milik anda, tukar kata laluan yang berkaitan dengan pengenal Apple anda.
- Untuk menyahaktifkan nombor telefon anda, hilangkannya.
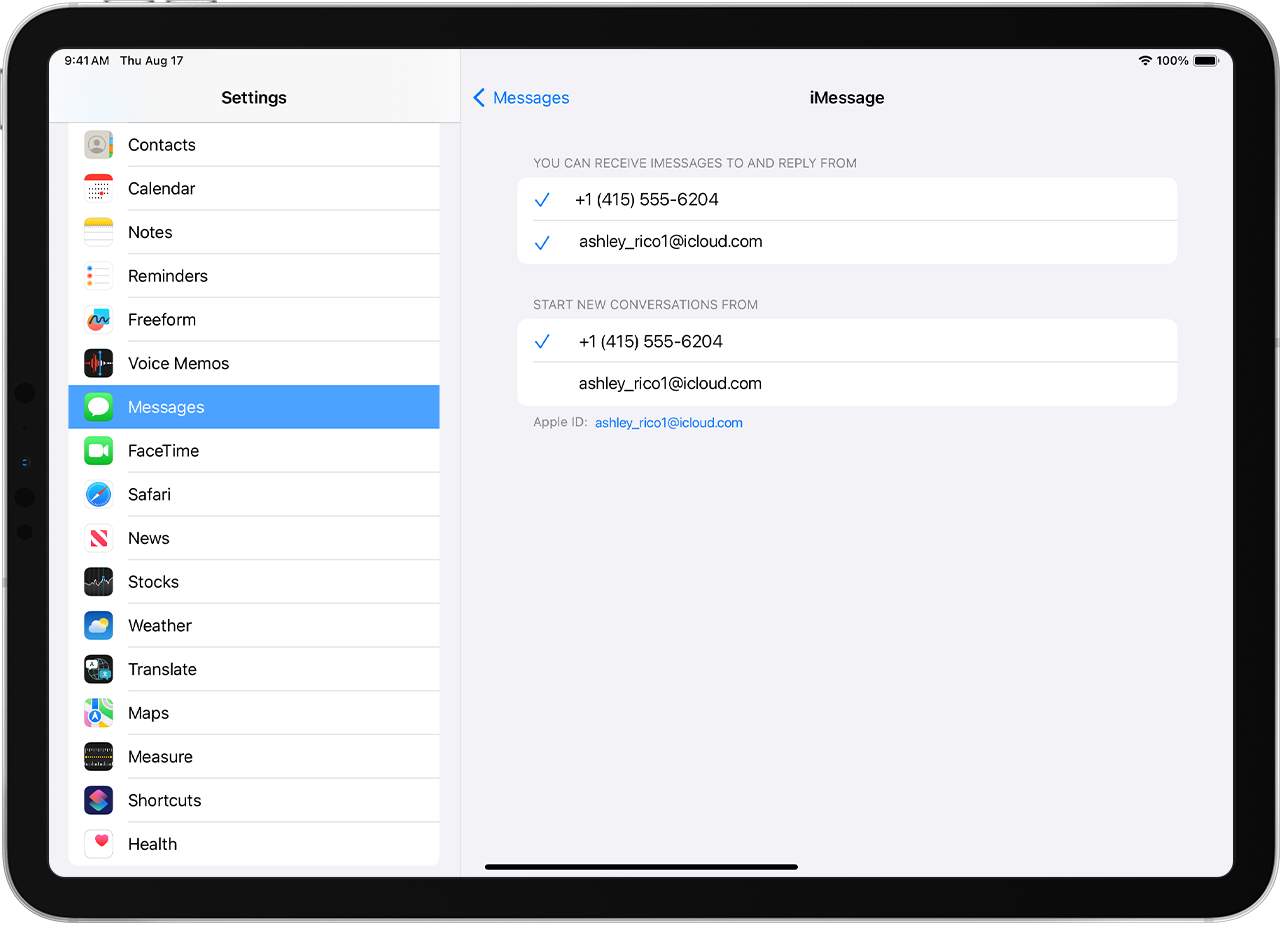

Sekiranya anda tidak melihat nombor anda dalam mesej atau facetime, atau jika anda tidak dapat memilihnya
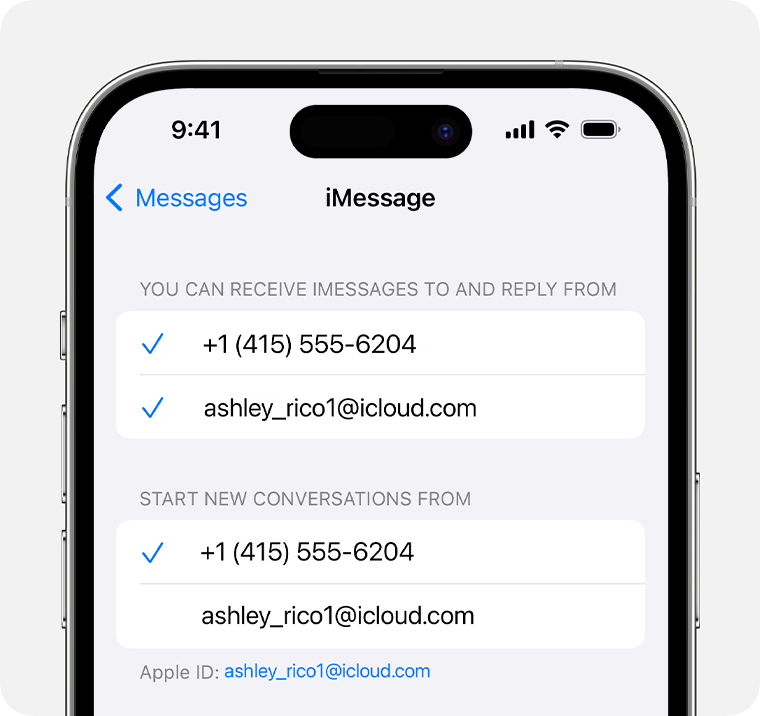
- Pastikan anda menggunakan perisian terbaru untuk Mac atau peranti iOS anda.
- Pastikan anda telah melakukan prosedur konfigurasi untuk nombor telefon anda. Anda mesti menggunakan pengenal epal yang sama pada semua peranti anda.
- Dalam bahagian “Koresponden Anda Boleh Hubungi Anda” dan dalam tetapan masa depan, pastikan nombor telefon anda dan pengecam Apple anda diperiksa:
Jika nombor telefon anda tidak diaktifkan dan anda tidak dapat mengaktifkannya, atau jika anda menghadapi masalah lain, teruskan seperti berikut:
- Di Mac anda:
- Dalam mesej, pilih Mesej> Tetapan, kemudian klik iMessage. Klik pada putus sambungan.
- Di FaceTime, pilih FaceTime> Tetapan, kemudian klik Umum. Klik pada putus sambungan.
- Pada iPhone, iPad atau iPod Touch anda:
- Pergi ke Tetapan> Mesej> Menghantar dan Penerimaan. Sentuh pengecam epal anda, kemudian putuskan sambungan.
- Tetapan Akses> FaceTime. Sentuh pengecam epal anda, kemudian putuskan sambungan.
- Pada iPhone anda:
- Kembali ke Tetapan> Mesej, dan pastikan pilihan iMessage diaktifkan.
- Sentuh Penghantaran dan Penerimaan, kemudian pilih “Gunakan Pengenalpastian Apple anda untuk iMessage” dan sambungkan dengan pengecam Apple anda.
- Menggunakan pengecam Apple yang sama, menyambung semula ke mesej dan untuk FaceTime pada peranti anda yang lain.
Sekiranya anda masih memerlukan bantuan, ubah kata laluan yang berkaitan dengan pengenal Apple anda dan ulangi langkah konfigurasi. Sekiranya ini tidak berfungsi, hubungi bantuan Apple.



