Langkah Pertama dengan StreamLabs Desktop | Streamlabs, mengoptimumkan aliran dengan streamlabs: tutorial quavy
Mengoptimumkan aliran anda dengan streamlab
Contents
- 1 Mengoptimumkan aliran anda dengan streamlab
- 1.1 Langkah pertama dengan desktop streamlabs
- 1.2 Penyediaan
- 1.3 Pilih encoder anda
- 1.4 Tukar Preset Penggunaan CPU
- 1.5 Aktifkan aliran binari dinamik
- 1.6 Ubah aliran binari secara manual
- 1.7 Cara Menambah Makluman Stream Langsung untuk Twitch, YouTube atau Facebook
- 1.8 Tambahkan widget Tetingkap Alert
- 1.9 Makluman yang telah ditetapkan
- 1.10 Buat makluman yang diperibadikan
- 1.11 Tetapan umum
- 1.12 Cara menyesuaikan jenis amaran tertentu
- 1.13 Cara menambah variasi amaran
- 1.14 Ciri utama yang anda perlukan untuk memulakan aliran secara langsung
- 1.15 Multisream
- 1.16 Buat halaman Sumbangan StreamLabs
- 1.17 Plug-in StreamLabs Store
- 1.18 Buka kedai merchandising
- 1.19 Mengoptimumkan aliran anda dengan streamlab
- 1.20 Apa pengekod untuk mengalirkan dan mengoptimumkan hidupnya ?
- 1.21 Kualiti dan ketetapan aliran anda
- 1.22 Ubah suai penggunaan CPU
- 1.23 Aktifkan aliran binari dinamik
Paling penting, penciptaan halaman sumbangan adalah percuma dan kami tidak menjejaskan sebarang peratusan wang yang anda terima dari penonton anda.
Langkah pertama dengan desktop streamlabs
Mula menggunakan desktop streamlabs dalam beberapa langkah mudah dan mulakan hari ini!
Kemas kini terakhir pada 05 Mei, 2023
Penyediaan
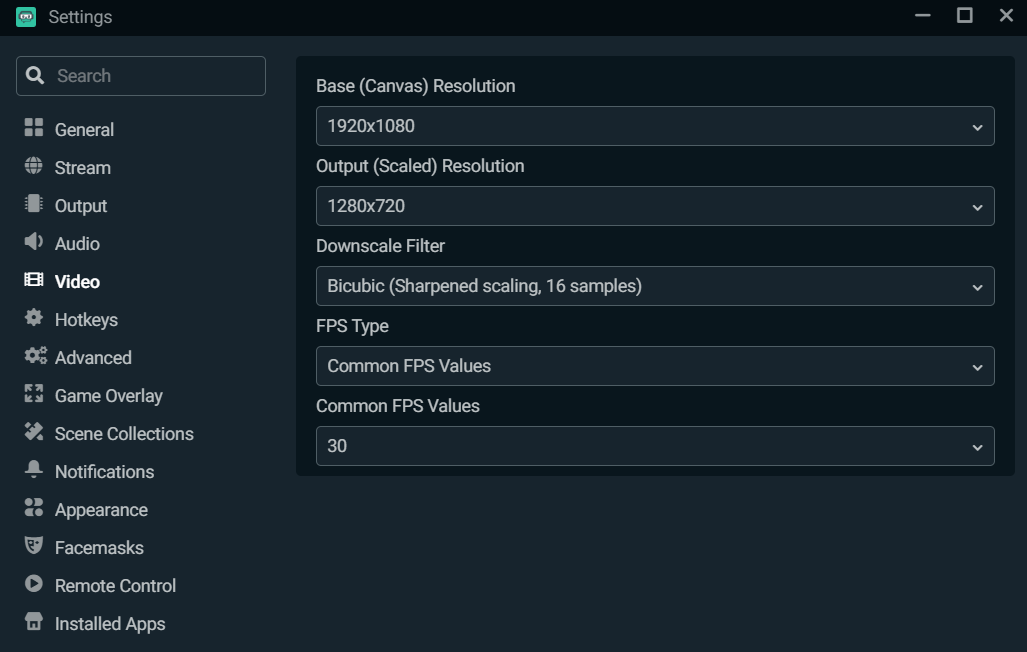
Simpan resolusi asas (kanvas) sebagai resolusi asli komputer anda. Kami mengesyorkan agar anda mengurangkan resolusi pelayaran (skala), kerana streaming dalam 1 080p boleh memberi kesan yang signifikan pada CPU anda. Kami juga menasihatkan anda untuk mengurangkan resolusi output (skala) kepada 1,280×720 untuk mengekalkan keseimbangan yang baik antara prestasi dan kualiti.
Pilih encoder anda
Terdapat dua jenis pengekod: perisian (x264) dan perkakasan (NVENC). Pengekod perisian (x264) menggunakan CPU anda untuk menyandikan video, sementara pengekod bahan seperti NVENC menggunakan pengekod khusus dalam GPU, yang membolehkan anda bermain dan mengalir tanpa mengorbankan prestasi permainan. Sekiranya anda menggunakan kad grafik Nvidia, kami mengesyorkan agar anda mengalir dengan nvenc new.
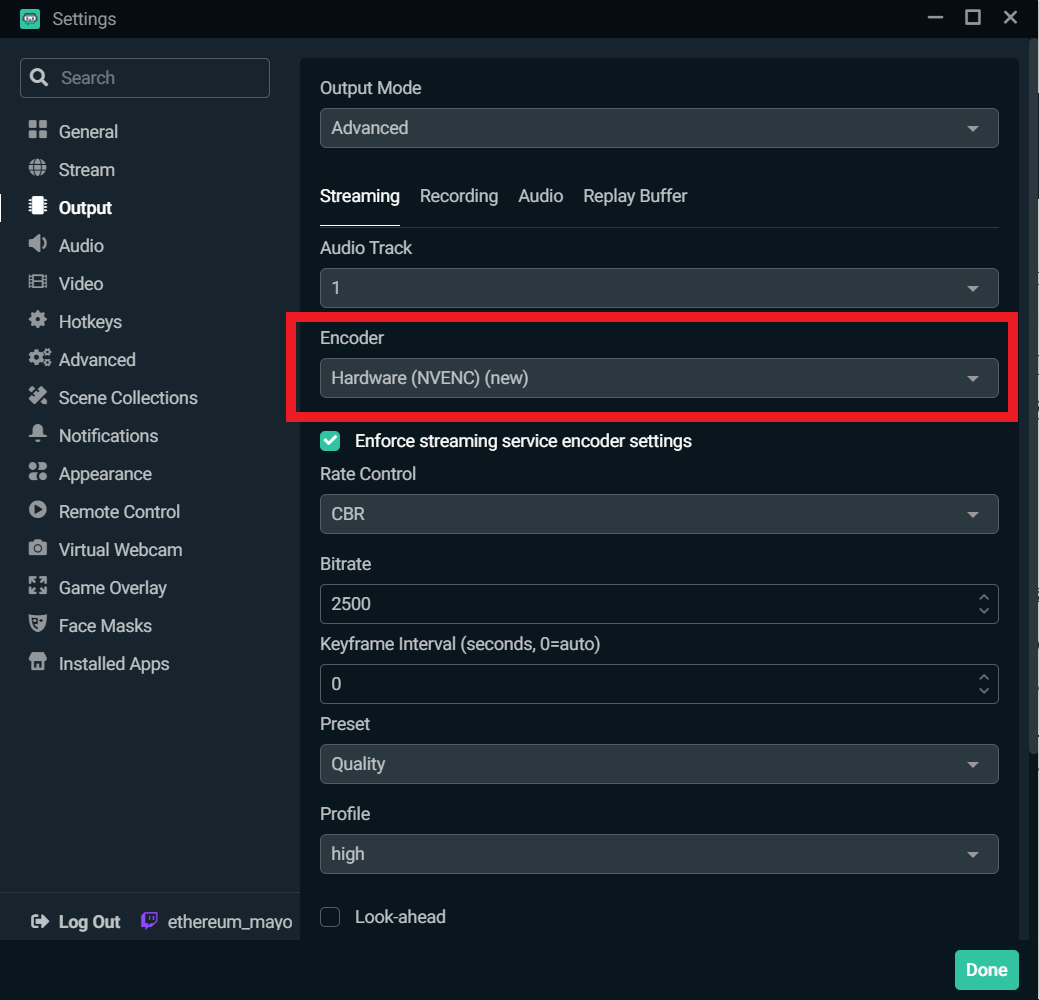
Tukar Preset Penggunaan CPU
Untuk mengubah suai pratetap untuk menggunakan CPU, pilih “Output” dalam tetingkap Tetapan.
Pratetap NVENC berkisar dari latensi rendah, prestasi optimum dan kualiti maksimum. Kami mengesyorkan agar anda memulakan dengan menggunakan pratetap “kualiti” dan kemudian cari konfigurasi yang sesuai dengan anda.
X264 menawarkan pelbagai preseglages pengguna. Ini adalah kelajuan di mana CPU menyandi video. Semakin cepat pengekodan, sumber CPU kurang digunakan. Secara lalai, x264 ditakrifkan pada “sangat cepat”, iaitu pratetap yang menawarkan keseimbangan terbaik antara prestasi dan kualiti.
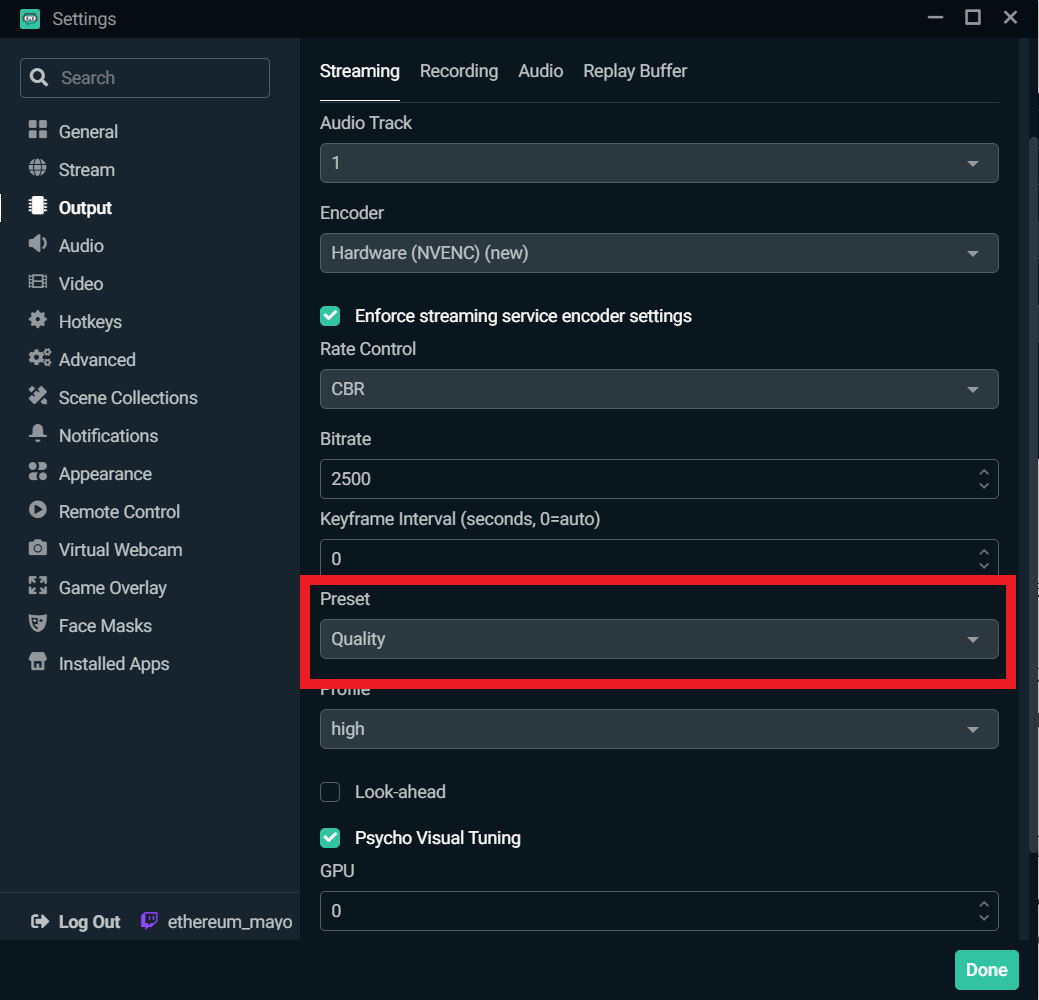
Aktifkan aliran binari dinamik
Dalam kemas kini desktop streamlabs baru -baru ini, kami telah memasukkan fungsi yang disebut kelajuan binari dinamik. Ciri ini membolehkan perisian kami untuk menyesuaikan aliran binari anda secara automatik bergantung kepada keadaan rangkaian untuk mengelakkan kerugian imej.
Perlu diingat bahawa jika kelajuan komputer anda dan Internet tidak dapat menguruskan aliran binari yang telah anda tentukan, anda akan mengalami risiko kehilangan imej untuk mengekalkan aliran stabil anda dan meminimumkan latensi.
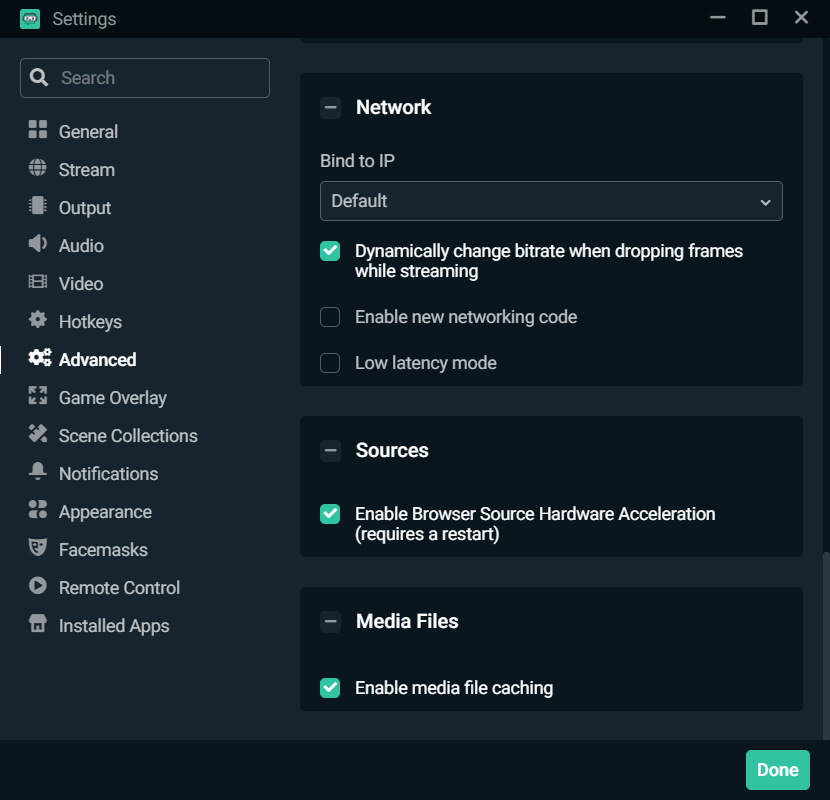
Untuk mengaktifkan aliran binari dinamik, akses tetingkap Tetapan dan klik pada “Lanjutan”. Tatal ke bawah dan periksa kotak di sebelah pilihan “Sediakan secara dinamik aliran binari semasa kehilangan imej aliran”.
Ubah aliran binari secara manual
Anda juga boleh mengubah aliran binari secara manual. Anda akan mendapat di bawah ciri -ciri yang disyorkan oleh Twitch untuk Nvidia Nvenc bergantung kepada resolusi dan IP yang anda mahu dapatkan. Kami menasihatkan anda untuk mengalir dalam 720p dan 30 IP untuk mendapat manfaat daripada prestasi optimum perisian streaming anda.
1080p, 60 IP
- Resolusi: 1,920×1 080
- Aliran binari: 6,000 kbps
- Kawalan Debit: Cbr
- Aliran Imej: 60 atau 50 IP
- Selang imej utama: 2 saat
- Pratetap: Kualiti
- B-frame: 2
1080p 30 IPS
- Resolusi: 1,920×1 080
- Aliran binari: 4,500 kbps
- Kawalan Debit: Cbr
- Aliran Imej: 25 atau 30 IP
- Selang imej utama: 2 saat
- Pratetap: Kualiti
- B-frame: 2
720p 60 IPS
- Resolusi: 1,280×720
- Aliran binari: 4,500 kbps
- Kawalan Debit: Cbr
- Aliran Imej: 60 atau 50 IP
- Selang imej utama: 2 saat
- Pratetap: Kualiti
- B-frame: 2
720p, 30 ips
- Resolusi: 1,280×720
- Aliran binari: 3,000 kbps
- Kawalan Debit: Cbr
- Aliran Imej: 25 atau 30 IP
- Selang imej utama: 2 saat
- Pratetap: Kualiti
- B-frame: 2
Jangan lupa bahawa setiap konfigurasi adalah berbeza, itulah sebabnya ia berguna untuk menguji parameter yang berbeza untuk mencari yang sesuai dengan anda.
Cara Menambah Makluman Stream Langsung untuk Twitch, YouTube atau Facebook
Penciptaan makluman unik adalah elemen asas dari mana -mana aliran langsung. Mereka seperti keperibadian anda dan jenama anda. Anda boleh memperibadikannya sepenuhnya supaya mereka sesuai dengan identiti anda atau estetika yang anda ingin berikan aliran anda. Dengan meletakkan sedikit diri anda dalam makluman anda, anda menjadikannya unik, yang menyumbang untuk mengekalkan penonton anda dan menggalakkan penonton lain untuk mengambil bahagian dalam aliran langsung anda.
Makluman skrin sering berfungsi sebagai kesan pertama untuk penonton. Kami mengesyorkan agar anda meluangkan masa dan penjagaan yang diperlukan untuk menjadikannya tidak dapat dilupakan. Hari ini kami akan menunjukkan kepada anda cara membuat makluman peribadi untuk Twitch, YouTube atau Facebook.
Tambahkan widget Tetingkap Alert
Perkara pertama yang perlu dilakukan ialah menambah widget tetingkap amaran ke aliran langsung anda. Widget adalah ciri yang boleh anda tambahkan ke desktop streamlabs untuk memudahkan interaksi anda dengan komuniti. Anda boleh mengetahui lebih lanjut mengenai widget untuk memihak kepada aliran anda secara langsung dengan menonton video kami di sini.
Untuk menambah tetingkap Alert, klik pada simbol “+” ditambah di bahagian “Sumber” dari StreamLabs Desktop.
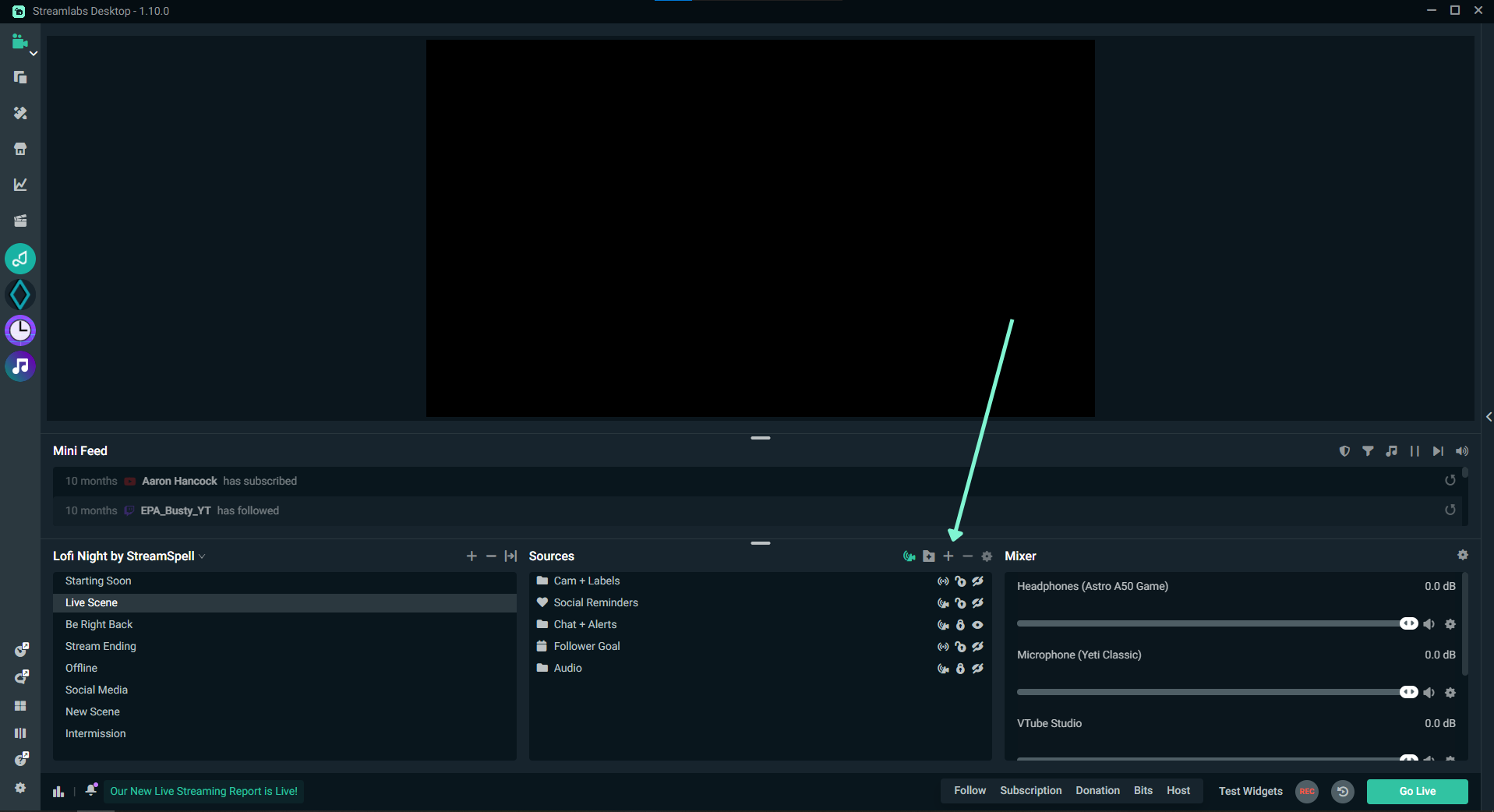
Sekarang pilih “Tetingkap Alert” dari menu konteks.
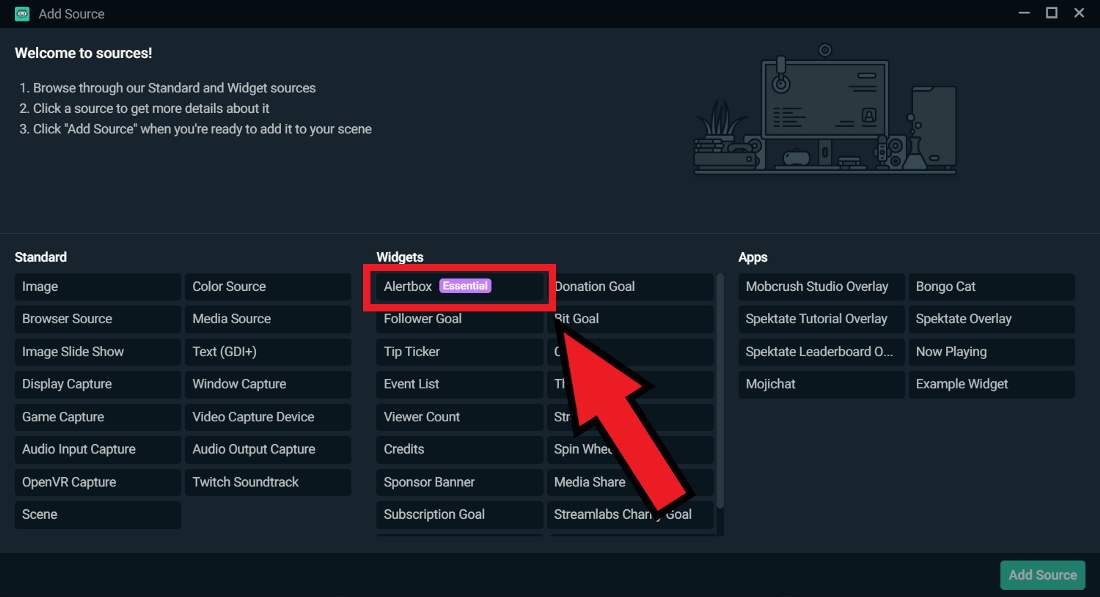
Sebaik sahaja anda selesai menambah sumber, penonton akan melihat amaran lalai anda muncul pada skrin apabila anda mempunyai pelanggan baru, bahawa anda akan menerima bit, bahawa saluran anda akan dicadangkan oleh pengguna lain, dll.
Ini adalah peluang yang ideal untuk mengucapkan terima kasih kepada penonton anda atas sumbangan mereka untuk mengalir. Pengiktirafan ini mengesahkan penonton anda dan juga menggalakkan orang lain untuk menyokong anda.
Makluman yang telah ditetapkan
Sekiranya anda tidak mahu menggunakan amaran lalai, StreamLabs juga menawarkan makluman yang telah ditetapkan oleh pereka terbaik di tengah, seperti nerd atau mati, visual dengan dorongan dan sendiri3d. Anda boleh merujuk halaman tema tetingkap amaran kami dan melayari katalog tema amaran penuh.
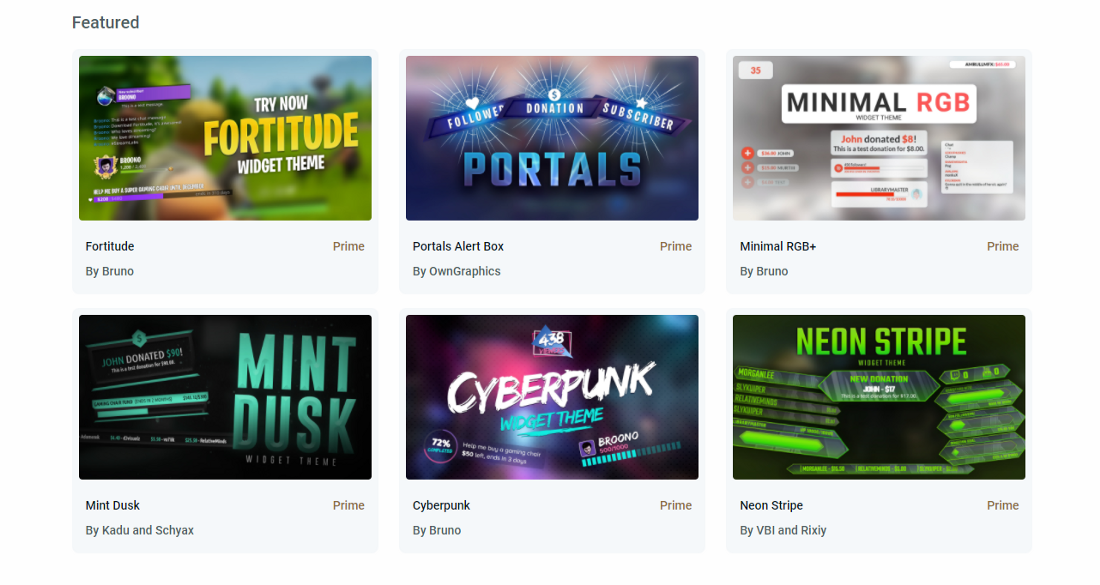
Buat makluman yang diperibadikan
Jika anda tidak mahu menggunakan amaran yang telah ditetapkan, anda boleh menyesuaikan anda secara manual dengan mengakses papan pemuka streamlabs dan mengklik pada tab “Window Alert” yang terletak di sebelah kiri.
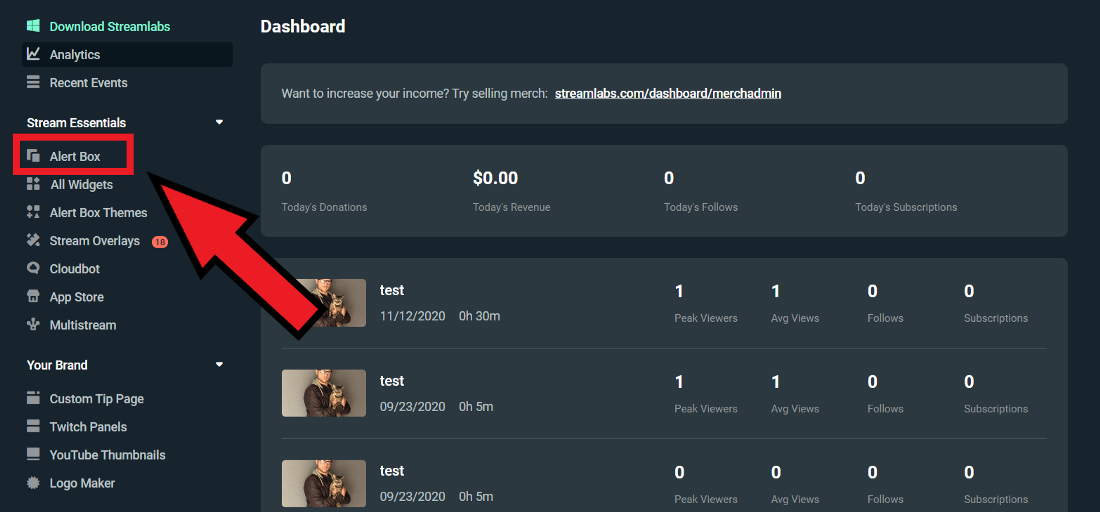
Halaman ini adalah pusat dari mana anda boleh mengubah suai makluman anda. Dari sini, anda boleh memilih untuk mengubah suai “parameter umum” anda, yang akan menjejaskan setiap jenis amaran dan/atau akan memperibadikan jenis amaran yang lebih spesifik.
Jenis amaran berbeza -beza bergantung pada platform yang anda pilih. Sebagai contoh, dalam imej di bawah, saya dihubungkan dengan Twitch dan oleh itu saya mempunyai pilihan untuk memperibadikan makluman saya untuk langganan, cadangan, bit, dll.
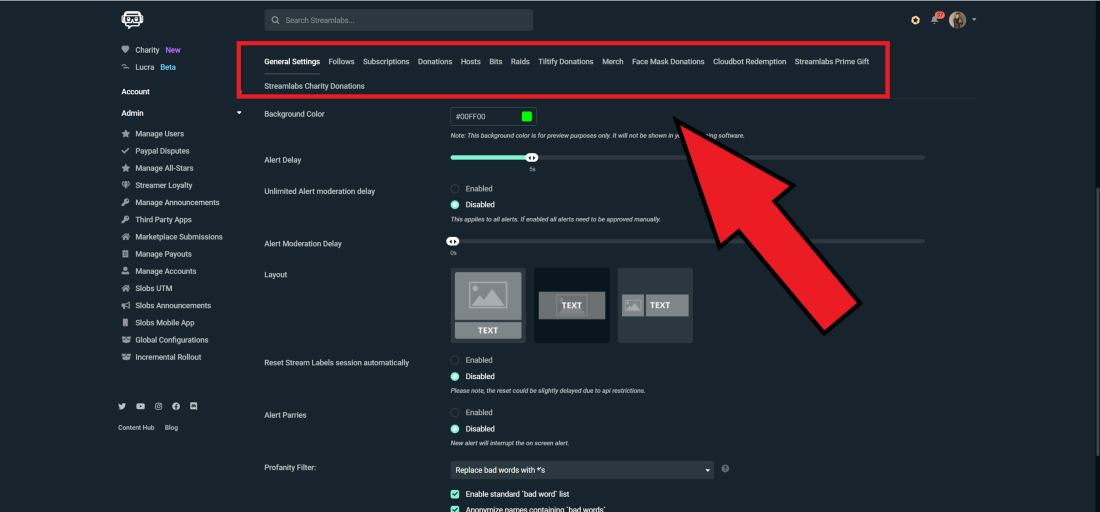
Tetapan umum
Parameter umum digunakan untuk setiap jenis amaran. Anda boleh mengubah suai had masa untuk amaran, kelulusan mod, penapis kelucuan, menambah kata -kata peribadi kasar untuk melarang, dll.
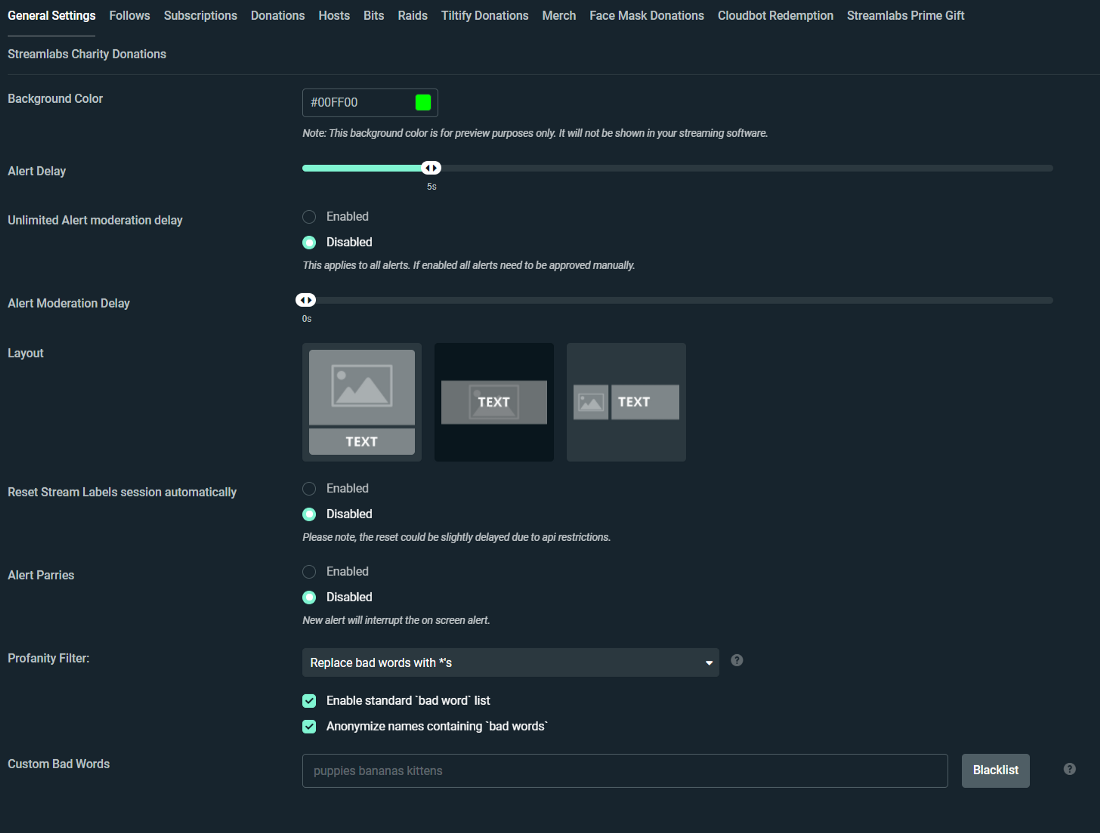
Cara menyesuaikan jenis amaran tertentu
Untuk menyesuaikan amaran, klik pada jenis acara tertentu yang ingin anda ubah suai. Dalam contoh yang digambarkan di bawah, kami mengubah suai makluman untuk pengikut Twitch baru.
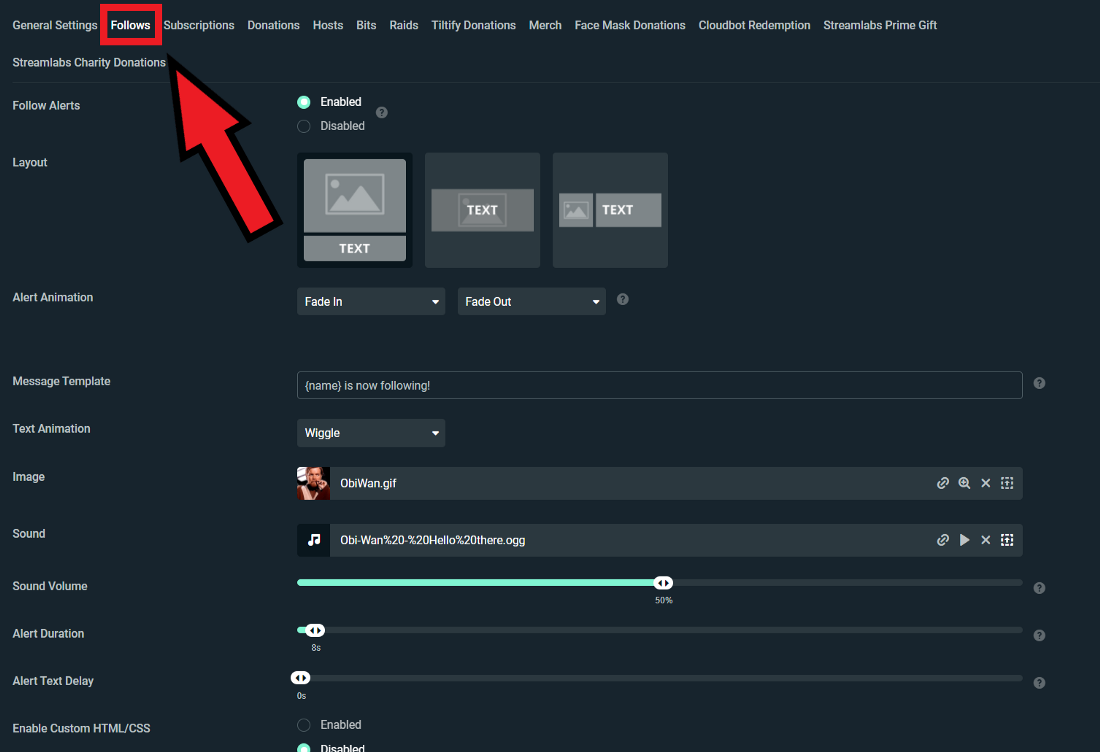
Pada halaman ini, anda boleh menyesuaikan format amaran, imej atau GIF yang dipaparkan, serta bunyi, polis, animasi, tempoh, dll. Sekarang, ketika saya menerima pengikut baru di Twitch, penonton saya akan melihat GIF Obi-Wan Kenobi yang comel.
Cara menambah variasi amaran
Variasi amaran membolehkan anda mengedarkan makluman khas apabila penonton memenuhi syarat -syarat tertentu. Sebagai contoh, anda boleh menyiarkan makluman yang berbeza bergantung kepada jika anda menerima sumbangan 1, 5 atau $ 10.
Bayangkan bahawa anda ingin membuat amaran khas apabila seseorang memberi anda $ 10 atau lebih.
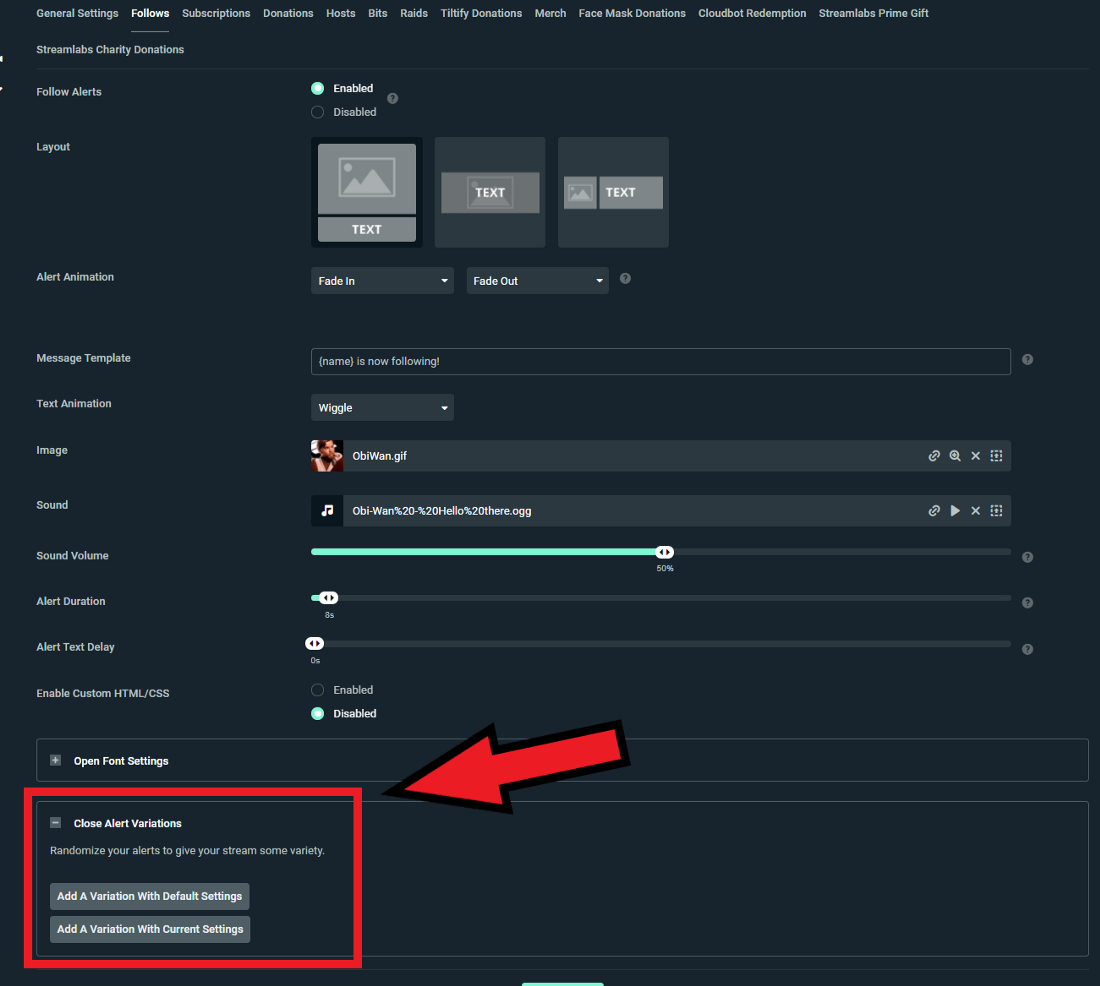
- Klik pada “Buat Variasi Alert” dan tambahkan variasi dengan memberikan tetapan amaran lalai atau tetapan amaran peribadi anda
2. Beri nama untuk variasi baru anda. Dalam kes ini, kami akan menyebutnya “sumbangan lebih daripada $ 10”.
3. Pilih keadaan yang tepat untuk sumbangan melebihi $ 10 mencetuskan amaran yang berbeza. Jangan lupa bahawa setiap jenis amaran mesti dikaitkan dengan keadaan tertentu. Kami menasihatkan anda untuk membiasakan diri dengan setiap jenis amaran serta syarat yang tersedia untuk setiap mereka.
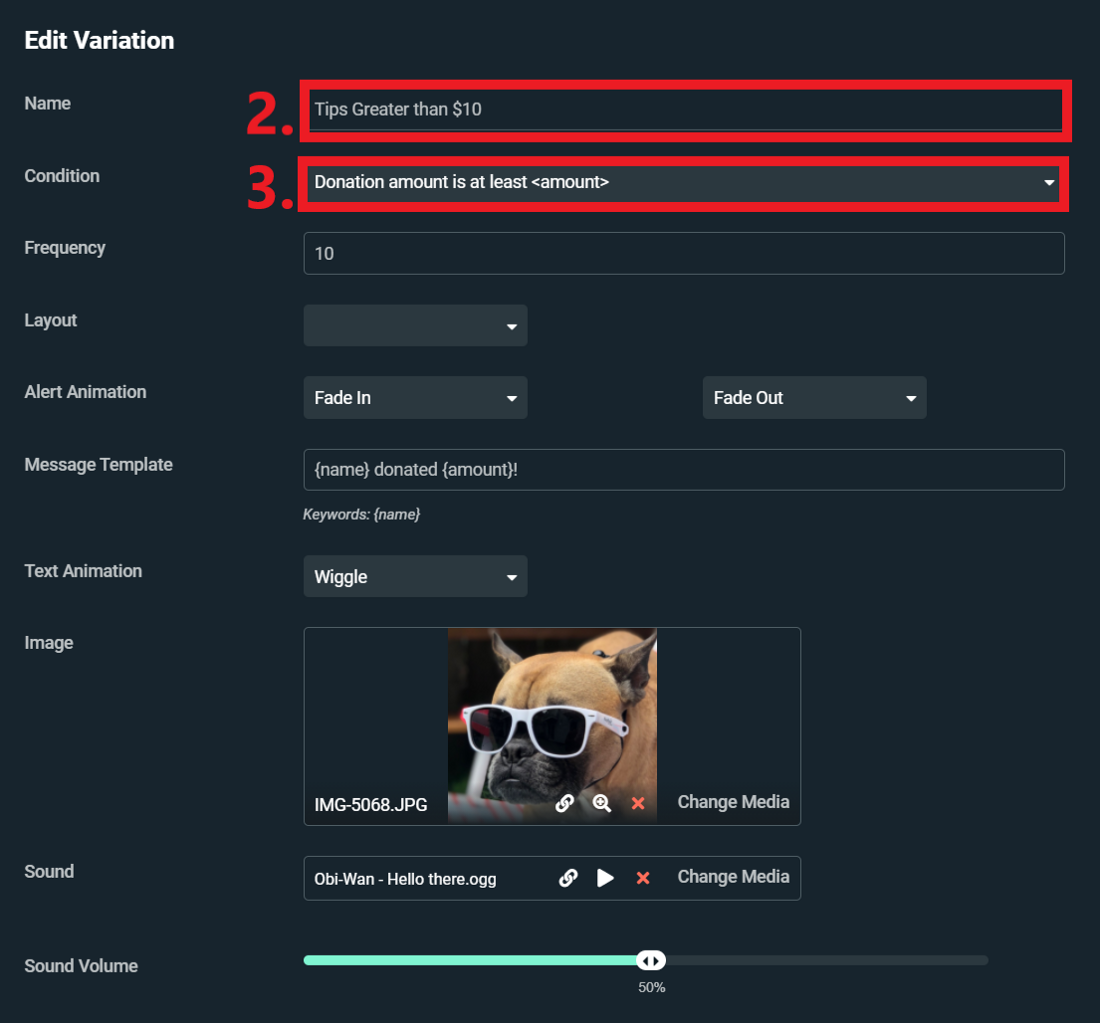
Sekarang apabila seseorang akan menderma saya dengan harga $ 10 atau lebih, penonton saya akan melihat gambar anjing saya yang bagus.
Makluman anda sekarang harus dikonfigurasikan dan siap untuk aliran langsung pertama anda. Sekiranya anda mempunyai soalan atau komen, jangan ragu untuk memberitahu kami. Ingat untuk mengikuti kami di Twitter, Facebook, Instagram dan YouTube. Muat turun StreamLabs Desktop.
Ciri utama yang anda perlukan untuk memulakan aliran secara langsung
Terdapat banyak perkara yang dapat ditemui semasa anda memasuki dunia aliran secara langsung. Antara konfigurasi tetapan streaming anda, penyediaan saluran anda, pilihan identiti dalam talian tunggal serta interaksi dan pertunangan dengan penonton: semua ini boleh menjadi sedikit mengelirukan.
Di Streamlabs, kita tahu betapa rumitnya semua organisasi awal ini dapat dikendalikan. Inilah sebabnya kami telah merancang satu siri ciri untuk menawarkan kedai kami sebagai kedai yang unik, untuk memenuhi semua keperluan mereka. Ciri -ciri ini yang kami tawarkan memberikan asas yang stabil, untuk membantu anda melancarkan kerjaya anda dalam streaming. Hari ini, kami akan mendekati beberapa ciri utama yang kami cadangkan untuk membantu anda membuat jenama anda dan mengembangkan saluran anda.
Multisream
Sebagai streamer baru, anda mungkin tertanya -tanya platform mana yang harus anda mulakan.
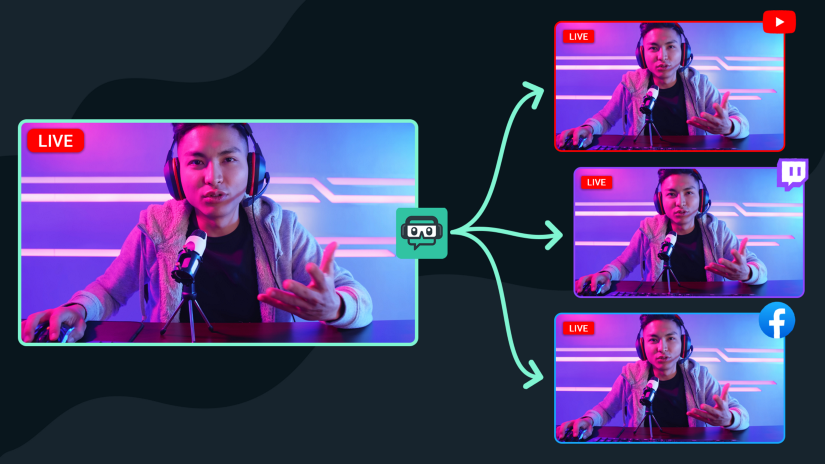
Setiap platform menawarkan peluang yang unik untuk berinteraksi dengan komuniti penonton. Untuk mengetahui platform mana yang paling sesuai untuk keperluan anda, kami mengesyorkan agar anda bermula dengan pelbagai pusingan.
Multistream of StreamLabs adalah satu -satunya pengalaman bersepadu sepenuhnya sebagai integrasi pemilik dalam alat streaming langsung yang popular. Proses penyebaran langsung dipermudahkan. Oleh itu, multistreaming semudah menghubungkan akaun anda, mengaktifkannya dan bergerak untuk mengarahkan. Ambil kesempatan daripada Multistream ke YouTube, Twitch, Facebook dan sehingga dua destinasi RTMP yang diperibadikan secara serentak.
Rujuk laman web kami di StreamLabs.com/multistream untuk mengetahui lebih lanjut mengenai cara di mana berbilang boleh membuat anda lebih dikenali dan mengembangkan penonton anda.
Buat halaman Sumbangan StreamLabs
Sama ada anda ingin mempunyai kerjaya dalam streaming atau bahawa aktiviti ini hanya satu keseronokan untuk anda, pengaktifan halaman sumbangan di sungai dapat membantu anda sepanjang pengalaman anda di platform.
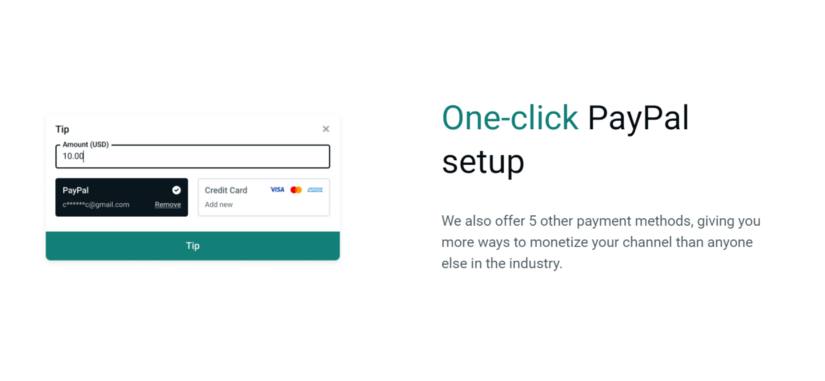
Pelaksanaan Halaman Tips StreamLabs adalah salah satu cara paling mudah untuk menjana pendapatan melalui streaming. Kami bekerja dengan kaedah pembayaran yang berbeza, termasuk PayPal, yang menawarkan lebih banyak cara untuk mengewangkan saluran anda daripada orang lain di sektor ini.
Paling penting, penciptaan halaman sumbangan adalah percuma dan kami tidak menjejaskan sebarang peratusan wang yang anda terima dari penonton anda.
Konfigurasi halaman sumbangan anda hanya mengambil masa beberapa saat. Rujuk laman web kami di StreamLabs.com/sumbangan untuk mengetahui lebih lanjut.
Plug-in StreamLabs Store
Pelbagai aplikasi yang ditawarkan oleh kedai membolehkan anda meningkatkan kualiti pengeluaran sungai anda. Kedai Aplikasi mempunyai alat yang akan membolehkan anda meningkatkan aliran anda: dari bacaan muzik yang disesuaikan dengan aliran untuk meningkatkan penampilan kehidupan anda, termasuk interaksi dengan penonton anda.
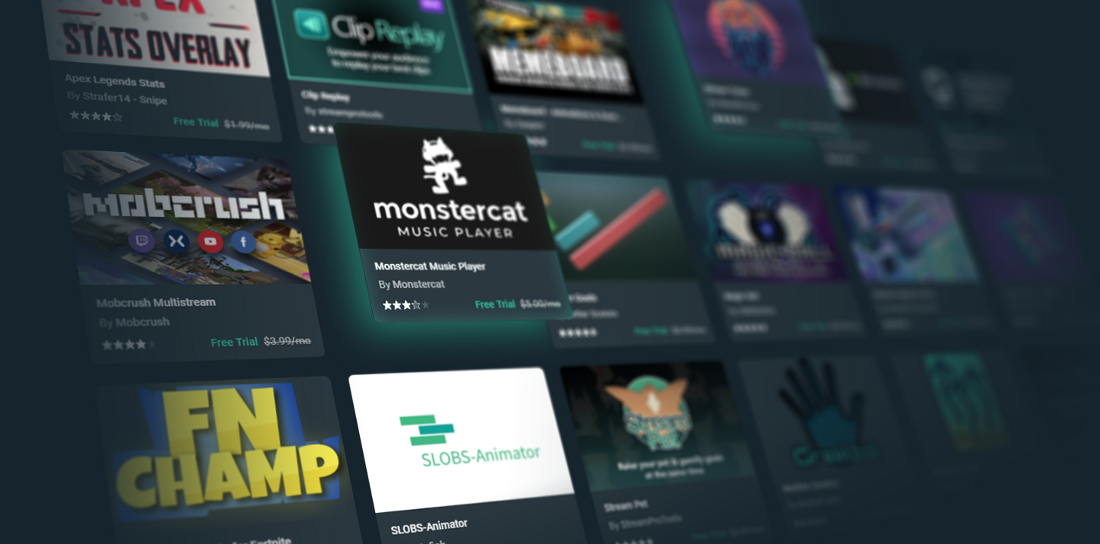
Cari kedai aplikasi kami di platform.Streamlabs.com/plugin untuk mengakses koleksi plugin lengkap kami yang tersedia untuk desktop streamlabs.
Buka kedai merchandising
Merchandising adalah cara terbaik untuk mengembangkan kenalan yang anda miliki dengan peminat anda, mengembangkan jenama anda dan menjana pendapatan tambahan. Kedai Merchandising StreamLabs membolehkan streamers memperibadikan produk yang berbeza dengan mengintegrasikan logo mereka sendiri dan menjualnya dalam aliran.

Penciptaan kedai merchandising adalah percuma. Keseluruhan proses konfigurasi mengambil masa kurang dari 3 minit, dan sesiapa sahaja boleh mendaftar hari ini dan mula menjual untuk kemeja-t-shirt, hoodies dan cawan percuma.
Sekiranya anda disiarkan dan anda sudah mendapat wang, anda boleh mempertimbangkan untuk pergi ke streamlabs Ultra. Walaupun ciri merchandising kami adalah percuma untuk semua orang, pengguna Ultra Streamlabs mempunyai akses kepada produk tinggi, dengan harga terendah dan untuk keuntungan yang sangat tinggi.
Untuk mengetahui lebih lanjut mengenai pembukaan kedai produk derivatif, pergi ke laman web kami dengan mengikuti alamat https: // streamlabs.com/merch
Ciri -ciri yang diterangkan di sini hanya hujung gunung es. StreamLabs penuh dengan ciri tambahan, semuanya direka untuk membantu anda mengembangkan jenama anda dan membuat aliran langsung selalu lebih menyenangkan dan interaktif. Kami mengesyorkan agar anda melawat papan pemuka dan mencuba semua ciri yang ada.
Sekiranya anda mempunyai soalan atau komen, jangan ragu untuk memberitahu kami. Ingat untuk mengikuti kami di Twitter, Facebook, Instagram dan YouTube.
Anda boleh memuat turun desktop streamlabs di sini.
Mengoptimumkan aliran anda dengan streamlab
Cara meningkatkan aliran anda berkedut ? Quavy menunjukkan kepada anda hari ini bagaimana untuk mengoptimumkan aliran anda berbanding peralatan anda. Parameter terlalu tinggi untuk perkakasan komputer anda boleh menyebabkan masalah prestasi untuk streaming langsung anda.
Untuk menyesuaikan tetapan ini, buka streamlabs Obs dan klik pada cog di sudut kiri bawah.
Apa pengekod untuk mengalirkan dan mengoptimumkan hidupnya ?

Untuk menukar pengekod, pergi ke “output” dalam tetingkap tetapan. Mengenai pengekod, terdapat dua jenis: perisian (x264) dan perkakasan (NVENC). Pengekod Perisian (x264) menggunakan CPU anda untuk menyandikan video, sementara pengekod perkakasan seperti NVENC memunggah proses pengekodan pada GPU anda. Pilihan pengekod yang sesuai dengan anda bergantung pada beberapa faktor.
Secara umum, kualiti output aliran binari yang diberikan untuk encoder berdasarkan GPU tidak akan setinggi pengekod perisian. Walau bagaimanapun, kelebihannya adalah caj yang dikurangkan pada CPU anda.
Sekiranya anda mempunyai GPU yang sangat kuat atau PC yang didedikasikan untuk streaming, pertimbangkan untuk menggunakan pengekod bahan. Dalam kebanyakan kes, pengekod perisian (x264) akan dapat menguruskan proses pengekodan, dengan syarat CPU anda tidak terlalu tertekan dalam bidang lain.
Kualiti dan ketetapan aliran anda
Resolusi video anda boleh memberi kesan yang signifikan terhadap kualiti aliran hidup anda dan prestasi OBS streamlabs. Sebagai contoh, aliran 1080p terhadap 720p akan menggandakan bilangan piksel, yang bermaksud bahawa komputer anda akan menggunakan lebih banyak sumber.
Untuk menyesuaikan resolusi anda, pilih “Video” di panel sisi tetingkap Konfigurasi.
.png)
Anda boleh meninggalkan resolusi asas (kanvas) hingga 1920 x 1080 kerana, dalam kebanyakan kes, ini adalah saiz standard kandungan yang anda siarkan secara berterusan. Walau bagaimanapun, adalah disyorkan untuk mengurangkan resolusi output (skala), kerana penyebaran 1080p mungkin mempunyai kesan yang signifikan terhadap pemproses anda. Kami mengesyorkan agar anda mengurangkan resolusi output (skala) hingga 1600×900 untuk mendapatkan keseimbangan yang baik antara prestasi dan kualiti. Anda boleh mengurangkan resolusi ke 1280×720 untuk konfigurasi terkecil. Ini akan mengurangkan aliran anda dan mengoptimumkan langsung anda.
Ubah suai penggunaan CPU
Untuk mengubah suai pratetap penggunaan CPU, pergi ke “output” dalam tetingkap tetapan.
Pratetap penggunaan merujuk kepada kelajuan di mana CPU mengodkan video. Semakin cepat pengekodan, semakin kurang CPU digunakan. Secara lalai, ia ditetapkan kepada “sangat cepat”, yang menawarkan keseimbangan terbaik antara prestasi dan kualiti.
Aktifkan aliran binari dinamik
Fungsi ini membolehkan perisian kami secara automatik menyesuaikan aliran binari anda bergantung pada keadaan rangkaian untuk mengelakkan kerugian trem dan mengoptimumkan aliran anda.
Aliran statik boleh menyebabkan kehilangan bingkai, kerana jika sambungan anda tidak dapat diikuti, ia kehilangan bingkai untuk meningkatkan kestabilan aliran anda dan meminimumkan latensi. (“Advanced” tab).
.png)
Mudah berkongsi kandungan Twitch anda di semua rangkaian sosial anda !
Quavy bertujuan untuk memudahkan kerja streamer dengan membenarkan mereka dengan mudah membuat kandungan video dari akaun Twitch mereka dan mengeksportnya dengan cepat ke rangkaian sosial. Gunakan editor video kami untuk menambah kesan, muzik dan peralihan dan pilih format yang disesuaikan dengan keperluan anda (potret dan landskap).
Sesuai dengan Tiktok, Instagram, YouTube, Twitter, Discord, Facebook ..



