Kongsi Fail dan Folder OneDrive – Sokongan Microsoft, Perkongsian Fail pada Rangkaian di Windows – Sokongan Microsoft
Perkongsian fail pada rangkaian di Windows
Contents
- 1 Perkongsian fail pada rangkaian di Windows
- 1.1 Kongsi fail dan folder OneDrive
- 1.2 Berkongsi dengan orang tertentu
- 1.3 Kongsi menggunakan “Salin pautan”
- 1.4 Berkongsi dengan aplikasi mudah alih OneDrive
- 1.5 Ketahui lebih lanjut
- 1.6 Anda memerlukan bantuan tambahan ?
- 1.7 Perkongsian fail pada rangkaian di Windows
- 1.8 Bahagian yang berkaitan
- 1.9 Bahagian yang berkaitan
Buka Penjelajah Fail, kemudian taipkan \\ localhost di bar alamat.
Kongsi fail dan folder OneDrive
OneDrive Entreprise Sub -Suboint Server SharePoint Server 2019 SharePoint Server 2016 SharePoint Server 2013 Enterprise SharePoint di Microsoft 365 Office untuk Microsoft 365 OneDrive (Work atau School) Business).com OneDrive (di rumah atau kakitangan) SharePoint di Microsoft 365 Small Plus Business. Kurang
Fail di OneDrive anda tetap peribadi sehingga anda berkongsi mereka. Ingatlah bahawa apabila anda berkongsi fail dengan mengubah suai kebenaran, orang yang anda berkongsi mereka dapat menambahkan fail yang dikongsi ke OneDrive mereka sendiri. Ini membolehkan mereka menyimpan folder dengan fail dan elemen mereka sendiri, mudah menggerakkan item antara fail dan berfungsi dengan lebih mudah dalam mod awal. Pengubahsuaian yang mereka buat disegerakkan dengan fail yang dikongsi supaya sesiapa yang mempunyai akses ke fail adalah terkini.
- Penerima boleh menambah folder bersama ke ruang OneDrive, bukan fail individu. Sekiranya anda mahu penerima menambah fail ke OneDrive, mulakan dengan meletakkan fail dalam folder, maka kongsi folder.
- Untuk berkongsi fail di SharePoint, lihat fail SharePointou SharePointou atau folder berkongsi dokumen atau folder di SharePoint Server.
Berkongsi dengan orang tertentu
Nasihat: Kisah Foto adalah bahagian baru OneDrive yang memudahkan perkongsian foto dan video dengan rakan dan keluarga anda. Ketahui lebih lanjut.
Pilih pilihan ini jika anda ingin menghantar jemputan elektronik kepada orang atau kumpulan, dan simpan jejak tetamu. Ini juga membolehkan anda menghapuskan kebenaran yang diberikan kepada individu atau kumpulan tertentu, jika perlu.
- Akses laman web OneDrive dan sambungkan dengan akaun Microsoft anda atau dengan akaun profesional atau sekolah anda.
- Pilih fail atau folder untuk dikongsi dengan memilih ikon anda dalam bentuk bulatan.
Perhatikan: Perkongsian serentak beberapa elemen tidak tersedia untuk akaun profesional atau sekolah OneDrive.
- Sekiranya anda menggunakan paparan senarai, pilih bulatan di sebelah kiri item. Anda juga boleh berkongsi beberapa item pada masa yang sama.
- Sekiranya anda menggunakan paparan pelekat, pilih bulatan di sudut kanan atas elemen. Anda juga boleh berkongsi beberapa item pada masa yang sama.
 .
.
- Sekiranya fail atau folder yang dipilih sudah dikongsi dengan seseorang, senarai Dikongsi dengan muncul di bawah. Setiap gambar adalah sama ada foto profil individu atau inisial kumpulan yang mana fail itu dikongsi. Sekiranya anda ingin mengubah suai tahap akses individu atau kumpulan, pilih foto atau inisial kumpulan untuk membuka Menguruskan akses.
- Sekiranya fail atau folder yang dipilih tidak dikongsi dengan seseorang, tidak akan ada Berkongsi dengan senarai.

Perhatikan: Bergantung pada parameter yang ditakrifkan oleh pentadbir, anda boleh mempunyai tetapan lalai yang berbeza. Contohnya, butang ini juga boleh mengatakan Orang yang boleh mengubah suai.

Sekiranya anda menggunakan OneDrive untuk kerja atau sekolah, anda boleh mengubah suai kebenaran pautan. Jika tidak, abaikan langkah ini.
-
Pilih pilihan untuk orang yang anda ingin berikan akses dengan pautan:
Perhatikan: Sekiranya pilihan perkongsian telah berwarna kelabu, pentadbir organisasi anda mungkin telah membatasi mereka. Contohnya, mereka boleh memilih untuk menyahaktifkan pilihan Semua orangUntuk mengelakkan pemindahan pautan yang boleh digunakan untuk orang lain di luar organisasi anda.
- Pilihan Semua orang Geran Akses kepada orang yang menerima pautan, sama ada mereka menerimanya secara langsung dari anda atau telah dipindahkan oleh pihak ketiga. Ini mungkin termasuk orang di luar organisasi anda.
- Pilihan Ahli pautan Membolehkan semua ahli organisasi anda yang mempunyai pautan untuk mengakses fail, sama ada mereka menerimanya secara langsung dari anda atau bahawa ia telah dipindahkan oleh pihak ketiga.
- Pilihan Orang sudah mempunyai aksesboleh digunakan oleh orang yang sudah mempunyai akses ke dokumen atau fail. Ia tidak mengubah suai kebenaran. Gunakan pilihan ini jika anda hanya ingin menghantar pautan kepada orang yang sudah mendapat akses.
- Pilihan Orang tertentuGeran Akses kepada hanya orang yang anda tentukan, walaupun orang lain sudah mempunyai akses ke elemen. Sekiranya jemputan perkongsian dipindahkan, hanya orang yang sudah mempunyai akses ke elemen akan dapat menggunakan pautan tersebut.
Perhatikan: Perhatikan bahawa untuk mengikuti akses dan memastikan keselamatan, anda hanya boleh berkongsi dengan ahli yang merupakan sebahagian daripada organisasi anda atau yang mempunyai akaun Microsoft.
- Membenarkan pengubahsuaian diaktifkan secara lalai.
- Anda juga boleh menentukan perubahan untuk pengubahsuaian pada skrin sebelumnya. Di bawah Pautan, bertentangan dengan bidang Nama, kumpulan atau e -mel, Pilih ikon pensil untuk mengubah suai kebenaran pengubahsuaian untuk rakyat atau kumpulan yang anda masukkan.
Perhatikan: Pilihan ini hanya tersedia untuk akaun profesional atau sekolah dan jika anda Jangan membenarkan pengubahsuaian.
- Hanya dokumen dan fail perkataan yang mempunyai pilihan kebenaran ini.
- Sekiranya seseorang sudah mempunyai kebenaran pengubahsuaian untuk elemen, memilih Buka dalam mod semakan sahaja tidak akan menghalang mereka membuat perubahan. Untuk ini, dokumen akan dibuka dalam mod penerbitan.
Nasihat: Untuk berkongsi maklumat dengan cepat dengan orang tertentu, anda boleh menaip nama atau alamat melnya, kemudian gunakan ikon pensil di sebelah kanan medan Nama, kumpulan atau mel Untuk memilih Boleh berubah Atau Boleh memaparkan. Kemudian ikuti prosedur yang sama di bawah untuk berkongsi dengan orang tertentu yang termasuk dalam senarai anda. Untuk dokumen perkataan, anda boleh menggunakan pilihan Boleh menyemak semula Untuk membolehkan seseorang menambah komen dan cadangan, sambil menghalang mereka daripada membuat perubahan.
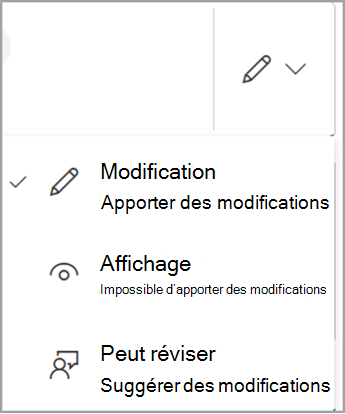
Perhatikan: Sekiranya anda ingin menulis mesej anda di Outlook, pilih butang Pandangan Untuk memasukkan pautan ke dalam draf mel dan entri yang anda ingin kongsi akan muncul dalam senarai di.
- Sekiranya anda menghadapi masalah berkongsi dari Outlook.com, lihat bahagian pemahaman untuk berkongsi fail OneDrive dari Outlook.com.
- Sekiranya akaun Microsoft anda ditakrifkan dengan kawalan ibu bapa dan ibu bapa atau tutor anda telah melumpuhkan pengurusan kenalan, anda hanya boleh berkongsi elemen dengan orang yang sudah ada dalam senarai kenalan anda.
- Walau apa pun, menghormati hak cipta dan perhatikan data yang anda kongsi dalam talian. Salinan atau perkongsian kandungan yang tidak dibenarkan adalah melanggar kontrak perkhidmatan Microsoft.
Kongsi menggunakan “Salin pautan”
Pilih pilihan ini untuk berkongsi item dengan sebilangan besar orang yang anda mungkin tidak tahu secara peribadi. Contohnya, anda boleh menggunakan pautan ini untuk menerbitkannya di Facebook, Twitter atau LinkedIn, atau berkongsi mereka dalam e -mel atau mesej. Sesiapa yang menerima pautan boleh memaparkan atau mengubah suai item bergantung pada kebenaran yang anda tentukan. Pengguna dengan pautan tidak dapat memuat turun elemen baru. Sekiranya titik berkongsi hubungan dengan folder, anda mungkin perlu berhubung dengan akaun Microsoft. Anda tidak mempunyai ?
Nasihat: Anda boleh menjana pautan perkongsian melalui aplikasi desktop OneDrive untuk Windows 7, Windows 10, Windows 11 dan Mac. Cukup klik kanan -Klik pada fail atau folder dalam folder OneDrive anda di komputer anda, kemudian pilih Kongsi Unonedrivelien. Ini membolehkan anda menyalin pautan ke papan klip anda yang boleh anda lekat ke tempat yang anda mahu hantar. Walau bagaimanapun, pautan ini ditakrifkan secara lalai untuk kebenaran pengubahsuaian. Sekiranya anda ingin menukar kebenaran, ikuti langkah -langkah di bawah.
- Akses laman web OneDrive dan sambungkan dengan akaun Microsoft anda atau dengan akaun profesional atau sekolah anda.
- Pilih fail atau folder untuk dikongsi dengan memilih ikon anda dalam bentuk bulatan.
Perhatikan: Perkongsian serentak beberapa elemen tidak tersedia untuk akaun profesional atau sekolah OneDrive.
- Sekiranya anda menggunakan paparan senarai, pilih bulatan di sebelah kiri item. Anda juga boleh berkongsi beberapa item pada masa yang sama.
- Sekiranya anda menggunakan paparan pelekat, pilih bulatan di sudut kanan atas elemen. Anda juga boleh berkongsi beberapa item pada masa yang sama.
 .
.
- Sekiranya fail atau folder yang dipilih sudah dikongsi dengan seseorang, senarai Dikongsi dengan muncul di bawah. Setiap gambar adalah sama ada foto profil individu atau inisial kumpulan yang mana fail itu dikongsi. Sekiranya anda ingin mengubah suai tahap akses individu atau kumpulan, pilih foto atau inisial kumpulan untuk membuka Menguruskan akses.
- Sekiranya fail atau folder yang dipilih tidak dikongsi dengan seseorang, tidak akan ada Berkongsi dengan senarai.

Perhatikan: Bergantung pada parameter yang ditakrifkan oleh pentadbir, anda boleh mempunyai tetapan lalai yang berbeza. Contohnya, butang ini juga boleh mengatakan Orang yang boleh mengubah suai.

Untuk mengubah suai kebenaran pautan, pilih tetapan ::
Perhatikan: Sekiranya pilihan perkongsian telah berwarna kelabu, pentadbir organisasi anda mungkin telah membatasi mereka. Contohnya, mereka boleh memilih untuk menyahaktifkan pilihan Semua orangUntuk mengelakkan pemindahan pautan yang boleh digunakan untuk orang lain di luar organisasi anda.
- Pilihan Semua orang Geran Akses kepada orang yang menerima pautan, sama ada mereka menerimanya secara langsung dari anda atau telah dipindahkan oleh pihak ketiga. Ini mungkin termasuk orang di luar organisasi anda.
- Pilihan Ahli pautan Membolehkan semua ahli organisasi anda yang mempunyai pautan untuk mengakses fail, sama ada mereka menerimanya secara langsung dari anda atau bahawa ia telah dipindahkan oleh pihak ketiga.
- Pilihan Orang sudah mempunyai aksesboleh digunakan oleh orang yang sudah mempunyai akses ke dokumen atau fail. Ia tidak mengubah suai kebenaran. Gunakan pilihan ini jika anda hanya ingin menghantar pautan kepada orang yang sudah mendapat akses.
- Pilihan Orang tertentuGeran Akses kepada hanya orang yang anda tentukan, walaupun orang lain sudah mempunyai akses ke elemen. Sekiranya jemputan perkongsian dipindahkan, hanya orang yang sudah mempunyai akses ke elemen akan dapat menggunakan pautan tersebut.
Perhatikan: Perhatikan bahawa untuk mengikuti akses dan memastikan keselamatan, anda hanya boleh berkongsi dengan ahli yang merupakan sebahagian daripada organisasi anda atau yang mempunyai akaun Microsoft.
- Membenarkan pengubahsuaian diaktifkan secara lalai.
- Anda juga boleh menentukan perubahan untuk pengubahsuaian pada skrin sebelumnya dengan memilih ikon pensil di sebelah kanan nama yang anda kongsi fail tersebut.
- Hanya dokumen/fail perkataan yang mempunyai pilihan kebenaran ini.
- Sekiranya seseorang sudah mempunyai kebenaran pengubahsuaian untuk elemen, memilih Buka dalam mod semakan sahaja tidak akan menghalang mereka membuat perubahan. Untuk ini, dokumen akan dibuka dalam mod penerbitan.
Perhatikan: “Https: // 1drv.MS “adalah URL yang dipendekkan untuk OneDrive. URL yang dipendekkan adalah praktikal untuk berkongsi melalui Twitter.
Berkongsi dengan aplikasi mudah alih OneDrive
Untuk maklumat lanjut dan bantuan, lihat:
- Kongsi fail di OneDrive untuk Android
- Kongsi fail di OneDrive untuk iOS
- Kongsi fail di OneDrive untuk peranti mudah alih Windows
Ketahui lebih lanjut
- Lihat juga Perlindungan Lanjutan Microsoft 365
- Mustahil untuk berkongsi fail OneDrive
Anda memerlukan bantuan tambahan ?

Hubungi sokongan
Untuk mendapatkan bantuan dengan langganan anda dan akaun Microsoft, lawati, bantuan akaun dan invois anda.
Untuk mendapatkan sokongan teknikal, hubungi sokongan Microsoft, masukkan masalah anda dan pilih Tolong. Sekiranya anda masih memerlukan bantuan, pilihHubungi bantuan pelanggan Untuk diarahkan ke pilihan bantuan pelanggan terbaik.
Perkongsian fail pada rangkaian di Windows
Perhatikan: Artikel ini menerangkan cara berkongsi fail atau folder di rangkaian tempatan (atau LAN), iaitu pada komputer yang disambungkan ke rumah anda atau tempat kerja anda. Sekiranya anda cuba mengetahui cara berkongsi fail di internet, contohnya dengan rakan atau ahli keluarga, OneDrive menawarkan cara mudah untuk mencapainya. Untuk maklumat lanjut, lihat fail dan folder Kongsi OneDrive.
Berikut adalah beberapa jawapan kepada soalan semasa mengenai pengubahsuaian yang dibuat kepada perkongsian fail dan folder di Windows 11:
Mulai sekarang, bagaimana berkongsi fail atau folder di rangkaian ?
Untuk berkongsi fail atau folder pada rangkaian dalam File Explorer, teruskan seperti berikut:

- Kanan -klik (atau tekan fail untuk masa yang lama), kemudian pilih Tunjukkan pilihan lain >Menyerah >orang tertentu.
- Pilih pengguna di rangkaian yang mana untuk berkongsi fail, atau pilih Semua orang Untuk membolehkan semua pengguna rangkaian mengakses fail.
Sekiranya anda memilih beberapa fail pada masa yang sama, anda boleh berkongsi semuanya dengan cara yang sama. Ia juga berfungsi untuk folder: Jika anda berkongsi folder, semua fail akan dikongsi.
Cara berhenti berkongsi fail atau folder ?
Kanan -klik atau tekan fail atau folder, kemudian pilih Tunjukkan lebih banyak pilihan > Menyerah > Padam akses.

Mengapa “Berhenti Berkongsi” atau “Memadam Akses” dipaparkan dalam Fail Explorer untuk fail yang belum saya kongsi ?
Penjelajah Fail memaparkan pilihan Padam akses Untuk semua fail, walaupun mereka yang tidak dikongsi di rangkaian.
Cara mengetahui fail atau folder mana yang saya kongsi di rangkaian ?
Buka Penjelajah Fail, kemudian taipkan \\ localhost di bar alamat.
Perhatikan: Apabila anda telah berkongsi fail dari folder dalam profil pengguna dan akses \\ localhost, anda melihat profil pengguna anda dan semua fail di sana. Ini tidak bermaksud bahawa semua fail anda dikongsi: hanya anda mempunyai akses ke semua fail anda sendiri.
Cara Mengaktifkan Penemuan Rangkaian ?
Sekiranya anda membuka penjelajah fail, akses RangkaianDan lihat mesej ralat (“Penemuan rangkaian dilumpuhkan. »), Anda mesti mengaktifkan penemuan rangkaian untuk melihat periferal rangkaian yang berkongsi fail. Untuk mengaktifkannya, pilih sepanduk Penemuan rangkaian dilumpuhkan, Kemudian pilih Aktifkan penemuan rangkaian dan perkongsian fail.

Cara menyelesaikan masalah perkongsian fail atau folder ?
Untuk menyelesaikan masalah perkongsian fail atau folder, ikuti langkah -langkah di bawah pada semua komputer yang anda cuba kongsi.
- Kemas kini Windows Adalah penting untuk memastikan bahawa semua mesin adalah seperti yang terkini untuk tidak melepaskan kemas kini juruterbang atau tingkap.
Buka kemas kini Windows - Pastikan komputer berada di rangkaian yang sama. Contohnya, jika komputer anda menyambung ke internet melalui penghala wayarles, pastikan mereka semua menyambung melalui penghala wayarles yang sama.
- Sekiranya anda berada di rangkaian Wi-Fi, tetapkan statusnya ke Persendirian. Untuk mengetahui cara meneruskan, baca rangkaian Wi-Fi awam atau swasta di Windows.
- Aktifkan penemuan rangkaian dan perkongsian fail dan pencetak, kemudian nyahaktifkan perkongsian yang dilindungi kata laluan.
- Pilih butang Untuk memulakan , Kemudian Tetapan .
- Di bar carian Cari parameter, Ketik Urus Parameter Perkongsian Lanjutan dan pilih Urus Parameter Perkongsian Lanjutan Dalam hasil yang dicadangkan.
- Di tingkap Tetapan Perkongsian Lanjutan yang muncul, di bawah Persendirian, pilih Aktifkan penemuan rangkaian Dan Aktifkan perkongsian fail dan pencetak.
- Di bawah Semua rangkaian, pilih Lumpuhkan perkongsian yang dilindungi kata laluan.
- Mula berkongsi perkhidmatan secara automatik.
- Tekan Kekunci logo Windows + R.
- Dalam kotak dialog Melaksanakan, Ketik perkhidmatan.MSC, Kemudian pilih okey.
- Klik kanan pada setiap perkhidmatan berikut, pilih Sifat, Sekiranya mereka tidak berjalan, pilih Untuk memulakan, Kemudian, memandangkan Mula -Jenis, pilih Automatik ::
- Tuan rumah pembekal penemuan fungsi
- Penerbitan fungsi fungsi
- Penemuan SSDP
- Hos peranti UPNP
Bahagian yang berkaitan
- Kongsi elemen dengan peranti yang terletak berdekatan di Windows
- Kongsi fail dalam Fail Explorer
- Buat rangkaian Wi-Fi awam atau peribadi di Windows
- Menyelesaikan masalah sambungan rangkaian di tingkap
Di Windows 10, beberapa ciri perkongsian fail dan folder di rangkaian telah diubahsuai, khususnya penghapusan kumpulan kediaman. Baca jawapan kepada soalan semasa mengenai pengubahsuaian lain yang dibuat untuk berkongsi fail dan folder di Windows 10.
Mulai sekarang, bagaimana berkongsi fail atau folder di rangkaian ?
Untuk berkongsi fail atau folder dalam Fail Explorer, lakukan salah satu operasi berikut:
-
Kanan -Klik atau tekan fail, pilih Pemberian >Orang tertentu.

Pilih fail, pilih tab Berkongsi Di bahagian atas penjelajah fail, kemudian di bahagian Berkongsi dengan, pilih Orang tertentu.

Pilih pengguna di rangkaian yang mana untuk berkongsi fail, atau pilih Semua orang Untuk membolehkan semua pengguna rangkaian mengakses fail.
Sekiranya anda memilih beberapa fail pada masa yang sama, anda boleh berkongsi semuanya dengan cara yang sama. Ia juga berfungsi untuk folder: Jika anda berkongsi folder, semua fail akan dikongsi.
Cara berhenti berkongsi fail atau folder ?
Untuk berhenti berkongsi fail atau folder dalam Fail Explorer, lakukan salah satu operasi berikut:
-
Kanan -klik atau tekan fail atau folder, kemudian pilih Pemberian >Padam akses.

Pilih fail atau folder, pilih tab Berkongsi Di bahagian atas penjelajah fail, kemudian di bahagian Berkongsi dengan, pilih Padam akses.

Mengapa “Berhenti Berkongsi” atau “Memadam Akses” dipaparkan dalam Fail Explorer untuk fail yang belum saya kongsi ?
Penjelajah fail memaparkan pilihan Padam akses (“Berhenti berkongsi” dalam versi sebelumnya Windows 10) untuk semua fail, bahkan yang tidak dikongsi di rangkaian.
Cara mengetahui fail atau folder mana yang saya kongsi di rangkaian ?
Buka Penjelajah Fail, kemudian taipkan \\ localhost di bar alamat.
Perhatikan: Apabila anda telah berkongsi fail dari folder dalam profil pengguna dan akses \\ localhost, anda melihat profil pengguna anda dan semua fail di sana. Ini tidak bermaksud bahawa semua fail anda dikongsi: hanya anda mempunyai akses ke semua fail anda sendiri.
Cara Mengaktifkan Penemuan Rangkaian ?
Sekiranya anda membuka penjelajah fail, akses RangkaianDan lihat mesej ralat (“Penemuan rangkaian dilumpuhkan. »), Anda mesti mengaktifkan penemuan rangkaian untuk melihat periferal rangkaian yang berkongsi fail. Untuk mengaktifkannya, pilih sepanduk Penemuan rangkaian dilumpuhkan, Kemudian pilih Aktifkan penemuan rangkaian dan perkongsian fail.

Cara menyelesaikan masalah perkongsian fail atau folder ?
Untuk menyelesaikan masalah perkongsian fail atau folder, ikuti langkah -langkah di bawah pada semua komputer yang anda cuba kongsi.
- Kemas kini Windows Adalah penting untuk memastikan bahawa semua mesin adalah seperti yang terkini untuk tidak melepaskan kemas kini juruterbang atau tingkap.
Buka kemas kini Windows - Pastikan komputer berada di rangkaian yang sama. Contohnya, jika komputer anda menyambung ke internet melalui penghala wayarles, pastikan mereka semua menyambung melalui penghala wayarles yang sama.
- Sekiranya anda berada di rangkaian Wi-Fi, tetapkan statusnya ke Persendirian. Untuk mengetahui cara meneruskan, baca rangkaian Wi-Fi awam atau swasta di Windows.
- Aktifkan penemuan rangkaian dan perkongsian fail dan pencetak, kemudian nyahaktifkan perkongsian yang dilindungi kata laluan.
- Pilih butang Untuk memulakan , Kemudian Tetapan >Rangkaian dan internet , Kemudian, di sebelah kanan, pilih Pilihan perkongsian.
- Di bawah Persendirian, pilih Aktifkan penemuan rangkaian Dan Aktifkan perkongsian fail dan pencetak.
- Di bawah Semua rangkaian, pilih Lumpuhkan perkongsian yang dilindungi kata laluan.
- Mula berkongsi perkhidmatan secara automatik.
- Tekan Kekunci logo Windows + R.
- Dalam kotak dialog Melaksanakan, Ketik perkhidmatan.MSC, Kemudian pilih okey.
- Klik kanan pada setiap perkhidmatan berikut, pilih Sifat, Sekiranya mereka tidak berjalan, pilih Untuk memulakan, Kemudian, memandangkan Mula -Jenis, pilih Automatik ::
- Tuan rumah pembekal penemuan fungsi
- Penerbitan fungsi fungsi
- Penemuan SSDP
- Hos peranti UPNP
Bahagian yang berkaitan
- Kongsi elemen dengan peranti yang terletak berdekatan di Windows
- Kongsi fail dalam Fail Explorer
- Buat rangkaian Wi-Fi awam atau peribadi di Windows
- Menyelesaikan masalah sambungan rangkaian di tingkap



