Konfigurasikan Perkhidmatan Desktop Jauh Chrome untuk Windows on Compute Engine | Pusat Senibina Awan | Google Cloud, The Favicons kembali ke Desktop SERP Google – Kelimpahan
Favicons kembali ke Google Desktop SERP
Contents
- 1 Favicons kembali ke Google Desktop SERP
- 1.1 Konfigurasikan Perkhidmatan Desktop Jauh Chrome untuk Windows pada Enjin Pengiraan
- 1.2 Matlamat
- 1.3 Kos
- 1.4 Sebelum awak mula
- 1.5 Pemasangan interaktif dengan rdp
- 1.6 Pemasangan bukan interaktif
- 1.7 Sambungkan ke contoh VM dengan desktop jauh Chrome
- 1.8 Meningkatkan pengalaman pengguna di desktop jauh
- 1.9 Membersihkan
- 1.10 Langkah berikut
- 1.11 Favicons kembali ke Google Desktop SERP
- 1.12 Hampir 3 tahun selepas percubaan pertama yang gagal, Google memperkuat favicons di desktop SERP untuk menyatukan mereka sebanyak mungkin halaman hasil mudah alihnya.
Resolusi lalai pejabat jauh boleh diubah suai untuk lebih sesuai dengan resolusi pejabat komputer tempatan anda.
Konfigurasikan Perkhidmatan Desktop Jauh Chrome untuk Windows pada Enjin Pengiraan
Tutorial ini menerangkan cara mengkonfigurasi perkhidmatan desktop jauh Chrome untuk contoh mesin maya (VM) Microsoft Windows pada Enjin Pengiraan. Untuk mendapatkan arahan berasingan untuk VM Linux, lihat halaman Mesin Maya Linux. Perkhidmatan ini membolehkan anda mengakses aplikasi dari jauh dengan antara muka pengguna grafik dari komputer tempatan atau peranti mudah alih.
Apabila anda mengikuti tutorial ini, peraturan firewall lalai membenarkan sambungan biro di Chrome jarak jauh. Anda tidak perlu mengkonfigurasi peraturan firewall tambahan.
VM memerlukan akses ke Internet (dengan alamat IP luaran atau melalui gerbang NAT), dan anda menggunakan akaun Google anda untuk pengesahan dan kebenaran.
Dua kaedah konfigurasi desktop jauh Chrome diterangkan:
- Kaedah Interaktif Menggunakan Protokol Windows RDP (Protokol Desktop Jauh). Kaedah ini memerlukan VM boleh diakses secara langsung dari komputer tempatan anda menggunakan pelanggan RDP, yang mungkin tidak mungkin dalam semua situasi.
- Kaedah bukan interaktif menggunakan skrip permulaan untuk memasang dan mengkonfigurasi desktop jauh Chrome semasa penciptaan VM. Kaedah ini harus digunakan jika firewall menghalang akses langsung ke VM atau jika anda tidak mempunyai akses kepada pelanggan RDP, contohnya pada OS Chrome.
Dalam tutorial ini, kita mulakan dari prinsip yang anda tahu Microsoft Windows dan baris arahan PowerShell.
Untuk mengetahui lebih lanjut mengenai penyelesaian lain untuk membuat stesen kerja maya, lihat halaman Stesen Kerja Maya.
Matlamat
- Buat contoh enjin pengiraan VM di bawah tingkap di mana perkhidmatan desktop jauh krom boleh dilaksanakan
- Pasang dan konfigurasikan perkhidmatan pejabat jarak jauh Chrome pada contoh VM
- Sambungkan dari komputer tempatan anda ke persekitaran desktop pada contoh VM
Kos
Tutorial ini menggunakan komponen Google Cloud, termasuk:
Gunakan simulator kos untuk menjana anggaran kos mengikut penggunaan yang dirancang.
Sebelum awak mula
- Sambungkan ke akaun Google Cloud anda. Sekiranya anda bermula di Google Cloud, buat akaun untuk menilai prestasi produk kami dalam keadaan sebenar. Pelanggan baru juga mendapat manfaat daripada $ 300 kredit percuma untuk melaksanakan, menguji dan menggunakan beban kerja.
- Di Google Cloud Console, di halaman Pemilihan Projek, pilih atau buat projek Google Cloud. Perasan : Sekiranya anda tidak merancang untuk memastikan sumber yang dibuat dalam prosedur ini, buat projek dan bukannya memilih projek yang ada. Setelah mengikuti langkah -langkah ini, anda boleh memadamkan projek. Ini membawa kepada penghapusan semua sumber yang berkaitan dengannya. Akses pemilih projek
- Periksa bahawa pengebilan diaktifkan untuk projek Google Cloud anda.
- Aktifkan API Enjin Pengiraan Aktifkan API
- Di Google Cloud Console, di halaman Pemilihan Projek, pilih atau buat projek Google Cloud. Perasan : Sekiranya anda tidak merancang untuk memastikan sumber yang dibuat dalam prosedur ini, buat projek dan bukannya memilih projek yang ada. Setelah mengikuti langkah -langkah ini, anda boleh memadamkan projek. Ini membawa kepada penghapusan semua sumber yang berkaitan dengannya. Akses pemilih projek
- Periksa bahawa pengebilan diaktifkan untuk projek Google Cloud anda.
- Aktifkan API Enjin Pengiraan Aktifkan API
Sebaik sahaja anda telah menyelesaikan tugas yang diterangkan dalam dokumen ini, anda boleh mengelakkan terus membayar kos dengan memadamkan sumber yang anda buat. Untuk maklumat lanjut, lihat bahagian pembersihan.
Periksa peranannya
- Di Konsol Awan Google, akses halaman SAYA ADALAH. Akses iam
- Pilih projek.
- Dalam lajur Akaun utama, Cari garis yang mengandungi alamat e -mel anda. Sekiranya alamat e -mel anda tidak muncul dalam lajur ini, ini bermakna anda tidak mempunyai peranan.
- Dalam lajur Peranan garis yang mengandungi alamat e -mel anda, periksa sama ada senarai peranan termasuk peranan yang diperlukan.
Menetapkan
- Di Konsol Awan Google, akses halaman SAYA ADALAH. Akses iam
- Pilih projek.
- Klik pada Person_add Pemberian.
- Dalam bidang Akaun utama baru, Masukkan alamat emel anda.
- Dalam senarai Selectinon peranan, Pilih peranan.
- Untuk memperuntukkan peranan tambahan, klik Tambah Tambah peranan lain dan tambahkan setiap peranan tambahan.
- Klik pada Simpan.
Pemasangan interaktif dengan rdp
Untuk memasang desktop jauh Chrome secara interaktif, anda mesti dapat menyambung ke VM jauh menggunakan pelanggan RDP. Dalam tutorial ini, anda akan membuat VM dalam VPC lalai dengan peraturan firewall lalai untuk mempamerkan port RDP 3339 di Internet.
Sekiranya ini tidak mungkin dalam persekitaran anda, gunakan kaedah bukan interaktif yang diterangkan kemudian dalam dokumen ini.
Buat contoh enjin pengiraan
Untuk tujuan tutorial ini, jenis mesin lalai digunakan. Jika anda menggunakannya untuk persekitaran anda sendiri, anda boleh menyesuaikan jenis mesin, nama, rantau ini, saiz cakera starter atau tetapan lain.
Konsol
- Di Konsol Awan Google, akses halaman Contoh VM ::
- Klik pada Buat.
- Tentukan nama contoh di crdhost .
- Periksa kotak Aktifkan peranti paparan, Kerana desktop jauh Chrome memerlukan peranti paparan pada windows vm.
- Di bawah Cakera starter, Klik pada Untuk mengubah suai Untuk membuka panel Cakera starter.
- Dalam senarai Sistem operasi, pilih Pelayan windows.
- Dalam senarai Versi, pilih Windows Server 2022 Datacenter.
- Klik pada Pilih Untuk menutup panel.
- Klik pada Buat.
Shell awan
- Buka shell awan. Buka shell awan
- Tentukan kawasan pilihan anda:
ZON = US-Central1-B Wilayah = US-Central1 GCloud Config Set Compute/Zone "$" GCloud Compute Instances Buat CrdHost \-Mesin-Type = E2-Medium \-Scopes = Cloud-platform \-Enable-Display-Device \ -image-family = Windows-2022 \ -Image-Project = Windows- Cloud \ -Boot-disk-saiz = 50gb \ -boot-disk-device-name = crdhost Sambungkan ke contoh VM dengan RDP
- Di Google Cloud Console, akses halaman Contoh VM. Akses halaman “VM Contoh”
- Pastikan pemeriksaan hijau periksa dipaparkan di sebelah nama badan crdhost anda, menunjukkan bahawa contohnya sudah siap.
- Klik pada nama contoh crdhost untuk membuka halaman Maklumat contoh VM.
- Di bawah Akses jauh, Klik pada Tentukan kata laluan Windows, kemudian dihidupkan Tentukan Untuk membuat akaun anda di mesin terpencil. Langkah ini secara automatik menjana kata laluan anda. Perhatikan kata laluan atau salin ke fail sementara yang selamat.
- Untuk menyambung ke contoh jauh, klik pada anak panah Arrow_drop_down Di sebelah butang RDP, Kemudian pilih Muat turun fail RDP. Anda boleh membuka fail RDP menggunakan pelanggan RDP pilihan anda.
- Apabila pelanggan RDP anda menjemput anda untuk memasukkan kata laluan, masukkan yang telah anda hasilkan sebelumnya.
- Apabila anda dijemput untuk menunjukkan sama ada komputer anda dapat dikesan oleh PC dan peranti rangkaian lain, klik Tidak.
- Tutupkan ia Papan Pemuka Pengurus Pelayan Sekiranya dibuka.
Pasang Perkhidmatan Desktop Jauh Chrome
Langkah seterusnya ialah memasang Google Chrome dan perkhidmatan desktop jauh Chrome pada contoh VM.
- Dalam sesi RDP anda, klik butang Untuk memulakan Di bar tugas Windows, masukkan PowerShell, kemudian pilih aplikasi Windows PowerShell.
- Apabila Prompt PowerShell dipaparkan, muat turun dan jalankan Program Pemasangan Desktop Jauh Chrome.
$ install = "$ kira -kira: temp \ chromeremotesktophost.MSI "$ uri = 'https: // dl.Google.Com/edgedl/chrome-remote-desktop/chromeremotesktophost.MSI '(Jaring Objek Baru.Webclient).Muat turunFile ($ uri, "$ install") && `start-break $ install -wait &&` Remove- $ Install
Konfigurasikan Perkhidmatan Desktop Jauh Chrome
Anda kini akan menghasilkan arahan Windows yang memulakan perkhidmatan desktop dari Chrome dan mengaitkannya dengan akaun Google anda.
- Di komputer tempatan anda, pergi ke halaman Konfigurasi Barisan Perintah Pejabat Jom Jom Jauh menggunakan penyemak imbas Chrome.
- Sambungkan dengan akaun Google jika anda belum melakukannya. Ini adalah akaun yang akan digunakan untuk membenarkan akses jauh.
- Pada halaman Sediakan komputer lain (Konfigurasikan komputer lain), klik pada Mulakan (Mula), kemudian terus Seterusnya (Mengikuti).
- Klik pada Membenarkan. Anda mesti memberi kuasa kepada Chrome Remote Office untuk mengakses akaun anda. Sekiranya anda menerima, halaman memaparkan beberapa baris arahan, termasuk satu untuk Windows (PowerShell) Sama dengan yang berikut:
& "$ \ Google \ Chrome Remote Desktop \ Currentversion \ Remoting_Start_Host.ex "` -Code no "> encoded_authentication_token"` -Redirect-url = "https: // remotesktop.Google.com/_/oAuthredirect "` -name = $ hantar: computerume
Pemasangan bukan interaktif
Dalam pendekatan ini, anda mengkonfigurasi contoh VM supaya ia mempunyai skrip permulaan yang berjalan semasa penciptaan VM.
Dengan pendekatan ini, VM tidak perlu diakses secara langsung dari Internet, walaupun dia perlu mengakses mempunyai Internet.
Berikan perkhidmatan pejabat jauh Chrome
Anda sekarang akan menghasilkan arahan Windows yang akan anda gunakan kemudian dalam skrip pengkhususan. Sebagai sebahagian daripada prosedur ini, anda memberikan maklumat kebenaran yang dimasukkan dalam perintah.
- Di komputer tempatan anda, pergi ke halaman Konfigurasi Barisan Perintah Pejabat Jom Jom Jauh menggunakan penyemak imbas Chrome.
- Sambungkan dengan akaun Google jika anda belum melakukannya. Ini adalah akaun yang akan digunakan untuk membenarkan akses jauh.
- Klik pada Untuk mula, kemudian dihidupkan Berikut.
- Klik pada Membenarkan.
- Memberi kuasa kepada Chrome Remote Office untuk mengakses akaun anda. Halaman ini kini mengandungi beberapa baris arahan, termasuk satu untuk Windows (CMD) Sama dengan yang berikut:
"%Programfiles (x86)%\ Google \ Chrome Remote Desktop \ Currentversion \ Remotting_Start_Host.Exe "-code no"> encoded_authentication_token"-Redirect-url =" https: // remotesktop.Google.com/_/oAuthredirect "-name =%computerame%%
Salin perintah starter di shell awan
Langkah seterusnya adalah untuk membuat fail dalam contoh shell awan anda yang mengandungi perintah permulaan yang baru anda hasilkan.
- Buka shell awan. Buka shell awan
- Buat fail untuk arahan starter:
Cat> CRD-Auth-command.Txt Buat skrip permulaan -up
- Salin blok kod berikut dan lekatkannya ke Cloud Shell.
CAT CRD-SYSPREP-SCRIPT.PS1 $ errorActionPreference = 'Stop' Function Get-Metadata ([String] $ metadataname) < try < $value = (Invoke-RestMethod ` -Headers @` -Uri "http://metadata.google.internal/computeMetadata/v1/instance/attributes/$metadataName") > gusti < # Report but ignore REST errors. Write-Host $_ >Jika ($ nilai -eq $ null -or $ nilai.Panjang -eq 0) < throw "Metadata value for ""$metadataName"" not specified. Skipping Chrome Remote Desktop service installation." >Pulangan $ nilai> # Dapatkan konfigurasi dari metadata # $ crdcomman = get-metadata ('crd-command') $ crdpin = get-metadata ('crd-pin') $ crdname = get-metadata ('crd-name') jika ($ crdpin -isnot [int32] -or $ crdpin -gt 999999 -or $ crdpin -lt 0) < throw "Metadata ""crd-pin""=""$crdPin"" is not a 6 digit number. Skipping Chrome Remote Desktop service installation." ># Awalan $ crdpin dengan sifar jika diperlukan. $ Crdpin = $ crdpin.ToString ("000000"); # Ekstrak kod pengesahan dan mengalihkan hujah URL dari baris perintah permulaan Dekstop # jauh. # $ CrdCommandArgs = $ crdcomman.Split ('') $ codearg = $ crdCommandArgs | Pilih-string -pattern '-code = "[^"]+"' $ redirectarg = $ crdCommandArgs | select-string -pattern '-redirect-url =" [^"]+"' if (-not $ codearg)) < throw 'Cannot get --code= parameter from crd-command. Skipping Chrome Remote Desktop service installation.' >Jika (-not $ redirectarg) < throw 'Cannot get --redirect-url= parameter from crd-command. Skipping Chrome Remote Desktop service installation.' >Tulis-tuan rumah 'Muat turun Desktop Jauh Chrome.'$ install = "$ kira -kira: temp \ chromeremotesktophost.MSI "$ uri = 'https: // dl.Google.Com/edgedl/chrome-remote-desktop/chromeremotesktophost.MSI '(Jaring Objek Baru.Webclient).Muat turun ($ uri, "$ install") host-host 'memancarkan desktop jauh krom.'& msiexec.Ex /I $ Install /Tenang | Perkhidmatan Desktop Remote Remote Out-Open-Item $ Pasang '.'& "$ \ Google \ Chrome Remote Desktop \ Currentversion \ Remoting_Start_Host.Ex "` $ codearg $ redirectarg-name = "$ crdname" -pin = "$ crdpin" | muat turun host-host 'muat turun krom.'$ install = "$ kira -kira: temp \ chrome_installer.ex "$ uri = 'https: // dl.Google.com/chrome/install/terkini/chrome_installer.Ex '(NEW-Object Net.Webclient).Muat turun ($ uri, "$ pemasangan") tulis-tuan rumah 'memancarkan krom.'& $ Pasang /Senyap /Pasang | Out-Outrabe Remove-ém $ Install EOF - Muat turun dan pasang Chrome Jauh Hos Office.
- Pulihkan tetapan metadata berikut:
- CRD-Command: Pengesahan Windows dan Perintah Permulaan
- CRD-PIN: Kod enam angka yang digunakan untuk pengesahan tambahan
- CRD-NAME: Nama contoh
Buat mesin maya Windows
Anda kini akan membuat Windows VM menggunakan fail yang dibuat sebelum ini untuk mengkonfigurasi Chrome Desktop.
Untuk keperluan tutorial ini, jenis mesin E2-Medium digunakan. Jika anda menggunakannya untuk persekitaran anda sendiri, anda boleh menyesuaikan jenis mesin, nama, rantau ini, saiz cakera starter atau tetapan lain.
-
Di Cloud Shell, tentukan kawasan pilihan anda:
ZON = US-Central1-B Wilayah = US-Central1 GCloud Config Set Compute/Zone "$"Crd_pin =Pin andaInstance_name = crdhostGCloud Compute Instances mencipta $ \-mesin-jenis = e2-medium \-scopes = awan-platform \-enable-display-device \ -image-family = windows-2022 \ -image-project = windows- awan \ -Boot-disk-saiz = 50gb \ -boot-disk-device-name = $ \ -metadata = crd-pin = $, crd-name = $ \ -metadata-from-file = crd- command = crd-auth- Perintah.Txt, sysprep-specialize-scrct-ps1 = crd-sysprep-script.PS1Pantau permulaan VM
Anda boleh menyemak bahawa skrip starter berfungsi dengan menyemak mesej yang disimpan di port bersiri VM apabila ia dibuat.
-
Dalam shell awan, paparkan mesej yang disimpan semasa memulakan VM:
GCLOUD Compute Tail-Serial-Port-Output $ Contoh
Jika konfigurasi desktop jauh Chrome berjaya, baris akhbar berikut dipaparkan:
Dijumpai sysprep-specialize-scrct-ps1 dalam metadata. Sysprep-specialize-scrct-ps1: memuat turun desktop jauh Chrome. Sysprep-specialize-scrct-ps1: memancarkan desktop jauh krom. Sysprep-specialize-scrct-ps1: memuat turun krom. Sysprep-specialize-scrct-ps1: memancarkan krom. Sysprep-specialize-scrct-ps1: Memulakan perkhidmatan desktop jauh krom. SYSPREP-Specialize-SCRCT-PS1 Status Keluar 0 Skrip Pengkhususan Berhadaman.
Sekiranya kegagalan konfigurasi desktop Chrome dari jauh, mesej ralat dipaparkan. Contoh:
Sysprep-specialize-scrc-ps1: tidak dapat memulakan tuan rumah: ralat oAuth.
Ralat ini menunjukkan bahawa token OAuth pada halaman pengesahan pejabat jauh krom tidak lagi sah, sama ada kerana ia telah digunakan, atau kerana ia telah tamat tempoh. Untuk membetulkan ralat ini, sambungkan melalui RDP dan mengembangkan konfigurasi interaktif seperti yang diterangkan sebelumnya, atau padamkan VM dan melancarkan semula proses konfigurasi. Apabila mesej berikut dipaparkan di port bersiri, VM sudah siap.
GceinstancesUp: ------------------------------------------------ -------------------------------------- ------------ - GceInstancesUp: Persediaan Badan Selesai. Crdhost sudah bersedia untuk digunakan. GceinstancesUp: ------------------------------------------------------------
Buat Akaun Pengguna Windows
- Di Google Cloud Console, akses halaman Contoh VM. Akses halaman “VM Contoh”
- Klik pada nama contoh crdhost untuk membuka halaman Maklumat contoh VM.
- Di bawah Akses jauh, Klik pada Tentukan kata laluan Windows, kemudian dihidupkan Tentukan Untuk membuat akaun anda di mesin terpencil. Langkah ini secara automatik menjana kata laluan anda. Perhatikan nama pengguna dan kata laluan, atau salinnya ke fail sementara yang selamat.
Sambungkan ke contoh VM dengan desktop jauh Chrome
Anda boleh menyambung ke contoh VM menggunakan aplikasi pejabat jauh Chrome.
- Di komputer tempatan anda, pergi ke laman web pejabat jauh Chrome.
- Klik pada Akses komputer saya.
- Sekiranya anda belum disambungkan ke Google, log masuk dengan akaun Google yang sama seperti yang digunakan untuk mengkonfigurasi Jauh Perkhidmatan Pejabat Chrome. Contoh baru VM Crdhost dipaparkan dalam senarai Peranti Jauh.
- Klik pada Contoh Desktop Jauh.
- Apabila anda dijemput, masukkan kod yang telah anda buat sebelum ini, kemudian klik pada anak panah Arrow_forward untuk menghubungkan anda. Anda kini disambungkan ke skrin sambungan Windows dari contoh enjin anda.
- Sekiranya anda dijemput, sentiasa memberi kuasa permohonan pejabat Remote Membaca CRANCIES anda dan menyalin dan tampal aplikasi tempatan dan jauh.
- Tekan butang mana -mana, kemudian masukkan kata laluan pengguna Windows yang anda hasilkan sebelumnya. Perhatikan bahawa papan kekunci jauh secara lalai adalah dalam Bahasa Inggeris Amerika. Oleh itu, watak -watak yang dimasukkan mungkin tidak sesuai dengan papan kekunci tempatan anda. Anda juga tidak boleh menyalin dan menampal kata laluan.
Anda kini disambungkan ke meja jauh Windows.
Meningkatkan pengalaman pengguna di desktop jauh
Bahagian ini memberikan arahan untuk mengubah suai parameter untuk meningkatkan pengalaman pengguna di desktop jauh.
Pasang alat kawalan jauh Chrome Office
Aplikasi Desktop Jauh Chrome membolehkan paparan dalam tetingkap berasingan dan menawarkan pintasan papan kekunci yang biasanya dipintas oleh Chrome untuk digunakan pada sistem jauh.
Jika permohonan ini tidak dipasang, teruskan seperti berikut:
- Buka panel Pilihan Sesi Menggunakan butang chevron_left yang muncul ketika anda menggerakkan tetikus di sisi tingkap.
- Di bahagian Pasang aplikasi (Pasang aplikasi), klik pada Mulakan (Untuk mula).
- Klik pada Pasang.
Sesi Desktop Jauh dibuka lagi dalam tetingkap Aplikasi sendiri.
Anda boleh memindahkan semua sesi desktop dari tab Chrome ke tetingkap aplikasi dengan mengklik ikon Buka dengan Open_new Di bar alamat.
Meningkatkan resolusi skrin
Resolusi lalai pejabat jauh boleh diubah suai untuk lebih sesuai dengan resolusi pejabat komputer tempatan anda.
- Klik kanan pada latar belakang pejabat dari jauh, kemudian pilih Tetapan paparan.
- Dalam senarai drop -down Resolusi, Pilih resolusi skrin lain.
- Sahkan resolusi skrin baru dalam kotak dialog.
Mengaktifkan semula perkhidmatan
Sekiranya anda telah melumpuhkan sambungan yang tersilap ke contoh terpencil dalam aplikasi klien, anda boleh menyusun semula perkhidmatan, kemudian mengaktifkan semula dengan mengikuti arahan mengenai Biro Perkhidmatan Biro Konfigurasi.
Membersihkan
Untuk mengelakkan sumber yang digunakan semasa tutorial ini dibilkan di akaun Google Cloud anda, padamkan projek yang mengandungi sumber, atau simpan projek dan padamkan sumber individu.
Padam projek
Cara paling mudah untuk mengelakkan pengebilan adalah menghapuskan projek yang telah anda buat untuk tutorial ini.
Untuk membuang projek:
-
Perhatian : Penghapusan projek akan mempunyai kesan berikut:
- Semua kandungan projek dipadamkan. Sekiranya anda telah menggunakan projek yang sedia ada untuk tugas -tugas dokumen ini, apabila anda memadamkannya, anda juga memadamkan kerja lain yang dilakukan dalam projek itu.
- ID Projek yang diperibadikan hilang. Apabila anda telah membuat projek ini, anda mungkin telah membuat ID projek yang diperibadikan yang anda mahu gunakan pada masa akan datang. Untuk memastikan URL yang menggunakan ID Projek, seperti URL Appspot.com, padamkan sumber yang dipilih dalam projek dan bukannya memadamkan keseluruhan projek.
Jika anda merancang untuk meneroka beberapa seni bina, tutorial dan panduan permulaan yang cepat, penggunaan semula projek dapat membantu anda tidak melebihi had kuota projek.
Keluarkan enjin contoh pengiraan
Daripada memadam projek lengkap, anda boleh memadam badan VM yang dibuat untuk tutorial ini. Untuk itu, teruskan seperti berikut:

- Di Konsol Awan Google, akses halaman VM Contoh: akses halaman VM Contoh
- Periksa nama contoh yang dibuat sebelumnya (crdhost).
- Klik pada butang Padam (Padam) di bahagian atas halaman. Penghapusan badan mengambil beberapa saat.
Batalkan kebenaran yang diberikan kepada badan di pejabat jauh Chrome
Sekiranya anda tidak lagi mahu menyambung ke contoh VM, anda boleh menyahaktifkannya dan memadamkannya dari senarai Peranti Jauh (Peranti Jauh).
- Di komputer tempatan anda, pergi ke Senarai Peranti Jauh Desktop Jauh Chrome (Senarai Senarai Desktop Jauh untuk Desktop Jauh Chrome).
- Klik padam di sebelah nama contoh crdhost
- Klik pada okey Untuk mengesahkan bahawa anda ingin menyahaktifkan sambungan ke peranti jauh.
Langkah berikut
- Ketahui cara mengkonfigurasi desktop jauh Chrome pada mesin maya Linux.
- Cari pilihan lain untuk membuat stesen kerja maya.
- Cari arsitektur rujukan, corak dan amalan yang baik mengenai Google Cloud. Rujuk pusat seni bina awan kami.
Komen
Melainkan dinyatakan sebaliknya, kandungan halaman ini ditadbir oleh lesen Tugasan Creative Commons 4.0, dan sampel kod ditadbir oleh lesen Apache 2.0. Untuk maklumat lanjut, lihat Peraturan Laman Pemaju Google. Java adalah tanda dagangan berdaftar Oracle dan/atau syarikat gabungannya.
Kemas kini terakhir pada 2022/11/16 (UTC).
Favicons kembali ke Google Desktop SERP

Hampir 3 tahun selepas percubaan pertama yang gagal, Google memperkuat favicons di desktop SERP untuk menyatukan mereka sebanyak mungkin halaman hasil mudah alihnya.
Marilah kita ingat fakta: Pada bulan Januari 2020, Google telah menubuhkan desktop SERP yang sangat dekat dengannya di telefon bimbit dengan khususnya paparan favicon tapak di hadapan setiap hasil serta perubahan warna untuk URL halaman , khususnya. Inilah yang berlaku:
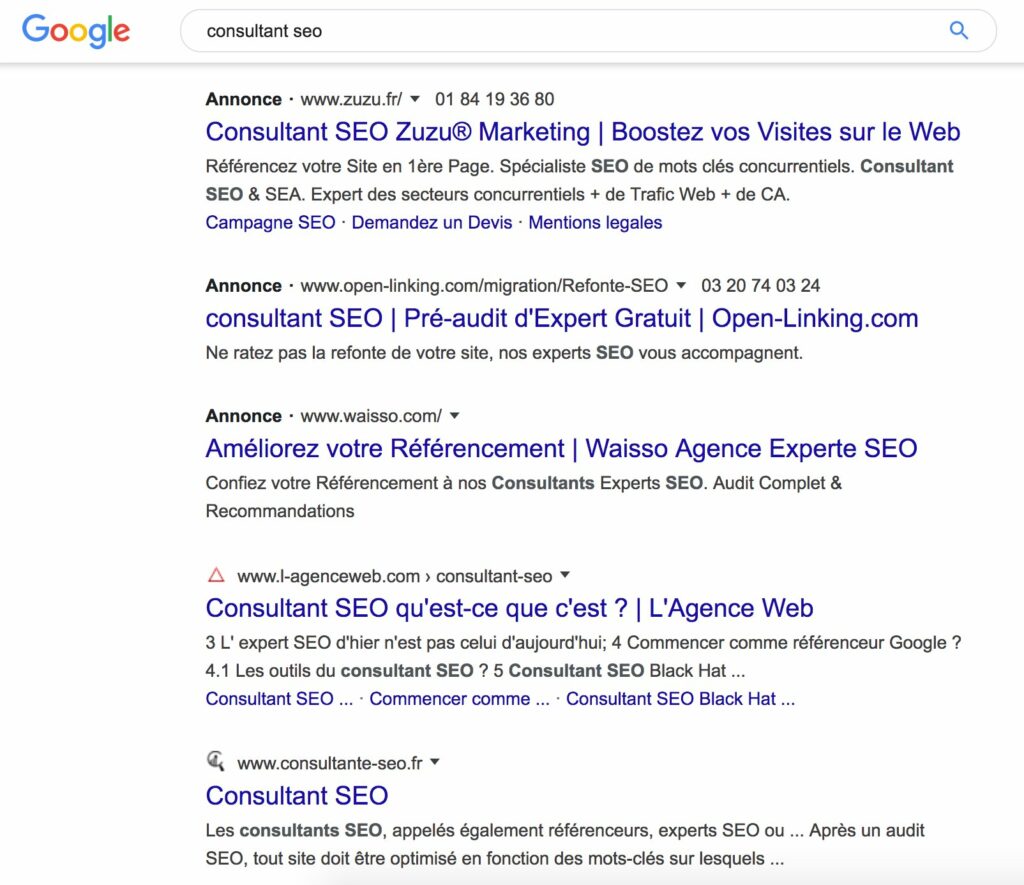
SERP Google dengan favicons dan dengan iklan pada awal tahun 2020. Sumber: Twitter
Berikutan perubahan ini, bantahan dengan cepat didengar, dengan alasan bahawa perbezaan antara iklan dan hasil semulajadi bahkan kurang jelas daripada sebelumnya dengan paparan baru ini. Juga, beberapa hari kemudian, Google telah mengulangi dan mengeluarkan favicons pada hasil semula jadi untuk memastikan mereka hanya pada iklan. Pada masa itu, Google telah bertindak balas dengan menunjukkan bahawa ia akan menubuhkan beberapa ujian untuk meletakkan (atau tidak) favicons di tempat -tempat lain SERP ..
Nampaknya, hampir 3 tahun kemudian, Favicons telah muncul semula di Desktop SERP Google, kerana dengan kami, selepas ujian yang dijalankan pada 4 pelayar yang berbeza untuk beberapa hari kehadiran, mereka kini dipasang dengan baik di sebelah kiri ‘lokasi Terpelihara untuk nama laman web dan URL halaman (lihat ilustrasi di bawah). Ramai pengguna internet juga mengesahkan bahawa favicons juga hadir di SERP mereka hari ini. Oleh itu, kita dapat membayangkan bahawa ia tidak lagi menjadi ujian skala kecil dan penggunaan akhir sedang dijalankan. Favicon nampaknya dipaparkan kali ini dalam latar belakang warna.
Untuk iklan iklan googles, paparan yang sama, tetapi dengan sebutan “ditaja” di atas. Perhatikan bahawa peruntukan baru ini masih mendorong hasil semulajadi sedikit lebih, kerana terdapat lompatan ke garisan selepas sebutan “ditaja”, tidak seperti keadaan sebelumnya, di mana “iklan” disebutkan di URL kiri.
Buat masa ini, tiada pengangkat perisai telah mengganggu tidur pasukan Google untuk paparan ini, namun sangat serupa dengan yang ditawarkan sebelum ini. Tetapi musim cuti pastinya lebih kondusif untuk melancarkan jenis pembaharuan bunyi ini ..
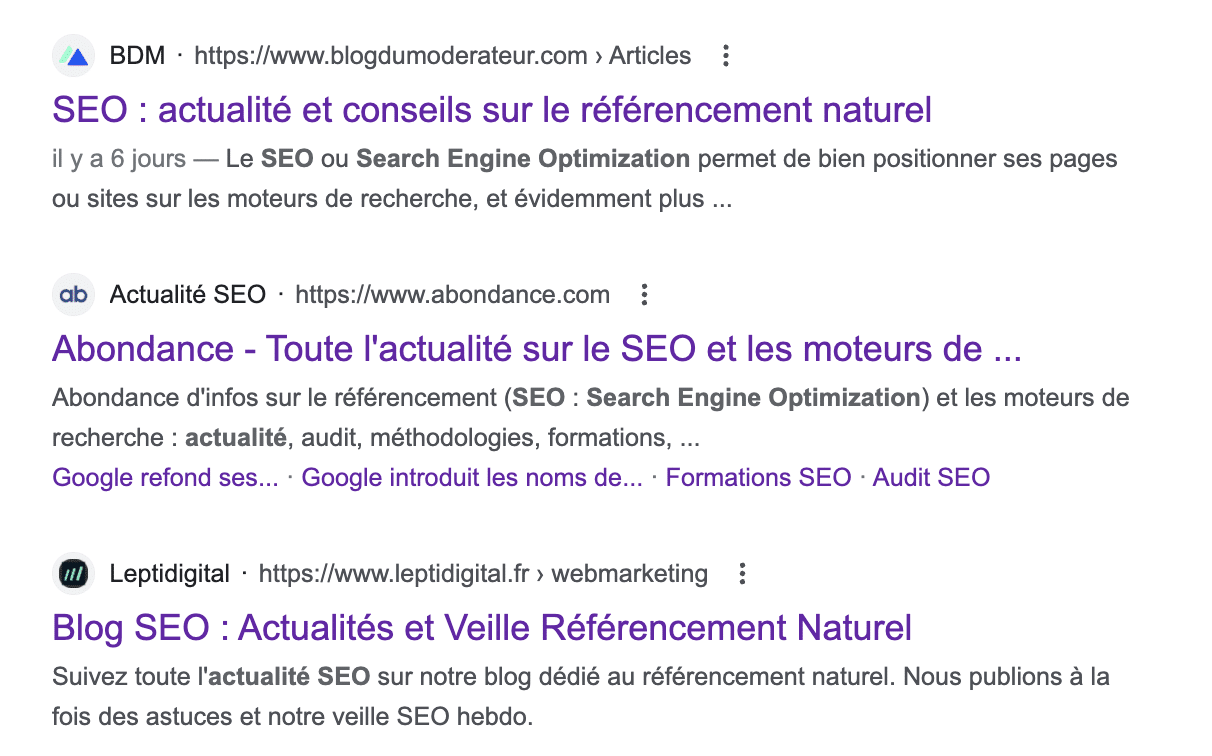
SERP Google dengan favicons dan tanpa iklan. Sumber: Kelimpahan
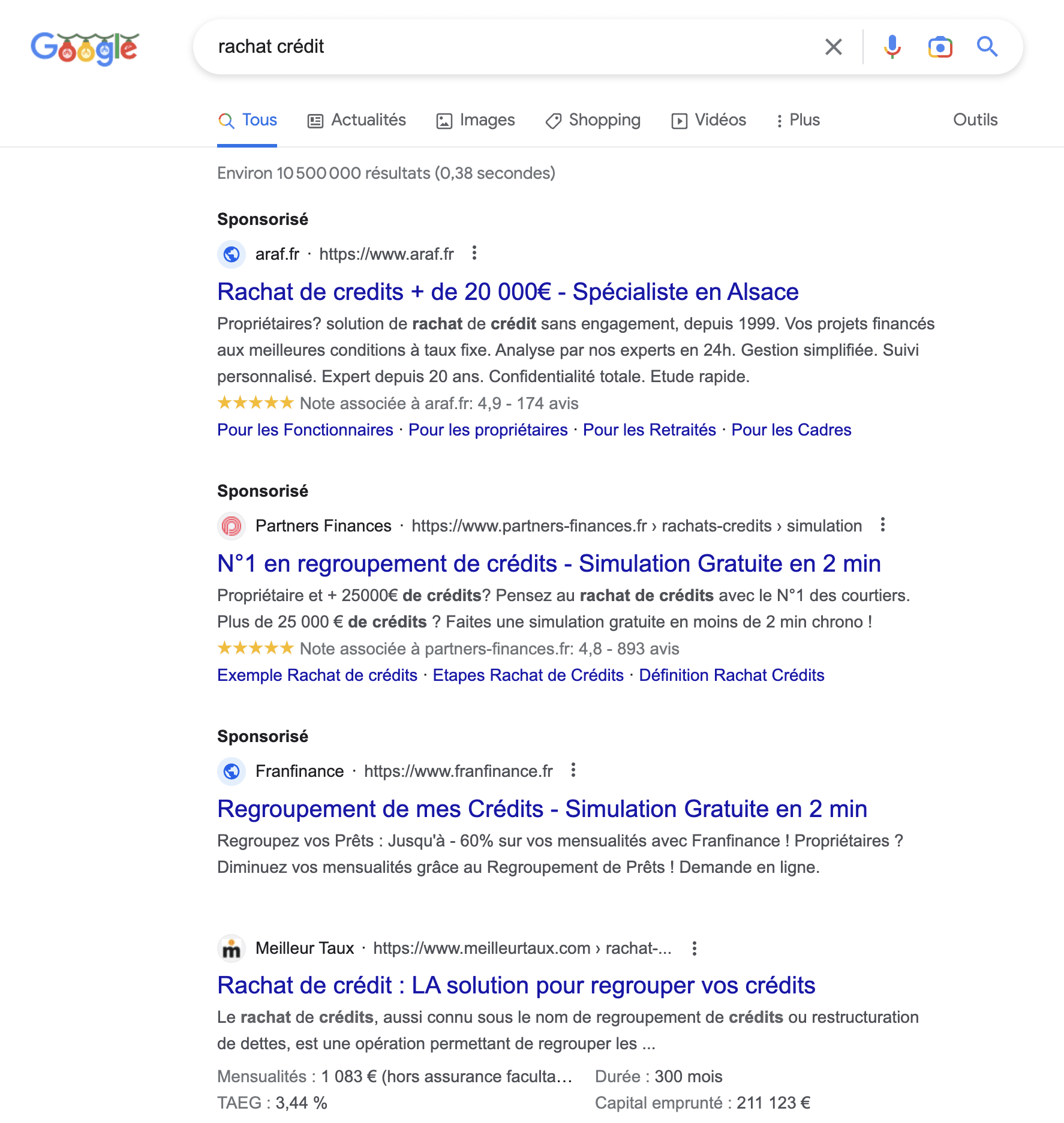
SERP Google dengan favicons dan dengan iklan. Sumber: Kelimpahan
Artikel tambahan:
- Google memperkenalkan nama tapak di SERP mudah alihnya
Double Novelty di Google Mobile Serps untuk beberapa. - Paparan baru untuk imej di Google Serp
Google telah mengubah kaedahnya memaparkan imej dalamnya. - 25% daripada SERP di Google Desktop tidak menjana klik [kajian]
Semrush menawarkan kajian mengenai tingkah laku pengguna internet ketika mereka. - Reka bentuk baru Google SERP Desktop kini berada
Mulai sekarang, hasil carian desktop mempunyai maklumat baru.



