Konfigurasikan pejabat dari Chrome dari jauh untuk mengakses dari mana -mana PC., Cara Menggunakan Desktop Jauh Google Chrome?
Cara Menggunakan Desktop Jauh Google Chrome
Contents
Sementara itu, modulnya Chromeremotesktophost.MSI dimuat turun.
Konfigurasikan Chrome Jauh Desktop untuk mengakses dari mana -mana PC
Anda mencari cara yang cepat dan mudah untuk mengakses mesin Windows, Mac atau Linux anda dari peranti Apple, peranti Android atau mesin lain, Mac atau Linux lain? Jika ya, maka ada penyelesaian yang benar -benar berfungsi, sangat baik: desktop jauh Chrome.
Untuk menggunakannya, semua yang anda perlukan ialah Google Chrome dipasang di telefon, tablet atau komputer anda. Setelah mengkonfigurasi segala -galanya, yang akan saya jelaskan di bawah, anda boleh mengakses salah satu komputer anda dari telefon, tablet atau komputer lain anda. Ini bermaksud bahawa saya dapat mengawal mesin Windows dari jauh dari iPhone saya, Nexus 6 dan Mac saya tanpa perlu bimbang tentang pengalihan pelabuhan, DNS dinamik, sistem operasi yang berbeza atau unsur lain.
Apa yang hebat dengan penggunaan Google Chrome adalah mengambil masa kira -kira 5 minit untuk memasangnya dan secara literal kurang daripada jika anda telah memasang Chrome pada peranti anda.
Pasang Chrome Jauh Desktop
Perkara pertama yang perlu dilakukan ialah memasang Google Chrome sendiri di komputer anda. Oleh kerana Chrome boleh dipasang pada Windows, Mac atau Linux, ini bermakna anda boleh mengakses dari jauh ke mana -mana sistem operasi ini.

Setelah Chrome dipasang, anda mesti memasang desktop jauh Chrome. Klik pada butang Tambah ke Chrome kanan atas. Tetingkap akan muncul dengan kebenaran bahawa aplikasi perlu berfungsi dengan baik. Klik pada Tambah permohonan Untuk meneruskan jika anda bersetuju dengan kebenaran.
Pada peringkat ini, aplikasi mesti dipasang dan tab baru mesti muncul di mana anda dapat melihat semua aplikasi yang telah dipasang di Chrome. Sekiranya tab ini tidak muncul, buka tab dan jenis baru Chrome: // Apps / .

Anda mesti melihat ikon baru yang dipanggil Chrome Remote Desktop. Teruskan dan klik padanya untuk memulakan aplikasi. Di tetingkap baru, anda akan melihat dua bahagian: Sokongan Jauh Dan Komputer saya . Untuk memulakan, kita mesti mengklik butang Untuk mula Di bawah komputer saya. Sekiranya anda belum memasang Chrome di komputer anda, anda mesti terlebih dahulu berhubung dengan akaun Google anda, jika tidak semuanya akan kelabu.

Teruskan dan klik butang Aktifkan sambungan jauh .

Anda kemudian akan menerima mesej kontekstual yang meminta anda memasang program Pemasangan Hos Desktop Jauh Chrome di komputer anda. Pada dasarnya adalah pelanggan desktop jauh yang membolehkan setiap periferal mengakses peranti lain dari jauh.

Fail akan dimuat turun ke komputer anda (.MSI untuk Windows, .Dmg untuk mac, dll.) dan anda perlu melaksanakannya secara manual untuk memasang perisian. Setelah ini selesai, anda akan mendapat tetingkap lain yang kini meminta anda memasukkan kod pin sekurang -kurangnya enam digit yang perlu anda gunakan untuk menyambung ke komputer dari jauh. Saya cadangkan anda menggunakan kod yang berbeza untuk setiap komputer, bukannya sama.

Klik OK dan anda harus menerima mesej yang menunjukkan bahawa sambungan jauh telah diaktifkan untuk komputer. Semasa saya melakukannya di Mac saya, tetingkap lain muncul dan saya terpaksa memasukkan kod pin sekali lagi untuk mengaktifkan sambungan dari jauh.

Sekali lagi, anda harus bergerak ke hadapan dan ikuti prosedur ini di semua komputer yang anda ingin dapat mengakses dari jauh. Perhatikan bahawa anda hanya boleh memasangnya pada komputer Mac dan Windows dan mengakses Mac dari Windows atau sebaliknya. Sekiranya anda memasang aplikasi di telefon anda, anda boleh mengakses komputer desktop anda dari peranti Apple atau Android. Malangnya, aplikasi desktop jauh Chrome belum tersedia dalam aplikasi Microsoft.
Sambungan jauh ke komputer anda
Sekarang untuk bahagian yang menyeronokkan! Mari mulakan dengan menyambung ke komputer desktop menggunakan peranti Android. Di telefon anda, pergi ke App Store dan muat turun aplikasi pejabat jauh Chrome. Berikut adalah pautan:
Buka aplikasi dan sambungkan dengan akaun Google anda. Harus diingat bahawa anda mesti disambungkan ke Google Chrome pada semua peranti anda untuk menyambung antara peranti. Antara muka aplikasi sangat sederhana dan mudah digunakan. Ia juga kelihatan seperti peranti Android dan Apple.

Anda harus segera mendapatkan senarai komputer yang diaktifkan yang disambungkan menggunakan akaun Google yang sama. Taipkan nama komputer dan ia akan meminta anda kod pin.

Anda juga boleh menyemak kotak supaya tidak lagi meminta kod pin apabila menyambung dari peranti tertentu ini. Tekan Sambung Dan sekarang anda harus melihat desktop komputer anda di telefon atau tablet anda!

Anda juga akan melihat bar superposition di bahagian atas dengan beberapa ikon. Yang pertama adalah butang tetikus yang akan menjadi biru atau kelabu (pada peranti Apple). Sekiranya biru, ini bermaksud bahawa anda dapat mengawal penunjuk tetikus dengan jari anda. Sekiranya anda menekannya, yang akan menjadikannya kelabu, jari anda menjadi penunjuk tetikus. Di Android, dia berputar di antara ikon tetikus dan ikon jari.
Ikon papan kekunci memaparkan papan kekunci maya yang boleh anda gunakan untuk menaip. Butang persegi kecil akan lulus di skrin penuh dan akan memadam bar overprint supaya anda dapat melihat seluruh desktop. Jika anda mengklik pada tiga titik menegak di sebelah kanan, anda boleh menghantar combo keyboard ctrl + alt + padam di desktop.
Jadi apa yang akan anda katakan mengenai hubungan antara komputer pejabat? Ia juga sangat mudah. Cukup buka aplikasi desktop jauh Chrome pada komputer anda, kemudian klik pada salah satu komputer yang disenaraikan di bahagian Komputer saya .

Masukkan kod pin anda dan tetingkap baru akan muncul dengan desktop komputer jauh anda. Perkara yang betul mengenai penggunaan Chrome, seperti yang saya nyatakan sebelum ini, adalah bahawa ia berfungsi di internet dan anda tidak perlu bimbang tentang pembukaan atau penghantaran pelabuhan ke penghala anda.
Ujian saya, satu peranti boleh menyambung ke komputer pada satu masa. Sekiranya sambungan kedua tiba, yang pertama akan diputuskan secara automatik. Ia juga menarik untuk diperhatikan bahawa resolusi komputer jauh adalah apa yang akan digunakan pada komputer tuan rumah. Sebagai contoh, saya berhubung dengan PC Windows saya dengan resolusi 2560 × 1440 ke komputer Mac saya dengan resolusi 1440 × 900 dan saya hanya mempunyai tetingkap 1440 × 900 apabila saya menggunakan desktop jauh Chrome.
Walaupun saya melanjutkannya dalam skrin penuh, desktop Mac kekal pada 1440 × 900 pada komputer Windows saya. Jika saya menyambung ke arah yang lain, aplikasi mempunyai dua pilihan untuk membantunya: Saiz meja untuk menyesuaikan diri Dan Menyusut untuk menyesuaikan diri . Pilihan pertama sepatutnya mengubah resolusi pada komputer jauh dan pilihan kedua hanya menyambung semula desktop pada komputer tuan rumah.

Secara keseluruhan, untuk menjadi percuma dan memberi saya peluang untuk menyambung ke hampir mana -mana komputer menggunakan begitu banyak peranti yang berbeza, desktop jauh Chrome adalah hebat. Jelas sekali, terdapat banyak pilihan lain yang mungkin boleh melakukan lebih daripada Chrome, tetapi beberapa kos wang dan yang lain memerlukan konfigurasi yang lebih kompleks. Untuk mudah -gunakan penyelesaian desktop jauh yang boleh bekerja dalam masa yang singkat, lihat desktop jauh Chrome. Nikmati!

Kad SD boleh menjadi alat kecil yang sukar. Mereka duduk di kamera dan telefon bimbit kami, menunggu kami mengambil gambar kehidupan, dan pada masa itu, tentu saja, mereka berhenti menjawab. Walaupun tidak ada yang dapat meramalkan kapan dan di mana kad SD akan mati, pemformatan yang betul dapat memanjangkan jangka hayat kad dan memberikan ruang yang paling banyak yang mungkin.Asso

Skrip Apl Google adalah bahasa skrip yang mengejutkan yang sering dilaksanakan dengan Helaian Google. Ia membolehkan pengguna membangunkan aplikasi web yang ringan dan skrip ini dijalankan di awan di pelayan Google. Ini hanya menyentuh apa yang boleh anda lakukan dengan skrip aplikasi Google.
Artikel yang menarik




Phhsnews.com
Kami membantu belajar melakukan sesuatu
Phhsnews.com
Parroquiadepiera.com
Artikel popular
- Cara mempercepat, menyahaktifkan atau membina semula indeks carian Windows
- Cari kata laluan lalai penghala
- Sekiranya anda menyekat semua sambungan masuk, bagaimana anda boleh menggunakan Internet?
- Cara Menyahaktifkan Hubungan dan Cadangan Acara di Apple Mail
- Mengapa akan ada Spotify untuk siri televisyen dan filem
Cara Menggunakan Desktop Jauh Google Chrome ?
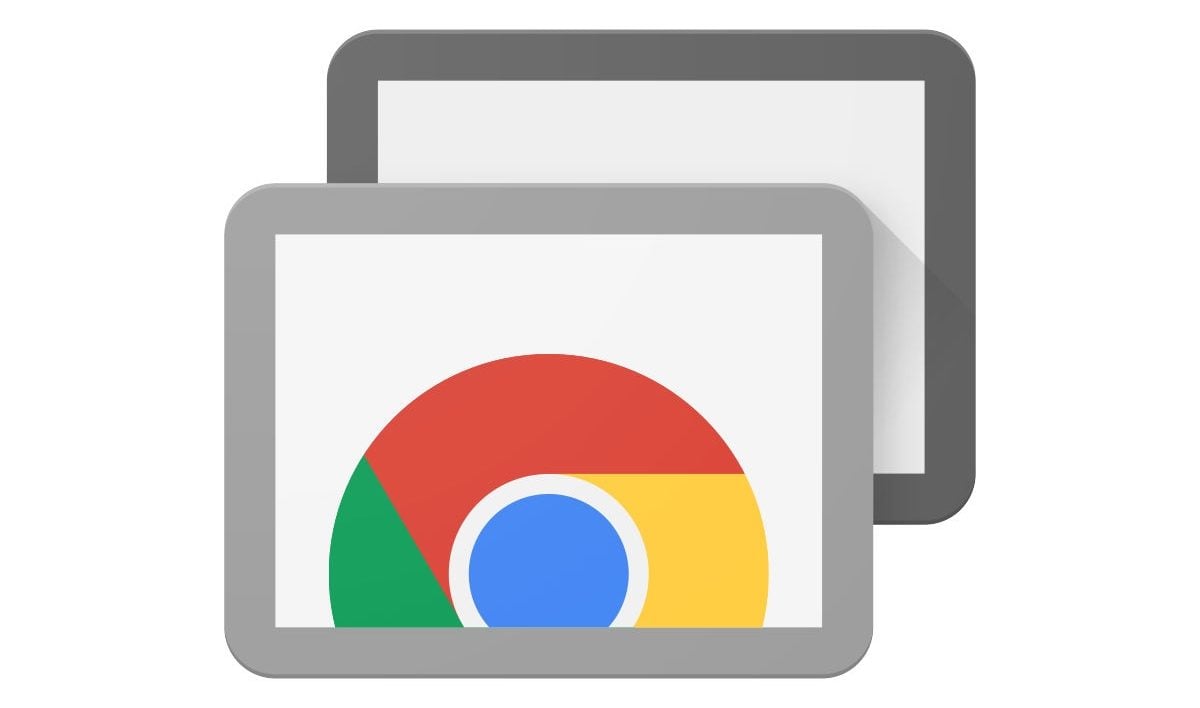
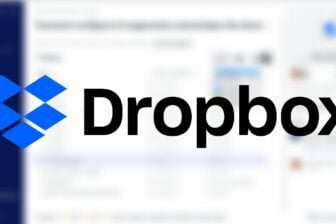
Akses kandungan mesin anda atau ambil tangan komputer dari jauh dengan pergi terus melalui pelayar web Google.
Google baru sahaja mengumumkan akhir aplikasi desktop jauh Google untuk 30 Jun. Aplikasi ini, yang memungkinkan untuk mengakses kandungan komputer atau memanfaatkan bantuan jauh, digantikan oleh antara muka web.
Versi Web Desktop Jauh ini memudahkan sebanyak mungkin proses sambungan di sisi PC yang ingin mengakses kandungan mesin atau membantu PC jauh.
Jika mesin sumber selalu memerlukan pemasangan pelanjutan dan modul akses tuan rumah, komputer yang datang untuk membantunya, tidak lagi perlu memasang aplikasi dan kini boleh melaksanakan semua operasi dari penyemak imbas Google Chrome 75.
Apa yang perlu dipasang di sumber PC
Sama ada anda ingin mengakses kandungan mesin anda sendiri dari jauh, atau anda mencari cara untuk melakukan bantuan komputer pada orang yang disayangi, anda perlu memasang beberapa item di komputer sumber: versi terbaru Google Chrome, pejabat Pelanjutan jarak jauh untuk krom, serta modul akses tuan rumah ditambah dengan lanjutan.
Setelah versi terbaru Google Chrome dipasang di komputer sumber, hanya pergi ke antara muka pejabat jauh Chrome.
Dua pilihan kemudian ditawarkan: Akses jauh, Dan Sokongan Jauh.
Yang pertama membolehkan, seperti namanya, untuk mengakses PC dari jauh dan juga kepada semua kandungannya (fail, program, dll.))). Yang kedua menawarkan fungsi bantuan, yang membolehkan anda memberi kuasa kepada pengguna jauh untuk mengawal anda, atau sebaliknya bahawa anda boleh mengawal mesin orang yang disayangi dari rumah.
Perhatikan bahawa anda perlu menyambung ke akaun Google anda untuk meneruskan.
Sama ada anda berada di Tab Bantuan Jarak atau Jauh, klik butang Muat turun untuk Konfigurasikan akses jauh.
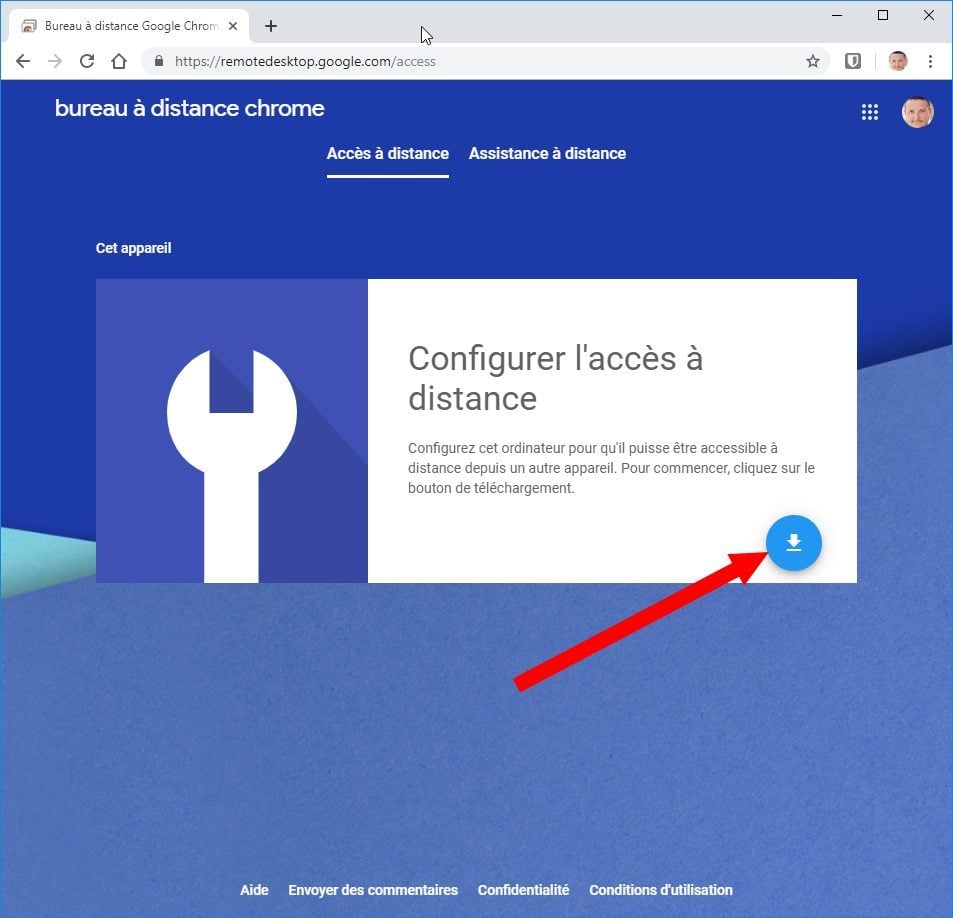
Tetingkap krom kedai web dibuka. Klik pada Tambah ke Chrome, kemudian dihidupkan Tambah lanjutan Untuk mengesahkan pemasangan pelanjutan pada penyemak imbas web anda.
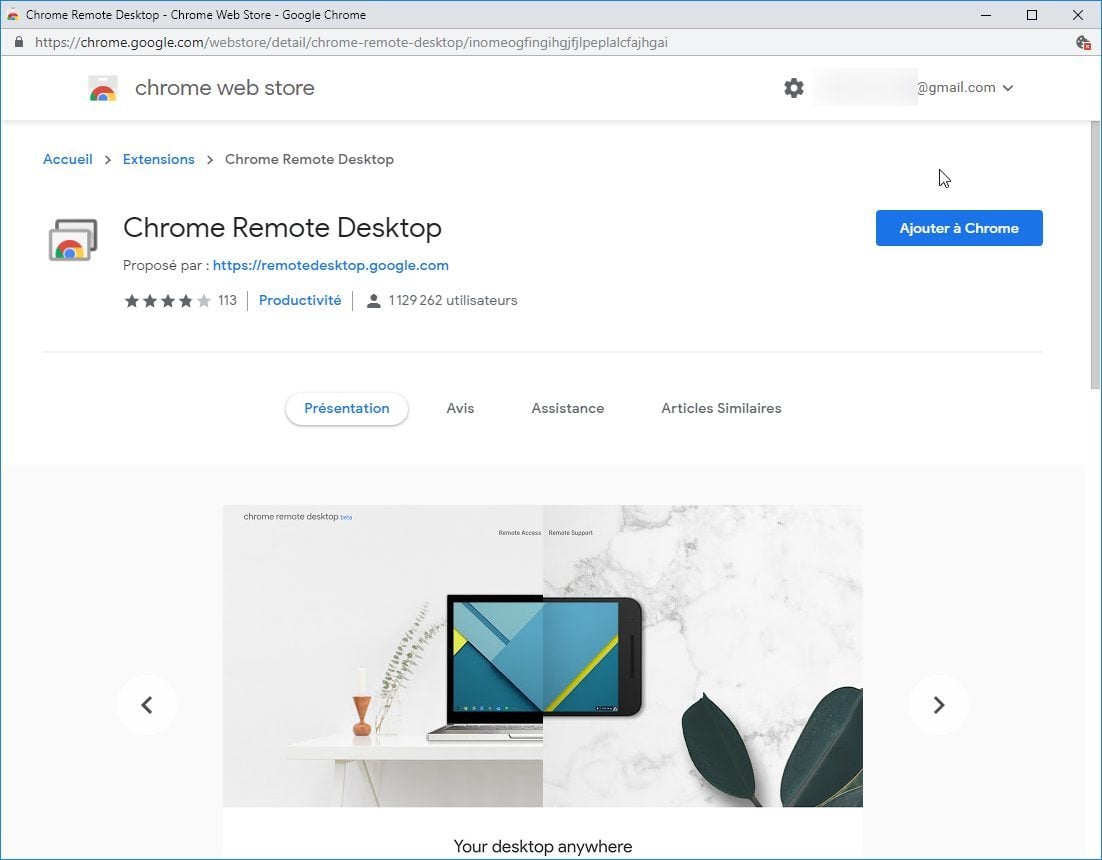
Sementara itu, modulnya Chromeremotesktophost.MSI dimuat turun.
Klik pada butang Terima dan pasang, kemudian dihidupkan Ya Dalam pop timbul yang muncul, untuk mengesahkan pemasangan modul tuan rumah pada mesin.
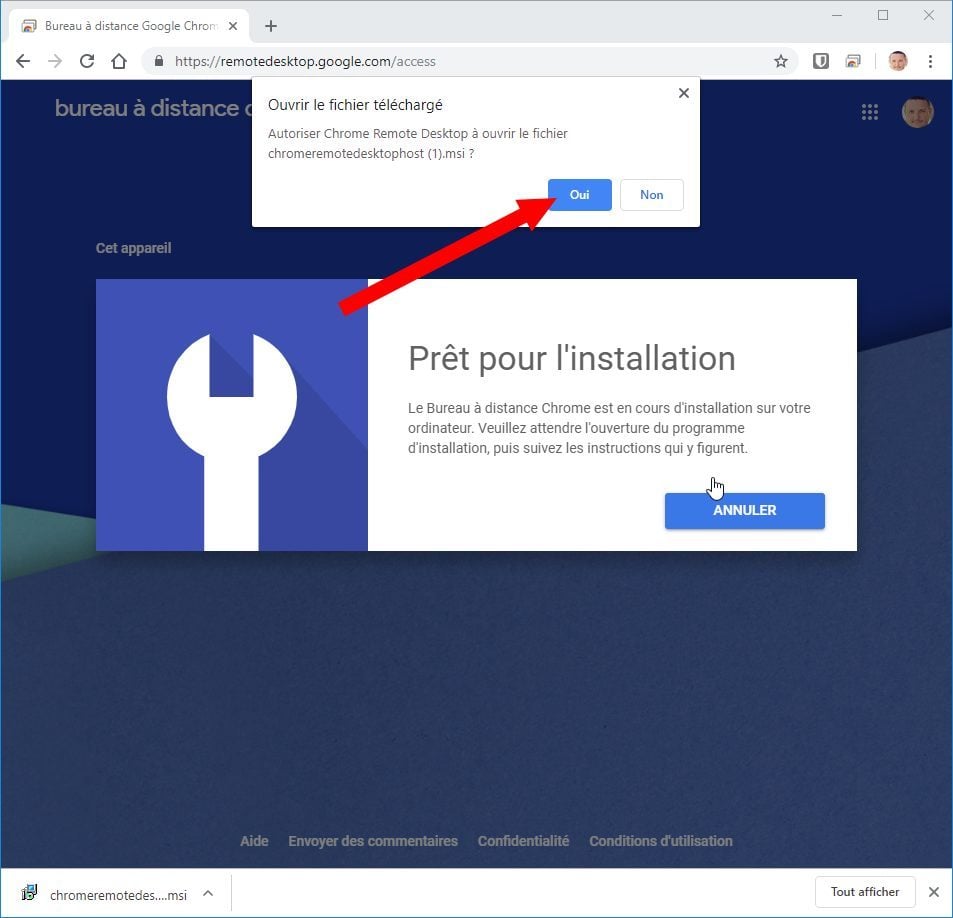
Konfigurasikan akses jauh
Sekarang semua elemen dipasang pada mesin sumber, klik butang Membolehkan Untuk memuktamadkan konfigurasi desktop jauh dari tab Akses Jauh.
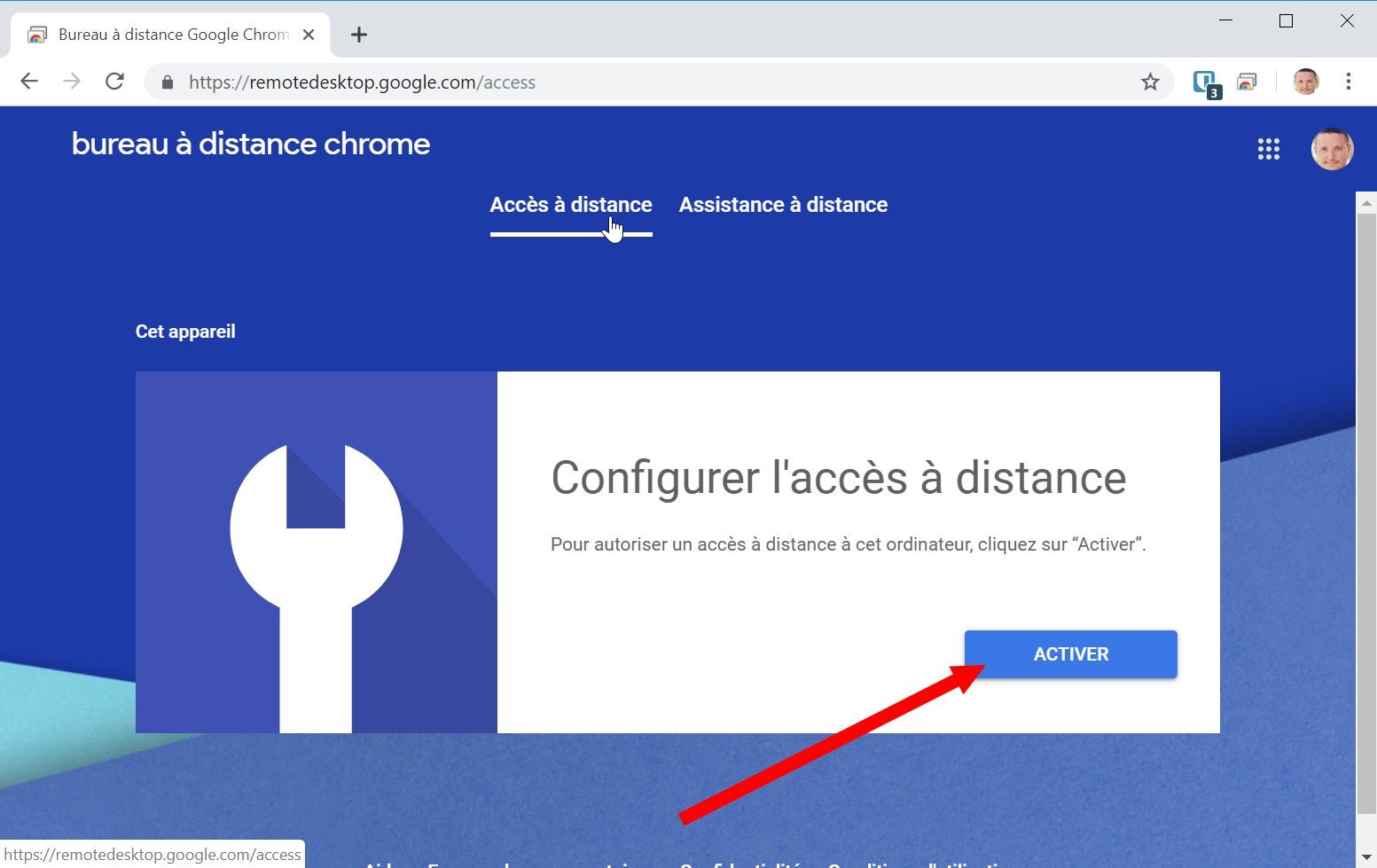
Kemudian pilih nama untuk komputer anda dan tekan Berikut.
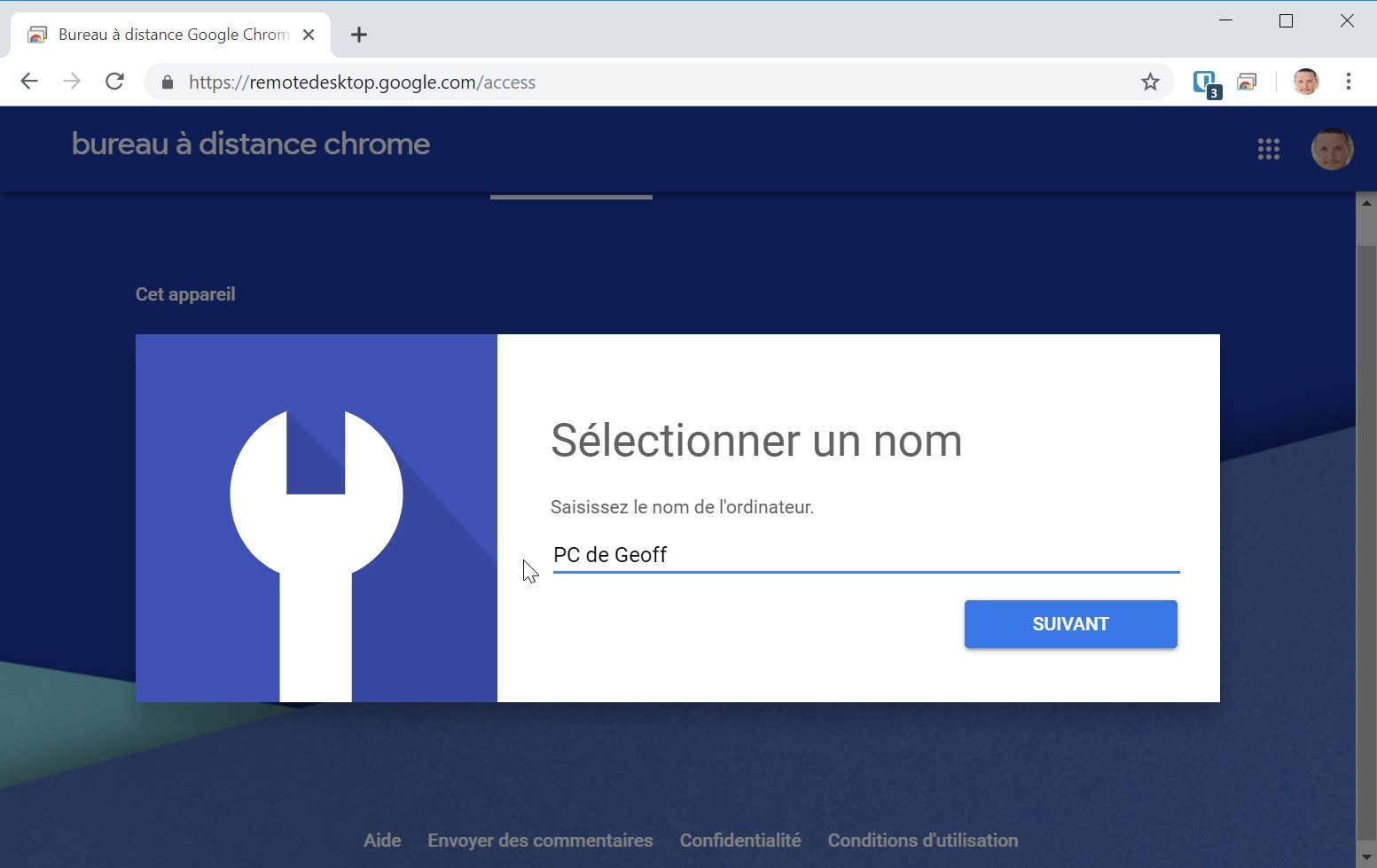
Kemudian masukkan kod akses, sahkan dan klik Untuk memulakan. Ini akan menjadi penting kemudian supaya anda dapat mengakses kandungan PC anda dari jauh. PC anda kemudiannya harus dipaparkan sebagai dalam talian.
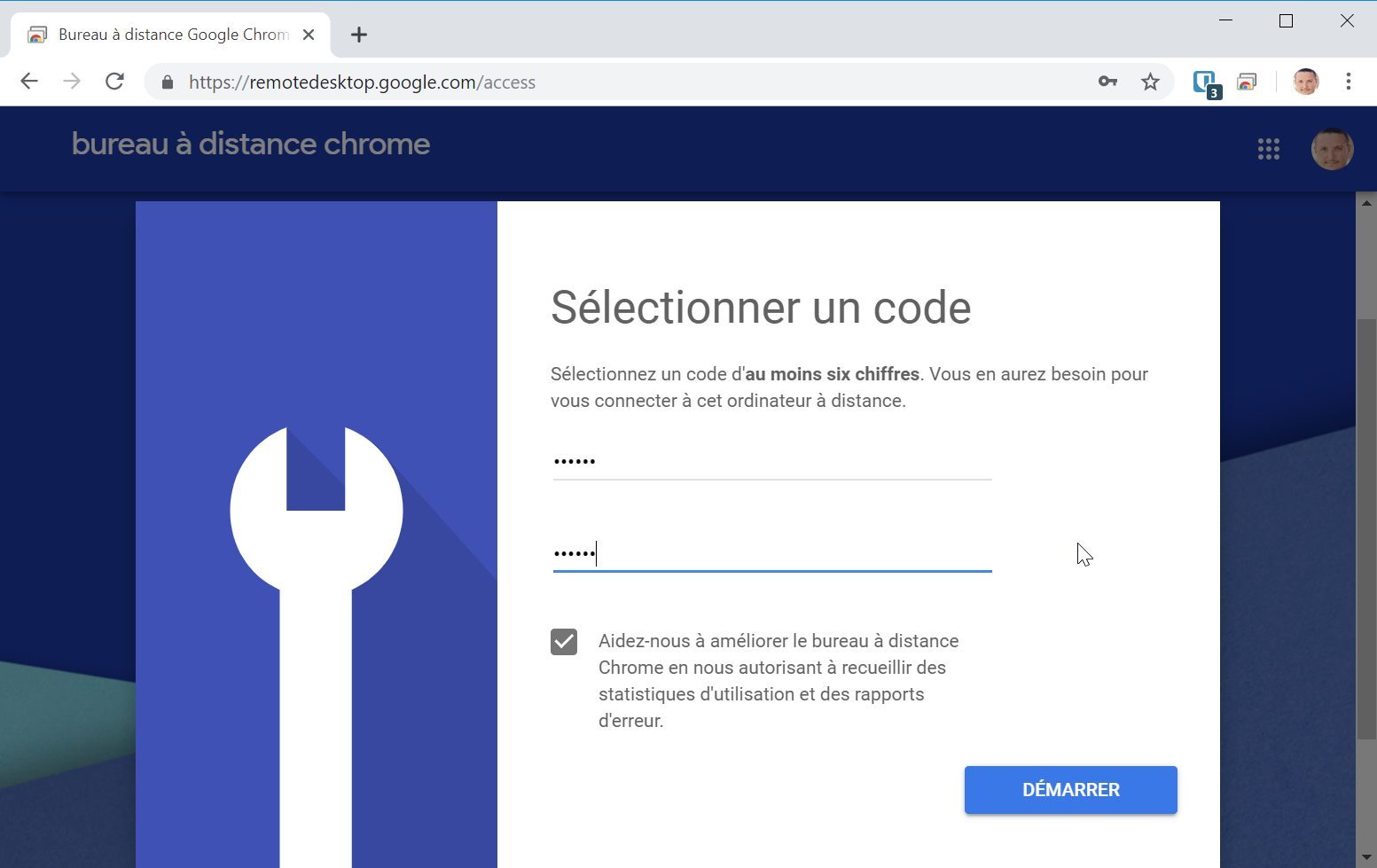
Datang sekarang di desktop jauh Chrome dari komputer lain dan sambungkan ke akaun Google anda.
Secara logik, jarak mesin anda harus muncul dalam talian. Klik padanya untuk memulakan sambungan dan masukkan kod sambungan anda.
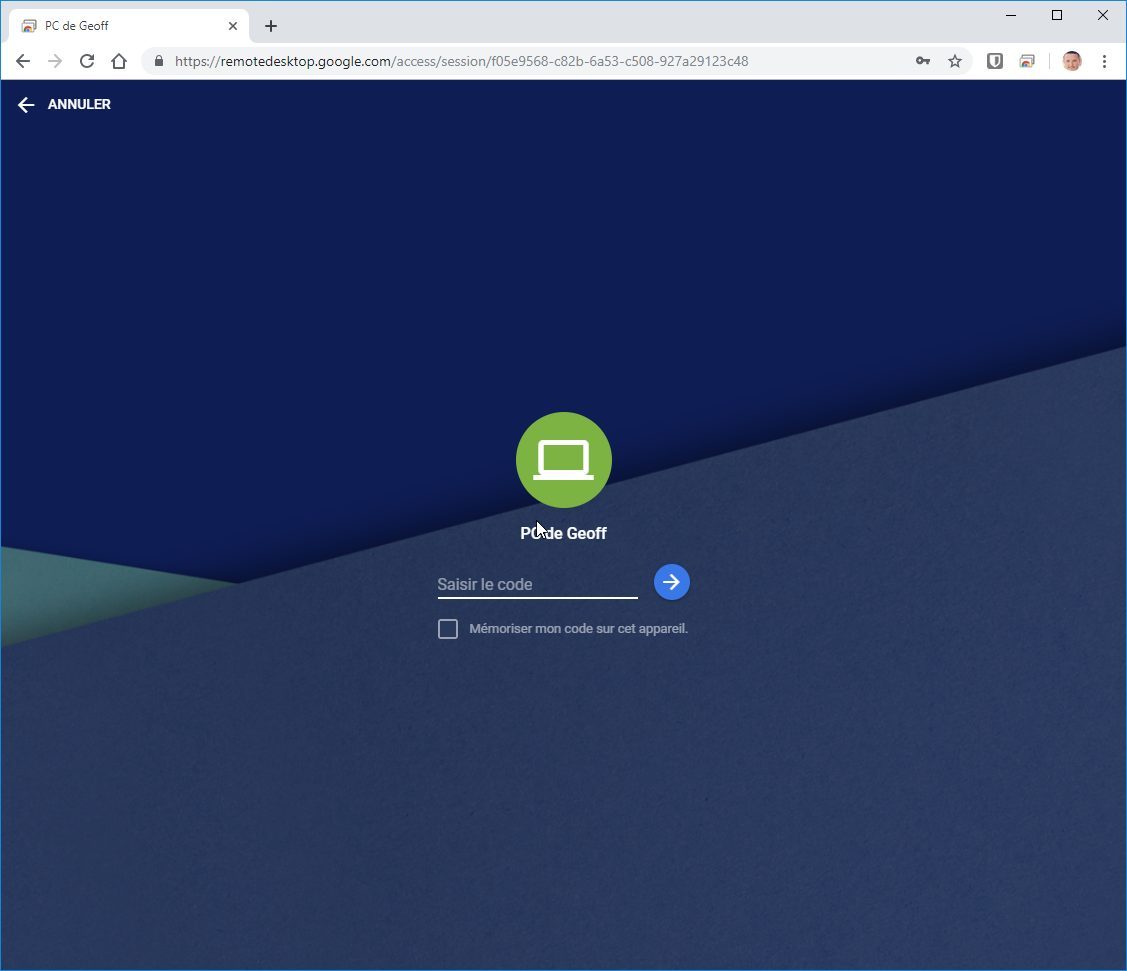
Konfigurasikan bantuan jauh
Bantuan Jarak Memberi atau Mengambil Tangan PC Jauh. Sesuai untuk membantu orang yang disayangi menggunakan komputer anda, bantuan jauh boleh digunakan pada orang yang datang ke bantuan, secara langsung dari krom, tanpa perlu memasang apa -apa.
Untuk mengawal PC dari jauh, minta orang yang memerlukan bantuan anda untuk pergi ke halaman Desktop Jauh Chrome dalam tab Sokongan Jauh, Untuk mengklik pada Menjana kod Dan untuk menyampaikan kod yang dipaparkan kepada anda.
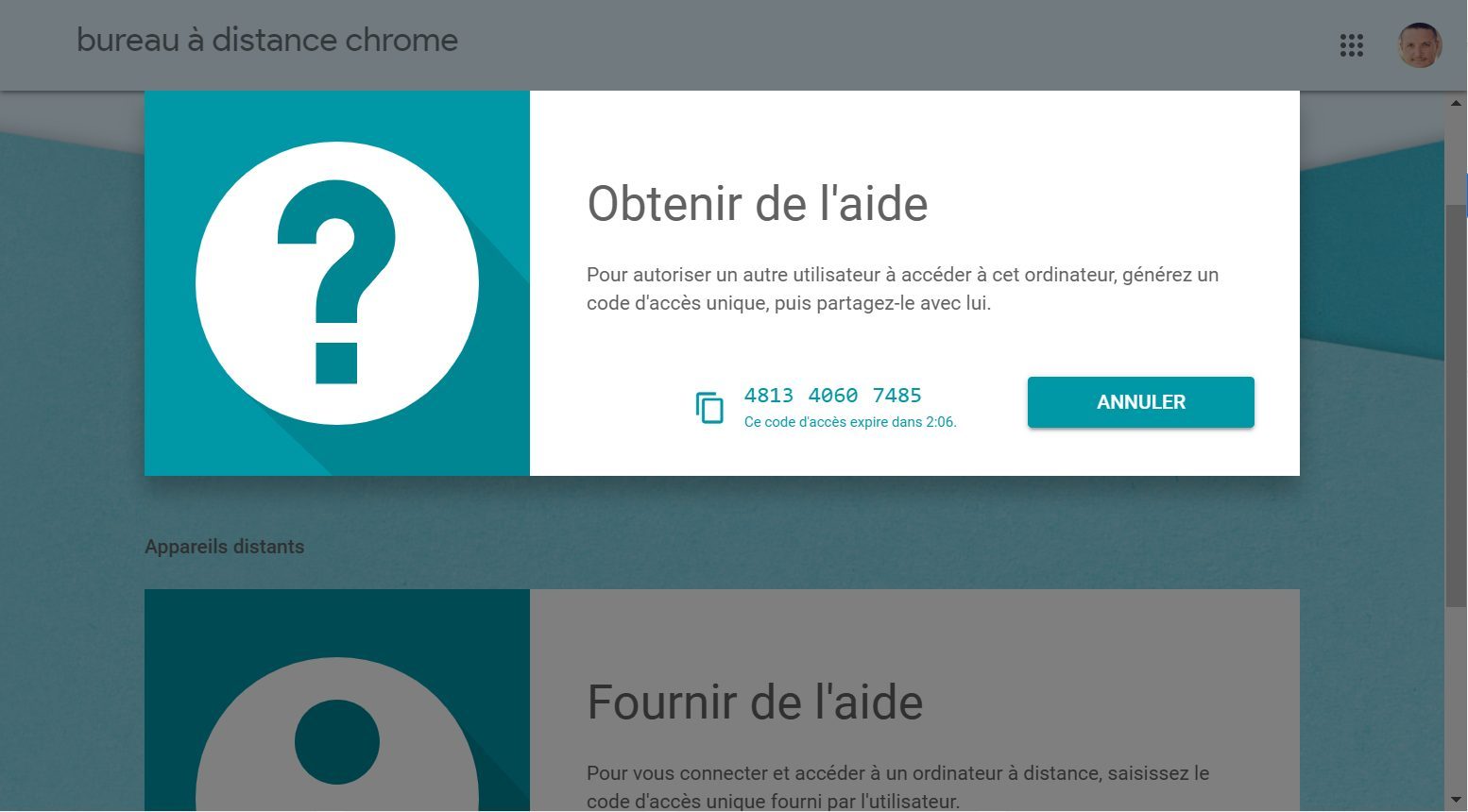
Di sisi anda, juga pergi ke halaman Desktop Jauh Chrome dalam tab Sokongan Jauh. Di bahagian Memberikan pertolongan, Masukkannya Kod akses yang disampaikan kepada anda dan klik Untuk log in.
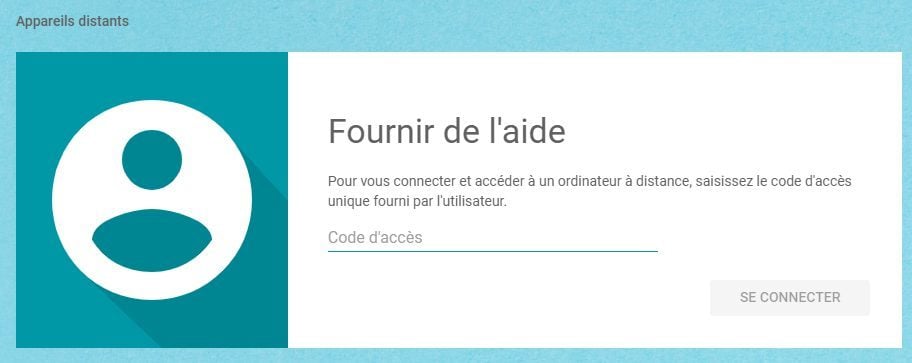
PC jauh dari orang yang anda sayangi harus memaparkan amaran yang meminta dia Kongsi komputer anda. Setelah butang diklik, sambungan antara kedua -dua komputer harus diwujudkan.
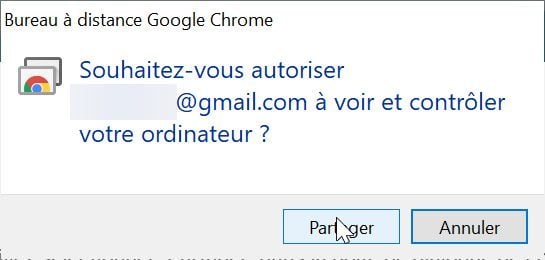
Dari tetingkap Google Chrome anda, anda boleh melayari komputer jauh seolah -olah anda berada di hadapan.
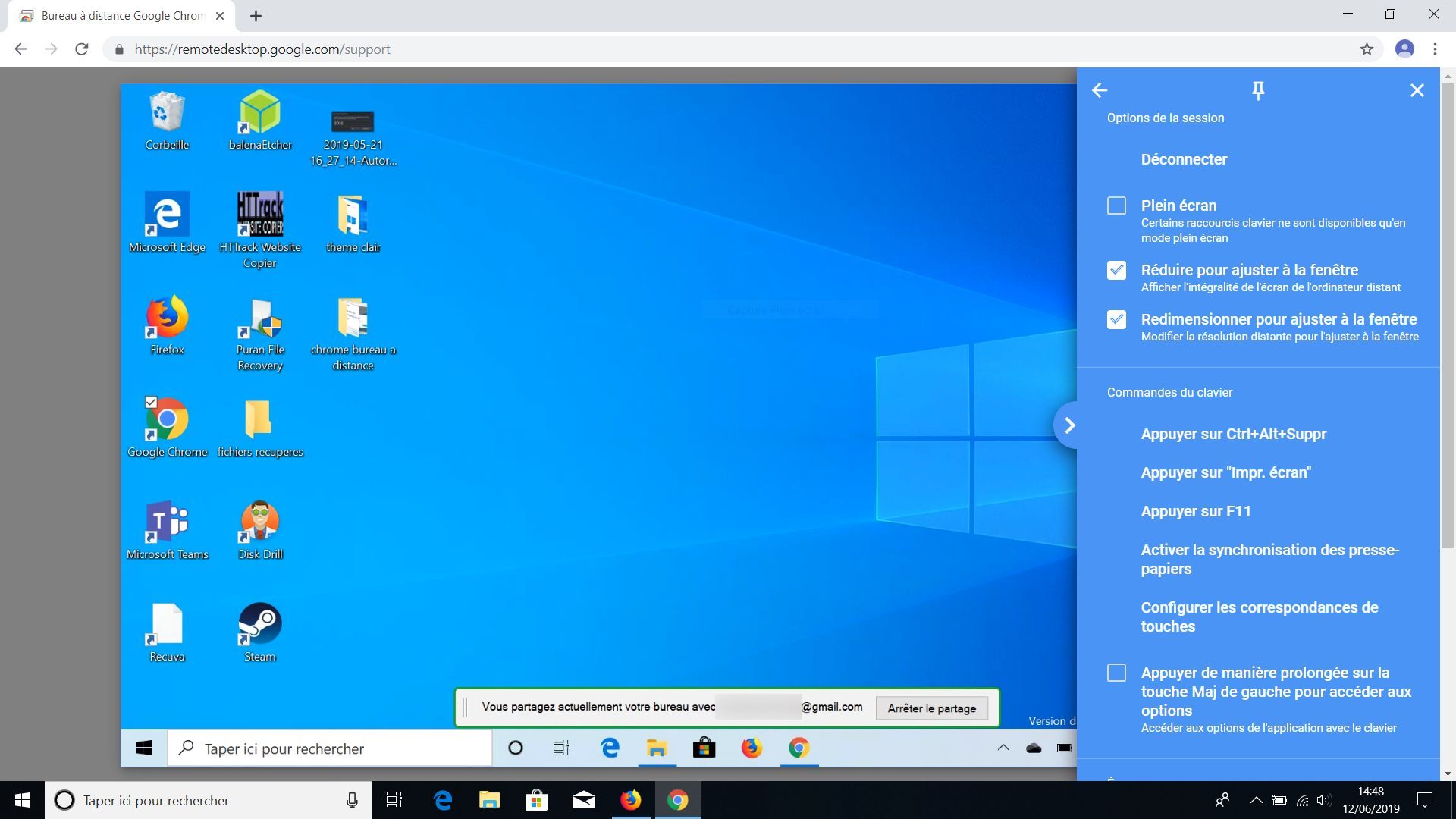
Anda juga boleh mengakses atau mengawal komputer jauh dari iPhone, iPad atau telefon pintar Android dengan memuat turun aplikasi khusus.



