Kaedah Cepat | Cara Menyimpan Skrin Windows 11 Anda – Easeus, Windows 11 Akhirnya mempunyai alat rakaman skrin bersepadu
Simpan skrin Windows 11
Contents
- 1 Simpan skrin Windows 11
- 1.1 Kaedah Cepat | Cara Menyimpan Skrin Windows 11 Anda
- 1.2 Cara Menyimpan Skrin Windows 11 anda dengan Bar Permainan Xbox
- 1.3 Cara menangkap mana -mana kawasan di Windows 11 menggunakan Easeus Rexperts
- 1.4 Cara menyimpan skrin komputer riba di bawah Windows 11 dengan PowerPoint
- 1.5 Kesimpulan
- 1.6 Windows 11 akhirnya mempunyai alat rakaman skrin bersepadu
- 1.7 Perakam skrin tiba di Windows 11
Terdapat banyak alat yang menawarkan lebih banyak ciri daripada bar permainan untuk rakaman skrin. Walau bagaimanapun, Easeus Rexperts adalah pilihan yang paling luar biasa bagi pengguna yang ingin membuat video rakaman skrin yang berkesan.
Kaedah Cepat | Cara Menyimpan Skrin Windows 11 Anda
Rakaman skrin berguna di banyak kawasan, sama ada persembahan atau permainan profesional. Merakam skrin anda boleh menjadi sangat berkesan dalam pelbagai cara, kerana ia memudahkan perkara.
Sekiranya anda adalah pengguna Windows 10, anda harus tahu bahawa terdapat perakam skrin bersepadu. Dan kami juga mempunyai panduan untuk perakam skrin terbaik untuk Windows 10. Tetapi hari ini Windows 11 tiba, dan anda mungkin mahu memahami Cara Menyimpan Skrin pada Windows 11.
Dalam kes ini, jawatan ini sangat berguna. Di sini kami akan menunjukkan kepada anda cara menyimpan skrin Windows 11 dengan perakam skrin percuma terbaik untuk Windows 11.
| Penyelesaian praktikal | Langkah demi langkah |
|---|---|
| Penyelesaian 1.Bar permainan Xbox | Pertama, buka aplikasi rakaman dengan menaip “bar permainan xbox” dalam menu carian. Langkah lengkap |
| Penyelesaian 2. Easeus rexperts | Setelah dimuat turun, lancarkan perisian rakaman skrin. Langkah lengkap |
| Penyelesaian 3. Titik kuasa | Buka PowerPoint dan fail baru di komputer anda. Kemudian klik “masukkan” untuk memilih butang rakaman skrin. Langkah lengkap |
Cara Menyimpan Skrin Windows 11 anda dengan Bar Permainan Xbox
Untuk pengguna Windows 11, rakaman skrin tidak menjadi masalah dengan bar permainan xbox. Ini adalah aplikasi tangkapan video yang disatukan di Windows yang menjadikan rakaman skrin lucu. Ia diaktifkan secara lalai pada PC anda, dan anda boleh menggunakannya untuk membuat seberapa banyak video yang anda mahukan.
Bar permainan xbox boleh menjadi pilihan asli yang hebat jika anda ingin membuat tutorial. Tetapi ia tidak berfungsi pada beberapa tingkap atau bahkan di meja anda; Ia hanya berfungsi pada satu tetingkap. Berikut adalah langkah khusus untuk menyimpan skrin Windows 11 dengan bar permainan Xbox:
Langkah 1.Pengguna hanya boleh menyimpan dengan bar permainan dengan membuka permainan di latar belakang atau penyemak imbas Google Chrome. Pertama, buka aplikasi rakaman dengan menaip “bar permainan xbox” dalam menu carian PC anda dan klik pada aplikasi.
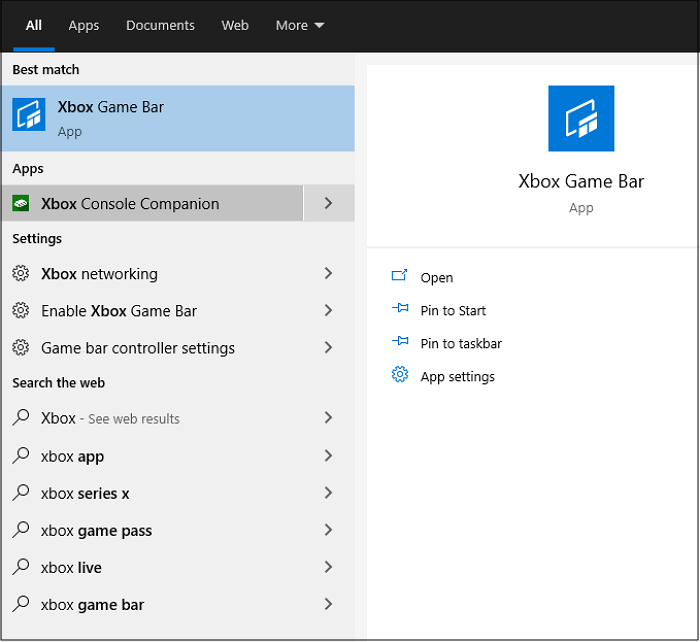
Langkah ke -2. Setelah membuka permohonan, anda akan memenuhi beberapa panel kecil. Untuk menyesuaikan bunyi pembesar suara/earphone atau sistem, anda boleh mengakses pilihan panel “audio”.

Langkah 3. Di panel penangkapan, anda boleh memilih “mic” untuk menggunakannya ketika menangkap permainan. Pintasan papan kekunci ialah Windows+alt+m.

Langkah 4. Sebaik sahaja anda membuka permainan video atau penyemak imbas Google Chrome, anda boleh mengklik ikon “rakaman” untuk melancarkan rakaman dari panel “Tangkap”. Anda juga boleh menggunakan kunci pintasan seterusnya Windows + alt + r.
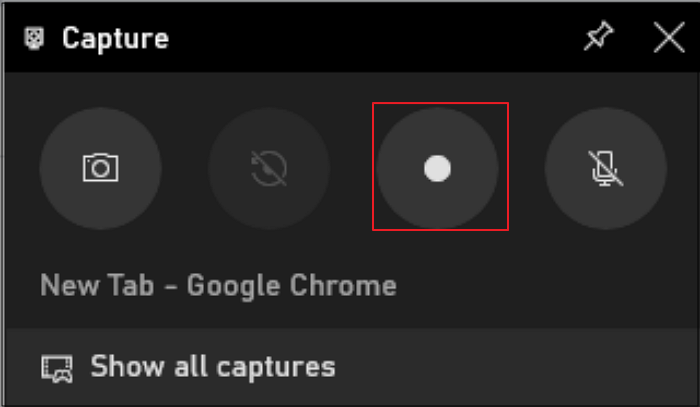
Langkah 5. Setelah menangkap video, anda boleh mengklik ikon “Hentikan rakaman” di bar status tangkapan.
Langkah 6. Tetingkap mesej kecil akan kelihatan menunjukkan bahawa tetingkap anda telah berjaya direkodkan. Anda boleh mengakses video dengan mengklik mesej atau dengan memilih pilihan “Tunjukkan semua tangkapan”.

Cara menangkap mana -mana kawasan di Windows 11 menggunakan Easeus Rexperts
Perakam skrin Windows bersepadu seperti bar permainan tidak semestinya menawarkan fungsi seperti alat penerbitan dan kamera web. Bar permainan xbox tidak mempunyai banyak aspek penting, dan ia juga menghadkan rakaman skrin ke satu tetingkap. Tetapi Easeus RevExperts adalah alat yang menyediakan alat penyuntingan lanjutan dan fungsi webcam untuk rakaman.
Perakam skrin ini adalah pilihan yang hebat untuk merakam tutorial dan persembahan di Windows 11. Ia menawarkan rakaman skrin keseluruhan serta kamera web. Webcam adalah ciri penting bagi orang yang ingin mendaftar semasa permainan atau mesyuarat dalam talian.
Ciri lain perisian adalah bahawa ia membolehkan pengguna menyimpan bunyi sistem atau suara off dengan mikrofon. Video rakaman skrin sering memerlukan pemasangan. Oleh itu, program ini membantu pengguna membuat pemasangan asas pada video yang direkodkan.
Easeus rexperts
- Simpan bahagian skrin, skrin penuh atau zon dengan cara yang fleksibel.
- Program rakaman
- Simpan video dengan kamera web
- Mulakan, hentikan dan bahagikan rekod anda secara automatik
- Potong, ekstrak bunyi dan laraskan kelantangan video yang dirakam.
Anda akan mendapati di bawah langkah -langkah tertentu untuk pendaftaran skrin Windows 11 menggunakan Easeus Rexperts:
Langkah 1. Pelancaran Easeus Rexperts. Terdapat dua mod rakaman skrin. Pilih “Skrin penuh”, Alat ini akan menangkap keseluruhan skrin; Pilih “Wilayah”, Anda perlu memilih kawasan pendaftaran secara manual.

Langkah ke -2.Selepas itu, anda boleh memilih untuk menyelamatkan webcam, The bunyi sistem Dimanakah mikrofon Seperti yang anda mahukan. Sudah tentu, anda boleh menyahaktifkannya jika anda hanya perlu menyimpan skrin senyap.

Langkah 3. Kemudian anda boleh mengklik butang merah “Rec” Untuk memulakan rakaman. Anda sekarang akan melihat bar menu di skrin anda. Sekiranya anda ingin mengambil rakaman dalam jeda, klik butang putih “Jeda” ; Untuk menyelesaikan rakaman, klik butang merah “Berhenti”.
![]()
Langkah 4. Selepas rakaman, anda akan diarahkan ke antara muka senarai pendaftaran. Di sini anda boleh melihat atau mengubah suai rekod anda dengan mudah.

Cara menyimpan skrin komputer riba di bawah Windows 11 dengan PowerPoint
Kaedah terkini untuk melaksanakan aktiviti rakaman skrin di Windows 11 adalah dengan menggunakan PowerPoint. Program ini menawarkan utiliti tangkapan skrinnya sendiri untuk menyimpan rekod dalam tayangan slaid. Perkataan itu tidak mengatakan lebih banyak, jadi mari kita pergi ke langkah terperinci:
Langkah 1. Buka perisian PowerPoint dan fail baru di komputer anda. Kemudian klik “masukkan” untuk memilih butang rakaman skrin.

Langkah ke -2. Klik “Pilih Kawasan” untuk memilih kawasan rakaman, dan klik butang merah untuk memulakan rakaman skrin anda di Windows 11.
Langkah 3. Apabila anda ingin menyelesaikan aktiviti rakaman skrin Windows 11, tekan butang berhenti atau taipkan win + shift + q.
Langkah 4. Akhirnya, rakaman ditambah secara automatik ke tayangan slaid. Sekiranya anda ingin menyimpannya di tempat lain, kanan -klik pada video dan pilih “Simpan media di bawah” untuk memilih laluan pendaftaran.
Kesimpulan
Keperluan untuk perisian rakaman skrin untuk tujuan yang berbeza tidak dapat dinafikan. Rakaman skrin memudahkan video tutorial. Xbox Game Bar adalah alat mudah untuk menyimpan skrin dan mikrofon anda.
Terdapat banyak alat yang menawarkan lebih banyak ciri daripada bar permainan untuk rakaman skrin. Walau bagaimanapun, Easeus Rexperts adalah pilihan yang paling luar biasa bagi pengguna yang ingin membuat video rakaman skrin yang berkesan.
Windows 11 akhirnya mempunyai alat rakaman skrin bersepadu
Microsoft mula menggunakan perakam skrin asli yang dijanjikan untuk Windows 11. Mengemas kini alat snipping dengan keupayaan rakaman skrin kini tersedia untuk Windows Insiders di saluran dev.

Microsoft akhirnya menggunakan ciri rakaman skrin dalam alat screenshot Windows 11. Ciri yang ditunggu -tunggu ini, yang diumumkan buat kali pertama pada bulan Oktober, sekarang Tersedia untuk pengguna Canal Windows Insiders ‘dan akan muncul dalam versi 11.2211.35.0 permohonan Tingkap bersepadu.
Sehingga kini, alat snipping (screenshot) telah menjadi ciri menarik sistem operasi Windows 11 yang membolehkan pengguna menangkap, mengubah suai dan cepat menyimpan tangkapan skrin. Mulai sekarang, ia akan membolehkan pengguna Windows 11 menyimpan skrin mereka pada video, Dan itu secara asli.
Perakam skrin tiba di Windows 11
Syarikat itu telah mendedahkan penambahan ini dalam kemas kini Windows 11 yang tidak lama lagi akan tersedia, tetapi yang hanya untuk masa ini untuk orang yang didaftarkan dalam program beta. Fungsi akan membolehkan pengguna merakam bukan sahaja keseluruhan skrin, tetapi juga memilih untuk menyimpan bahagian khas, Seperti pilihan macOS dengan QuickTime.
Dalam tiket, Microsoft menerangkan cara menggunakan perakam pada Windows 11:
- Buka menu Untuk memulakan >Semua aplikasi >Alat tangkapan skrin
- Pilih butang rakaman dan pergi dari mod Snip dalam mod Pendaftaran.
- Klik pada butang baru +Baru.
- Pilih bahagian skrin. Untuk melakukan ini, cuma klik dan simpan tekanan, kemudian luncurkan kursor pada skrin.
- Pilih kawasan yang dikehendaki dari skrin dan lepaskan butang tetikus.
- Penolakan kawasan yang dipilih.
- Pilih butang Mula Apabila anda berpuas hati dengan kawasan yang dipilih. Ini akan dapat dilihat dalam menu superposisi.
- Setelah undur selesai, pendaftaran rantau yang dipilih akan bermula secara automatik.
- Anda boleh menghentikan rakaman dan simpan urutan yang ditangkap dengan mengklik butang Stop Red di menu Bunk.
Semua fail rakaman skrin akan dibuka ke menu bacaan alat kertas dinding, di mana anda boleh menonton dan menyimpannya. Sekiranya anda ingin melancarkan snip baru dan rakaman skrin baru, anda juga boleh melakukannya dari sini. Ciri -ciri ini memerlukan versi 11.2211.11.0 atau alat tangkapan skrin berikutnya dan, tentu saja, Windows 11. Buat masa ini, kita tidak tahu bila kemas kini ini akan tersedia untuk semua orang, tetapi Dia pasti akan tiba dengan versi “momen 2” Windows 11, yang sepatutnya tiba pada bulan Februari tahun depan.
- Berkongsi bahagian ->
- Tweeter
- Berkongsi
- Hantar kepada rakan



