Jual Apple AirPods Generasi Pertama – Berbanding, Fon kepala AirPods Pemulihan dengan harga terbaik
Pemulihan AirPods Apple
Contents
- 1 Pemulihan AirPods Apple
- 1.1 AirPods Pemulihan Generasi Pertama: Beli dengan harga terbaik
- 1.2 Menilai nilai AirPods anda generasi pertama
- 1.3 Ingatlah untuk menyemaknya:
- 1.4 Pemulihan AirPods Apple
- 1.5 AirPods Recovery Apple Wireless Headphone Cepat dengan Harga Terbaik:
- 1.6 Tech- Buyout.com menawarkan anda beli -back produk IT dan mudah alih anda yang lama dengan harga terbaik.
1) Pilih Tetapan
AirPods Pemulihan Generasi Pertama: Beli dengan harga terbaik

Apple AirPods Generasi Pertama
Pemulihan model epal lain
Pembelian maksimum:

Tawaran Pembelian Internet Terbaik:

Tawaran Pembelian Kedai Terbaik:
Menilai nilai AirPods anda generasi pertama
Ingatlah untuk menyemaknya:
Maklumat dan makluman:
Penilaian produk adalah asas.
Penilaian yang lemah dapat menyebabkan penilaian semula negatif.
Sekiranya anda teragak -agak untuk soalan, hubungi kami.
Petua untuk mengitar semula dengan baik
- Cara menyimpan atau memindahkan data anda sebelum menjual semula iPhone anda (iOS) ?
- Simpan iPhone dengan iCloud
Akses dengan tetapan> [nama anda]> iCloud> sandaran iCloud. Aktifkan “sandaran iCloud”. iCloud secara automatik dan sandaran setiap hari iPhone anda apabila disambungkan ke sesalur, dikunci dan disambungkan ke rangkaian Wi-Fi. Untuk membuat sandaran manual, sentuh Simpan sekarang. Untuk merujuk sandaran iCloud anda, pergi ke Tetapan> [Nama Anda]> iCloud> Urus Penyimpanan> Sandaran.
Untuk memadam sandaran, pilih sandaran dari senarai, kemudian sentuh padam sandaran.
Sambungkan iPhone ke komputer menggunakan sambungan USB. Di bar sisi pencari di Mac anda, Pilih iPhone anda. Perhatikan: Untuk menyimpan iPhone anda menggunakan pencari, macOS Catalina diperlukan. Dengan versi macOS sebelumnya, gunakan iTunes untuk menyimpan iPhone anda. Di bahagian atas tetingkap Finder, klik Umum.
Pilih “Simpan semua data pada iPhone anda di Mac ini”. Untuk menyulitkan data sandaran anda dan melindunginya dengan kata laluan, pilih “Kuantiti sandaran tempatan”.
Klik pada “Simpan sekarang”. Perhatikan: Anda juga boleh menyambungkan iPhone secara wayarles ke komputer anda jika anda telah mengkonfigurasi penyegerakan oleh Wi-Fi untuk menyelamatkan iPhone anda.
Sambungkan iPhone ke komputer menggunakan sambungan USB. Dalam Aplikasi iTunes Di PC anda, klik pada butang iPhone Kiri atas tetingkap iTunes. Klik pada Ringkasan. Klik pada “Simpan sekarang” (di bawah sandaran). Untuk menyulitkan sandaran anda, pilih “Kuantiti sandaran tempatan”, Dapatkan kata laluan, kemudian klik pada “Tentukan kata laluan”. Untuk memaparkan sandaran yang disimpan di komputer anda, pilih Edit> Keutamaan, kemudian klik pada Peranti. Sandaran kuantiti memaparkan ikon padlocks terkunci dalam senarai sandaran. Perhatikan: Anda juga boleh menyambungkan iPhone secara wayarles ke komputer anda jika anda telah mengkonfigurasi penyegerakan Wi-Fi bagaimana untuk menyimpan atau memindahkan data anda sebelum menjual semula telefon pintar Android anda ?
- Simpan di awan (Google Drive)
Sama ada untuk memindahkan data anda ke telefon pintar baru atau untuk melindungi diri anda dari kehilangan data anda sekiranya berlaku penerbangan, inilah cara membuat sandaran data telefon pintar anda untuk memindahkannya ke peranti lain. Dari Android 5.0 Lollipop, Google menawarkan sandaran automatik dan biasa data telefon anda dan simpannya di Google Drive. Pilihan juga diaktifkan secara lalai dalam tetapan telefon pintar. Adalah mungkin untuk menguruskan pelarasan ini dengan pergi ke Tetapan, Kemudian Sistem dan akhirnya Sandaran. Untuk kesederhanaan lebih banyak, anda boleh menggunakan enjin carian parameter dan carian “Sandaran”.


Anda boleh mengaktifkan atau menyahaktifkan sandaran automatik di Google Drive, atau bahkan pelbagai elemen yang disimpan dan tarikh sandaran terakhir. Mata yang berkenaan adalah:
– Data aplikasi (serasi)
– Sejarah panggilan
– Kenalan
– Tetapan peranti
– Foto dan video (jika diaktifkan pada foto Google)
– SMS (pada aplikasi mesej Google) Jika anda telah mengaktifkan sandaran automatik, anda masih boleh memulakan secara manual dengan mengklik Simpan sekarang. Back-up ini dilancarkan, anda boleh mengikuti kemajuannya dari pemberitahuan sambil meneruskan apa yang anda lakukan pada telefon pintar anda.


Pengilang juga menawarkan alat proprietari untuk menyimpan data anda, selalunya dengan menyegerakkan telefon pintar dengan komputer. Ada yang kadang -kadang menawarkan untuk memindahkan data antara dua telefon. Berlatih apabila anda baru sahaja memperoleh peranti baru. Berikut adalah penyelesaian beberapa pengeluar:
– Huawei Hisuite
– Sony Xperia Companion
– Samsung Smart Switch
– Xiaomi Mi PC Suite

Memulihkan iPhone anda ke Konfigurasi Kilang Manuver ini membolehkan iPhone anda mencari keadaan di mana ia berada pada masa keluar kilangnya, oleh itu memadamkan semua data. Anda boleh mengikuti tutorial yang dilampirkan:
https: // www.Youtube.Com/watch?V = _zuzdmcolpg atau ikut petunjuk ini: dari iPhone anda: akses Ke Tetapan> Umum> Tetapkan semula. Di sana, pilih Padamkan kandungan dan tetapan. Masukkan Kod Kebenaran Anda. Pilih Padamkan iPhone. Untuk mengesahkan operasi ini, anda ditanya Untuk memasukkan kata laluan dari akaun Apple anda. Sumber epal
Memulihkan Peranti Anda Dengan Konfigurasi Kilang Manuver Ini membolehkan telefon pintar Android anda untuk mencari keadaan di mana ia berada pada masa keluar kilangnya, oleh itu memadam semua data, kecuali perisian peranti anda. Anda boleh mengikuti tutorial yang dilampirkan:
https: // www.Youtube.Com/watch?V = 3glk5wvthzg atau ikut petunjuk ini: dari peranti anda: 1) Pergi ke menu Tetapan dan pilih Sistem.  2) Pilih Tetapkan semula pilihan.
2) Pilih Tetapkan semula pilihan.  3) Sentuh Padamkan semua data (Pulihkan konfigurasi kilang).
3) Sentuh Padamkan semua data (Pulihkan konfigurasi kilang).  4) Kemudian periksa Padamkan storan dalaman dan pilih Tetapkan semula telefon. Peranti anda akan meminta anda menaip kod anda.
4) Kemudian periksa Padamkan storan dalaman dan pilih Tetapkan semula telefon. Peranti anda akan meminta anda menaip kod anda.  Proses penetapan semula kini bermula. Yang mesti anda lakukan hanyalah menunggu. Pada akhir operasi, anda akan menemui telefon pintar seperti baru dari sudut pandangan perisian ! Sumber frandoid.com
Proses penetapan semula kini bermula. Yang mesti anda lakukan hanyalah menunggu. Pada akhir operasi, anda akan menemui telefon pintar seperti baru dari sudut pandangan perisian ! Sumber frandoid.com
Sebelum menjual semula iPhone, iPad atau iPod anda, anda mesti menyahaktifkan fungsi “Cari iPhone saya” Sebelum anda memulakan prosedur ini, pastikan anda mempunyai milik anda Nama Pengguna dan Kata Laluan anda. Anda boleh melakukannya secara langsung dari telefon bimbit anda atau dari laman web iCloud. Berikut adalah cara mengaktifkan dan menyahaktifkan geolokasi dari iPhone anda di bawah iOS 11.

1) Pilih Tetapan

2) Klik pada akaun Apple anda

3) Teruskan iCloud

4) Klik “Cari iPhone saya”

5) Lumpuhkan “Cari iPhone saya”

6) Masukkan Kata laluan pengenal epal anda Kemudian Lumpuhkan

7) Fungsi “Cari iPhone saya” kini dilumpuhkan

Inisialisasi sistem PS4 ™ anda mengembalikan parameter sistem ke nilai lalai mereka. Ini memadamkan data yang disimpan pada penyimpanan sistem, dan ia juga memadamkan dari sistem semua pengguna, serta data mereka. Pilih (Parameter)> [Inisialisasi]> [Tetapkan semula PS4], Kemudian ikuti arahan yang dipaparkan di skrin. Data yang terdapat pada peranti penyimpanan USB yang disambungkan ke sistem PS4 ™ anda tidak dipadam.
Amaran
- Apabila anda menetapkan semula perisian sistem, semua tetapan dan maklumat yang disimpan pada sistem PS4 ™ anda dipadam. Operasi ini tidak dapat dibatalkan: pastikan anda tidak memadamkan data penting secara tidak sengaja. Data yang dipadam tidak dapat dipulihkan.
- Jangan matikan sistem PS4 ™ anda semasa menetapkan semula. Anda boleh merosakkan sistem.
Di menu rumah PlayStation 3 anda, pilih Tetapan> [Tetapan Sistem]> [Pulihkan parameter lalai]. Dengan memilih [Pulihkan parameter lalai], Anda akan menunjukkan senarai parameter yang akan dipulihkan. Tatal mereka dan tekan kekunci (salib) untuk memulihkan parameter. Setelah operasi ini selesai, anda akan melihat skrin konfigurasi awal muncul yang telah dipaparkan pada kali pertama anda menghidupkan sistem PlayStation 3. Anda mesti mengikuti keseluruhan prosedur konfigurasi awal untuk dapat menggunakan sistem PlayStation 3 anda lagi. Sumber PlayStation
Arahan mengenai cara memformat konsol Nintendo Switch dan memadamkan semua parameter.
Penting : Data yang dipadam tidak dapat dipulihkan. A sambungan internet dikehendaki memformat konsol.
Semua akaun Nintendo Associés akan sentiasa wujud apabila konsol telah diformat, dan anda boleh menyambungkannya lagi ke konsol Nintendo Switch dan/atau menguruskannya http: // akaun.Nintendo.com. Ikuti langkah di bawah: Pilih “Parameter Konsol” Dari menu Rumah. Tatal sehingga “Konsol”, dan pilih pilihan ini. Tatal ke bahagian bawah menu Pilih “Tetapkan semula”. Sekiranya Kod kawalan ibu bapa rahsia telah ditubuhkan di konsol, anda perlu memahaminya untuk meneruskannya. Pilih “Tetapkan semula konsol” Untuk memadamkan semua data dari memori konsol. Baca maklumat yang dipaparkan di skrin, kemudian pilih “Mengikuti” bersambung. Pilih “Tetapkan semula konsol” Untuk menyelesaikan proses. Sumber Nintendo
Gunakan pilihan ini untuk memadam Semua saluran Dan Semua data sandaran yang telah ditambahkan ke konsol Wii dan memadamkan memori konsol supaya ia sama seperti ketika anda membelinya baru. Perhatikan bahawa jika anda mempunyai akaun rantaian pembelian Wii, data ini harus dipadamkan terlebih dahulu. Untuk memadam semua saluran dan data yang disimpan: 1. Akses skrin Tetapan Wii. 2. Klik anak panah kiri dua kali untuk mencapai pilihan tetapan Wii 3. 3. Pilih “Format konsol Wii.”” 4. Jika Kawalan ibu bapa aktif, masukkan kod rahsia. 5. Sekiranya anda pasti anda mahu memadamkan ingatan konsol Wii, pilih “Format”. Sumber Nintendo
- Pilih Sistem> Tetapan> Sistem> Maklumat Konsol.
- Pilih Tetapkan semula konsol.
- Di skrin Tetapkan semula konsol ?, Tiga pilihan dipaparkan:
- Tetapkan semula dan padamkan semuanya. Pilihan ini mengembalikan parameter kilang konsol. Semua data, termasuk akaun, permainan yang direkodkan, parameter, persatuan Xbox utama, dan semua permainan dan aplikasi akan dipadamkan. Gunakan pilihan ini semasa anda menjual atau menawarkan konsol, atau sebagai usaha terakhir dalam kes -kes tertentu penyelesaian masalah.
- Tetapkan semula dan simpan permainan dan aplikasi saya. Memihak kepada pilihan ini untuk menyelesaikan masalah. Ia menetapkan semula sistem operasi dan memadamkan semua data yang berpotensi rosak tanpa memadamkan permainan dan aplikasi anda. Dalam beberapa kes, jika fail permainan adalah asal usul masalah yang anda selesaikan, anda mungkin perlu memilih Tetapkan semula dan padamkan semuanya, Tetapi anda mesti selalu bermula dengan Tetapkan semula dan simpan permainan dan aplikasi saya.
- Batalkan. Untuk meninggalkan skrin ini, pilihlah kunci Batalkan. Tiada tindakan telah dilakukan pada peringkat ini. Anda boleh meninggalkan skrin ini dengan selamat.
Sebaik sahaja anda memilih salah satu pilihan, proses menghapus semua kandungan konsol Xbox One yang dipilih dan memulihkan tetapan kilangnya bermula
Semuanya bergantung pada konfigurasi dan sistem operasi tetapi di sini adalah tutorial: Pada Windows 10: Mula Menu> Tetapan> Kemas kini dan Keselamatan> Pemulihan> Mula (di bawah Tetapkan semula PC ini) Pada Windows 8 dan 8.1: Bar sebelah kanan> Tetapan> Ubahsuai Tetapan PC> Kemas kini dan Pemulihan> Pemulihan> Tab “Ekstrak dan Pasang semula Windows”> Mula
Buat sandaran
Pastikan anda mempunyai sandaran terkini data dan fail penting anda. Ketahui cara menyimpan data anda di macOS. Sekiranya anda menggunakan macOS Catalina, anda boleh mengabaikan prosedur pemotongan iTunes.
Putuskan sambungan iTunes di bawah macos mojave atau versi anterior
Buka iTunes. Di bar menu yang terletak di bahagian atas skrin komputer anda atau tetingkap iTunes, pilih Akaun> Authorisasi> Mengeluarkan kebenaran akses dari komputer ini. Masukkan pengecam dan kata laluan Apple anda semasa anda dijemput. Kemudian klik pada keluarkan kebenaran akses.
Putuskan sambungan iCloud
Pilih keutamaan sistem Apple>, kemudian klik Pengenal Apple. Pilih iCloud di panel sebelah dan nyahaktifkan Mac saya. Kemudian pilih Pratonton di panel sisi dan klik pemotongan. Jika anda menggunakan macos mojave atau versi terdahulu, pilih menu Apple> keutamaan sistem, klik iCloud, maka putuskan sambungan. Kotak dialog meminta anda jika anda ingin menyimpan salinan data iCloud anda pada Mac anda. Oleh kerana anda hendak memformat cakera keras, cukup klik Simpan salinan untuk diteruskan. Sebaik sahaja anda terputus dari iCloud, data iCloud anda tetap berada di iCloud dan pada semua peranti lain yang anda berhubung dengan pengenal Apple anda.
Putuskan dari iMessage
Sekiranya anda menggunakan OS X Mountain Lion atau versi berikutnya, log keluar dari iMessage. Dalam mesej aplikasi, pilih Mesej> Keutamaan, klik pada iMessage, kemudian pada pemotongan.
Lumpuhkan berkembar peranti Bluetooth yang anda simpan (pilihan)
Jika anda merancang untuk menyimpan peranti Bluetooth berkembar dengan Mac anda, seperti papan kekunci, tetikus atau pad jejak, anda boleh menyahaktifkan kembar mereka. Operasi pilihan ini menghalang sebarang entri yang tidak disengajakan pada Mac jika peranti komputer dan Bluetooth kekal dalam bidang yang sama dengan pelbagai Bluetooth, sementara kepunyaan orang yang berbeza. Jika anda menyahaktifkan kembar peranti jenis ini dengan iMac, Mac Mini atau Mac Pro, anda mesti mempunyai papan kekunci dan USB atau tetikus berwayar untuk melaksanakan prosedur ini. Untuk menyahaktifkan kembar peranti Bluetooth anda, pilih menu Apple> Keutamaan Sistem, kemudian klik Bluetooth. Lulus penunjuk pada peranti yang anda ingin menyahaktifkan kembar, kemudian klik butang penghapusan (x) yang terletak bertentangan dengan namanya. Klik Padam dalam kotak dialog Pengesahan. Sekiranya komputer anda adalah iMac, Mac Pro atau Mac Mini, lakukan langkah seterusnya menggunakan papan kekunci dan USB atau tetikus berwayar.
Padamkan cakera keras dan pasang semula macOS
Cara terbaik untuk memulihkan tetapan lalai Mac anda adalah untuk memadamkan kandungan cakera keras anda dan memasang semula macOS . Mulakan dari fungsi pemulihan macOS.
- Hidupkan Mac anda dan tekan dengan segera, dan dipanjangkan dengan kunci kawalan (⌘) dan r.
- Lepaskan kunci apabila anda melihat logo Apple, dunia putaran atau skrin permulaan yang lain.
- Anda boleh dijemput untuk memasukkan kata laluan, seperti kata laluan program dalaman atau kata laluan pentadbir Mac. Masukkan kata laluan yang diperlukan untuk meneruskan.

- Bermula selesai apabila tetingkap utiliti muncul:


Pilih utiliti cakera dari fungsi pemulihan macOS. Kemudian klik Teruskan.
Pastikan sidebar utiliti cakera memaparkan nama cakera starter anda. Kecuali anda telah menamakannya, kelantangan yang mewakili cakera starter anda ialah Macintosh HD.
Cari jumlah data “data” dengan nama yang sama, seperti “Macintosh HD – Data”. Sekiranya anda menjumpainya, pilihnya. Kemudian pilih Ubahsuai> Keluarkan kelantangan APFS di bar menu atau klik butang Padam Volume (-) dalam bar alat Utiliti Disk.

Apabila anda dijemput untuk mengesahkan, klik butang padam. Jangan klik padamkan kumpulan jilid. Teruskan dengan cara yang sama untuk memadam jumlah lain yang mungkin anda ada pada cakera starter anda, kecuali jumlah Macintosh HD.
Sebaik sahaja anda telah memadamkan jumlah data, pilih Macintosh HD di bar sisi.
- Nama: Masukkan nama yang anda ingin atribut kepada kelantangan selepas pemformatannya, seperti Macintosh HD.
- Format: Pilih APFS atau Mac Extended OS (Journalized) untuk memformat sebagai jumlah MAC. Utiliti cakera memaparkan format Mac yang disyorkan secara lalai.

Klik Padam untuk memulakan operasi. Anda mungkin dijemput untuk memasukkan pengecam epal anda.
Setelah operasi selesai, tinggalkan utiliti cakera untuk kembali ke tetingkap utiliti.
Jika anda mahu Mac anda bermula semula dari jumlah ini, pilih untuk memasang semula macOS dalam tetingkap utiliti, maka ikuti arahan pada skrin untuk memasang semula macOS pada kelantangan. Sekiranya anda tidak memasang semula macOS, tanda tanya (?) penunjuk boleh dipaparkan semasa anda memulakan Mac anda.
Pemulihan AirPods Apple

AirPods Recovery Apple Wireless Headphone Cepat dengan Harga Terbaik:
Penebusan AirPods Mudah Anda Terima kasih kepada Anggaran Pemulihan Segera.
- Penarafan dalam talian AirPods anda.
- Terima pembayaran anda dalam 48-72 jam melalui penjualan fon kepala.
- Penyelesaian mesra alam terima kasih untuk mengitar semula AirPods anda.
- Mengambil bahagian dalam perjuangan menentang usang yang dirancang.
Cari peranti anda
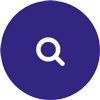
Cari peranti anda
dan cari harga beli dalam beberapa klikHantarkan produk anda secara percuma
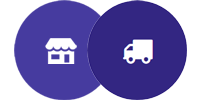
Deposit Simpan atau Penghantaran Percuma
Oleh Colissimo, perkhidmatan percuma 100%Terima pembayaran anda
Terima pembayaran anda
dengan pemindahan, periksa atau paypalPeralatan IT dan Teknologi Tinggi: Tech-Rhat
Tech- Buyout.com menawarkan anda beli -back produk IT dan mudah alih anda yang lama dengan harga terbaik.
Memanfaatkan anggaran harga membeli segera untuk peralatan anda. Penyelesaian yang mudah dan cepat membolehkan anda Jual semula telefon pintar, tablet atau giliran komputer dan komputer riba anda secepat mungkin.
Jual Sendiri komputer atau dia mudah alih dengan harga terbaik terima kasih kepada Tech- Buyout.com Ada kemungkinan: hantarkan peralatan anda kepada kami percuma, melalui label Colissimo yang akan anda terima melalui e-mel terlebih dahulu. Sekiranya anda berada di rantau Paris atau Île-de-France, pergi ke salah satu daripada empat kedai kami. Setelah menerima penilaian pemulihan peranti elektronik anda, anda menerima pembayaran anda dalam masa 2 hingga 30 hari Pemindahan wayar.
Sekiranya anda ingin mendepositkan peralatan anda untuk anggaran pemulihan, pergi ke titik deposit kami di 8 Rue de l’Andour, La Garenne Colombes 92250 atau ke 3 rue d’Alençon, 75015 Paris.
Untuk maklumat lanjut, a Nasihat Menjawab soalan anda kepada 09 88 99 98 06 atau melalui e -mel di [email protected].
Maklumat
- Kedai kami
- Hubungi Kami
- Mengenai Tech-Rachat
- Syarat Penggunaan
- Penebusan
- Kitar semula
- Tolong



