IPhone ke iPhone -untuk iPhone – CopyTrans, Cara memindahkan foto dari iPhone ke iPhone ke iPhone
Cara memindahkan iphone ke foto iPhone
Contents
- 1 Cara memindahkan iphone ke foto iPhone
- 1.1 IPhone ke pemindahan foto iPhone ke iPhone
- 1.2 Secara pemindahan iPhone ke iPhone tanpa iCloud ?
- 1.3 Pindahkan iPhone ke foto iPhone
- 1.4 Pindahkan iPhone ke foto iPhone
- 1.5 Pindahkan iPhone ke foto iPhone dengan iCloud
- 1.6 Cara memindahkan gambar dari satu iPhone ke yang lain dengan iTunes
- 1.7 Gunakan AirDrop untuk memindahkan foto dari satu iPhone ke yang lain
- 1.8 Pemindahan iPhone ke foto iPhone dengan perisian ketiga -bahagian
- 1.9 Cara memindahkan iphone ke foto iPhone
- 1.10 Bahagian 1: Cara memindahkan foto dari iPhone ke iphone yang paling mudah
- 1.11 Bahagian 2: Cara memindahkan gambar dari iPhone ke iPhone dengan iTunes
- 1.12 Bahagian 3: Cara memindahkan foto dari iPhone ke iPhone Perpustakaan Foto iCloud
- 1.13 Bahagian 4: Perkhidmatan storan dalam talian seperti Dropbox tanpa iTunes / iCloud
- 1.14 Pemindahan telefon
Pindahkan iPhone ke foto iPhone bukan masalah besar sama sekali jika anda mengikuti trend dan perkembangan semasa dalam hal ini. Terdapat beberapa sebab mengapa pengguna mahu memindahkan foto dari iPhone ke iPhone. Sebilangan daripada mereka disenaraikan di bawah. Di samping itu, kami akan hadir 4 cara teratas untuk memindahkan foto dari iPhone ke iPhone.
IPhone ke pemindahan foto iPhone ke iPhone

Anda mendarat di halaman ini untuk mengetahui Cara memindahkan foto anda dari iPhone ke iPhone yang lain ? Anda membeli iPhone baru dan ingin menyalin semua foto dan video anda di sana ?
Untuk mengatakan yang sebenarnya, anda tidak ada di sana sendirian. Setiap bulan, sekurang -kurangnya 800 orang Perancis dan 200 orang dari negara -negara yang bercakap -cakap Perancis yang lain menjalankan penyelidikan internet yang sama ini.
Oleh itu, kami telah menyediakan panduan ini untuk membentangkan penyelesaian yang disesuaikan dengan permintaan anda. Oleh itu, pilih kaedah pemindahan foto dari senarai di bawah untuk pergi terus ke langkah.
- Kaedah 1. Cara memindahkan iphone ke foto iPhone iCloud ?
- Kaedah 2. Pindahkan iPhone ke foto iPhoneDari iCloud (tanpa penyegerakan)
- Kaedah 3. Pulihkan hanya gambar dari sandaran
- Kaedah 4. Segerakkan perpustakaan foto dengan iCloud
- Kaedah 5. Menyegerakkan gambar dengan iTunes
- Kaedah 6. Gunakan ardrop
- Kaedah 7. Melalui perisian utusan dan awan
Secara pemindahan iPhone ke iPhone tanpa iCloud ?
iCloud bukan satu -satunya penyelesaian untuk Pindahkan gambar dari satu iPhone ke yang lain. Anda pasti dapat melalui penyimpanan awan yang lain, tetapi mereka semua mengenakan batasan penyimpanan percuma. Kadang -kadang ini tidak mencukupi untuk mengeksport semua filem dari peranti anda sekarang. Di samping itu, penyegerakan dengan iPhone lain boleh mengambil masa yang lama.
Untuk Memudahkan pemindahan Gambar dan video, kami menjemput anda untuk mencuba Foto CopyTrans.
“Prosesnya mudah dengan seret dan jatuh dengan tetikus anda. Foto CopyTrans mudah dipasang, perisian autonomi dan berfungsi dengan iPod, iPod Touch dan iPhone anda.»
Untuk Iphone ke foto pemindahan iphone Dengan foto CopyTrans, anda akan mempunyai Memerlukan Komputer Windows.
Pemindahan berlaku dalam 2 langkah : Anda terlebih dahulu perlu meletakkan foto iPhone anda di PC anda, dan kemudian tambahkannya ke iPhone yang lain. Berikut adalah perwakilan grafik prosedur ini:

Tetapi sebelum anda memulakan, perlu memasang perisian di komputer anda. Rujuk Panduan Pemasangan, jika perlu.
Sekarang anda boleh pergi ke langkah pertama: eksport foto ke PC.

- Sambungkan iPhone anda ke komputer untuk menyalin foto anda ke folder. Tekan butang “Cadangan Penuh” di sebelah kiri atas untuk menyimpan semua foto dan video anda.
- Jika tidak, pilih foto secara manual untuk mengeksport, kemudian seret dan lepaskan ke folder yang dikehendaki.

- Sebelum melepaskan iPhone PC anda, klik “Guna Perubahan”. Anda boleh mencabut peranti anda sekarang.

Anda ingin memastikan bahawa copytrans foto adalah penyelesaian terbaik ? Cari 8 cara untuk memindahkan iPhone ke foto PC.
Jadi ! Anda boleh pergi ke langkah kedua: pemindahan foto ke iPhone yang lain.

Yang perlu anda lakukan ialah menyambungkan iPhone ke PC, luncurkan foto PC anda ke iPhone kali ini dan klik Guna Perubahan. Itu sahaja !

Iphone ke foto pemindahan iphone
- ✓ Pindahkan semua gambar iPhone kedua -duanya
- ✓ Tiada sambungan internet diperlukan
- ✓ Penukaran automatik atau format asal foto
- ✓ Tiada had data untuk diproses
- ✘ Anda mesti melalui komputer
Cari tutorial video untuk copytrans foto dan cara lain untuk menambahkan foto pada iPhone dalam artikel bagaimana untuk memindahkan foto PC anda ke iPhone ?
Pindahkan iPhone ke foto iPhone
Foto saya ada di iCloud
Sekiranya anda menyimpan foto anda di iCloud, adalah mungkin untuk menyalin foto -foto ini ke iPhone lain tanpa perlu menyegerakkannya dengan akaun iCloud yang sama.
Alat Magic CopyTrans Cloudly membantu anda.
“Perisian baru ini … berguna untuk semua pengguna iPhone dan iPad yang hanya menyedari semua foto mereka dihantar ke iCloud bahawa apabila penyimpanan 5GB percuma mereka tepu.»
Pemindahan dibuat 2 langkah : Pertama, anda menyalin foto anda dari iCloud ke folder pada komputer anda atau kekunci USB menggunakan CopyTrans Cloudly, dan kemudian anda meletakkan foto -foto ini pada iPhone baru anda untuk Foto CopyTrans:

Mulakan dengan memuat turun CopyTrans Cloudly ke komputer Windows anda dan pasang perisian. Inilah panduan pemasangan jika perlu.
Berikut adalah proses untuk memuat turun semua foto dan video iCloud anda dalam satu klik:
- Pertama, masukkan pengenal dan kata laluan Apple anda. Sekiranya Pengesahan Dua -factor diaktifkan pada peranti anda, masukkan kod yang dihantar ke iPhone anda di CopyTrans Cloudly.

- Anda hanya perlu menekan muat turun dan pilih folder tujuan.

Cara memindahkan iphone ke foto iPhone…
- ✓ Pindahkan semua foto iCloud dalam satu klik
- ✓ Struktur album yang dipelihara
- ✓ Pemuliharaan format asal foto dan video
- ✓ Tiada had data untuk diproses
- ✘ Anda mesti melalui komputer
- ✘ Sambungan Internet diperlukan
Kami membandingkan CopyTrans Cloudly, iCloud.com dan iCloud untuk tingkap. Cari kelebihan dan kekurangan setiap kaedah dalam artikel bagaimana untuk memindahkan semua foto iCloud ke komputer.
Peringkat pertama pemindahan selesai. Sekarang anda masih perlu meletakkan gambar iPhone lama anda di yang baru.
Anda boleh dengan mudah melakukannya dari PC anda menggunakan Foto CopyTrans. Di atas, kami menjelaskan cara memasang copytrans foto di komputer anda. Berikut adalah cara untuk menyalin foto ke peranti iOS dengan seret dan jatuhkan:

Untuk penjelasan lanjut mengenai pemindahan foto ke iPhone, lihat pendekatan di atas.
Pindahkan iPhone ke foto iPhone
Dari sandaran
Kaedah yang kami gambarkan berfungsi dengan baik jika anda mempunyai kedua -dua iPhone di tangan. Walau bagaimanapun, Cara memindahkan iphone ke foto iPhone Sekiranya peranti lama tidak lagi berfungsi atau jika anda hanya mahu melalui sandaran penuh ?
Untuk membuat sandaran baru iPhone anda atau cari sandaran iTunes, gunakan CopyTrans Shelbee. Perisian ini secara automatik menjumpai sandaran iTunes anda dalam folder lalai.
Serge ⭐⭐⭐⭐⭐
Sandaran dan pemulihan iPhone SE ke mini iPhone 12, semuanya berjalan lancar. Walau bagaimanapun, terdapat banyak perkara untuk disalin dan menyelamatkan, sedikit kesabaran dan voila ! Semuanya dipulihkan, data, aplikasi dan juga kata laluan tertentu. Terima kasih.
- Anda boleh memuat turun CopyTrans Shelbee dengan mengklik butang di bawah. Rujuk panduan pemasangan kami jika perlu. Muat turun CopyTrans Shelbee
- Lakukan sandaran penuh iPhone anda ke folder pilihan anda. Sebaik sahaja sudah selesai, putuskan sambungan iPhone anda dari PC.

- Kemudian sambungkan iPhone baru anda ke komputer dan klik pada “katering peribadi” . Pilih sandaran dan data untuk dipulihkan.

- Anda kini boleh mengklik “Seterusnya” dan salin foto anda ke iPhone baru.
Cara menyalin foto iphone lama saya ?
- ✓ Pemulihan gambar sandaran anda (disertakan sandaran iTunes)
- ✓ Pemuliharaan format asal foto dan video
- ✓ Tiada had data untuk diproses
- ✘ Anda mesti melalui komputer
- ✘ Katering Selektif Berbayar
Pindahkan iPhone ke foto iPhone dengan iCloud
Antara penyelesaian yang dicadangkan oleh Apple, ia adalah yang paling mudah. Anda hanya memerlukan dua iPhone anda, sedikit kesabaran dan … rangkaian internet.
Kelebihan dan kekurangan iCloud
![]()
- ✓ Pemindahan terus dari satu iPhone ke yang lain
- ✓ Pemuliharaan format asal foto dan video
- ✘ Sambungan Internet diperlukan
- ✘ Pemindahan perlahan
- ✘ Penyimpanan terhad kepada 5 GB
- ✘ iPhone mesti disambungkan ke ID Apple yang sama
Inilah cara untuk meneruskan:

- Aktifkan foto iCloud pada iPhone lama anda dalam “Tetapan”> “Pengenal Apple”> “iCloud”> “Foto”. Tunggu akhir beban.
- Sambungkan ke akaun Apple yang sama pada iPhone kedua anda. Kemudian aktifkan penyegerakan foto iCloud.
- Foto akan mula muncul dalam filem. Memerlukan sedikit masa untuk menyalin semua gambar.
Kelajuan pemindahan bergantung pada beberapa faktor. Anda mungkin perlu membiarkan iPhone anda menyegerakkan sepanjang malam.
Jika Anda cukup prihatin Dan yang anda tidak mahu Pindahkan gambar anda Di iCloud, Anda boleh mencuba iTunes. Langkah seterusnya kami akan berurusan dengan alat ini.
Cara memindahkan gambar dari satu iPhone ke yang lain dengan iTunes
Pasti bahawa iTunes adalah kaedah Apple yang lebih selamat daripada iicloud. Jumlah data yang akan diproses bergantung pada komputer anda. Sebaliknya, prosedur penyegerakan masih sedikit rumit. Walau bagaimanapun, jika anda masih lebih suka melalui kaedah percuma, ikuti langkah -langkah di bawah.
Kelebihan dan kekurangan iTunes
- ✓ Sepenuhnya percuma
- ✓ Tiada had data untuk diproses
- ✘ Tidak dapat menyalin foto ke PC
- ✘ Foto iCloud tidak disokong
- ✘ Format foto boleh diubah paling serasi
- ✘ Penyegerakan dan tidak memindahkan
- Sekiranya anda belum memasang iTunes, muat turun dan pasangkannya dari pautan rasmi: muat turun dan gunakan iTunes untuk Windows.
- Kemudiannya perlu menyalin foto iPhone lama anda ke komputer anda. Anda boleh melalui foto CopyTrans untuk mengekalkan format asal foto anda atau pilih salah satu kaedah yang ditawarkan dalam artikel bagaimana memindahkan iPhone ke foto PC ?.
- Kemudian lancarkan iTunes dan sambungkan iPhone kedua anda ke komputer. Klik pada ikon iPhone di bahagian atas tetingkap dan pilih “Foto” dari senarai di sebelah kiri

- Semak “Segerakkan Foto” di bahagian atas perisian. Kemudian klik pada “Imej” di sebelah “Salin foto sejak”. Sekarang pilih satu atau lebih folder di PC anda yang mana anda telah menyalin foto iPhone pertama anda.
- Anda hanya perlu mengklik “Sapukan” di bahagian bawah skrin dan tunggu akhir prosedur.

- Anda akan menemui fail ini dalam “Album” di iPhone anda di bahagian “On My Mac” .
Perhatikan bahawa jika anda memadam fail dari folder yang disegerakkan pada komputer anda, foto -foto ini juga akan dipadam dari iPhone anda semasa penyegerakan seterusnya.
Gunakan AirDrop untuk memindahkan foto dari satu iPhone ke yang lain
Kaedah Apple Terakhir yang akan kami ceritakan mengenai anda adalah AirDrop. Untuk memberitahu kebenaran, kami sering melalui alat ini untuk memindahkan beberapa gambar. Ini cara yang baik untuk Pindahkan iPhone ke iPhone tanpa iCloud dan tanpa internet. Sebaliknya, sama sekali tidak praktikal untuk menyalin banyak foto. Melainkan jika anda ingin menyelesaikan beratus -ratus foto setiap kali pemindahan terganggu dan periksa semua foto yang telah dipindahkan supaya tidak membuat pendua … dalam apa jua keadaan, jika anda tidak mempunyai banyak foto atau anda sudah bersedia menghadapi ini kesukaran, melalui langkah -langkah berikut:

- Pilih gambar filem.
- Aktifkan AirDrop pada iPhone baru anda dan konfigurasikan akses kepada “semua orang” selama 10 minit.
- Kemudian di iPhone lama anda, tekan ikon perkongsian di sudut kiri bawah (persegi dengan anak panah). Klik AirDrop dan pilih iPhone baru anda dari senarai.
- Sekarang anda harus menerima penerimaan di iPhone kedua anda dan tunggu akhir pemindahan.
Kelebihan dan kekurangan udara
- ✓ Tidak Perlu Internet
- ✓ Tiada komputer diperlukan
- ✓ Format asal yang dipelihara
- ✘ Sama sekali tidak praktikal untuk gambar besar
- ✘ Luangkan masa dan tenaga
Pemindahan iPhone ke foto iPhone dengan perisian ketiga -bahagian
Bahagian ini terdiri daripada nasihat dan bukan prosedur. Berikut adalah senarai beberapa aplikasi yang boleh digunakan untuk memindahkan beberapa foto pilihan anda:
- E -mel
- Whatsapp/ facebook atau utusan lain
- Satu pemacu/ dropbox atau penyimpanan awan lain yang dipasang pada iPhone anda
Untuk melalui alat ini, pilih foto filem dan kemudian tekan ikon perkongsian di sudut kiri bawah (persegi dengan anak panah). Kemudian pilih cara pemindahan dan ikuti arahan permohonan.
Ini bermakna kelihatan mudah, tetapi mereka masih mempunyai beberapa kelemahan:
Kelebihan dan Kekurangan Alat Bahagian Ketiga
- ✓ Tiada komputer diperlukan
- ✘ Video dan foto tertentu foto tidak disokong
- ✘ Format foto boleh diubah paling serasi
- ✘ Jumlah data yang akan dipindahkan adalah terhad
- ✘ Kualiti gambar dapat dikurangkan
Dalam artikel ini, anda dapati 7 cara Pindahkan iPhone anda ke foto iPhone. Adalah mungkin untuk berbuat demikian hanya mempunyai kedua -dua peranti di tangan untuk komputer Windows anda.
- Rujuk cara 1 ʳᵉ untuk mengetahui cara memindahkan iphone ke foto -foto iphone tanpa iCloud.
- Pilih cara 2 ᵉ jika anda Simpan gambar anda di iCloud di iPhone lama anda, Tetapi tidak pada yang baru.
- Rujuk cara 3 ᵉ untuk belajar Sandarkan data iPhone anda sepenuhnya dan pulihkannya secara selektif.
- Prosedur yang dicadangkan oleh Apple seperti iCloud, iTunes dan Airdrop diterangkan dalam titik 4 hingga 6.
- Anda akan menemui lebih banyak petua dan pemindahan ke titik 7.
Untuk mempunyai kawalan penuh data iPhone anda, dapatkan pelbagai perisian CopyTrans. Perisian yang diterangkan dalam artikel ini juga termasuk dalam tawaran.

Urus had saya tanpa had
Dengan pusat kawalan copytrans
Artikel yang berkaitan
- Cara memindahkan foto PC anda ke iPhone ?
- Pindahkan foto iPhone ke PC
- Cara Mencari Backup IPhone Saya Di PC ?
- Cara Memilih dan Muat turun Semua Foto iCloud ?
- Cara memulihkan foto yang dipadam dari iPhone ?
Cara memindahkan iphone ke foto iPhone

Artikel ini menerangkan langkah demi langkah 4 cara utama untuk memindahkan foto dari iPhone ke iPhone yang lain. Periksa mereka!
muat turun percuma
muat turun percuma
Pindahkan iPhone ke foto iPhone bukan masalah besar sama sekali jika anda mengikuti trend dan perkembangan semasa dalam hal ini. Terdapat beberapa sebab mengapa pengguna mahu memindahkan foto dari iPhone ke iPhone. Sebilangan daripada mereka disenaraikan di bawah. Di samping itu, kami akan hadir 4 cara teratas untuk memindahkan foto dari iPhone ke iPhone.
- Perubahan telefon adalah salah satu sebab pemindahan data dari iPhone ke yang lain.
- Malah pemindahan foto ke peranti lain menjadi perlu jika iPhone berfungsi dengan teruk.
- Bahagian 1: Cara memindahkan foto dari iPhone ke iphone yang paling mudah
- Bahagian 2: Cara memindahkan gambar dari iPhone ke iPhone dengan iTunes
- Bahagian 3: Cara memindahkan foto dari iPhone ke iPhone Perpustakaan Foto iCloud
- Bahagian 4: Perkhidmatan storan dalam talian seperti Dropbox tanpa iTunes / iCloud
Bahagian 1: Cara memindahkan foto dari iPhone ke iphone yang paling mudah
Ini adalah salah satu perisian terbaik yang boleh digunakan untuk memindahkan iPhone ke foto iPhone atau peranti lain yang tidak menyokong sistem iOS Apple seperti Android. Dengan Mobiletrans, anda boleh memindahkan foto dari iPhone ke iPhone dalam satu klik. Bukan sahaja foto, tetapi juga fail lain seperti muzik, video, kenalan, mesej dan sebagainya. Terdapat banyak kelebihan penggunaan Mobiletrans – Pemindahan Telefon. Sebahagian daripada mereka disenaraikan di bawah:
Mobiletrans – Pemindahan Telefon
Pindahkan data dari satu telefon bimbit ke telefon bimbit yang lain dengan satu klik

- • Pindahkan sehingga 17 jenis data, termasuk kenalan, foto, mesej, aplikasi, muzik, nota, video dan banyak lagi.
- • Sokongan lebih daripada 8,000 peranti mudah alih yang menjalankan Android, iOS dan Windows. Menyokong peranti iOS yang berfungsi dengan iOS 15 terkini
- • Pindahkan semuanya dengan selamat tanpa menetapkan semula peranti atau memadamkan data asal.
- • Direka untuk orang yang diberi amaran dalam teknologi, sangat mudah dan pantas.
4.085.556 orang memuat turunnya
4.5/5 Cemerlang
Cara Menggunakan Mobiletrans untuk Memindahkan iPhone ke Foto iPhone
- Sambungkan dua peranti iPhone ke komputer dan mulakan perisian.
- Klik mulakan pemindahan setelah memilih gambar.
- Perisian kemudian secara automatik memulakan pemindahan data destinasi ke telefon sasaran.
- Sambungkan iPhone ke perisian komputer dan iTunes dilancarkan untuk mengesan peranti:
- Setelah selesai, klik pada tab foto di panel kiri.
- Klik Segerakkan foto dalam senarai juntai bawah dan pastikan pilihan yang sesuai dipilih:
- Klik Terapkan untuk memastikan bahawa bahagian pertama proses selesai:
- Dengan menggunakan proses yang sama, pengguna dapat mengetahui bahawa foto yang disimpan di iTunes disegerakkan dengan peranti sasaran. Sekiranya semua tangkapan skrin harus disegerakkan, pilihan “semua foto, acara, wajah dan album” juga mesti dipilih.
- Di skrin utama, seret pilihan di mana ia ditulis “slip untuk memasang”:
- Pilih rangkaian WiFi yang sesuai:
- Pilih pilihan untuk memulihkan dari iCloud di skrin seterusnya yang tergelincir ke:
- Sambungkan ke sandaran iCloud menggunakan pengecam Apple dan kata laluan dan tekan seterusnya seperti yang ditunjukkan:
- Terima terma dan syarat.
- Pilih dari senarai sandaran yang tersedia.
- Proses ini selesai secara keseluruhan dan sandaran yang tersedia telah dipulihkan di iPhone baru anda.
- Adalah juga dinasihatkan bahawa anda membuat sandaran peranti lama terlebih dahulu dengan mengikuti langkah -langkah iaitu Tetapan> iCloud> Penyimpanan dan sandaran:
- Klik Simpan Sekarang untuk menyimpan sepenuhnya peranti lama seperti yang dapat dilihat dalam gambar di bawah:
- Buka aplikasi Dropbox:
- Tekan tiga titik menegak di bahagian atas kanan skrin untuk mengakses menu yang telah ditunjukkan dalam gambar di bawah:
- Tekan ikon Tambah Fail untuk memastikan folder destinasi dari mana muat turun mesti dibuat dipilih dan fail dimuat turun sepenuhnya.
- Dari peranti baru, tekan butang dropbox.
- Pengguna mesti memastikan bahawa imej yang dikehendaki dalam dropbox diklik seperti yang ditunjukkan di bawah:
- Di sudut kanan bawah, tekan butang muat turun yang kelihatan seperti berikut:
- Di skrin seterusnya, klik pada simpan di perpustakaan foto untuk menyelesaikan proses:
- Bar eksport foto akan bermula seperti yang dapat kita lihat di bawah dan setelah selesai, ini bermakna proses selesai.
- Pindahkan kenalan Verizon ke iPhone
- Pindahkan data dari Huawei ke iPhone 11
- Pindahkan gambar dari Huawei ke PC
- Pindahkan data Android ke iPhone
- Pindahkan video Android ke iPhone
- Pemindahan Android ke iPhone 7
- Pindahkan data dari Android ke iPhone
- Pindahkan aplikasi Android ke iPhone
- Aplikasi untuk memindahkan data Android ke iPhone
- Pindahkan SMS dari iPhone ke telefon Android
- Pindahkan gambar dari iPhone ke Android
- Pindahkan nota iPhone ke peranti Android
- Pindahkan data dari iPhone ke Android
- Pindahkan kenalan dari iPhone ke Samsung
- Pindahkan kenalan dari iPhone ke Android
- Pindahkan kalendar dari iPhone ke Android
- IPhone ke aplikasi pemindahan data Android
- Pindahkan aplikasi ke iPhone baru
- Meningkatkan kenalan ke telefon baru
- Pindahkan permohonan ke Android 4.4 dan Kitkat
- Pindahkan Android SMS ke Android
- Pindahkan kenalan dari Lumia ke Android
- Pindahkan gambar dari Android ke Android
- Pindahkan gambar dari Android ke Android


Bahagian 2: Cara memindahkan gambar dari iPhone ke iPhone dengan iTunes
Ia boleh dianggap sebagai proses dua langkah di mana pengguna mesti menyegerakkan peranti sumber terlebih dahulu dengan iTunes, maka peranti destinasi untuk memastikan semuanya dilakukan dengan cara yang munasabah dan jelas. Dengan iTunes, pengguna juga boleh memindahkan foto dari iPhone ke iPhone.

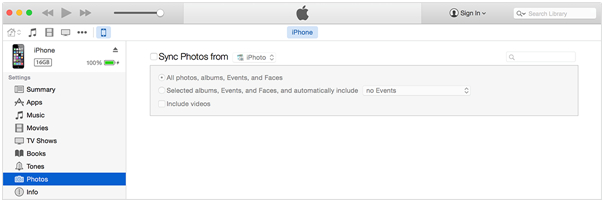

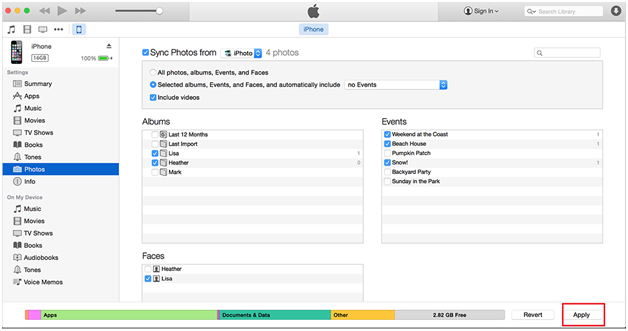
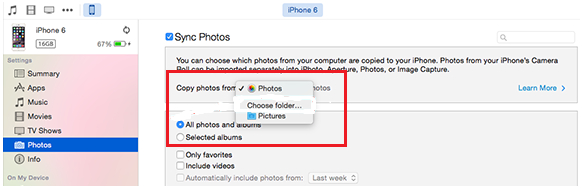
Bahagian 3: Cara memindahkan foto dari iPhone ke iPhone Perpustakaan Foto iCloud
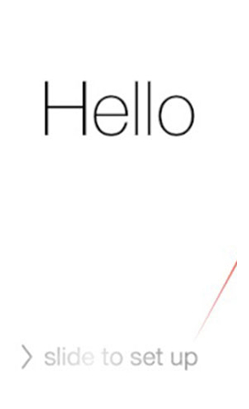
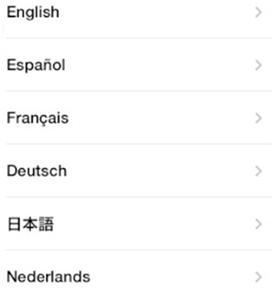
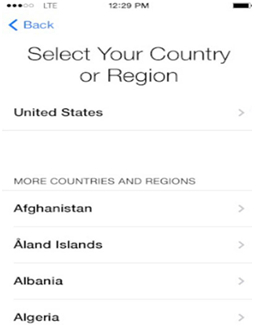
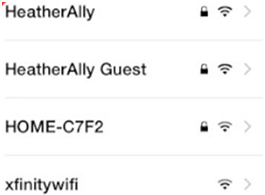
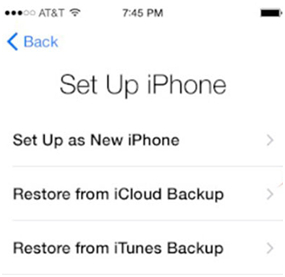
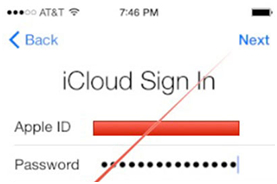
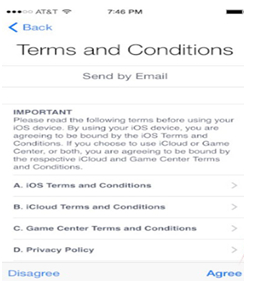
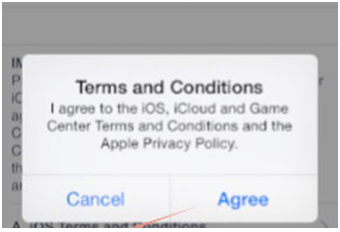
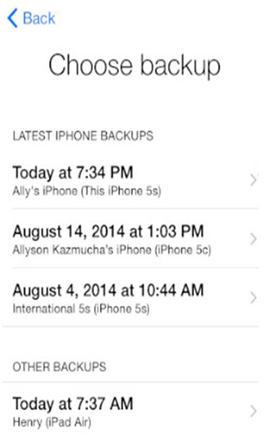
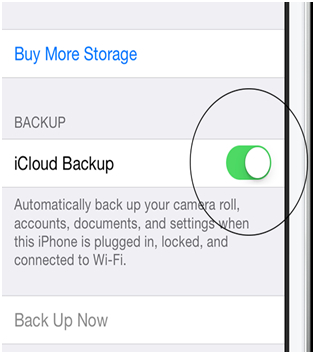
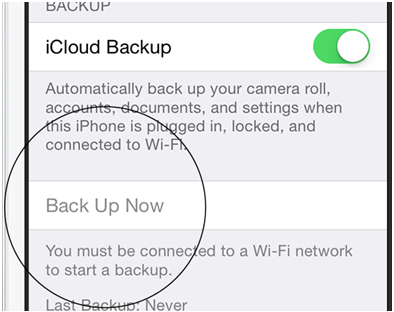
Bahagian 4: Perkhidmatan storan dalam talian seperti Dropbox tanpa iTunes / iCloud
Inilah proses yang mesti diikuti dalam hal ini untuk memastikan bahawa foto -foto itu disegerakkan sepenuhnya untuk mengatasi semua gangguan. Proses ini terdiri daripada mengeluarkan fail dalam Dropbox dari iPhone lama kemudian muat turunnya dalam peranti baru:
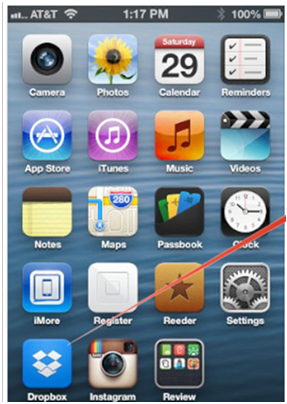
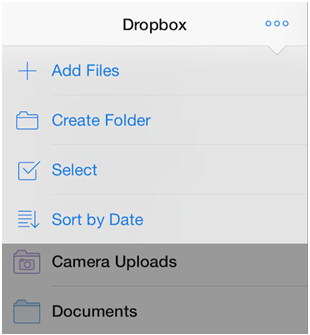
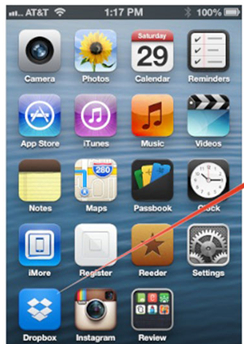
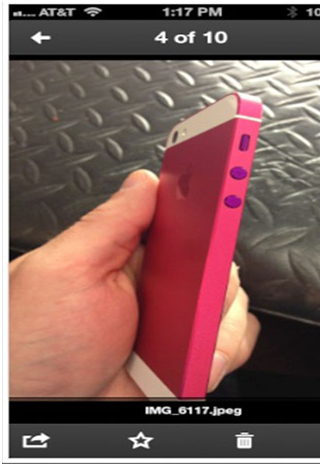
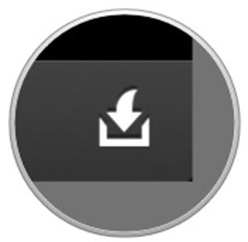
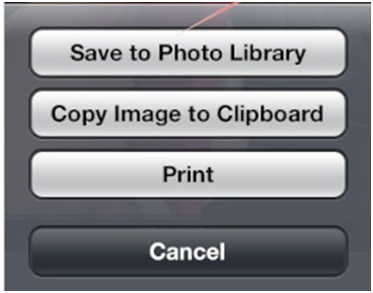
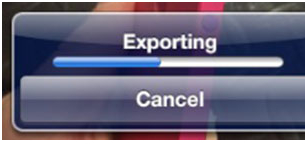
100 % selamat | Kesedihan



