IPhone: Cara Mengimbas Dokumen dengan Nota, Fail atau E -mel, Cara Mengimbas Dokumen pada iPhone atau iPad anda – Bantuan Apple (CA)
Cara Mengimbas Dokumen pada iPhone atau iPad anda
Contents
- 1 Cara Mengimbas Dokumen pada iPhone atau iPad anda
- 1.1 iPhone: Cara mengimbas dokumen dengan nota, fail atau e -mel
- 1.2 Cara Mengimbas Dokumen dengan Aplikasi Nota iPhone
- 1.3 Cara Mengimbas Dokumen dengan Aplikasi Mel
- 1.4 Cara Mengimbas Dokumen dengan Aplikasi Fail
- 1.5 Cara Mengimbas Dokumen pada iPhone atau iPad anda
- 1.6 Mengimbas dokumen
- 1.7 Menandatangani dokumen
- Buka permohonan mel dan buat mesej baru,
- Klik pada anak panah di atas papan kekunci,
- Tekan ikon yang mengambil bentuk lembaran berbingkai untuk melancarkan proses pengimbasan,
- Sebaik sahaja kamera dibuka, letakkan iPhone anda di atas dokumen untuk menjadikannya muncul dengan betul di skrin. Anda boleh memilih untuk mengimbas warna, dalam warna kelabu, hitam dan putih atau dalam resolusi foto,
- Dalam mod Kereta, Dokumen anda diimbas secara automatik. Untuk mencetuskan imbasan dalam mod Manual, Tekan butang pengatup atau butang kelantangan. Sekiranya perlu, laraskan imbasan anda dengan saiz halaman,
- Tekan butang Untuk menyambung Sekiranya anda ingin memulakan operasi lagi atau Simpan imbasan Apabila anda sesuai dengan anda, maka tambahkan halaman lain yang diimbas ke dokumen anda jika perlu,
- Apabila imbasan anda selesai, klik Simpan. Dokumen akan disimpan dalam iPhone anda dalam format PDF.
iPhone: Cara mengimbas dokumen dengan nota, fail atau e -mel
Cari tiga kaedah mudah untuk mengimbas foto atau fail dengan iPhone anda !
Laurence Chavaroc / Diterbitkan pada 14 Ogos 2023 jam 9:30 pagi

Cara Mengimbas Dokumen dengan Aplikasi Nota iPhone
Inilah cara mengimbas fail dari aplikasi Nota dengan iPhone anda:
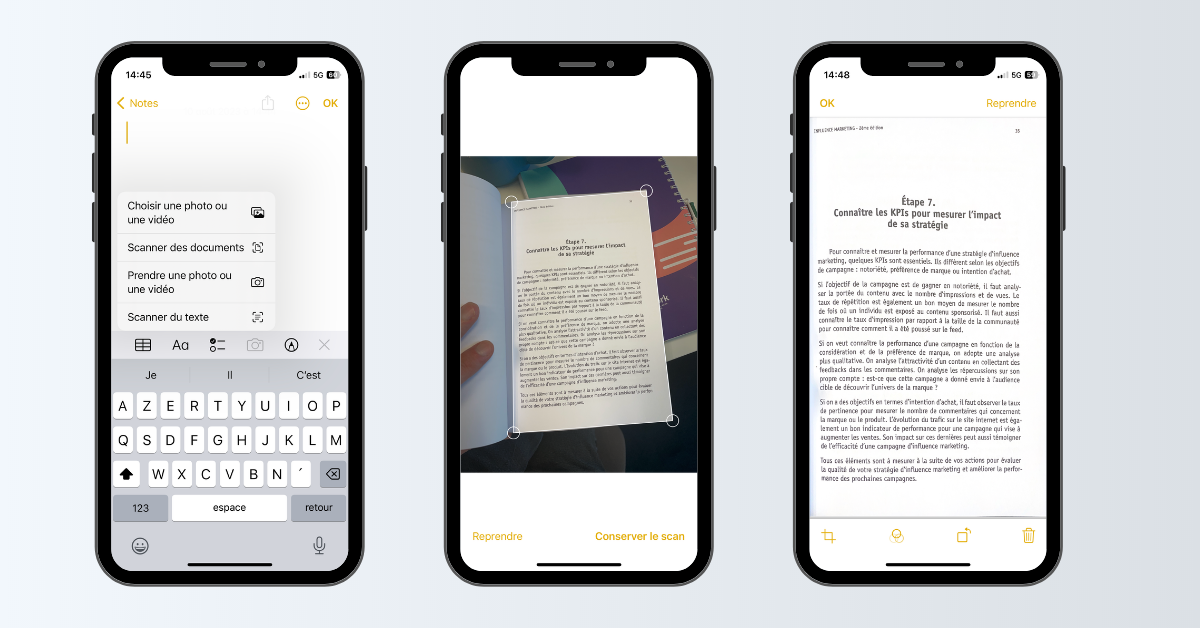
- Buka aplikasi Nota dan buat nota baru (atau pilih yang sudah ada),
- Klik pada ikon Kamera, Kemudian pilih Imbasan dokumen,
- Kamera iPhone dicetuskan ketika itu. Letakkan iPhone anda di atas dokumen. Dari bar menu atas, pilih pilihan imbasan warna, warna kelabu, hitam dan putih atau resolusi foto,
- Sekiranya peranti anda berada dalam mod Kereta, Dokumen anda akan diimbas secara automatik. Dalam mod Manual, Tekan butang pengatup atau pada salah satu butang kelantangan. Sekiranya perlu, sesuaikan kawasan pengimbasan ke saiz halaman,
- Apabila imbasan selesai, sahkan imbasan anda dengan mengklik Simpan imbasan, Kemudian mungkin menambah imbasan lain dalam dokumen yang sama. Sekiranya hasilnya tidak sesuai dengan anda, tekan Untuk menyambung Untuk memulakan operasi lagi,
- Untuk memuktamadkan imbasan, tekan Simpan. Fail kemudian diarkibkan dalam nota.
Cara Mengimbas Dokumen dengan Aplikasi Mel
Untuk mengimbas dokumen dengan aplikasi mel, anda perlu mengikuti langkah -langkah ini:
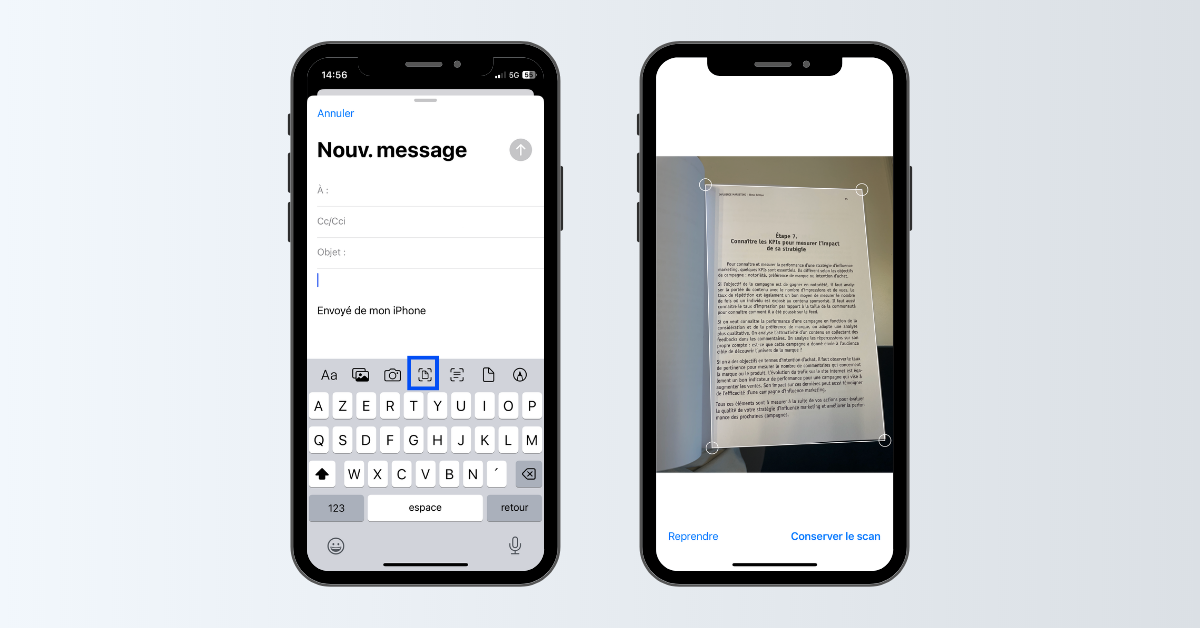
- Buka permohonan mel dan buat mesej baru,
- Klik pada anak panah di atas papan kekunci,
- Tekan ikon yang mengambil bentuk lembaran berbingkai untuk melancarkan proses pengimbasan,
- Sebaik sahaja kamera dibuka, letakkan iPhone anda di atas dokumen untuk menjadikannya muncul dengan betul di skrin. Anda boleh memilih untuk mengimbas warna, dalam warna kelabu, hitam dan putih atau dalam resolusi foto,
- Dalam mod Kereta, Dokumen anda diimbas secara automatik. Untuk mencetuskan imbasan dalam mod Manual, Tekan butang pengatup atau butang kelantangan. Sekiranya perlu, laraskan imbasan anda dengan saiz halaman,
- Tekan butang Untuk menyambung Sekiranya anda ingin memulakan operasi lagi atau Simpan imbasan Apabila anda sesuai dengan anda, maka tambahkan halaman lain yang diimbas ke dokumen anda jika perlu,
- Apabila imbasan anda selesai, klik Simpan. Dokumen akan disimpan dalam iPhone anda dalam format PDF.
Cara Mengimbas Dokumen dengan Aplikasi Fail
Untuk mengimbas dokumen dengan aplikasi fail, sangat mudah:
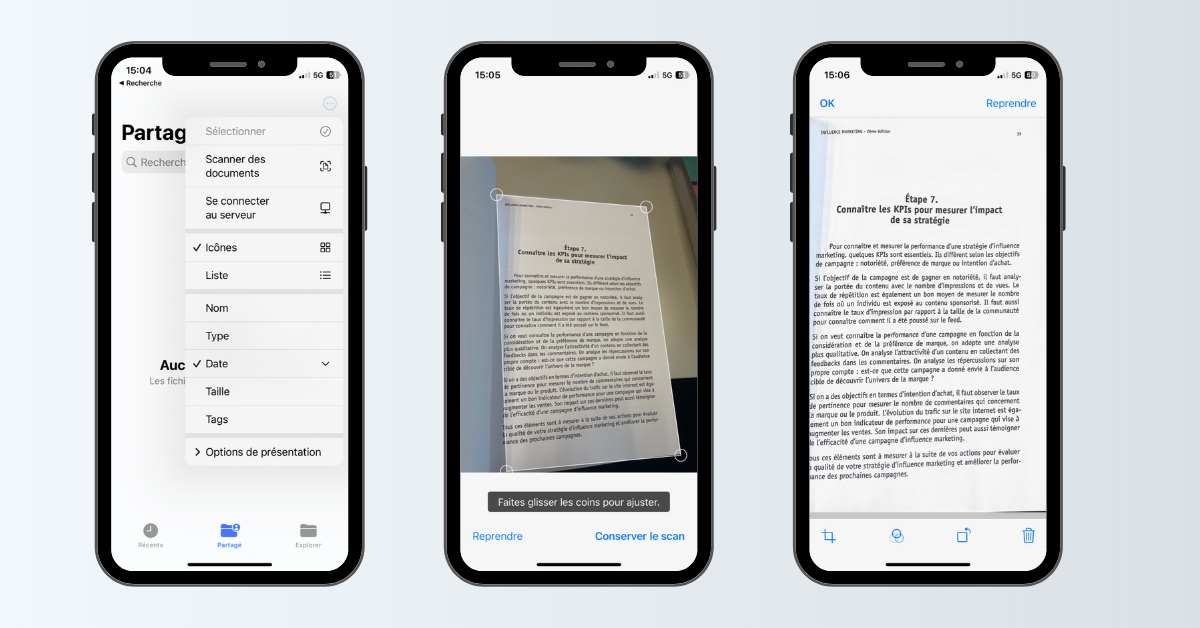
- Buka aplikasi fail, kemudian pilih tab Berkongsi Atau Meneroka,
- Klik pada tiga mata kecil ⋮ Terletak di sebelah kanan atas skrin,
- Pilih pilihan Imbasan dokumen,
- Kamera dibuka. Poskan dokumen anda di atas iPhone anda supaya ia dibingkai dengan baik. Penangkapan dicetuskan secara automatik. Dalam mod Manual, Laraskan bingkai seperti yang dikehendaki, kemudian sahkan penangkapan dengan menekan Simpan imbasan. Halaman dokumen yang sama, diimbas satu demi satu, disertakan dengan setiap penembakan baru,
- Operasi selesai, tekan Simpan dan pilih lokasi sandaran. Dokumen akan disimpan dalam iPhone anda dalam format PDF, dengan kemungkinan menamakannya.
Cara Mengimbas Dokumen pada iPhone atau iPad anda
Anda boleh menggunakan aplikasi Nota untuk mengimbas dokumen dan menambah tandatangan ke iPhone atau iPad anda.
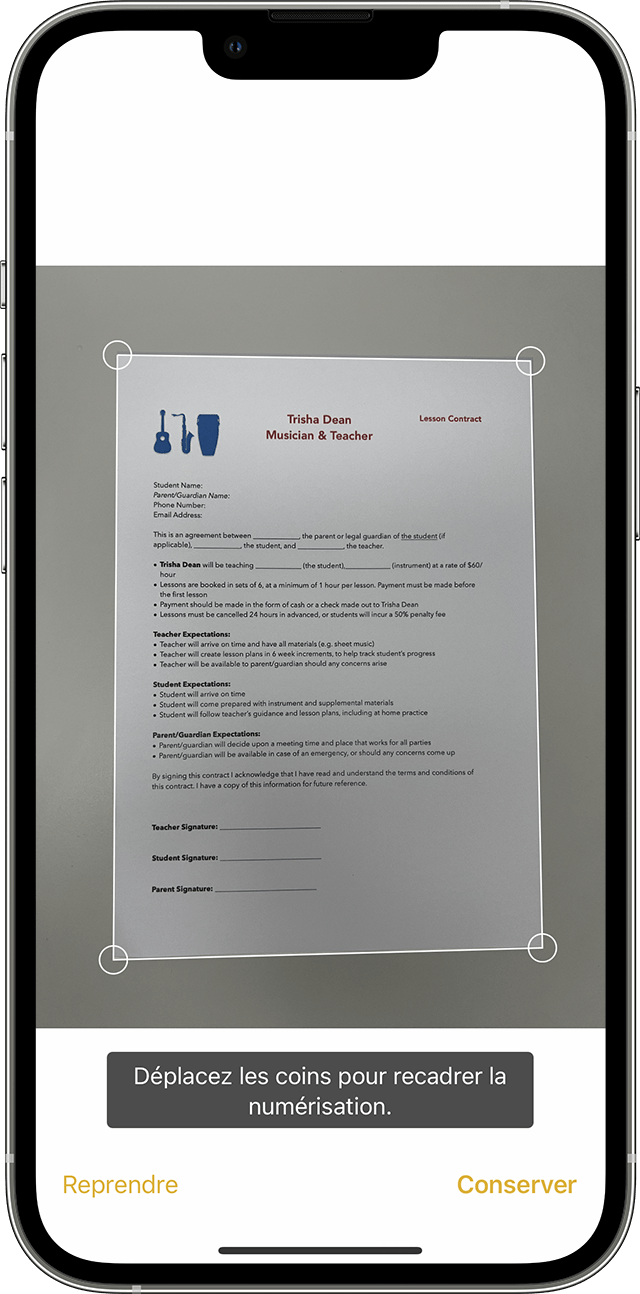
Mengimbas dokumen
- Buka nota dan pilih nota atau buat yang baru.
- Ketik butang kamera, kemudian sentuh dokumen imbasan .
- Letakkan dokumen anda untuk kamera.
- Sekiranya peranti anda berada dalam mod automatik, dokumen anda diimbas secara automatik. Sekiranya anda perlu mengimbas secara manual, sentuh butang pengatup atau tekan salah satu butang kelantangan. Luncurkan sudut untuk menyesuaikan imbasan ke saiz halaman, kemudian sentuh simpan imbasan.
- Sentuh simpan atau tambahkan digitalisasi tambahan ke dokumen.

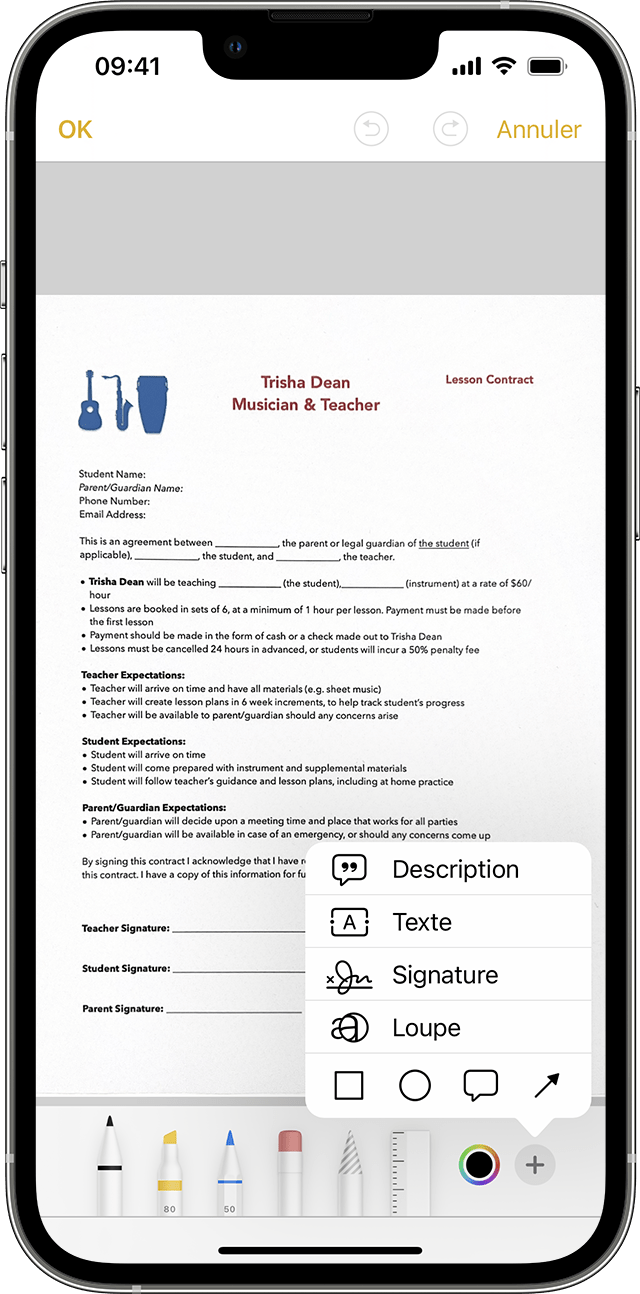
Menandatangani dokumen
- Buka Nota, kemudian sentuh dokumen dalam nota.
- Ketik butang Kongsi, kemudian sentuh Anotasi .
- Ketik butang Tambah, kemudian sentuh tandatangan dan tambahkan tandatangan yang disimpan atau buat tandatangan baru. Anda kemudian boleh menyesuaikan saiz zon tandatangan dan letakkan di mana sahaja anda mahu di dokumen.
- Sentuh.
Untuk menandatangani dokumen anda secara manual, ikuti langkah 1 dan 2, kemudian pilih alat untuk digunakan dan tandatangan dokumen dengan jari anda atau pensil epal dengan iPad yang serasi.
Like
0
Thanks!
You've already liked this



