Gunakan iCloud untuk memindahkan data dari peranti iOS atau iPados lama anda ke iPhone, iPad atau iPod Touch baru anda – Bantuan Apple (FR), Cara mengimport kenalan dari iCloud ke iPhone – Easeus
Cara mengimport kenalan dari iCloud ke iPhone
Contents
- 1 Cara mengimport kenalan dari iCloud ke iPhone
- 1.1 Gunakan iCloud untuk memindahkan data dari peranti iOS atau iPados lama anda ke iPhone, iPad atau iPod Touch baru anda
- 1.2 Cara memindahkan sandaran iCloud anda ke peranti baru anda
- 1.3 Cara mengimport kenalan dari iCloud ke iPhone
- 1.4 Bahagian 1. Cara Menyegerakkan Kenalan iCloud ke iPhone secara langsung
- 1.5 Bahagian 2. Cara mengimport kenalan iCloud ke iPhone
- 1.6 Kesimpulannya
Sambungkan iPhone ke Wi-Fi yang stabil, kemudian ikuti langkah-langkah di bawah untuk mula mengimport kenalan iCloud ke peranti iOS anda.
Gunakan iCloud untuk memindahkan data dari peranti iOS atau iPados lama anda ke iPhone, iPad atau iPod Touch baru anda
Pindahkan data peribadi anda dan pembelian ke peranti baru anda menggunakan sandaran iCloud peranti lama anda.
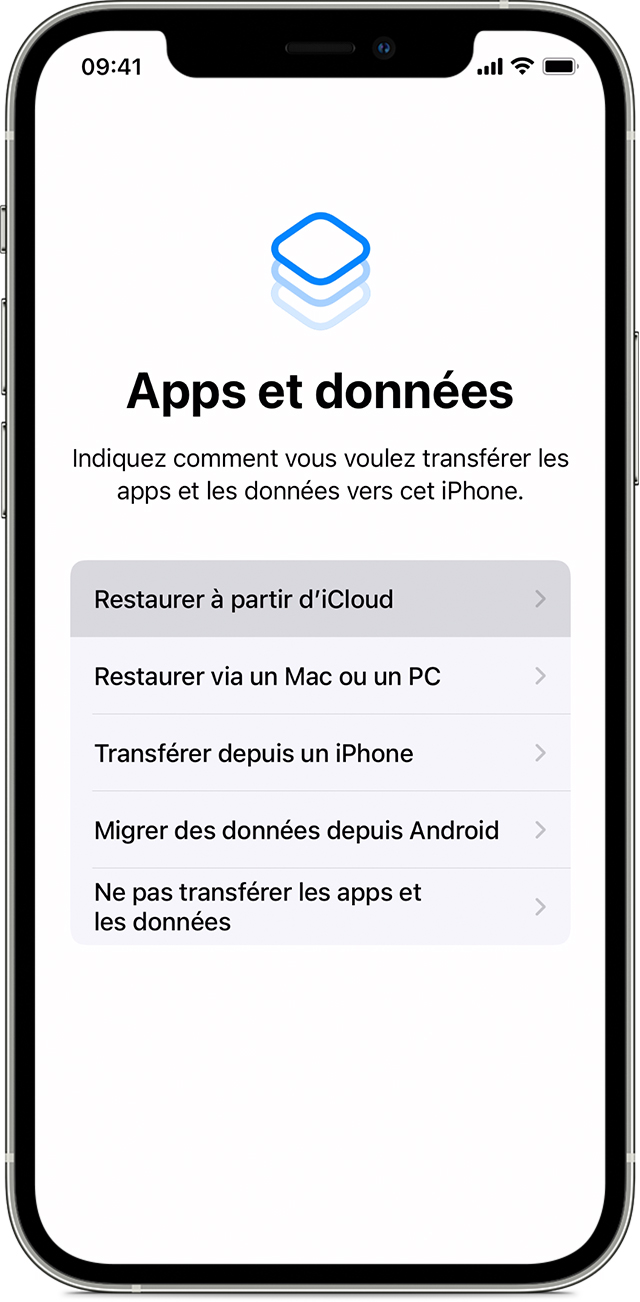
Cara memindahkan sandaran iCloud anda ke peranti baru anda
- Cahaya peranti baru anda. Skrin Hello dipaparkan. Sekiranya anda telah mengkonfigurasi peranti baru anda, anda mesti memadamkan semuanya sebelum anda dapat mengikuti arahan ini*.
- Ikuti arahan yang muncul sehingga anda mengakses skrin Wi-Fi.
- Sentuh rangkaian Wi-Fi untuk log masuk ke dalamnya. Ikuti arahan yang muncul sehingga anda mengakses aplikasi dan skrin data, kemudian sentuh Restore dari iCloud.
- Sambungkan ke iCloud dengan pengenal dan kata laluan Apple anda.
- Apabila anda dijemput, pilih sandaran. Pastikan anda memilih yang betul dengan memeriksa tarikh dan saiz masing -masing. Cari prosedur untuk diikuti jika anda dijemput untuk mengemas kini ke versi iOS atau iPados yang lebih baru.
- Jika anda telah membeli kandungan dari kedai iTunes atau kedai aplikasi menggunakan beberapa pengenal Apple, sambungkan ke setiap akaun yang berkaitan dengannya. Sekiranya anda tidak lagi ingat kata laluan, anda boleh mengabaikan langkah ini dengan menyentuh “anda tidak mempunyai pengenal epal atau anda terlupa ? »».
- Tetap berhubung dan tunggu akhir operasi pemulihan, kemudian ikuti arahan konfigurasi yang tersisa yang muncul di skrin. Sekiranya boleh, biarkan peranti anda disambungkan ke rangkaian Wi-Fi dan disambungkan ke sektor selepas berakhirnya konfigurasi. Ini akan membolehkan kandungan anda, seperti foto, muzik dan aplikasi yang disimpan di iCloud, dimuat turun secara automatik dari peranti anda.
* Untuk memadamkan peranti anda menggunakan iOS atau iPados 15 (atau versi kemudian), Tetapan Sentuh> Umum> Pindahkan atau Tetapkan Semula [Peranti]> Padam Kandungan dan Tetapan. Di bawah iOS atau iPados 14 (atau versi terdahulu), Tetapan Sentuh> Umum> Reset> Padam Kandungan dan Tetapan. Pilihan ini memadamkan semua data pada peranti anda. Kemudian peranti anda dimulakan semula dan skrin hello muncul.
Cara mengimport kenalan dari iCloud ke iPhone
![]()
Mengimport kenalan iCloud ke iPhone boleh menjadi mudah jika pengecam Apple yang anda gunakan di iCloud dan pada iPhone anda adalah sama. Tetapi terdapat juga situasi di mana anda boleh menggunakan pengenal epal yang berbeza di iCloud dan pada peranti iOS. Dalam kes sedemikian, menjadi lebih sukar untuk memuat turun kenalan iCloud ini ke iPhone anda. Nasib baik, dengan bantuan alat ketiga yang boleh dipercayai, anda juga boleh mengimport kenalan iCloud ke iPhone. Baca selebihnya untuk mendapatkan maklumat lanjut.
| Penyelesaian praktikal | Langkah demi langkah |
|---|---|
| Import kenalan iCloud ke iPhone | Pergi ke aplikasi “Tetapan”> Tekan [Nama Anda]> Aktifkan “Kenalan”. Langkah lengkap |
| Pindahkan kenalan melalui komputer | Eksport kenalan iCloud ke VCF, kemudian pindahkannya. Langkah lengkap |
Bahagian 1. Cara Menyegerakkan Kenalan iCloud ke iPhone secara langsung
Sekiranya kenalan yang anda ingin import pada iPhone anda disimpan di iCloud yang menggunakan pengecam Apple yang sama seperti yang anda gunakan pada iPhone, ia akan mudah dan cepat menyegerakkan hubungan iCloud pada iPhone anda. Pergi ke aplikasi Tetapan iPhone Sasaran dan aktifkan kenalan iCloud. Di samping itu, dengan fungsi penyegerakan iCloud, anda juga boleh menyegerakkan iPhone ke hubungan MAC.
Sambungkan iPhone ke Wi-Fi yang stabil, kemudian ikuti langkah-langkah di bawah untuk mula mengimport kenalan iCloud ke peranti iOS anda.
Untuk menyegerakkan kenalan iCloud ke iPhone:
Langkah 1. Pergi ke aplikasi tetapan dan tekan [nama anda].
Langkah ke -2. Pilih “iCloud” dan beralih ke pilihan “Kenalan”.
Langkah 3. Dalam prosesnya, klik “Gabungan” untuk mula memuat turun kenalan iCloud ke iPhone anda.
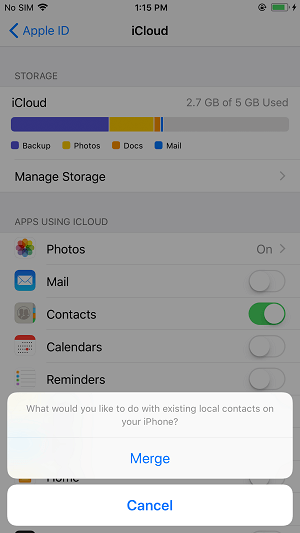
Bahagian 2. Cara mengimport kenalan iCloud ke iPhone
Sekiranya akaun iCloud dan iPhone anda menggunakan pengenal Apple yang berbeza, anda tidak akan dapat memuat turun kenalan iCloud pada iPhone anda dengan mengaktifkan pilihan iCloud Contacts. Sebaliknya, anda mesti mengeksport kenalan iCloud ke komputer anda, kemudian mengimportnya ke iPhone anda, atau memindahkan kenalan sumber iPhone terus ke iPhone Sasaran.
Kaedah 1. Pulihkan kenalan iCloud ke iPhone melalui komputer
Singkatnya, untuk mengimport kenalan dari akaun iCloud menggunakan pengenal Apple lain pada iPhone anda, anda mesti terlebih dahulu mengeksport kenalan iCloud ke VCF, kemudian mengimport fail VCF pada iPhone anda.
Untuk mengeksport kenalan iCloud ke VCF:
Langkah 1. Di komputer, buka penyemak imbas dan lawati iCloud.com.
Langkah ke -2. Sambungkan dan pilih “Kenalan”.
Langkah 3. Pilih item yang ingin anda eksport dan klik pada “Tetapan”> “Eksport VCard”.

Untuk mengimport kenalan iCloud ke iPhone:
Dengan fail VCF yang baru saja anda eksport, kini anda boleh menggunakan perisian pemindahan iPhone – Easeus Mobimover untuk mengimport kenalan ke iPhone anda dari komputer.
Dengan alat pemindahan data iOS seperti itu, anda boleh memindahkan data antara iPhone/iPad/iPad dan komputer atau antara dua peranti iOS. Sebagai tambahan kepada kenalan, jenis fail lain, termasuk foto, video, muzik, buku dan lain -lain, juga disokong.
Untuk mengimport fail VCF di iPhone:
Langkah 1. Muat turun dan jalankan Easeus Mobimover ke komputer anda (Mac atau PC)>; Sambungkan peranti anda ke PC anda> Buka kunci iPhone/iPad anda dan klik pada “Ya” dengan meminta kebenaran anda untuk mempercayai komputer ini> Pilih “Telefon ke PC”> Klik “Pilih Fail” untuk bergerak ke hadapan.

Langkah ke -2. Semak “Kenalan”> Klik pada laluan penyimpanan lalai untuk menentukan laluan yang diperibadikan jika perlu> klik pada “pemindahan” untuk memulakan pemindahan iPhone atau iPad anda ke PC anda.

Langkah 3. Apabila proses pemindahan selesai, anda boleh melihat kenalan di PC atau Mac anda. Kemudian, kenalan boleh disimpan sebagai fail CSV/VCF/HTML pada komputer anda, bergantung pada tetapan eksport anda.

Kaedah 2. Muat turun kenalan iphone iPhone secara langsung
Penggunaan iCloud bukanlah satu -satunya cara yang berdaya maju untuk memindahkan kenalan dari satu iPhone ke yang lain. Seperti yang telah kami sebutkan, alat pemindahan data untuk iPhone – Easeus Mobimover juga membolehkan anda berkongsi data antara dua peranti iOS. Ini bermaksud bahawa anda boleh memindahkan kenalan dari satu peranti ke peranti yang lain dengan bantuan alat ini. Oleh itu, sebagai tambahan kepada import kenalan iCloud ke iPhone, anda juga boleh memilih untuk memindahkan kenalan dari sumber iPhone ke sasaran iPhone dengan alat yang boleh dipercayai ini.
Untuk memindahkan kenalan iPhone ke iPhone:
Langkah 1. Sambungkan iPhone anda ke komputer anda dengan dua kabel USB dan lancarkan Easeus Mobimover. Buka kunci iDevices anda dan klik pada “ya” untuk mempercayai komputer anda. Untuk memindahkan kenalan dari satu iOS ke yang lain, klik “telefon telefon” dan tentukan pengurusan pemindahan. Kemudian klik pada “Teruskan” untuk memasukkan langkah seterusnya.

Langkah ke -2. Pilih “Kenalan” dan klik “Pemindahan”.

Langkah 3. Setelah proses pemindahan selesai, buka aplikasi “Kenalan” pada iPad/iPhone anda untuk memeriksa item yang dipindahkan.

Kesimpulannya
Pengimportan iCloud ke kenalan iPhone diperlukan apabila anda pergi ke iPhone baru atau anda berkongsi data antara peranti anda. Untuk mencapai matlamat ini, anda boleh pergi ke aplikasi tetapan peranti mudah alih anda, atau memohon alat pemindahan data untuk membantu anda, bergantung kepada sama ada pengenal Apple adalah sama atau tidak.
Jika anda sering perlu memindahkan fail ke atau dari iPhone, iPad atau iPod Touch anda, jangan ragu untuk melengkapkan komputer anda dengan Easeus Mobimover dan biarkan ia membantu anda apabila anda perlu memindahkan foto, video, muzik, nada dering, kenalan dan banyak lagi antara peranti anda.



