Gunakan AirPrint untuk mencetak dari iPhone atau iPad anda – Bantuan Apple (CA), penyelesaian untuk dicetak dari iPhone anda dengan dan tanpa AirPri
Cara mencetak fail dari iphone anda
Contents
- 1 Cara mencetak fail dari iphone anda
Terdapat alternatif untuk memberi kesan dari telefon bimbit Apple anda dengan a Pencetak yang tidak serasi udara. Sebilangan besar jenama pencetak sebenarnya menyediakan aplikasi, mencetak langsung. Ini contohnya kes pengeluar yang paling terkenal seperti Epson atau Canon.
Gunakan AirPrint untuk mencetak dari iPhone atau iPad anda
Ketahui cara melancarkan cetakan pada pencetak yang serasi dengan Airprint dari iPhone atau iPad anda.
Sebelum awak mula
- Periksa bahawa pencetak anda menyokong Airprint. Hubungi pengilang pencetak anda untuk mendapatkan maklumat lanjut.
- Pastikan iPhone atau iPad anda dan pencetak anda disambungkan ke rangkaian Wi-Fi yang sama dan dapat dicapai antara satu sama lain.

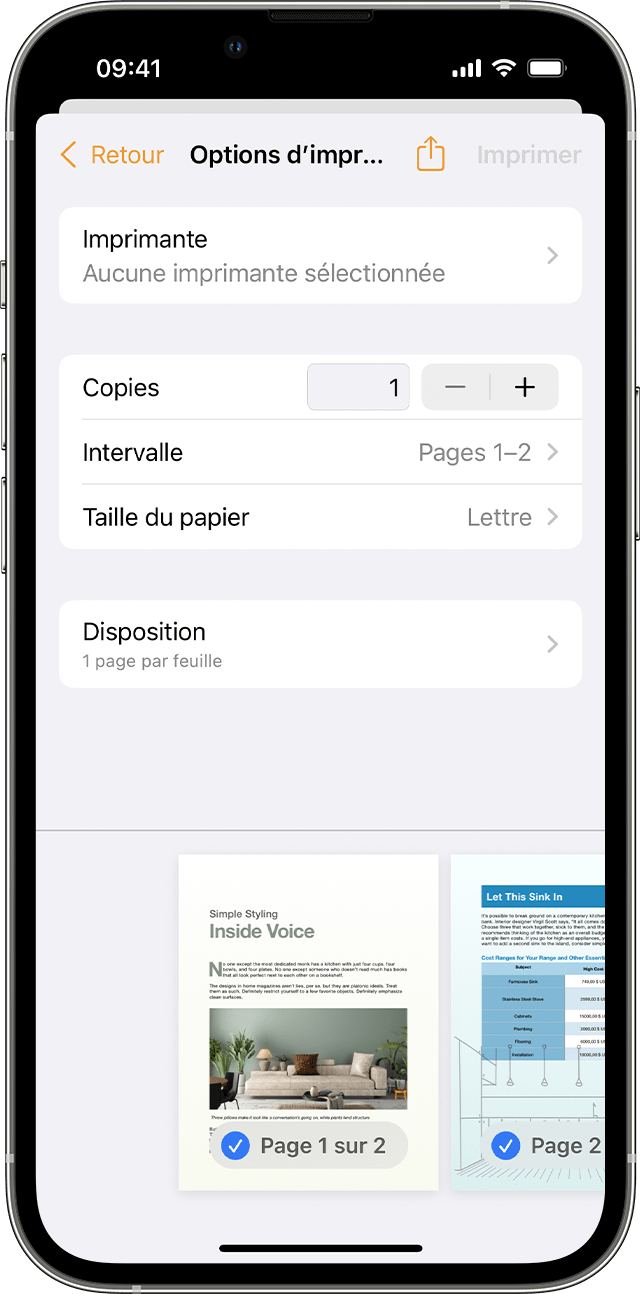
Cetak dengan AirPrint
- Buka aplikasi dari mana anda ingin melancarkan kesan.
- Untuk mencari pilihan percetakan, sentuh butang kongsi aplikasi
 Atau
Atau  , atau butang Tindakan
, atau butang Tindakan  .
. - Tatal ke bawah skrin, kemudian sentuh butang cetak
 atau mencetak. Sekiranya anda tidak dapat mencari pilihan ini, lihat panduan pengguna atau bantuan aplikasi. Tidak semua aplikasi serasi dengan Airprint.
atau mencetak. Sekiranya anda tidak dapat mencari pilihan ini, lihat panduan pengguna atau bantuan aplikasi. Tidak semua aplikasi serasi dengan Airprint. - Sentuh mana -mana pencetak yang dipilih, kemudian pilih pencetak yang serasi dengan Airprint.
- Konfigurasikan bilangan salinan atau pilihan lain, seperti halaman percetakan.
- Sentuh cetakan di bahagian atas kanan.

Tunjukkan atau batalkan tugas cetak
Apabila anda melancarkan kesan, anda boleh memaparkan tugas semasa atau membatalkannya menggunakan pemilih aplikasi.
Tunjukkan tugas cetak
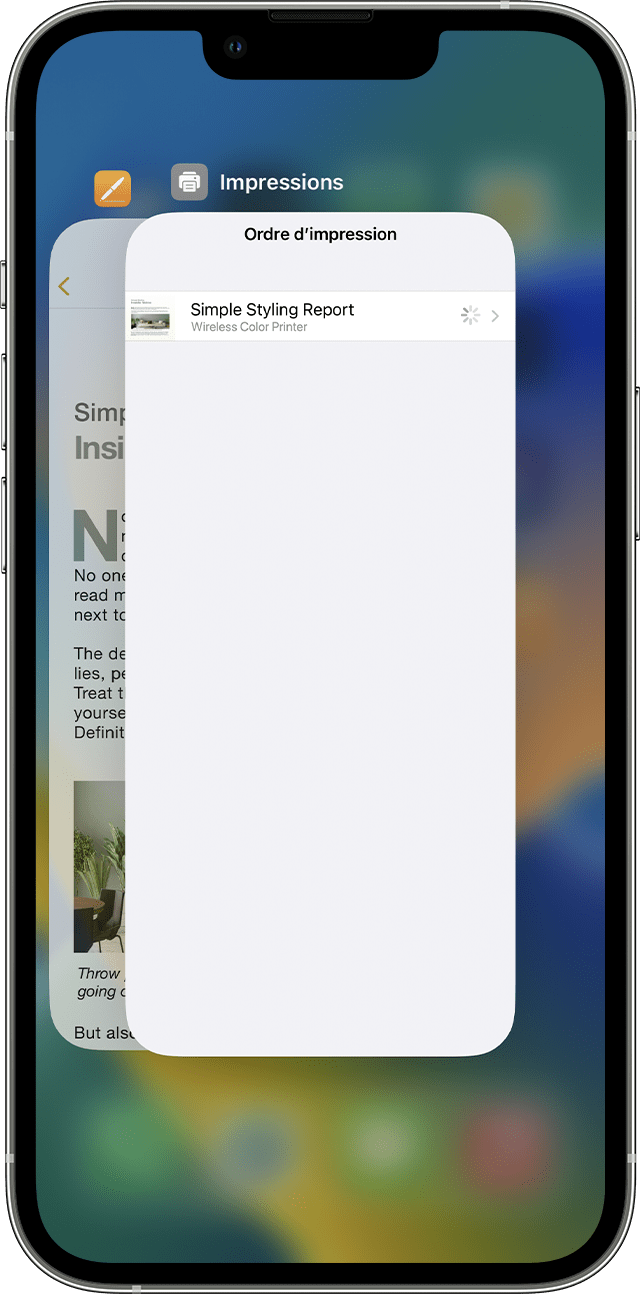
Untuk memaparkan tugas cetak, buka pemilih aplikasi, kemudian sentuh percetakan.
Batalkan tugas percetakan
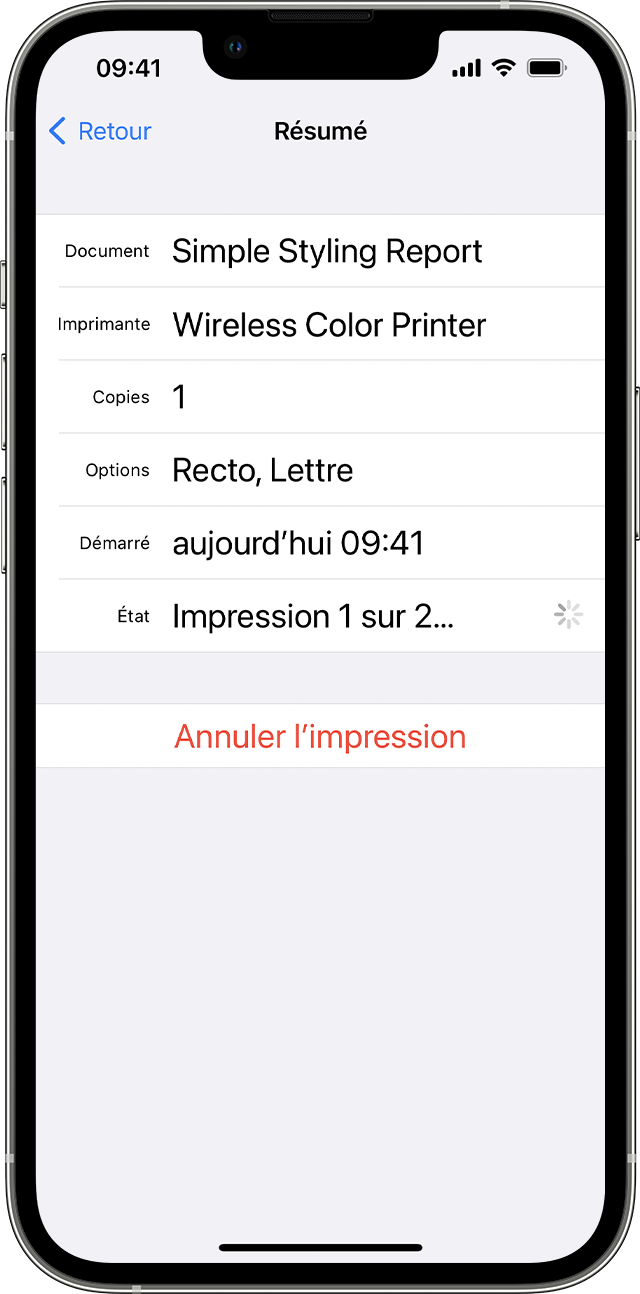
Untuk membatalkan tugas cetak, buka pemilih aplikasi, percetakan sentuh, kemudian batalkan percetakan.

Airprint berfungsi dengan sambungan rangkaian Wi-Fi atau berwayar. Peranti Airprint disambungkan ke port USB di lapangan terbang Apple atau terminal akses kapsul masa lapangan terbang, atau ke komputer anda melalui sambungan Bluetooth, tidak dapat menggunakan AirPrit.
Maklumat mengenai produk yang tidak dihasilkan oleh Apple atau di laman web bebas yang tidak diuruskan atau disahkan oleh Apple disediakan tanpa cadangan atau kelulusan dari Apple. Apple muncul dari tanggungjawab untuk pemilihan, fungsi atau penggunaan laman web yang betul atau produk ketiga. Apple tidak membuat pengisytiharan dan tidak memberi jaminan mengenai ketepatan atau kebolehpercayaan laman web ketiga ini. Hubungi penjual untuk maklumat lanjut.
Cara mencetak fail dari iphone anda ?
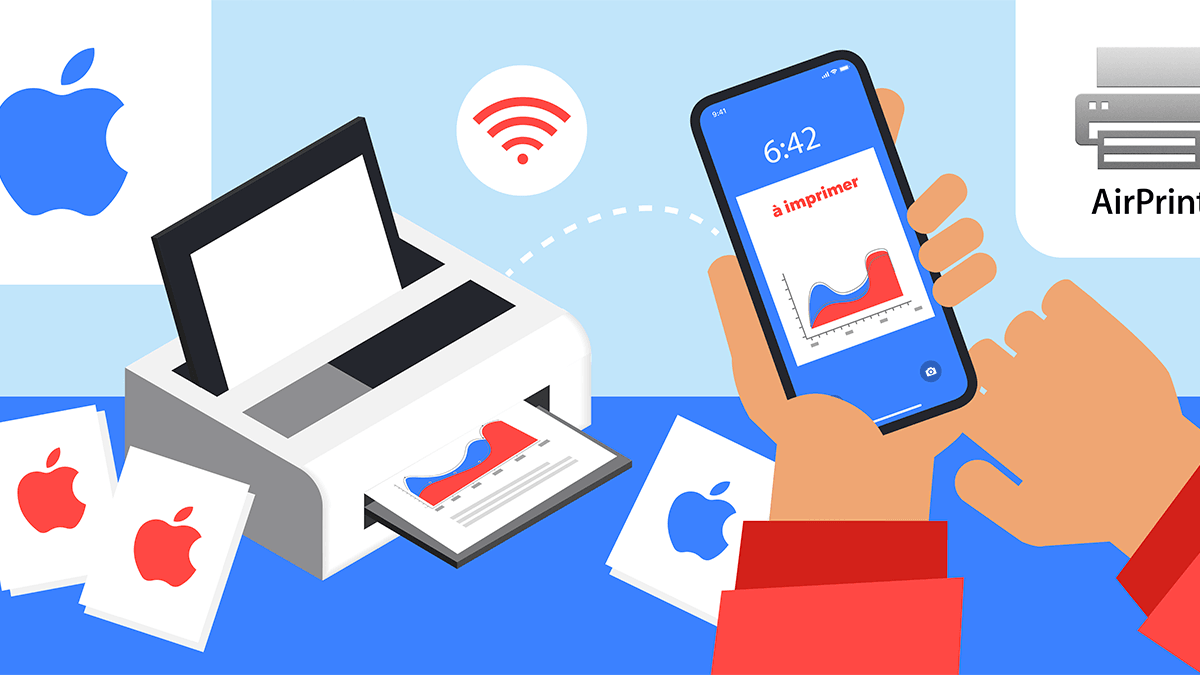
Kadang -kadang ia mungkin berlaku bahawa pengguna telefon pintar Apple memerlukan untuk mencetak fail terus dari iPhonenya. Ini boleh menjadi sangat praktikal untuk orang yang tidak mempunyai komputer PC atau Mac. Semua jenis fail boleh dicetak dengan iPhone: Dokumen Teks, PDF, Foto, dll. Semua model iPhone (6, 7, 8, x, x, 11, 11 pro …) mempunyai fungsi yang membolehkan melancarkan cetakan.
Untuk ini, namun terdapat prosedur khusus untuk alat jenama Apple. Cara paling jelas untuk dicetak melalui protokol pengeluar, yang dipanggil Airprint. Walau bagaimanapun, bagi pencetak yang serasi. Oleh itu, ada cara untuk mencetak tanpa cetak udara, yang juga akan ditangani dalam panduan monpetitforfait ini.
Cetak dengan iPhone anda menggunakan Airprint
Untuk membuat a Mencetak terus dari iPhonenya, Penyelesaian yang paling jelas adalah menggunakan aplikasi pengeluar Apple yang dinamakan Airprint. Betul, ini bukan aplikasi, tetapi sebaliknya protokol yang membolehkan percetakan Wi-Fi dalam jenama Apple. Ini bermakna tidak perlu memuat turun aplikasi untuk dapat memanfaatkannya.
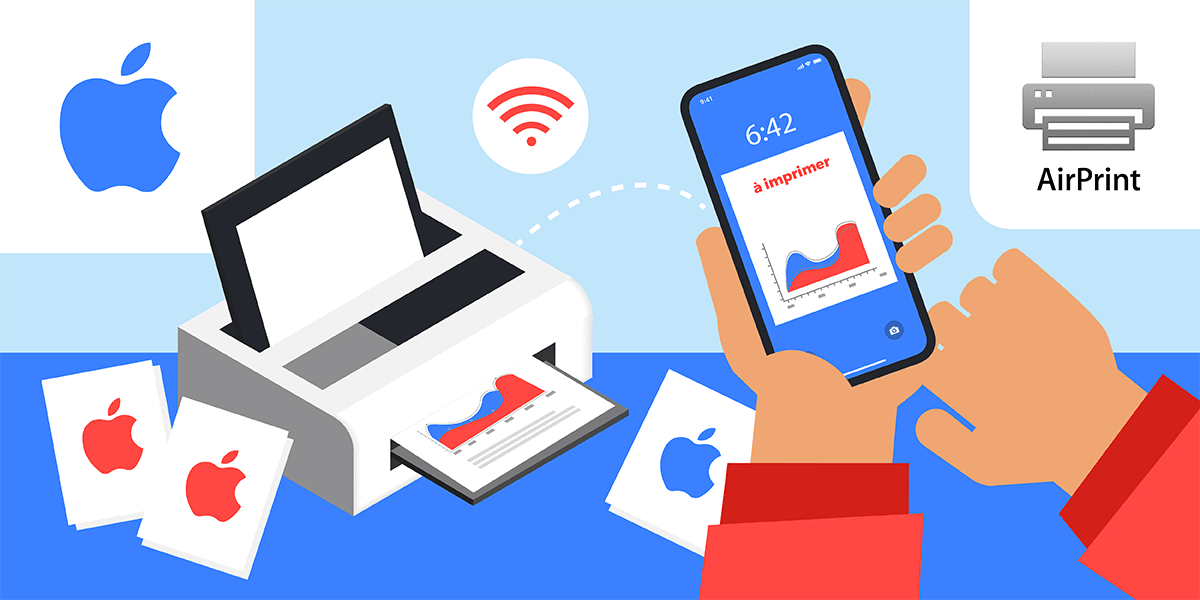
Pertama kali mungkin mencetak tanpa wayar dengan iPhone anda terima kasih kepada Airprint.
Untuk mencetak melalui AirPrint, bagaimanapun terdapat dua prasyarat untuk mengisi:
- Mempunyai pencetak yang serasi dengan AirPrint;
- Pastikan iPhone dan pencetak yang dipersoalkan dihubungkan dengan baik ke rangkaian Wi-Fi yang sama, dan mereka berhampiran dengan yang lain.
Setelah kedua -dua prasyarat ini telah diisi, mungkin adaCetak terus dari iPhone anda. Oleh itu, wajib mempunyai kotak internet, kerana perlu melalui rangkaian Wi-Fi. Untuk mengetahui sama ada pencetaknya mempunyai Airprint, Apple menawarkan senarai pencetak yang serasi.
Inilah prosedur untuk mencetak dengan Airprint.
- Buka fail yang ingin anda cetak.
- Klik pada ikon yang membolehkan anda berkongsi fail, atau pada butang “…”.
- Tatal dan Tekan ikon yang mewakili pencetak atau “Cetak”. Untuk langkah ini untuk berfungsi, aplikasi yang digunakan mestilah bersesuaian dengan Airprint.
- Tekan “Pilih” dan pilih pencetak, yang juga mesti bersesuaian dengan Airprint.
- Konfigurasikan percetakan seperti yang dikehendaki (bilangan salinan, dll.))).
- Tekan butang “Cetak”, terletak di sebelah kanan atas.
Cara Membatalkan / Memaparkan Tugas Cetak Dengan Airprint ?
Adalah mungkin untuk memaparkan tugas cetak. Untuk melakukan ini, buka pemilih aplikasi dan pergi ke “Percetakan”. Untuk membatalkan kesan, anda mesti melakukan pendekatan yang sama, kemudian klik pada “Batal Percetakan”.
Cara mencetak tanpa cetak udara dengan iPhone ?
Ada penyelesaian yang akan dilaksanakan untuk dapat Airprint. Alternatif ini mungkin diperlukan untuk pengguna yang tidak mempunyai pencetak yang serasi dengan protokol Apple ini. Untuk ini, dua penyelesaian adalah mungkin: aplikasi pengeluar dan perisian pencetak untuk digunakan dengan komputer PC atau Mac.
Cetak dari iPhone dengan pencetak yang tidak bersesuaian dengan udara
Terdapat alternatif untuk memberi kesan dari telefon bimbit Apple anda dengan a Pencetak yang tidak serasi udara. Sebilangan besar jenama pencetak sebenarnya menyediakan aplikasi, mencetak langsung. Ini contohnya kes pengeluar yang paling terkenal seperti Epson atau Canon.
Prosedur untuk mencetak fail yang dikehendaki kemudiannya sangat serupa dengan yang disediakan dengan Airprint. Oleh itu, perlu:
- Muat turun aplikasi pengeluar pencetak yang kami ada dari App Store dengan mencari contoh kata kunci “pencetak” diikuti oleh jenama yang terakhir;
- Melancarkan aplikasi, dan tambahkan pencetak ke senarai peranti yang tersedia;
- Agar pencetak dapat dikesan, ia mesti dihidupkan, dan disambungkan ke rangkaian Wi-Fi yang sama seperti iPhone;
- Pilih fail yang akan dicetak dari aplikasi, yang secara amnya memberikan akses kepada pemacu iCloud dan folder iPhone;
- Konfigurasikan tetapan cetak, dan tekan butang “Cetak”

Baca juga cetak dengan telefon bimbit di Android
Cetak dari iPhone tanpa Airprint Terima kasih kepada Readdle Pro Pro
Terdapat penyelesaian lain untuk mencetak dari iPhone anda dengan pencetak yang tidak bersesuaian dengan Airprint. Walau bagaimanapun, untuk ini perlu Mempunyai PC atau Mac, dan memuat turun aplikasi berbayar : PRO PRO. Pada mulanya, adalah dinasihatkan untuk memuat turun pencetak pro lite untuk menentukan sama ada pencetaknya serasi dengan aplikasi. Kemudian, anda mesti mendapatkan versi pro, berbayar, sehingga € 7.99 sebulan.
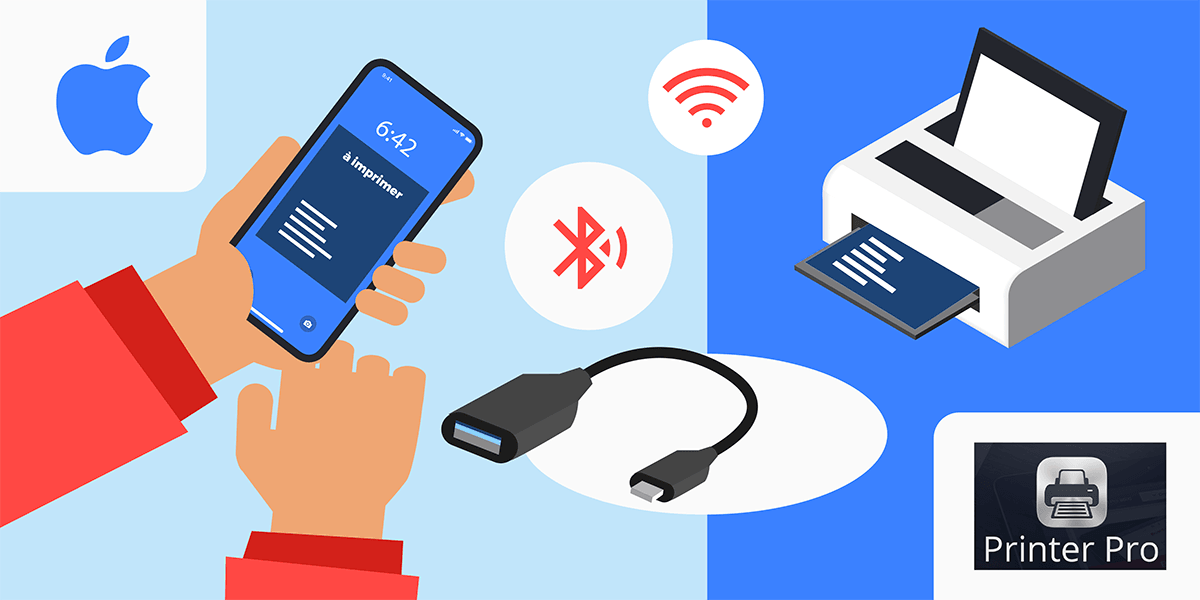
Ia juga mungkin untuk membuat kesan dari iPhone anda tanpa Airprint.
Kemudian perlu mengikuti prosedur berikut:
- Muat turun Perisian PRO PRO untuk PC atau Mac ke alamat berikut: https: // readdle.com/fr/produk/printerpro kemudian pasang, dan pilih pencetak untuk digunakan;
- Lancarkan aplikasi Pro Pro pada iPhone, dan klik pada “Tambah Pencetak / Tambah Pencetak”;
- Tekan “Tambah secara manual / tambah secara manual” kemudian pada “Pasang aplikasi desktop / pasang aplikasi desktop”;
- Pilih pilihan “sudah dipasang / sudah dipasang”;
- Pilih logo pencetak, kemudian tekan “Langkah Seterusnya / Langkah Seterusnya”;
- Cetak halaman ujian atau tidak;
- Klik pada “Mula Percetakan / Percetakan Mula” untuk menggunakan pencetak.
Untuk mencetak dengan pencetak pro, terdapat tiga pilihan. Pertama, dari pelayar web, ada kemungkinan untuk mencetak halaman secara langsung dengan menambahkan “P” di hadapan alamat laman web. Maka mungkin untuk mencetak teks e -mel dengan memilihnya, dengan menyalinnya dan Menekan butang Pro Printer yang terdapat di dalam Kertas Tekan. Akhirnya, adalah mungkin untuk mencetak dokumen lain dari aplikasi yang berbeza dengan memilih fungsi “terbuka”.
Cetak dengan PRO PRO, penyelesaian berbayar
Sila ambil perhatian, ia membayar untuk menggunakan penyelesaian yang diterangkan di atas. Oleh itu, yang terakhir akan ditubuhkan sebagai usaha terakhir untuk dapat mencetak fail anda dari iPhonenya dengan pencetak yang tidak serasi dengan Airprint. Sebelum membeli perisian ini, oleh itu dinasihatkan untuk menguji teknik yang diterangkan dalam perenggan berikut.
Penyelesaian lain yang membolehkan percetakan iPhone tanpa Wi-Fi atau Airprint
Penyelesaian lebih mudah daripada yang dibentangkan di atas boleh ditubuhkan untuk mencetak dari iPhonenya dengan pencetak yang tidak menyokong cetakan udara. Untuk itu, Alternatif yang berbeza ada. Walau bagaimanapun perlu melalui komputer desktop atau komputer riba, yang disambungkan ke pencetak sendiri. Walau bagaimanapun, sambungan ini boleh dibuat oleh Contohnya USB, Wi-Fi atau Bluetooth,.
Oleh itu, langkah pertama adalah mempunyai komputer, dan menyambungkannya dalam satu cara atau yang lain kepada pencetak yang dipersoalkan. Kemudian anda mesti berjaya menghantar fail yang ingin anda cetak ke komputer. Beberapa penyelesaian boleh digunakan dalam hal ini.
- Pertama kali mungkin untukHantarkan fail ke dicetak melalui e-mel, atau melalui pemacu dalam talian. Untuk ini, tidak perlu mempunyai kotak internet. Sangat mungkin untuk memuat naik fail melalui rangkaian mudah alih iPhone, dan kemudian muat turun ke komputer menggunakan perkongsian sambungan melalui Wi-Fi atau USB. Ia hanya akan mencetak fail dalam USB, Wi-Fi atau Bluetooth dari komputer.
- Akhirnya, ia juga mungkin untuk memindahkan fail untuk dicetak dengan terus menyambungkan iPhone melalui USB ke komputer. Untuk melakukan ini, ia mesti mempunyai iTunes, sambungkan iPhone dan pilih di iTunes. Kemudian dia tetap berada di Klik pada “Perkongsian Fail”. Hanya aplikasi tertentu seperti halaman yang serasi dengan mod pemindahan ini.
Hanya akan mencetak fail yang dikehendaki, sekali dipindahkan ke komputer. Untuk melakukan ini, ikuti prosedur tradisional untuk mencetak dari komputer di USB atau Wi-Fi, bergantung pada pencetak yang digunakan.

Baca juga perbandingan pakej iPhone terbaik
Ketahui lebih lanjut mengenai pautan gabungan
Pasukan kami memilih tawaran terbaik untuk anda. Pautan tertentu dikesan dan boleh menjana komisen untuk mypetitforfait tanpa memberi kesan kepada harga langganan anda. Harga disebut untuk maklumat dan mungkin berkembang. Artikel yang ditaja dikenal pasti. Klik di sini untuk maklumat lanjut.



