Ekstrak imej atau padamkan latar belakang anda dalam pratonton pada Mac – Apple Bantuan (ML), 10 Alat Terbaik Untuk Menghapuskan Latar Belakang Imej pada tahun 2022
10 Alat Terbaik Untuk Menghapus Latar Belakang Imej Pada tahun 2022
Contents
- 1 10 Alat Terbaik Untuk Menghapus Latar Belakang Imej Pada tahun 2022
- 1.1 Ekstrak gambar atau padamkan latar belakang anda dalam pratonton pada mac
- 1.2 Ekstrak imej
- 1.3 Ekstrak halaman fail pdf sebagai gambar
- 1.4 Keluarkan latar belakang dari gambar
- 1.5 10 Alat Terbaik Untuk Menghapus Latar Belakang Imej Pada tahun 2022
- 1.6 Perisian apa yang akan membuang latar belakang gambar dalam talian
- 1.6.1 → Klik di sini untuk melancarkan perniagaan dalam talian anda dengan Shopify
- 1.6.2 7 Perisian Untuk Menghilangkan Latar Belakang Imej:
- 1.6.3 1- Alat terbaik untuk memotong imej dalam talian: Buang.BG
- 1.6.4 2- Canva penting untuk menukar bahagian bawah gambar
- 1.6.5 3- Buat bahagian belakang gambar dengan gambar gunting telus
- 1.6.6 4- kliping sihir untuk menukar bahagian bawah foto
- 1.6.7 5- Untuk mengeluarkan latar belakang putih dari gambar: Picmonkey
- 1.6.8 6- Letakkan gambar yang tidak berkesudahan: Keratan Auto
- 1.6.9 7- Detour Image: Fotor
- 1.7 8. Keluarkan latar belakang gambar di Photoshop
- 1.8 9. Keluarkan latar belakang gambar PowerPoint (atau keynote)
- 1.9 10. Keluarkan latar belakang gambar hanya dengan keynote
- 1.10 Mengetahui cara memotong imej produk: Apa itu ?
- 1.11 Ringkasan: 10 alat untuk bahagian bawah imej:
- 1.12 Mahu mengetahui lebih lanjut ?
Sekiranya anda tidak mempunyai Photoshop, anda boleh membuat akaun awan kreatif adobe dan memuat turun perisian. Adobe juga menawarkan tawaran 7 hari percuma jika anda ingin menguji alat tersebut.
Ekstrak gambar atau padamkan latar belakang anda dalam pratonton pada mac

Anda boleh mengekstrak sebahagian daripada gambar. Anda boleh misalnya mengeluarkan wajah seseorang dari foto kumpulan dan kemudian melekatkan wajah ini di tempat lain.
Sekiranya latar belakang imej terdiri daripada kawasan yang kira -kira warna yang sama, anda juga boleh mengeluarkan latar belakang.
Ekstrak imej
- Dalam aplikasi yang dilihat
 Pada Mac anda, klik butang “Tunjukkan Toolbar Anotasi”
Pada Mac anda, klik butang “Tunjukkan Toolbar Anotasi”  (Sekiranya bar alat anotasi tidak dipaparkan), klik pada menu “Alat Pemilihan”
(Sekiranya bar alat anotasi tidak dipaparkan), klik pada menu “Alat Pemilihan” 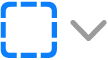 , Kemudian pilih alat “pintar”
, Kemudian pilih alat “pintar”  .
. - Lukis garis besar imej yang akan diekstrak. Pastikan kontur imej tidak melebihi sempadan tebal yang anda lukis.
- Sambungkan hujung sempadan pada permulaannya atau berhenti meluncur penunjuk untuk menyambungkan hujung dan mula menggunakan garis lurus.
- Lakukan salah satu operasi berikut:
- Untuk menyalin imej agar dapat menampalnya dalam dokumen: Pilih Edisi> Salin.
- Untuk memadam semua pilihan anda: Klik pada butang Recadrer dalam bar alat anotasi (atau pilih Edisi> Balikkan pemilihan), kemudian tekan Padam.
Ekstrak halaman fail pdf sebagai gambar
Anda boleh memilih sebahagian daripada imej terbuka dalam pratonton, kemudian menyalinnya dan tampal di tempat lain atau menanam kandungan yang mengelilinginya. Jika gambar berada dalam fail pdf, anda mesti mengeluarkan halaman dari fail pdf sebagai imej sebelum anda boleh menggunakan alat anotasi imej.

- Dalam aplikasi untuk Mac anda, buka fail pdf, pilih persembahan> gambar kecil, kemudian pilih halaman di sebelah vignettes.
- Klik pada Fail> Eksport, masukkan nama, tambahkan tag (pilihan), kemudian pilih lokasi di mana simpan fail.
- Klik pada menu format tempatan dan pilih format imej (seperti PNG).
- Klik Simpan.
Keluarkan latar belakang dari gambar
- Dalam aplikasi yang dilihat
 Pada Mac anda, klik butang “Tunjukkan Toolbar Anotasi”
Pada Mac anda, klik butang “Tunjukkan Toolbar Anotasi”  (Sekiranya bar alat anotasi tidak dipaparkan), maka klik butang Alpha Instan
(Sekiranya bar alat anotasi tidak dipaparkan), maka klik butang Alpha Instan  (atau gunakan bar sentuh).
(atau gunakan bar sentuh). - Luncurkan penunjuk ke bahagian latar belakang. Gambaran Keseluruhan Memilih kawasan di mana anda meluncur penunjuk dan piksel bersebelahan dengan warna yang sama.
- Untuk memadam zon yang dipilih, tekan kekunci padam. Untuk memadam semua yang dikelilingi oleh kawasan yang dipilih, pilih Edisi> Balikkan pemilihan, kemudian tekan kekunci padam.
- Ulangi Langkah 2 dan 3 sehingga anda mendapat gambar yang dikehendaki.
10 Alat Terbaik Untuk Menghapus Latar Belakang Imej Pada tahun 2022

Dalam artikel ini, anda akan mempelajari semua yang anda perlu tahu mengenai soalan ini. Anda akan menemui 10 alat percuma dan berbayar yang membolehkan anda mengeluarkan latar belakang imej dalam talian atau terima kasih kepada perisian seperti Photoshop. Selalunya matlamat anda adalah untuk mengetahui cara memotong imej, menukar bahagian bawah foto, atau membuat bahagian bawah foto putih. Anda perlu menguasai manipulasi mudah ini untuk meningkatkan produk dan helaian produk anda di kedai dalam talian Shopify anda.
Mula menjual sekarang dengan Shopify



Perisian apa yang akan membuang latar belakang gambar dalam talian
Mengapa menjadikannya rumit apabila ia boleh menjadi mudah ? Sudah tentu, terdapat alat klasik, disatukan ke dalam komputer anda, yang membolehkan anda mengeluarkan latar belakang dari gambar. Sebagai contoh, anda boleh memotong gambar dengan cat atau mengeluarkan latar belakang imej pada cat pada gimp. Tetapi alat ini agak bertarikh dan tidak tepat.
Kini terdapat banyak pilihan dalam talian dan percuma untuk memadam atau menukar bahagian bawah foto.
→ Klik di sini untuk melancarkan perniagaan dalam talian anda dengan Shopify
7 Perisian Untuk Menghilangkan Latar Belakang Imej:
1- Alat terbaik untuk memotong imej dalam talian: Buang.BG
Sudah tentu, anda boleh memotong gambar dengan cat. Tetapi ada penyelesaian dalam talian yang lebih cepat. Sekiranya anda tidak mahu menghabiskan terlalu banyak masa untuk mengeluarkan latar belakang putih dari imej dengan alat kompleks seperti Photoshop atau Illustrator, keluarkan.BG dibuat untuk anda.
Laman web ini hanya mempunyai satu -satunya fungsi: memotong imej, dan oleh itu mengeluarkan latar belakang putih atau warna lain dari imej atau logo. . Di samping itu, dia menggunakan kecerdasan buatan untuk melakukan kerja untuk anda.
Prosesnya mudah, pantas dan hasilnya sangat baik.
Berikut adalah contoh apa yang dikeluarkan.BG boleh lakukan:

Tetapi tunggu yang terbaik: apa yang telah saya lakukan untuk mendapatkan hasil ini ? Saya mengimport gambar di laman web ini. Ini benar -benar semuanya ! Tiada penciptaan akaun, tiada manipulasi. Secara harfiah satu klik diperlukan untuk mendapatkan imej dengan latar belakang yang telus.
Jelas sekali, keluarkan.BG tidak sempurna.
Seperti semua alat berdasarkan kecerdasan buatan, sukar baginya untuk mengenal pasti kontur dalam imej di mana hadnya kabur di antara latar depan dan latar belakang.
Berikut adalah contoh:

Perhatikan juga yang dikeluarkan.BG hanya berfungsi dengan foto yang mewakili sekurang -kurangnya satu orang. Oleh itu, ia tidak berfungsi dengan haiwan atau objek. Untuk produk, oleh itu tidak sesuai.
Anda akan menerima mesej ralat jika anda cuba memotong salah satu imej ini:

Dalam contoh berikut, saya berharap dapat mengeluarkan seluruh latar belakang dan hanya menyimpan skater. Tetapi seperti yang anda lihat, alat itu telah meninggalkan watak lain.

Yang mengatakan, mudah untuk mengeluarkan bahagian ini menggunakan perisian penyuntingan foto lain.
Selain dari mata ini, keluarkan.BG adalah alat yang cukup hebat yang layak berada di kegemaran anda.
Adakah kita benar -benar perlu mempersembahkan Canva, alat dalam talian ini yang digunakan oleh semua webmarker ? Sekiranya alat ini menjadi popular begitu cepat, ia menawarkan banyak kegunaan profesional untuk cetak dan web, reka bentuk moden dan semua secara percuma. Anda mungkin mahu mengeluarkan latar belakang putih dari gambar, ubah bahagian bawah foto, atau, sebaliknya, letakkan latar belakang putih pada foto.
Meletakkan latar belakang telus juga berguna ketika menggunakan elemen ini dalam imej yang lebih besar, seperti untuk laman web atau poster. Untuk melakukan ini, muat turun gambar anda di sebelah kanan atas dan periksa “latar belakang telus”.
Walau bagaimanapun, mengeluarkan bahagian bawah imej membuka bidang kemungkinan kreatif. Canva adalah perisian untuk mengeluarkan bahagian bawah imej dan memotongnya dengan mudah .
Inilah caranya:
Pergi ke Canva dan log masuk ke akaun percuma. Memerlukan satu minit untuk mencipta.
1. Buat reka bentuk baru
Setelah disambungkan, klik butang hijau besar di sebelah kiri atas skrin: “Buat reka bentuk”.
Canva menawarkan banyak templat yang hebat. Tatal menu di sebelah kiri untuk mencari yang menarik minat anda. Anda juga boleh mengklik pada “dimensi peribadi” dalam menu drop -down.

2. Import gambar anda di Canva
Untuk mengimport gambar anda di Canva, klik pada ikon “Muat turun” di sebelah kiri, kemudian butang biru di bahagian atas.
Kemudian mengimport gambar anda dengan latar belakang yang telus.

Untuk menambah gambar ke reka bentuk anda, klik padanya dan seret ke kawasan kerja anda.
3. Tukar latar belakang gambar
Cara paling mudah untuk menukar latar belakang imej anda di Canva adalah memilih latar belakang dari menu di sebelah kiri.
Anda akan mendapati banyak latar belakang yang sudah dibuat, yang boleh anda edit terima kasih kepada pilihan di bahagian atas skrin.

4. Tambahkan gambar sebagai latar belakang
Ia juga sangat mudah untuk menambah imej sebagai latar belakang. Sekali lagi, jika anda tidak memilikinya, Canva menawarkan seluruh perpustakaan.
Klik pada ikon Imej. Anda kemudian boleh melakukan penyelidikan dengan tema terima kasih kepada submenu di bahagian atas lajur.
Kecuali anda mencari apa yang anda perlukan dari pemilihan bank imej percuma kami. Jika anda memilih pilihan ini, anda perlu memuat turun imej ke desktop anda, kemudian mengukuhkannya di Canva.
Sebaik sahaja anda telah memilih gambar anda, seret ke kawasan penyuntingan anda dan ubah saiznya jika perlu.

Jika imej telah diletakkan di atas visual pertama anda, anda boleh meletakkannya kembali di latar belakang dengan mengklik pilihan, kemudian “Letakkan Kembali”.
Canva juga menawarkan pilihan penyuntingan lain untuk menambah teks atau grafik.
Walaupun mengeluarkan.BG sempurna untuk cepat memotong imej dan canva untuk memadam atau menukar latar belakang, terdapat banyak alat lain untuk menghapuskan bahagian bawah imej dan mendapatkan ciri -ciri lain.
3- Buat bahagian belakang gambar dengan gambar gunting telus
Sesuai untuk: mempunyai lebih banyak kawalan daripada mengeluarkan.BG
Gunting foto adalah alat yang disediakan untuk memotong imej dalam talian, sangat serupa dengan mengeluarkan.BG.
Perbezaan utama terletak pada hakikat bahawa gunting foto memberikan lebih banyak kawalan pada apa yang anda ingin keluarkan atau tidak pada imej, padamkan latar belakang putih, atau tukar bahagian bawah foto.
Ia tetap sangat mudah digunakan: menggariskan di hijau kawasan untuk menjaga dan merah kawasan -kawasan yang akan dikeluarkan. Berikut adalah contoh:

Menilai: Foto Gunting adalah percuma.
Sesuai untuk: Mereka yang memerlukan lebih banyak alat dan pilihan penerbitan untuk memperbaiki imej mereka dan tidak boleh berbahasa Inggeris.

Magic Clipping Masih menyediakan ciri tambahan lain. Untuk memadam latar belakang imej, atau tukar bahagian bawah foto.
Dengan memotong, anda boleh memilih permainan untuk menyimpan seperti dalam gunting foto,
Tetapi alat lain tersedia untuk memperbaiki kontur gambar anda. Ia juga mungkin untuk menyesuaikan warna foto dan menambah bayang -bayang atau pantulan.
Menilai: Pelan “Cahaya” Magic adalah $ 3.99 untuk 15 gambar sebulan. Pelan “standard” berharga $ 7.99 sebulan.
5- Untuk mengeluarkan latar belakang putih dari gambar: Picmonkey
Sesuai untuk: Mereka yang memerlukan editor foto asas.

Picmonkey adalah editor mudah untuk memotong dan mengeluarkan latar belakang putih dari gambar.
Ia juga menyediakan semua alat asas untuk mengedit foto, seperti editor teks atau tetapan berwarna.
Di samping itu, program ini menyediakan banyak model dan visual untuk menambah gambar anda.
Menilai: Pakej asas Picmonkey bermula pada $ 9 sebulan, kemudian $ 14 untuk pakej Pro atau $ 37.50 untuk pakej pasukan.
6- Letakkan gambar yang tidak berkesudahan: Keratan Auto
Sesuai untuk: Keluarkan bahagian bawah beberapa gambar pada masa yang sama

Keratan Auto adalah alat dalam talian yang membolehkan anda mengeluarkan bahagian bawah beberapa imej pada masa yang sama. Sangat praktikal apabila anda mempunyai katalog keseluruhan foto yang dihasilkan untuk retouch.
Menilai: Laman web ini menawarkan banyak formula harga mengikut situasi anda, termasuk pilihan pembayaran atas permintaan atau pakej bulanan. Invois Keratan Auto $ 14.99 untuk 200 muat turun atau pembayaran bulanan pada $ 2.99 untuk 15 muat turun.
7- Detour Image: Fotor
Sesuai untuk: Mereka yang mencari editor foto asas, pilihan kolaj.
FOTOR adalah editor dalam talian yang terdapat dalam bahasa Perancis yang membolehkan anda mengeluarkan latar belakang imej, keluarkan latar belakang putih dari logo, tukar bahagian bawah foto.. . Ia juga menyediakan semua penyuntingan foto yang diperlukan yang difungsikan dan menawarkan pelbagai model kolaj.
Menilai: FOTOR berharga $ 8.99 sebulan atau $ 39.99 setahun dan juga terdapat dalam aplikasi.
8. Keluarkan latar belakang gambar di Photoshop
Sekiranya anda mempunyai perisian Photoshop atau jika anda mempunyai langganan, anda juga boleh menggunakan alat ultra yang cekap ini untuk mengeluarkan latar belakang putih dari imej, atau memadamkan latar belakang lain.
Oleh kerana perisian lebih kompleks, operasi mengambil lebih banyak masa, tetapi hasilnya profesional. Terpulang kepada anda untuk melihat apa yang anda perlukan.
Sekiranya anda tidak mempunyai Photoshop, anda boleh membuat akaun awan kreatif adobe dan memuat turun perisian. Adobe juga menawarkan tawaran 7 hari percuma jika anda ingin menguji alat tersebut.
1. Buat pra-Peraturan anda
Pertama sekali, klik “Buat” untuk membuka dokumen baru dan mengimport gambar anda. Anda juga boleh “membuka” gambar anda secara langsung.

Sekiranya anda tidak pernah menggunakan Photoshop sebelum ini, tetingkap penyuntingan anda sepatutnya kelihatan seperti ini:

2. Gunakan “Pilih dan Sembunyikan”
Sebaik sahaja gambar anda dibuka dalam dokumen baru anda, anda mesti menggunakan alat yang betul. Dalam kes ini, ini adalah persoalan “Pilih dan Sembunyikan”.

Fungsi ini menyatukan beberapa alat:
- Alat pemilihan cepat
- Alat Penambahbaikan Angle
- Alat Berus
3. Pilih pandangan “Pendulum Bawang”
Anda mesti memilih pandangan yang betul.
Di bawah Properties, di menu yang betul, klik pada menu drop -down di sebelah “paparan” dan pilih paparan “Bawang Peel”, yang menjadikan imej sebahagiannya telus.
Pastikan kursor ketelusan ditetapkan kepada 50%.

4. Gunakan alat pemilihan cepat
Sekarang anda akan menggunakan alat pemilihan cepat untuk membatasi bahagian imej yang ingin anda simpan. Alat ini sangat intuitif, operasi mudah.

Jika alat itu tidak menghormati semua kontur, tingkatkan kontras imej dan selesai dengan alat “berus”, tepat di bawah.
5. Alat “penambahbaikan kontur”
Setelah memilih bahagian imej yang anda ingin simpan, gunakan alat “Penambahbaikan Kontur” yang betul -betul di sebelah.
Alat ini membolehkan anda menangkap butiran kecil, seperti rambut atau kuku. Lihat perbezaan dengan gambar teratas.

6. Pergi ke Pandangan “Latar Belakang Hitam”
Sudah tiba masanya untuk mengkaji pilihan anda dengan teliti. Pergi dari latar belakang telus dalam mod “hitam”, kemudian tingkatkan ketelusan sebanyak mungkin.

Ini akan membolehkan anda melihat semua butiran yang patut mendapat perhatian anda.
7. Gunakan alat berus untuk menyempurnakan kontur
Terima kasih kepada pandangan pada latar belakang hitam, anda akan dapat mengolah semula kontur reka bentuk anda.

8. Padamkan bahagian tertentu gambar
Kini sudah tiba masanya untuk mengeluarkan bahagian imej yang dipilih secara tidak sengaja.
Contohnya, apabila anda menggunakan berus kontur sebelum ini, sebahagian daripada latar belakang telah disita.
Untuk membuangnya, teruskan tekan kekunci “Alt” pada Windows atau “Pilihan” pada Mac untuk memilih bahagian yang anda ingin tarik.

Jika anda memilih bahagian imej secara tidak sengaja, klik pada “Edisi” maka “Batalkan”.
9. Simpan pengubahsuaian anda sebagai topeng penggabungan
Selesai ? Sempurna, sekarang anda mesti merakam karya anda.
Di bahagian bawah kanan zon penyuntingan, klik tetapan output, kemudian klik pada “Fusion Mask”, kemudian “OK”.

10. Tukar latar belakang foto di Photoshop
Tahniah, anda mengeluarkan bahagian bawah gambar dengan Photoshop. Untuk menyimpan gambar anda dengan latar belakang yang telus, klik pada “Fail”> “Simpan di bawah”.
Pastikan untuk menyimpannya dalam format png.

Bravo, anda telah memotong gambar seperti pro. Anda sekarang tahu bagaimana membuang latar belakang putih di Photoshop.
9. Keluarkan latar belakang gambar PowerPoint (atau keynote)
Memadam latar belakang dari imej mungkin juga sangat berguna untuk membuat persembahan powerpoint. Adakah anda tahu bahawa ada kemungkinan untuk melakukannya melalui perisian persembahan Windows ?
Mulakan dengan membuka persembahan baru dan mengimport latar belakang pilihan anda untuk persembahan.
Kemudian import imej yang ingin anda potong: “Masukkan> imej”. Penolakan gambar mengikut keperluan anda.
Kemudian klik kanan pada imej yang anda mahu keluarkan bahagian bawah dan klik pada “Keluarkan latar belakang” dari menu yang dibuka di sebelah kiri.
Latar belakang yang akan dipadamkan dimasukkan ke dalam warna. Anda boleh menentukan laluan ini terima kasih kepada butang “tandakan kawasan untuk menyimpan” dan “menandakan kawasan yang akan dikeluarkan”.
“Simpan pengubahsuaian” setelah hasilnya sesuai dengan anda.
10. Keluarkan latar belakang gambar hanya dengan keynote
Pada keynote, prosedurnya sedikit berbeza:

Setelah mengimport imej untuk dipotong, pilih pilihan “InstantNanous Alpha” dari menu imej dan padamkan kawasan yang berlainan latar belakang.

Mengetahui cara memotong imej produk: Apa itu ?
Apabila anda menguruskan kedai dalam talian, terdapat banyak situasi di mana anda perlu memadam bahagian bawah imej, tetapi juga untuk meletakkan latar belakang putih pada foto, tidak seperti memadam latar belakang putih imej atau logo ini. Sebelum menambahkan atau memadam latar belakang pada imej, anda perlu tahu bagaimana untuk mengalihkannya.
Fungsi berguna pertama manipulasi ini menyangkut produk. Sesungguhnya, dalam dropshipping, sering berlaku bahawa beberapa kedai dalam talian menjual produk yang sama atau dalam apa jua keadaan, gunakan pembekal yang sama.
Untuk mencapai kejayaan, anda harus menonjol. Strategi penandaan dilakukan pada dua peringkat:
- Tahap yang luas yang terdiri daripada membangunkan jenama yang kuat
- Tahap yang dikurangkan yang terdiri daripada membezakan produk anda
Ini adalah untuk membezakan produk anda bahawa keperluan untuk mengeluarkan bahagian bawah imej, atau untuk menukar bahagian bawah foto dirasakan. Yang ideal adalah untuk membuat foto dan video produk anda sendiri. Walau bagaimanapun, ini memerlukan pelaburan kecil dalam masa dan wang, kerana anda perlu membeli sampel, ambil gambar dengan peranti yang baik dan cahaya yang baik, kemudian retouch mereka dengan perisian penyuntingan foto percuma untuk mendapatkan imej.
Pilihan kedua, lebih cepat dan ekonomik: Gunakan foto yang diletakkan dalam talian oleh pembekal. Tetapi sekali lagi, anda perlu menyentuh foto dan membuat bahagian bawah imej yang telus untuk menyesuaikan produk anda ke jenama anda.
Selain itu, jika anda ingin mengetahui lebih lanjut mengenai pemotongan foto produk, anda boleh membaca artikel Shopify ini yang mengesyorkan 4 alat untuk mengeluarkan bahagian bawah gambar.
Walau apa pun, anda semestinya mempunyai, pada satu ketika, perlu memotong foto dalam talian, atau mengeluarkan gambar latar belakang. Memadam latar belakang imej mungkin kelihatan rumit, tetapi itu tidak berlaku. Anda hanya perlu mengetahui alat yang betul dan ikuti langkah -langkah.
Ringkasan: 10 alat untuk bahagian bawah imej:
Keluarkan latar belakang imej dan/atau tukar bahagian bawah foto dapat membuat perbezaan antara imej asas dan visual yang menarik.
Ia tidak semestinya rumit, panjang atau mahal.
Ringkasnya, berikut adalah 10 alat untuk membuang latar belakang gambar.
- Keluarkan.BG: Sesuai untuk memotong gambar dengan cepat
- Boleh pergi : Keluarkan atau buat latar belakang yang berkesan baru dalam beberapa klik
- Foto Gunting: Sesuai untuk mempunyai lebih banyak kawalan daripada membuang.BG
- Keratan Sihir: perisian yang baik untuk mereka yang memerlukan lebih banyak ciri
- Picmonkey: antara muka asas dan editor imej yang mudah
- Keratan Auto: Sesuai untuk memotong beberapa imej pada masa yang sama
- Fotor: Alat terbaik bagi mereka yang ingin membuat kolaj
- Photoshop (tentu saja): Perisian teknikal tetapi terlalu kuat bagi mereka yang mahukan kawalan tahap profesional
- Titik Kuasa: Anda boleh menyempurnakan reka bentuk persembahannya di tingkap
- Keynote: Keluarkan latar belakang imej hanya untuk persembahan di Mac
Apa alat kegemaran anda ? Memerlukan satu dalam senarai kami ? Beritahu kami dalam komen.
Mula menjual sekarang dengan Shopify



Mahu mengetahui lebih lanjut ?
- Tutorial Photoshop untuk pemula
- Alat mudah dan percuma untuk mengubah saiz gambar
- Bahagian atas bank imej percuma
- Dropshipping France: Pembekal, Nasihat dan Strategi



