Desktop Jauh: Cara berkongsi atau mengawal komputer? | Perjalanan Webzine, akses komputer anda dari jauh dengan Chrome Remote Desktop | Ubunlog
Akses komputer anda dari jauh dengan desktop jauh Chrome
Contents
- 1 Akses komputer anda dari jauh dengan desktop jauh Chrome
Untuk memuat turun dan memasangnya, pergi ke WebStore Chrome Di halaman seterusnya:
Desktop Jauh: Cara berkongsi atau mengawal komputer ?

Anda sementara ingin mengendalikan a komputer jauh Untuk bantuan atau a demonstrasi Hidup dari komputer atau telefon bimbit anda dengan Chromium ?
Anda perlu Sambungkan ke komputer anda dari jauh Untuk menggunakan fail anda ?
Terima kasih kepada Desktop Jauh Google Chrome Anda boleh mengambil alih atau berkongsi komputer yang dilengkapi dengan pelayar web menggunakan tapak khusus dan lanjutan.
Ringkasan
- Akses atau kongsi
- Konfigurasikan komputer
- Kongsi skrin anda
- Sambungkan ke komputer lain
- Lanjutan krom
- Versi mudah alih
- Versi web dalam talian
Akses atau kongsi
Dengan desktop jauh, anda boleh mengakses komputer jauh, berkongsi atau memaparkan skrin.
Konfigurasikan komputer
Maka anda mesti Konfigurasikan komputer bahawa anda ingin menyambung di antara mereka untuk mendapatkan bantuan atau persembahan.
Ini menyangkut komputer dengan salah satu sistem berikut:
Microsoft Windows 7 atau lebih baru, Apple Mac OS 10.10 atau lebih baru, Linux.Komputer terpencil anda adalah serasi ?
Anda perlukan sekarang Pilih peranan anda dan anda Interlocutor jauh ::Sama ada anda berkongsi Skrin anda, atau anda Sambung ke komputer lain, milik anda atau interlocutor anda.
Kongsi skrin anda
Anda mahu berkongsi skrin anda ?
Tidak ada yang lebih mudah, anda mesti mengklik butang biru, Menjana kod ::
Tetingkap baru dibuka, dengan kod yang mesti disampaikan kepada Interlocutor anda.
Kod ini yang anda boleh salin secara langsung adalah sah selama 5 minit: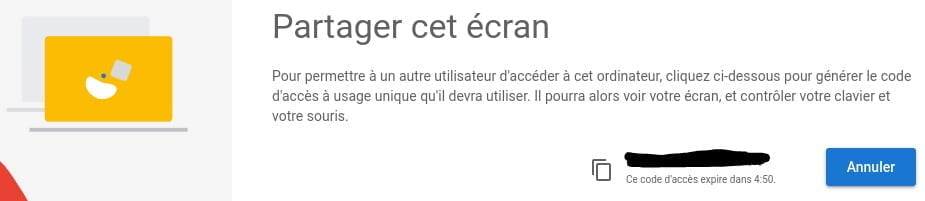
Sambungkan ke komputer lain
Di sisi pekerja, cukup nyatakan kod akses yang dihantar oleh interlocutor jauh anda dan kemudian klik pada butang Untuk log in Bawah kanan tingkap:

Perhatikan bahawa pemilik komputer yang diambil di tangan boleh berhenti apabila dia mahu campur tangan, dengan itu menjaga kawalan penuh bantuan.
Sokongan Jauh
Lanjutan krom
Untuk kegunaan komputer, anda perlu memasang pada penyemak imbas web anda Chromium lanjutan yang didedikasikan untuk akses jauh dari Google, Desktop Jauh Chrome Atau Pejabat terpencil.
Untuk memuat turun dan memasangnya, pergi ke WebStore Chrome Di halaman seterusnya:

Versi mudah alih
Versi yang didedikasikan untuk telefon yang disambungkan (telefon pintar) dan tablet juga tersedia secara percuma di kedai aplikasi Google Play Untuk versiAndroid 4.4 dan Mengikuti:

Versi web dalam talian
Untuk untuk mengakses terus ke alatBantuan atau demonstrasi jauh Dan ambil tindakan, pergi ke laman web yang berdedikasi:

Kemudian anda hanya perlu mengikuti langkah -langkah, mengikut peranan anda dalam bantuan jauh.
Akses ke desktop jauh anda
Untuk mengakses komputer anda dari jauh, anda mesti mengkonfigurasi terlebih dahulu. Untuk melakukan ini, pergi ke halaman khusus untuk Windows atau Mac OS:
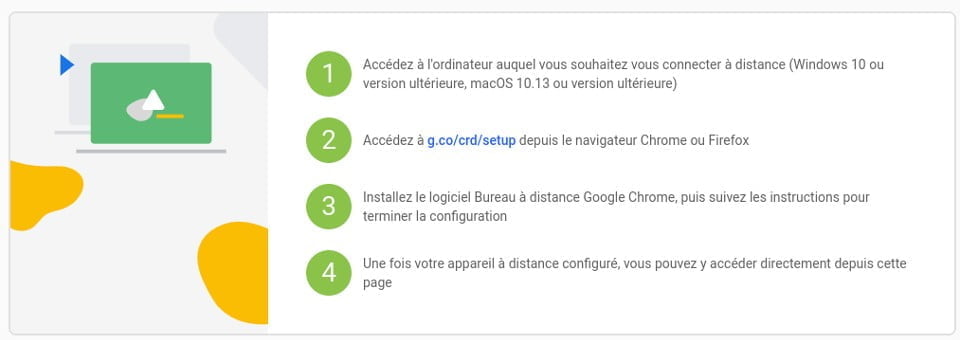
Setelah komputer terpencil dikonfigurasi, buka Chromium Di komputer yang anda ingin mengaksesnya dan pergi ke halaman ini:

Yang terakhir membolehkan anda mencetuskan sambungan jauh ke komputer yang anda telah dikonfigurasikan sebelum ini.
Untuk melakukan ini, pilih komputer pilihan anda, nyatakan kod yang diperlukan dan sambungkan.Setelah disambungkan, sesi jauh disulitkan sepenuhnya untuk menjamin keselamatan konsultasi dan pemindahan data anda.
Bantuan dalam talian Google: Desktop Jauh
Untuk mencari bantuan rasmi, pergi ke ruang yang berdedikasi Google Chrome terus di halaman seterusnya:
Perjalanan+
Perjalanan+
- Lembaran praktikal dan tutorial untuk alat Google
- Ruang digital
- IT aksesori untuk mobiliti ?
- Alat Digital untuk Perjalanan: Lembaran Praktikal dan Tutorial
- Perkhidmatan dalam talian praktikal
- Kalendar percutian sekolah
- Artikel dan Halaman: Digital & Web
- Perkhidmatan dalam talian praktikal
Akses komputer anda dari jauh dengan desktop jauh Chrome

Pilihan untuk dapat Akses komputer anda dari jauh Terdapat banyak, kali ini kami akan menggunakan alat yang Google menawarkan kami dengan penyemak imbas web Google Chrome Menggunakan pelanjutan yang dipanggil desktop jauh Chrome.
Desktop Jauh Chrome sepenuhnya didarabkan yang membolehkan pengguna mengakses komputer lain dari jauh melalui pelayar Chrome atau Chromebook.
Untuk dapat menggunakan alat ini akses jauh, Sangat perlu untuk mempunyai penyemak imbas Google Chrome dipasang dalam sistem kami.
Cara Menggunakan Desktop Jauh Chrome?
Langkah pertama adalah Pasang pelanjutan dalam penyemak imbas kami, Kita boleh melakukannya dari urlcette ini mesti dipasang di kedua -dua komputer Oleh kerana pelanjutan bertindak sebagai pelanggan pelayan.
Pemasangan selesai, Kami boleh membuka fungsi ini dari tab Sambungan Atau dengan menulis di Chrome: // Apps /Alamat Bar, di mana kita akan dapati ia dipasang, hanya jalankan dan ia akan menunjukkan kepada kita skrin seperti ini:

Sekarang kita akan dibentangkan dengan konfigurasi permulaan atau terus ke sambungan atau berikan kod akses kami untuk menyambung kepada kami dari jauh.
Saya juga harus mengatakan bahawa kita boleh mengakses dari Android kerana terdapat aplikasi untuk disambungkan dari telefon pintar / tablet kami atau mana -mana peranti dengan Android.
Untuk mengkonfigurasi peralatan kami supaya kami dapat mengaksesnya dari jauh, hanya klik di mana ia dikatakan “berkongsi” dan jualan akan dibuka di mana ia akan menunjukkan kepada kita keadaan penggunaan dan di mana Anda mesti mengklik untuk memuat turun plugin sambungan dalam pakej .Deb atau yang ini, kita boleh memuat turunnya dari sini.
Kami memasang pakej ini dengan pengurus kegemaran kami atau dari terminal. Untuk pemasangan dari terminal, kami melaksanakan:
sudo dpkg -i chrome-remote-desktop*.hutang
Sekarang kita mesti meneruskan langkah -langkah berikut yang menunjukkan kepada kami dari halaman bantuan lanjutan.
Buat Sesi Pejabat Maya
Sekiranya anda mempunyai versi Ubuntu 12.04, abaikan siri langkah ini dan pergi terus ke extensión dalam penyemak imbas dan mula menggunakannya.
In / usr / share / xssional /, cari fail tersebut .Desktop sepadan dengan persekitaran pejabat yang dikehendaki.
Contohnya, kayu manis mempunyai fail yang dipanggil “Cinnamon.Desktop “dengan arahan berikut: Gnome-Selshory -SSession = Cinnamon
Buat fail yang dinamakan .Chrome-Remote-Desktop-Salgement dalam direktori utama yang merangkumi kandungan berikut:EXEC/USR/SBIN/LIGHTDM-Sesi
Ganti dengan arahan yang muncul di hujung fail .Desktop:
Dalam contoh kayu manis, arahan yang betul adalah:
Exec/usr/sbin/lightdm-ssosion 'gnome-session-cinnamon'
Stesen kerja perpaduan memerlukan kod tambahan. Perintah lengkap adalah seperti berikut:
Desktop_ssession = ubuntu xdg_current_desktop = Perpaduan XDG_RUNTIME_DIR =/run/user/$ (id -u) exec/usr/sbin/lightdm -surge.
Simpan fail bernama “.Chrome-Remote-Desktop-Sence “.
Kami mesti menutup penyemak imbas sepenuhnya, maka kami bangun semula ke lanjutan Dan sekarang kita hanya perlu mengklik lagi di mana ia dikatakan “berkongsi” tetapi en kali ini, dia akan menunjukkan kepada kami kod akses bahawa kita akan berkongsi dengan komputer yang akan menyambung dari jauh.
Juga Kami boleh menggunakan akaun Google kami supaya apabila kami mengakses mana -mana komputer, peralatan kami menunjukkan kepada kami tanpa perlu meminta kod akses setiap kali kami akan mengakses dari jauh.
Operasi pelanjutan mempunyai banyak untuk memperbaiki, tetapi di antara pilihan yang membolehkannya, terdapat pilihan asas, seperti dapat membuat tangkapan skrin, tampal teks dari komputer yang mengendalikan yang kita disambungkan, saya tidak diuji jika ini Fungsi adalah bidirectional.
Akhirnya saya mesti menambah bahawa sesi sambungan komputer tidak bertahan lama Oleh itu, saya tidak dapat mencari cara untuk memastikan sesi komputer lebih lama, purata adalah 15 minit, jadi selepas jam ini ia tamat dan kita perlu menyambung semula atau meminta kod akses lain.
Sebagai kesimpulan, walaupun terdapat pilihan lain seperti TeamViewer, kami tidak selalu mempunyai kemungkinan untuk memasang aplikasi pada komputer profesional atau sekolah, oleh itu lanjutan ini sangat berguna jika kami mempunyai pelayar Chrome yang dipasang di komputer.
Kandungan artikel mematuhi prinsip etika editorial kami. Untuk melaporkan ralat, klik di sini !.
Laluan Akses Penuh ke Artikel: Ubunlog »Perisian» Akses komputer anda dari jauh dengan desktop jauh Chrome



