Decate – Definisi, Sinonim, Konjugasi, Contoh | Robert Online DiCO, Photoshop: Cara Memotong Imej dengan betul?
Photoshop: Cara Mengosongkan Gambar Dengan Baik
Contents
Aplikasi ini juga bercadang untuk mengambil gambar dan memotongnya untuk menggunakannya sebagai watak di tempat kejadian yang dibuat oleh pengguna.Psikologi Klinikal, 2020, Olivier Duris (Cairn.maklumat)
mengurangkan

Tugasnya adalah penulisan yang berfungsi untuk memotong jurang di mana keheningan dapat mengganggu, di mana objek abadi dapat menyusup, objek yang sukar difahami, yang selalu memperbaharui nafas.Klinik Mediterranean, 2018, Denys Gaudin (Cairn.maklumat)
Prinsip pemasangan: Untuk memotong bentuk dengan kapur, panaskan asfalt ke obor untuk mengeluarkan pengikat, menggantikan papan tanda dan panaskan untuk memperbaikinya.Ouest-France, 31/10/2017
Semakin banyak jurugambar menggunakan alat komputer yang membolehkan mereka memotong kerja yang diukir.Kajian Estetika Baru, 2009, Jenny Feray (Cairn.maklumat)
Untuk memotong segala -galanya, rasa puisi mengambil mulut.Po & Sie, 2014, Arnaud Villani (Cairn.maklumat)
Sekiranya anda ingin membuat bagasi dalam bahan fleksibel, anda akan memotong, memotong dan melipat skai atau kadbod.Ouest-France, Marion Dubois, 10/06/2017
Ia adalah ogre dunia, di mana subjek tidak berjaya mendaftar atau memotong mulut yang tertutup pada maklumat itu.Punca Keinginan, 2010, Laurent Ottavi (Cairn.maklumat)
Dia kadang -kadang memotong gambar periuk yogurt untuk 0.07 sen, tanpa memahami terlalu banyak atas sebab apa.Ouest-France, 05/10/2017
Oleh itu, tidak ada persoalan untuk mengurangkan ketumpatan interaksi dengan imej definisi rendah, tetapi memotong sebaliknya korelasi yang tidak terhitung yang menyesuaikan manusia dengan tekniknya.Les Cahiers de Mediologie, 1998, Louise Merzeau (Cairn.maklumat)
Memang dalam kes ini, keputusan yang diperoleh masih kelihatan rawak, kerana pemproses berjaya mengalami masalah memotong pada masa -masa tertentu rambut subjek.Ouest-France, Christophe Séfrin, 10/10/2017
Aplikasi ini juga bercadang untuk mengambil gambar dan memotongnya untuk menggunakannya sebagai watak di tempat kejadian yang dibuat oleh pengguna.Psikologi Klinikal, 2020, Olivier Duris (Cairn.maklumat)
Contoh -contoh ini datang dari laman rakan kongsi luaran. Mereka dipilih secara automatik dan tidak membuktikan oleh pasukan Robert. Ketahui lebih lanjut.
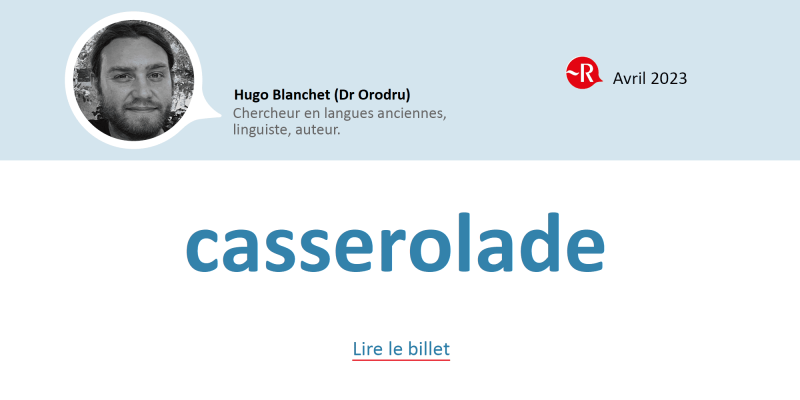
Tidak, yang Sos bukan resipi memasak Provencal ! Secara literal menetapkan “konsert periuk”, perkataannya.
Photoshop: Cara Mengosongkan Gambar Dengan Baik ?
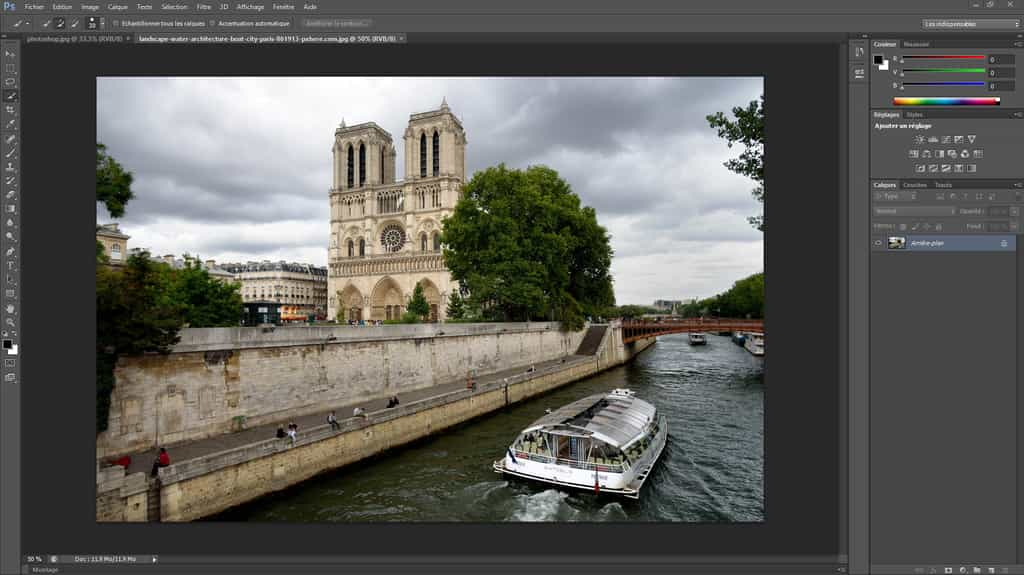
Apabila anda memulakan di Photoshop, salah satu perkara pertama yang perlu anda pelajari ialah memotong gambar. Hari ini, Futura menerangkan langkah demi langkah bagaimana sampai ke sana.
Ia juga akan menarik minat anda
Semua tutorial pada pemula alamat Photoshop mengandungi seksyen mengenai memegang perenggan pertama. Operasi ini adalah salah satu manipulasi asas bahawa neophyte mesti belajar untuk menguasai untuk membuat penerbitan dan penyuntingan imej.
Menurut kamus, klac adalah ” Penghapusan pada fototip latar belakang yang mengelilingi subjek, dengan menggunakan produk khas »». Lebih mudah, memotong gambar adalah untuk memilih salah satu elemennya dan mengeluarkan yang lain. Dengan cara ini, objek pemotongan boleh digunakan semula dan terpaku pada gambar lain. Futura memberitahu anda langkah demi langkah bagaimana menguasai operasi ini.
Jika anda tidak mempunyai Photoshop, anda boleh menggunakan versi percubaan percuma atau melanggan di sini:
Muat turun Adobe Photoshop
Mengimport imej
Sebaik sahaja anda telah melancarkan Photoshop, anda mesti memilih imej yang akan anda jalankan terlebih dahulu. Klik pada “Fail” di bar menu, kemudian pada “Buka”.
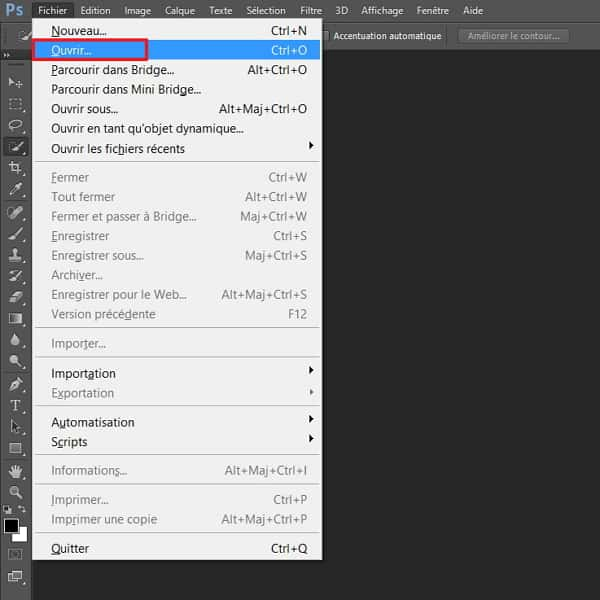
Mulakan dengan klik pada “Fail”, kemudian pada “Buka”. © Adobe
Tetingkap tetingkap jenis meneroka terbuka. Pergi ke folder yang mengandungi gambar anda, klik padanya untuk memilihnya dan klik pada “Buka”.
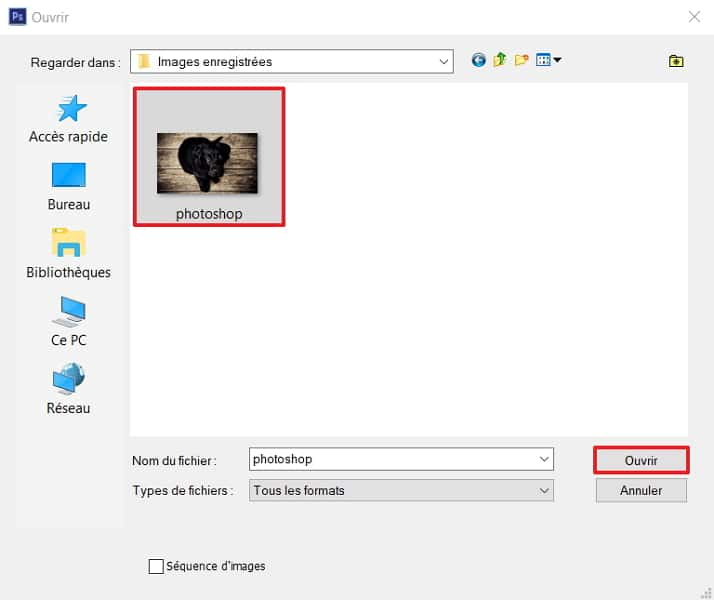
Pilih gambar yang ingin anda potong. @ Adobe
Pilih objek yang akan dipotong
Imej yang akan dipotong kini telah berlaku di kawasan kerja pusat. Sekarang kita perlu mengasingkan elemen yang ingin anda simpan sebelum mengeluarkan bahagian bawah. Untuk melakukan ini, perkara pertama yang perlu dilakukan ialah klik pada alat pemilihan cepat di bar alat.
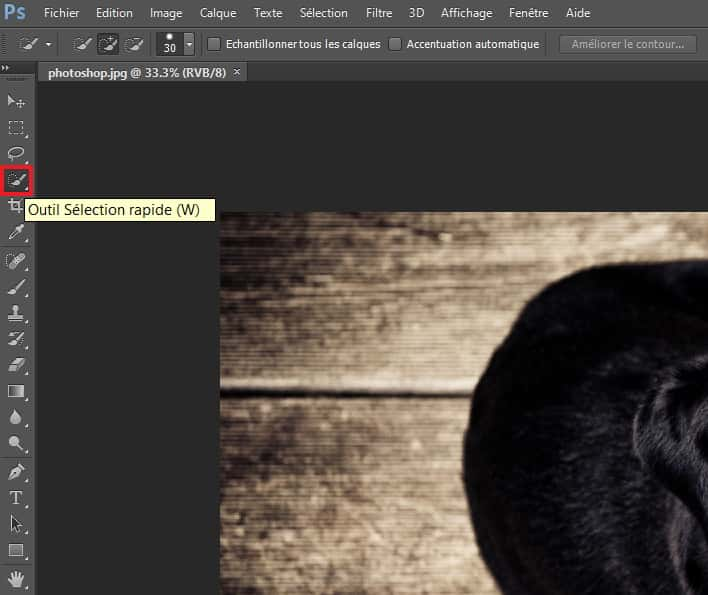
Pilih alat pemilihan cepat di bar alat. © Adobe
Klik pada elemen untuk dipotong (anjing anjing dalam contoh) dan tahan butang tetikus kiri ditekan. Kemudian gerakkan kursor untuk memperbesar kawasan yang dipilih.
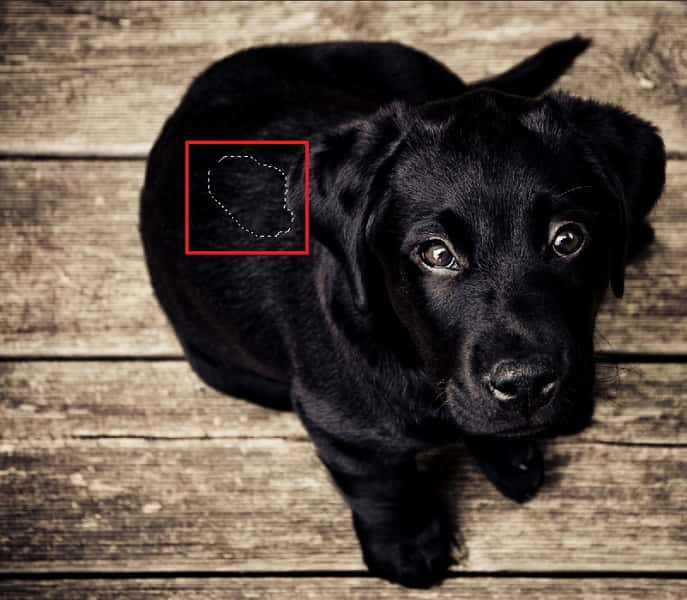
Klik pada elemen untuk dipotong, pastikan butang tetikus kiri ditekan dan gerakkan kursor untuk memperbesar kawasan tersebut. © Adobe
Pada akhir operasi, pemilihan mesti kira -kira mengikut garis besar objek yang akan dipotong.

Pilih keseluruhan objek untuk dipotong. © Adobe
Anda dapat melihat dalam imej di bawah bahawa klac belum sangat tepat (dari segi kaki misalnya).

Unsur yang dipotong dipilih, tetapi konturnya tidak tepat. © Adobe
Anda kini mesti membatalkan garis besar dengan lebih jelas. Untuk Retouch dengan lebih tepat, anda boleh menggunakan alat “Zum”. Setelah memilihnya di bar di sebelah kiri skrin, anda hanya perlu mengklik bahagian imej yang mesti diperbesarkan. Beberapa klik mungkin diperlukan untuk mencapai saiz yang dikehendaki. Untuk Diszoman, anda mesti mengekalkan kekunci “alt” yang ditekan dan klik pada imej (alat zum mesti selalu aktif).
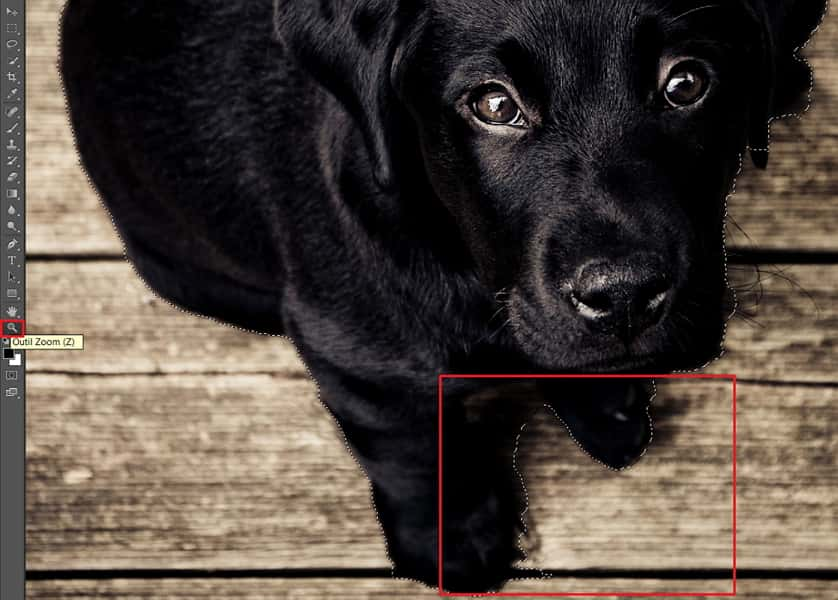
Zum atau Disszoom pada kemudahan anda untuk dipotong secara optimum. © Adobe
Mulai sekarang, anda mesti mengeluarkan pemilihan kawasan yang tidak diingini. Untuk mencapai ini, lulus semula pada alat pemilihan cepat, tahan kekunci “alt”, kemudian klik pada kawasan kecil bukan sebahagian daripada objek. Dengan cara yang sama seperti pemilihan item, anda boleh menyimpan butang kiri tetikus yang ditekan untuk meluaskan kawasan yang tidak boleh dipilih.
Padamkan latar belakang gambar
Apabila anda tiba pada hasil yang memuaskan, sudah tiba masanya untuk mengasingkan dan memisahkan objek yang dipotong dari gambar. Untuk melakukan ini, kanan -klik pada objek, kemudian pada “Salin Penjejakan”. Lapisan baru kelihatan di sebelah kanan. Hanya di bawah, kini anda boleh klik kanan pada latar belakang dan pilih “Padam Lapisan”.
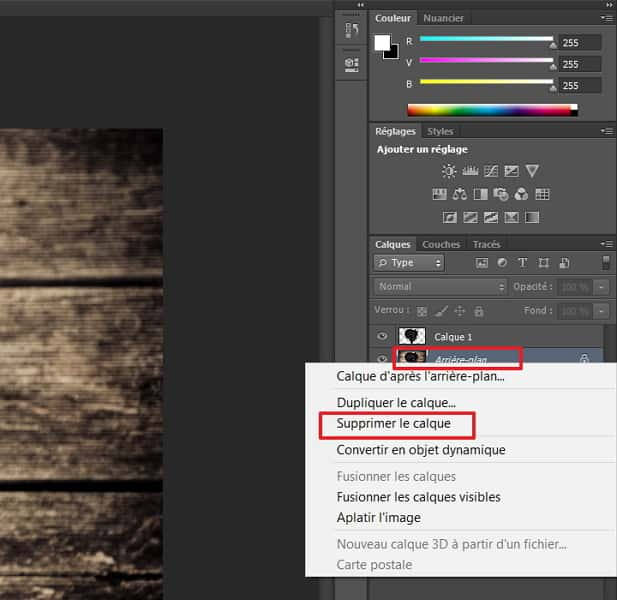
Setelah membuat lapisan, anda boleh memadam latar belakang. © Adobe
Kotak kelabu dan putih mewujudkan ketiadaan latar belakang, ia berbeza dari latar belakang putih. Imej terakhir mesti kelihatan seperti ini.

Imej terpisah hanya mempunyai satu objek, ketiadaan latar belakang yang diwujudkan oleh kotak kelabu dan putih. © Adobe
Gerakkan objek yang dipotong pada gambar kedua
Setelah objek telah dipotong, anda dapat menyimpannya untuk menggunakannya kemudian. Untuk melakukan ini, klik pada “Fail” kemudian “simpan di bawah” (dengan memilih format yang sesuai). Tetapi anda juga mempunyai kemungkinan untuk merenungnya secara langsung pada gambar lain.
Untuk sampai ke sana, terlebih dahulu mengimport imej baru (fail> buka) yang dipaparkan dalam tab baru. Kembali ke tab pertama. Kemudian pilih alat “Perjalanan” di bar alat di sebelah kiri. Sekarang, yang perlu anda lakukan hanyalah menyeret dan meletakkan pemotongan ke tab lain.

Gerakkan objek potong ke tab imej lain dengan seret dan deposit. © Adobe
Antara muka secara automatik meneruskan imej kedua semasa seretan dan deposit. Anda boleh meletakkan item yang terpisah di mana sahaja yang anda mahukan dan kemudian terus mengusahakannya.



