Chromecast: Cara berkongsi skrin PC atau Mac anda di televisyen anda, Cara Menyiarkan Meja Windows 11 di Chromecast
Cara menyiarkan Windows 11 di Chromecast
Contents
Alat seterusnya yang boleh anda gunakan untuk menyambungkan komputer Windows 11 di Chromecast adalah alat Google Chome pada Windows 11 anda. Ini membolehkan anda dengan mudah memproyeksikan skrin komputer anda ke Chromecast anda tanpa kabel. Semua yang anda lakukan pada skrin Windows 11 anda akan dipaparkan di Chromecast anda, seperti persembahan, dokumen, video, filem dan banyak lagi. Membiasakan diri dengan kaedah ini dengan mengikuti langkah -langkah di bawah.
Chromecast: Cara berkongsi skrin PC atau Mac anda di televisyen anda
Google Chromecast sudah pasti produk hebat. Ia sememangnya merupakan produk terbaik di firma, dengan rumah Google. Kami telah menguji Google Chromecast dan bagi mereka yang ingin mengetahui segala -galanya mengenai kunci HDMI yang kami kerap menawarkan tutorial kecil.

Sekiranya Chromecast boleh digunakan melalui aplikasi khusus pada telefon pintar dan tablet, atau dengan rumah Google, ia juga boleh sangat berguna dengan PC atau Mac. Salah satu kegunaan yang paling dicari -selepas pastinya salinan skrin PC ke TV. Jadi inilah cara berkongsi skrin PC anda di TV anda terima kasih kepada Chromecast Google. Prasyarat pertama untuk berjaya berkongsi skrin PC anda adalahGunakan penyemak imbas krom. Sekiranya anda tidak memilikinya, anda boleh memuat turunnya di sini. Mari pergi !
- Baca juga:Cara Memasang dan Konfigurasi Chromecast
Cara menyalin skrin PC dan Mac di Chromecast TV
- Pastikan anda disambungkan ke rangkaian yang sama seperti Chromecast
- Buka Chromium
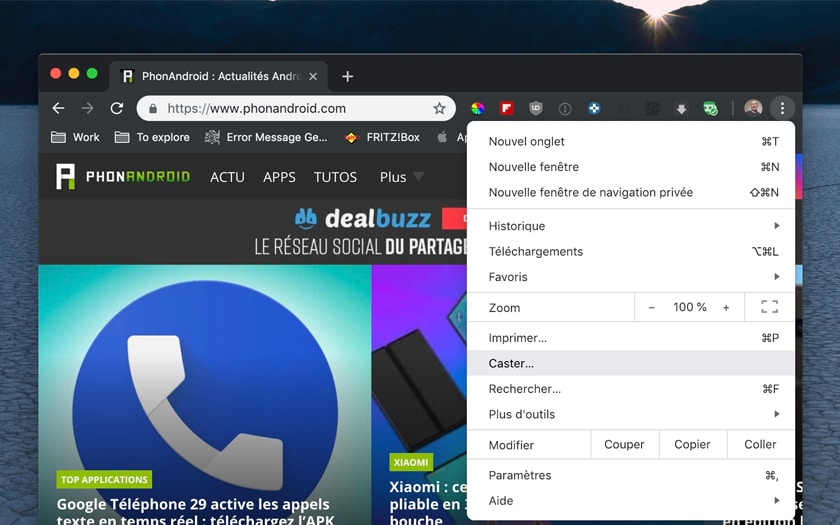
- Pergi ke menu di sebelah kanan avatar anda kemudian pilih Caster seperti dalam ilustrasi di atas
- Anda juga boleh mengklik kanan pada halaman dan klik Caster
- Pilih awak punya Chromecast
- Pilih untuk berkongsi tab atau keseluruhan skrin
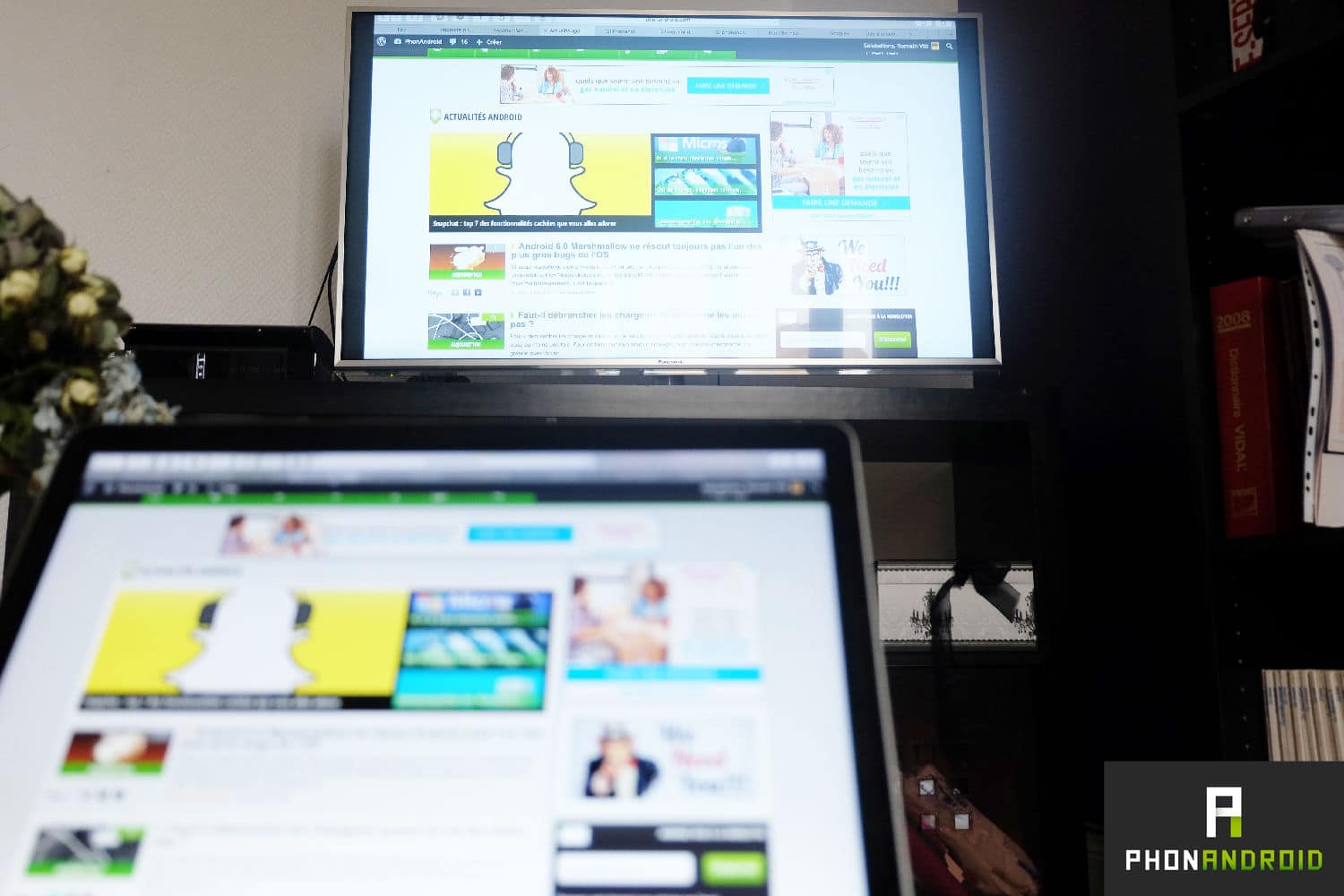
Luar biasa dan ajaib ! Skrin PC (atau Mac) anda dikongsi di TV anda. Hebatnya Chromecast ini bukan ? Untuk mengetahui semua mengenai kunci HDMI Google, anda juga boleh merujuk ujian Chromecast 2 kami. Untuk integrasi televisyen anda yang lebih baik ke rumah anda dan di persekitaran automasi rumah anda, kami akan menasihati anda untuk membawa anda rumah Google atau mini Google Home. Terima kasih kepada penceramah Chromecast dan pintar, anda boleh mengawal televisyen anda dengan bantuan Pembantu Google.
- Berkongsi bahagian ->
- Tweeter
- Berkongsi
- Hantar kepada rakan
Cara menyiarkan Windows 11 di Chromecast

Jika anda suka menyiarkan video dan menonton filem di PC Windows 11 anda, anda boleh menikmati lebih banyak jika anda menyiarkan Windows 11 di Chromecast menggunakan alat dan kaedah pencerminan terbaik yang tersedia untuk dimuat turun dalam talian. Sebagai tambahan kepada video dan filem, anda juga boleh mencerminkan imej, permainan, persembahan dan dokumen dokumen lain yang disimpan di Windows 11 anda. Semak alat cermin skrin berikut untuk menyambungkan komputer Windows 11 pada Chromecast.
4 alat terbaik untuk menyiarkan Windows 11 di Chromecast
Apowermirror
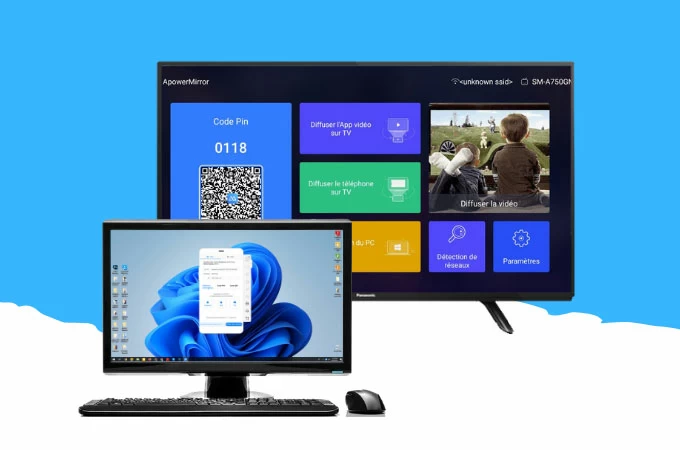
Sekiranya anda ingin mengetahui cara menyiarkan meja Windows 11 di Chromecast, anda mesti mencuba Apowermirror terlebih dahulu. Dengan definisi maksimum 2K dan kualiti kualiti cermin ultra tinggi, alat ini juga menawarkan beberapa protokol cermin seperti mencerminkan melalui Wi-Fi dan USB serta localcast dan Aircast. Di samping itu, baik untuk siaran langsung, hiburan rumah, persembahan persidangan dan banyak lagi. Gunakan langkah di bawah:
- Muat turun aplikasi dan pasangkannya pada Windows 10 PC dan Chromecast anda melalui butang muat turun di bawah: Muat turun
- Buka aplikasi dan kemudian pilih pilihan kod PIN pada PC anda;
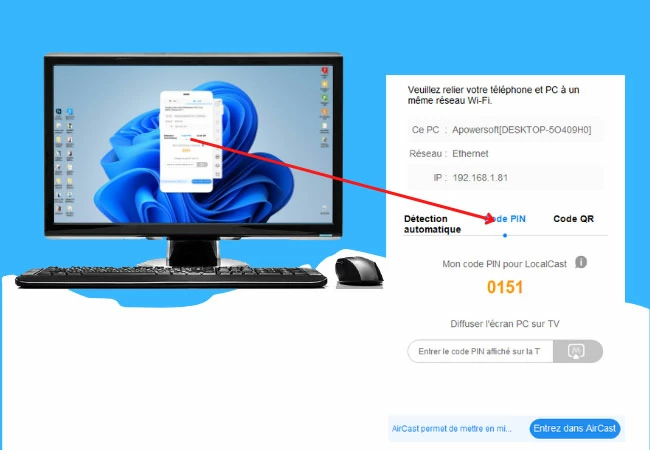
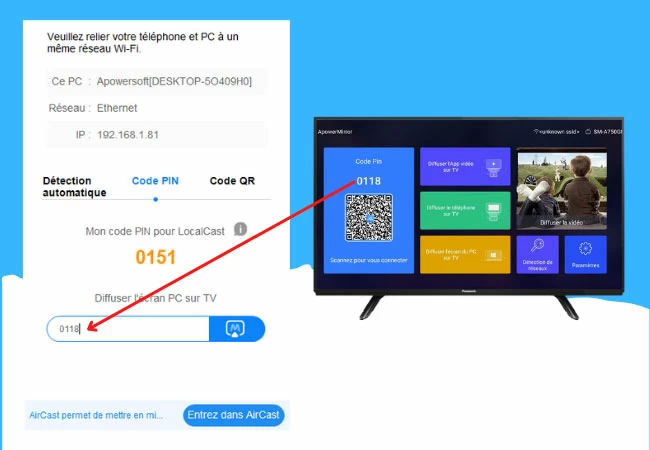
Google Chrome
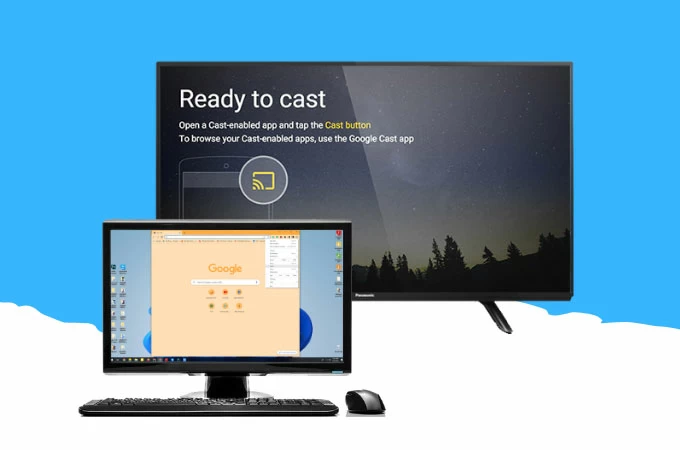
Alat seterusnya yang boleh anda gunakan untuk menyambungkan komputer Windows 11 di Chromecast adalah alat Google Chome pada Windows 11 anda. Ini membolehkan anda dengan mudah memproyeksikan skrin komputer anda ke Chromecast anda tanpa kabel. Semua yang anda lakukan pada skrin Windows 11 anda akan dipaparkan di Chromecast anda, seperti persembahan, dokumen, video, filem dan banyak lagi. Membiasakan diri dengan kaedah ini dengan mengikuti langkah -langkah di bawah.
-
Lancarkan Google Chrome pada Windows 11 anda;
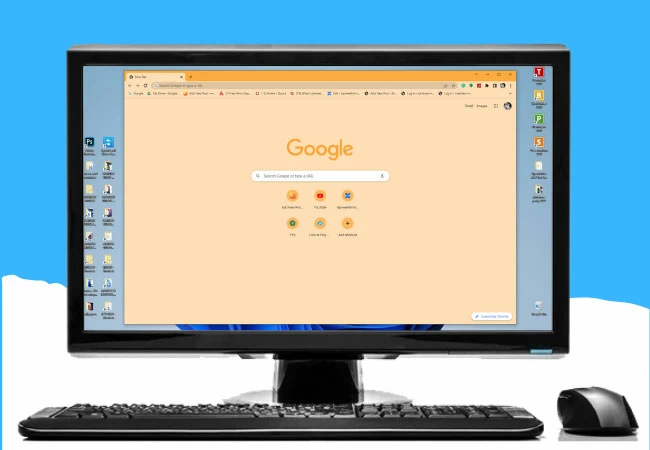
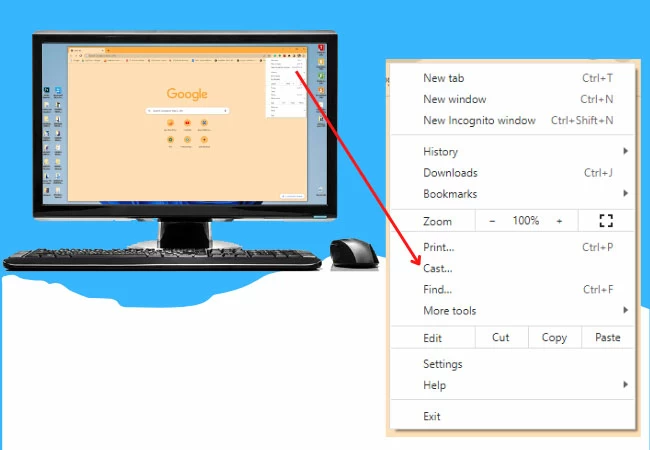
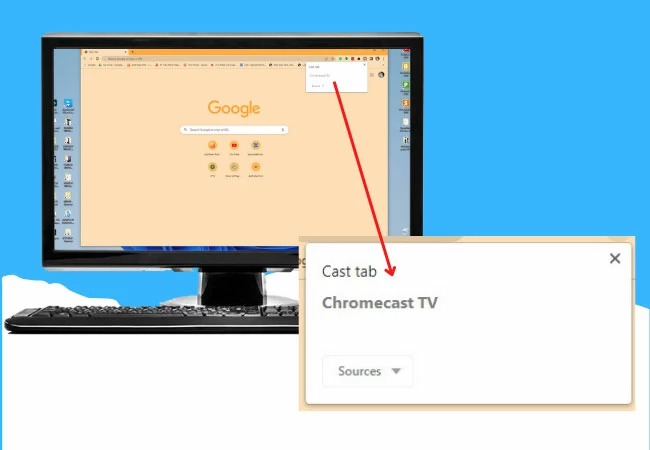
Microsoft Edge
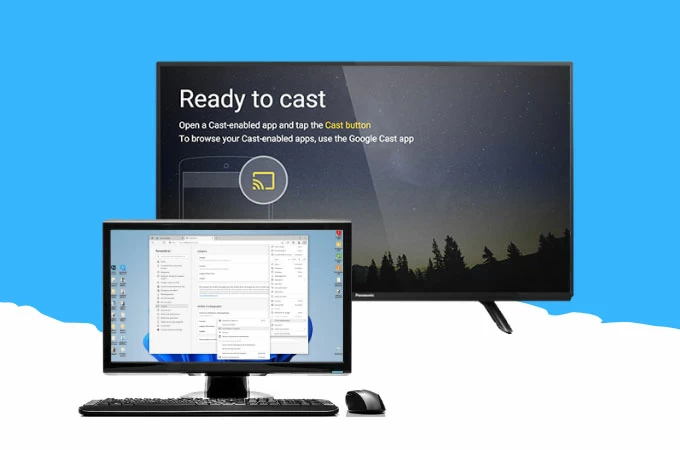
Sebagai tambahan kepada Google Chrome, anda juga boleh menggunakan kaedah mudah lain untuk memasukkan skrin PC pada Chromecast, iaitu Microsoft Edge. Microsoft Edge adalah salah satu pelayar web terbaik di Windows 11 anda. Ia menawarkan ciri kelas tinggi kelas tinggi, khususnya fail media kastor ke peranti semasa navigasi, penyebaran berterusan, perkongsian dan banyak lagi. Ikuti langkah di bawah untuk menggunakan ciri Microsoft Edge ini.
-
Buka penyemak imbas Microsoft Edge pada Windows 11 anda;
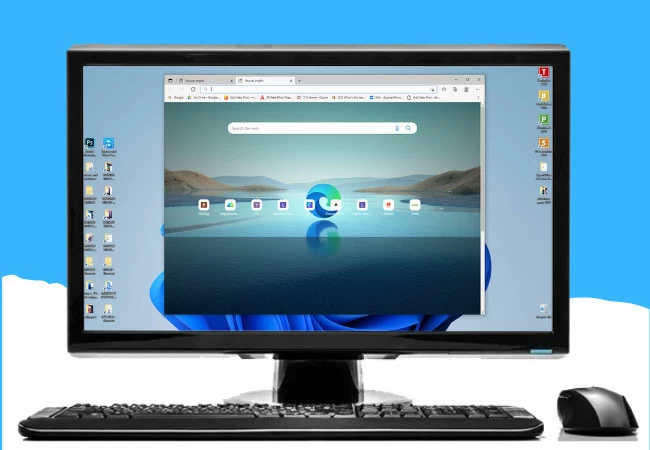
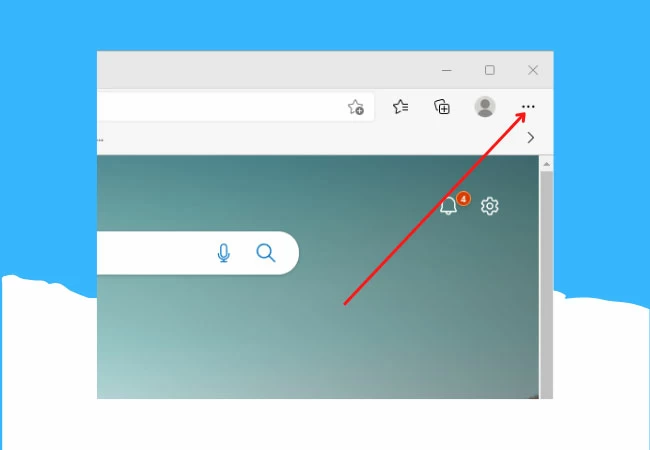
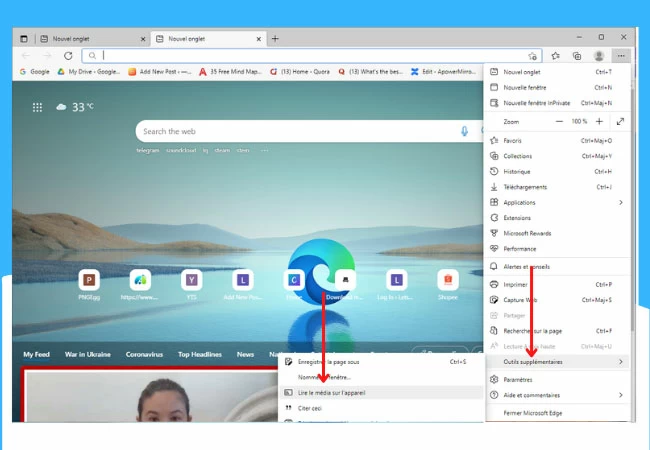
Letsview
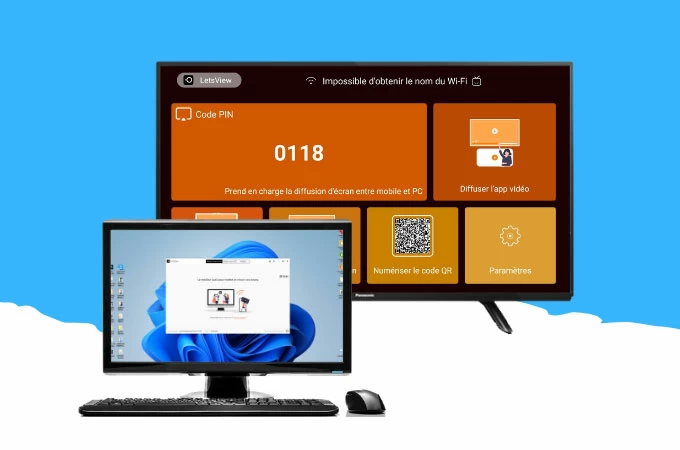
Alat terkini yang boleh anda harapkan jika anda ingin menyiarkan Windows 11 di Chromecast alat terkini yang boleh anda hitung jika anda ingin menyiarkan Windows 11 di Chromecast adalah aplikasi letsview. Alat cermin skrin yang luar biasa ini menawarkan kualiti cermin yang luar biasa tanpa mengimbangi atau kelewatan. Ia sangat mudah digunakan kerana ia mempunyai antara muka yang sangat mesra yang bahkan membolehkan pemula dengan mudah mencerminkan peranti mereka. Satu lagi perkara terbaik mengenai alat ini ialah ia benar -benar percuma ! Mula menggunakan aplikasi ini dengan mengikuti langkah mudah di sini:
- Muat turun aplikasi ke Windows 11 anda dan muat turun Chromecast anda
- Buka aplikasi dan pilih meresap skrin PC;
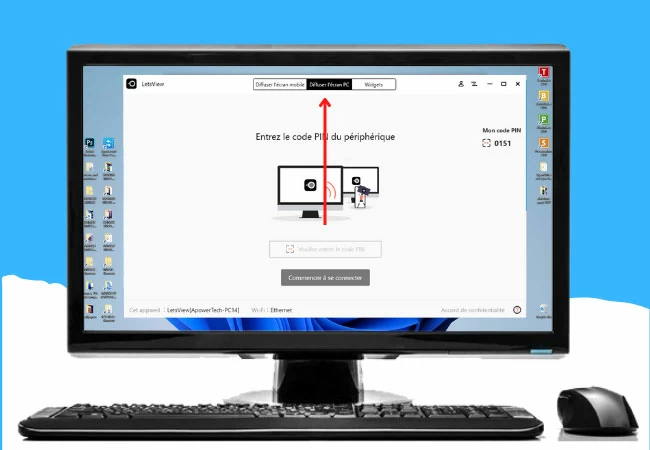
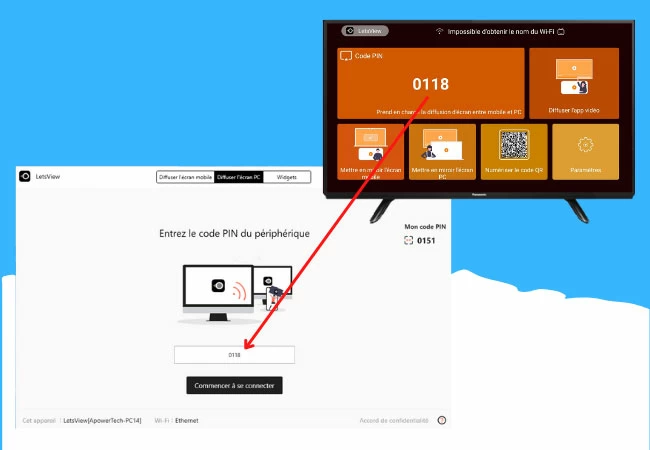
Kesimpulan
Semua alat yang disenaraikan di bawah adalah alat cermin terbaik dan paling mudah untuk menyiarkan meja Windows 11 di Chromecast. Setiap alat menawarkan kapasiti cermin yang unik dengan ciri -ciri yang berbeza untuk memberi manfaat lebih banyak dari proses cermin. Cuba alat yang luar biasa ini dengan diri sendiri.



