Cara Menyimpan Video Skrin Telefon Pintar Android, Perakam Skrin Dalam Talian Percuma | Penangkapan video
Perakam skrin dalam talian percuma
Contents
- 1 Perakam skrin dalam talian percuma
- 1.1 Cara menyimpan skrin telefon pintar Android anda pada video
- 1.2 Perakam disatukan ke Android
- 1.3 Perakam skrin dalam talian percuma
- 1.4 Perakam skrin percuma tanpa muat turun
- 1.5 Cara membuat tangkapan skrin video ?
- 1.6 Mengapa tangkapan skrin video ?
- 1.7 Tangkapan Video tidak pernah menjadi lebih mudah terima kasih kepada Snagit !
- 1.8 Cara membuat tangkapan skrin video di PC ?
- 1.9 Cara membuat tangkapan skrin video di Mac ?
- 1.10 Pilihan 3 alat tangkapan skrin video kami
- 1.11 Tangkapan Video tidak pernah menjadi lebih mudah terima kasih kepada Snagit !
- 1.12 Tangkapan Video: Beberapa Petua
- 1.13 Tangkapan Video tidak pernah menjadi lebih mudah terima kasih kepada Snagit !
Langkah -langkah untuk melaksanakan a Tangkapan skrin video dengan tenun ::
Cara menyimpan skrin telefon pintar Android anda pada video
Simpan skrin telefon anda boleh berguna dalam pelbagai cara. Inilah cara membuat penangkapan video di skrin anda di telefon pintar Android anda.
![]()
Sekiranya sangat mudah untuk membuat tangkapan skrin pada telefon pintar Android, membuat penangkapan video boleh menjadi sangat jelas, tetapi ia tetap sangat mudah. Mempertusukan skrin telefon boleh berguna jika anda ingin menunjukkan keistimewaan khusus kepada seseorang dalam video atau berkongsi video di rangkaian sosial tanpa perlu membuat skrin telefon pintar anda.
Jadi inilah Cara Membuat Tangkapan Video di Skrin Telefon Pintar Android Anda.
Perakam disatukan ke Android
Dari Android 11, Google telah menambahkan fungsi perakam skrin terus ke sistem pengendaliannya, yang membolehkan semua telefon pintar di bawah versi OS ini menawarkan fungsi ini secara asli. Tetapi sebelum itu, kami mendapati ia bagaimanapun pada telefon jenama lain, seperti Samsung, Huawei, OnePlus, Oppo, Realme atau Xiaomi sebagai contoh.
Semua jenama ini menawarkan akses yang sangat mudah kepada ciri ini tanpa perlu memuat turun apa -apa. Untuk melakukan ini, hanya menurunkan panel pemberitahuan (dua kali) untuk mempunyai akses kepada semua jubin parameter cepat dan klik pada ikon yang sesuai, yang pertama, kedua atau ketiga halaman secara lalai.
Telefon kemudian menawarkan anda untuk menyimpan audio jika anda mahu. Kemudian klik pada “Mula”, untuk melancarkan proses. Di bawah, contoh di bawah Android 12 dengan Google Pixel 6.
Perakam skrin dalam talian percuma
Pelayar yang disokong: Google Chrome, Mozilla Firefox, Microsoft Edge, Opera.
Perakam skrin percuma tanpa muat turun
Kerahsiaan tinggi proses penangkapan
Sandaran video cepat dalam HD
Percuma. Dalam talian. Untuk anda.
Langkah untuk melancarkan rakaman.
Benarkan akses ke kamera web dan mikrofon anda untuk memulakan pendaftaran skrin.
Rakaman Semasa … 00:00:00
Simpan tangkapan video dalam sebarang format
Memerlukan avi, mov, mkv, gif, mp3 atau format lain ? Muat turun perisian desktop dan simpan video dalam format popular.
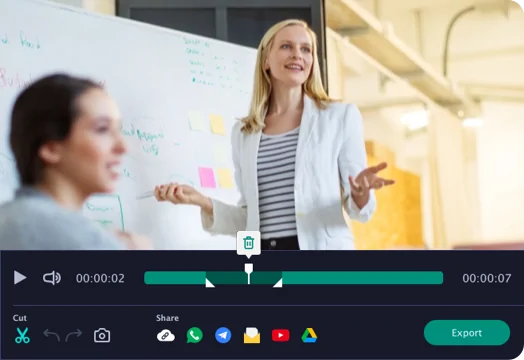
Dapatkan lebih banyak dengan Perakam Skrin Desktop
Rancangan Rakaman, Lukiskan Video, Paparan Serangan dan Klik Tetikus. Simpan fail dalam format yang popular. Anda boleh melakukan semua ini dan banyak lagi dengan versi desktop ! Mengapa tidak mencubanya secara percuma ?
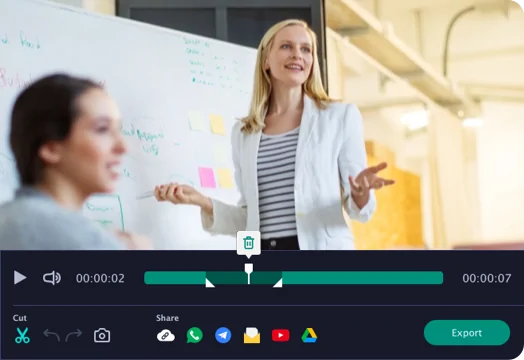
Pilih rancangan anda
Sudah mempunyai akaun ? Untuk log in
Cara membuat tangkapan skrin video ?

Juga dipanggil “screencast”, tangkapan skrin video boleh berguna dalam banyak situasi – sama ada dalam dunia pengajaran, perniagaan atau bahkan untuk anda, secara peribadi.
Dalam artikel blog ini, kami membentangkan beberapa alat tangkapan skrin video, di Mac dan di PC. Dengan, untuk setiap perisian:
- Langkah untuk membuat tangkapan skrin video,
- Kelebihan,
- Kesulitan,
- Belanjawan yang diperlukan.
Mengapa tangkapan skrin video ?
Pertama, mari kita lihat “mengapa” tangkapan skrin video.
Tangkapan skrin video, di PC atau Mac, membolehkan anda menyimpan semua yang anda lakukan pada komputer anda, kursor yang anda bergerak, ke tingkap yang anda buka.
Ini sesuai untuk membuat video penjelasan mengenai pelbagai subjek atau untuk membimbing interlocutor anda semasa pengendalian komputer.
Dengan tangkapan skrin video, anda boleh contohnya:
- Bantu rakan sekerja atau ahli keluarga untuk menyelesaikan masalah atau melakukan tugas yang tepat di komputer anda,
- Simpan kamera web anda di hadapan kamera atau dalam tetingkap skrin untuk kursus dalam talian,
- Beri maklum balas kepada kolaborator telework,
- Menangkap dan meningkatkan persembahan dengan slaid,
- Dan lain-lain.
Untuk membuat tangkapan skrin video di Mac atau di PC, anda boleh menggunakan pintasan bersepadu, alat percuma atau perisian berbayar, seperti yang akan kita lihat di bawah.
Tangkapan Video tidak pernah menjadi lebih mudah terima kasih kepada Snagit !
Muat turun versi percubaan snagit percuma dan mudah membuat tangkapan skrin, kemudian edit tangkapan anda. Semuanya mungkin !
Cara membuat tangkapan skrin video di PC ?
Untuk membuat tangkapan skrin video pada Windows 10 atau 11, anda boleh menggunakan bar permainan xbox. Ia bertujuan untuk merakam ekstrak dari permainan video anda, tetapi juga membolehkan anda menangkap semua manipulasi anda pada perisian lain.
Langkah untuk membuat a Tangkapan skrin video di PC ::
- Semak pengaktifan Gamebar dalam tetapan Windows,
- Buka tetingkap Rekod,
- Gunakan pintasan papan kekunci Windows + G,
- Klik pada kotak “Ya, ini permainan. »»,
- Tetapkan parameter,
- Klik butang Simpan.
Faedah:
- Sudah dipasang di PC anda,
- Mudah diakses terima kasih kepada pintasan papan kekunci,
- Terutama sesuai untuk tangkapan skrin video permainan di PC,
- Rekod format mp4 diletakkan dalam folder video> Tangkapan Komputer.
Kekurangan:
- Tidak merakam keseluruhan skrin atau kawasan tertentu,
- Kurang lengkap daripada perisian tangkapan skrin video.
Cara membuat tangkapan skrin video di Mac ?
Untuk menyimpan skrin anda di Mac, tidak ada yang lebih mudah ! Hanya tahu jalan pintas papan kekunci yang betul.
Langkah untuk membuat a Tangkapan skrin video pada mac ::
- Serentak tekan kekunci Shift + Command + 5,
- Pilih keseluruhan skrin atau kawasan penangkapan video,
- Pilih pilihan yang dikehendaki,
- Klik Simpan.
Anda juga boleh mengakses ciri ini sejak pemain QuickTime, akan memfailkan> rekod skrin baru.
Faedah:
- Tiada pemasangan yang diperlukan,
- Pilihan kawasan tangkapan skrin video,
- Penangguhan 5 atau 10 saat untuk disediakan,
- Pilihan untuk menghantar rakaman secara langsung melalui e -mel,
- Kursor sasaran atau kesan klik.
Kekurangan:
- Kurang lengkap daripada perisian yang didedikasikan untuk rakaman skrin.
Pilihan 3 alat tangkapan skrin video kami
Kami kini membentangkan 3 perisian praktikal, tersedia untuk sistem operasi Windows dan MacOS.
Snagit

Snagit adalah perisian tangkapan skrin video untuk PC dan Mac. Kedua -duanya lengkap dan sangat mudah digunakan, dan mempunyai beberapa ciri untuk meningkatkan rakaman anda.
Langkah -langkah untuk melaksanakan a Tangkapan skrin video dengan snagit ::
- Buka perisian Snagit dan klik pada ikon merah untuk membuka tetingkap Tangkap,
- Pilih tab Video,
- Pilih pilihan anda (mikro, bunyi sistem, webcam, kursor, dll.))),
- Klik Tangkap,
- Tentukan kawasan rakaman terima kasih kepada kursor,
- Klik butang merah di bar alat yang muncul.
Faedah:
- Sesuai untuk menyesuaikan tangkapan skrin video,
- Berguna untuk bergerak atau mengubah saiz tetingkap kamera webnya, mengaktifkannya atau menyahaktifkannya semasa merakam,
- Kemungkinan mengekstrak imej video,
- Editor Snagit, untuk mengeluarkan petikan pada permulaan, pada akhir atau bahkan di tengah -tengah video,
- Banyak pilihan perkongsian,
- Versi perisian Perancis.
Kekurangan:
- Alat berbayar, tetapi yang menawarkan versi percubaan percuma.
Belanjawan:
- $ 62.99 untuk lesen pengguna (yuran tunggal), dengan tahun pertama penyelenggaraan.
Tangkapan Video tidak pernah menjadi lebih mudah terima kasih kepada Snagit !
Muat turun versi percubaan snagit percuma dan mudah membuat tangkapan skrin, kemudian edit tangkapan anda. Semuanya mungkin !
Perakam skrin Icecream

Perakam Skrin IceCream adalah perisian tangkapan skrin video yang praktikal dan mudah -digunakan, yang juga menawarkan versi percuma.
Langkah -langkah untuk melaksanakan a Tangkapan skrin video Dengan perakam skrin icecream ::
- Buka perisian di komputer anda,
- Periksa tetapan di bahagian bawah kanan tetingkap,
- Klik pada “Tangkap Video” dan pilih mod kegemaran anda (keseluruhan skrin, kawasan, dll.))),
- Pilih bahagian skrin untuk menangkap video,
- Hentikan rakaman, jeda atau tambahkan anotasi terima kasih kepada bar alat.
Faedah:
- Pintasan papan kekunci,
- Alat lukisan yang membolehkan anda menambah anotasi ke tangkapan skrin video anda,
- Zum dan Dézoom,
- Kemungkinan memadam akhir atau permulaan rakaman anda,
- Aplikasi di Google Play.
Kekurangan:
- Ciri terhad dengan versi percuma.
Belanjawan ::
- $ 29.95 (sumbangan unik) untuk versi Pro, dengan lesen hidup untuk 2 komputer (Windows). Terdapat juga versi percuma.
Tenun

Loom adalah alat yang berkualiti, sesuai untuk tangkapan skrin pada PC dan Mac.
Langkah -langkah untuk melaksanakan a Tangkapan skrin video dengan tenun ::
- Lancarkan tenun pada komputer anda atau dari Google Chrome (sambungan untuk dipasang),
- Pilih keutamaan anda (skrin dan kamera, skrin sahaja, tab jika anda berada di pelayar web, mikrofon luaran, dll.))),
- Mula rakaman.
Faedah:
- Alat yang sangat intuitif,
- Video yang dihoskan di Loom,
- Pilihan perkongsian awam atau swasta, dengan pautan atau jemputan misalnya,
- Kemungkinan untuk mengubahsuai video anda sebelum menghantarnya,
- Sesuai untuk mempromosikan komitmen penonton anda, yang boleh bertindak balas dengan komen atau emoji,
- Aplikasi yang tersedia di Google Play dan App Store.
Kekurangan:
- Ciri -ciri perhimpunan yang menarik, tetapi kurang lengkap berbanding dengan perisian lain,
- Had versi percuma.
Belanjawan:
- $ 8 setiap pencipta dan sebulan (langganan tahunan) untuk versi perniagaan. Terdapat juga versi percuma.
Tangkapan Video: Beberapa Petua
Untuk membuat tangkapan skrin video yang baik, anda mesti memilih perisian yang sesuai, tetapi juga:
- Sediakan skrip anda dan baca dengan kuat,
- Simpan pejabat anda dan keluarkan barang peribadi (terutamanya jika anda menyimpan keseluruhan skrin),
- Refinite screenshot video anda dengan perhimpunan yang cepat tetapi berkesan (tambahkan tajuk, padamkan ralat, dan lain -lain.)))
Ketahui beberapa petua ini dalam salah satu artikel blog kami yang lain mengenai rakaman video di skrin anda.
Tangkapan Video tidak pernah menjadi lebih mudah terima kasih kepada Snagit !
Muat turun versi percubaan snagit percuma dan mudah membuat tangkapan skrin, kemudian edit tangkapan anda. Semuanya mungkin !



