Cara Menyimpan Skrin pada Mac Dengan Sound – Easeus, Perekam Skrin 12 Top 12, 2023 – Movavi
Perisian terbaik untuk menyimpan skrin Mac
Contents
- 1 Perisian terbaik untuk menyimpan skrin Mac
- 1.1 Cara Menyimpan Skrin pada Mac Dengan Suara
- 1.2 Cara Menyimpan Skrin Dengan Suara Pada Mac melalui Easeus Rexperts
- 1.3 Cara Menyimpan Skrin Dengan Suara Pada Mac Dengan Soundflower dan Quicktime
- 1.4 Cara Menyimpan Skrin MacBook Dengan Suara Menggunakan OBS Studio
- 1.5 Petua Bonus: Cara Menyimpan Skrin di Mac
- 1.6 Kesimpulan
- 1.7 Soalan Lazim mengenai rakaman audio skrin di Mac
- 1.8 Rakaman video Mac
- 1.9 Video Pejabat Menangkap Untuk Mac
- 1.10 Cara menangkap video di Mac dalam talian
- 1.11 Sambungan penyemak imbas terbaik untuk penangkapan video di Mac
Anda mungkin tertanya -tanya di mana masalahnya. Walaupun Apowersoft Perakam Skrin Dalam Talian Percuma berfungsi dalam talian, anda mesti sentiasa memasang pelancar tertentu untuk menggunakan aplikasi tersebut. Tetapi jangan risau – penggunaannya pasti.
Cara Menyimpan Skrin pada Mac Dengan Suara
Untuk tahu Cara menyimpan skrin dan audio pada masa yang sama di Mac, Anda boleh mendapati bahawa sukar untuk menyelesaikan tugas ini kerana Mac tidak membenarkan pengguna merakam audio dalaman di Mac atas alasan keselamatan. Untuk memenuhi keperluan anda, artikel ini dikhaskan untuk merakam skrin dengan audio pada Mac, termasuk bunyi sistem, audio mikrofon, atau kedua -duanya secara serentak. Sekarang mari kita menyelam di sana !
Perisian pendaftaran skrin tiga Mac dengan audio
Sistem bunyi dan mikrofon
Sistem bunyi dan mikrofon
Cara Menyimpan Skrin Dengan Suara Pada Mac melalui Easeus Rexperts
Easeus Rexperts adalah skrin yang luar biasa dan perakam audio. Mengenai tangkapan skrin dengan bunyi pada Mac anda, anda tidak perlu memuat turun plugin lain kerana perisian ini akan melaksanakan tugas dalam masa yang singkat. Dengan bantuannya, anda boleh memilih sumber audio secara bebas dari sistem atau mikrofon lain dengan klik mudah.
Sebagai tambahan kepada rakaman audio di Mac, ia membolehkan anda menangkap skrin dan video dengan kawasan rakaman yang dipilih. Sebagai contoh, anda boleh menangkap skrin penuh atau video dalam resolusi tinggi. Ia juga harus disebutkan bahawa fungsi rakaman audio tersedia di sini, yang membolehkan anda menyimpan audio dan skrin secara berasingan.
Ciri-ciri utama :
- Eksport audio yang disimpan dalam format yang berbeza seperti mp3, dll.
- Catat perjumpaan zum tanpa kebenaran, mesyuarat WebEx
- Tangkap audio, webcam, video dan permainan di Mac
- Perisian rakaman video dan audio mudah digunakan
- Simpan skrin dan audio dengan mudah di Mac
Cuba perisian rakaman Mac yang serba boleh ini untuk menyimpan skrin dengan audio di Mac ! Tiada rakaman yang diperlukan.
Langkah 1. Muat turun dan lancarkan Easeus Rexperts ke Mac anda. Untuk menangkap keseluruhan skrin, klik butang “Skrin Penuh” pada antara muka utama. Sekiranya anda ingin menyesuaikan kawasan rakaman, pilih butang “Wilayah” .

Langkah ke -2. Untuk menyimpan skrin dengan bunyi, klik pada ikon bunyi di sudut kiri bawah bar alat. Sumber audio boleh menjadi bunyi luaran atau audio sistem anda. Bergantung pada keperluan anda, aktifkan pilihan sasaran.

Langkah 3. Sebelum menangkap, anda boleh mengubah format output video yang dirakam dengan mengklik pada “Tetapan” di antara muka utama. Kemudian tatal menu format output untuk video. Pilih jenis output yang sesuai dengan anda .
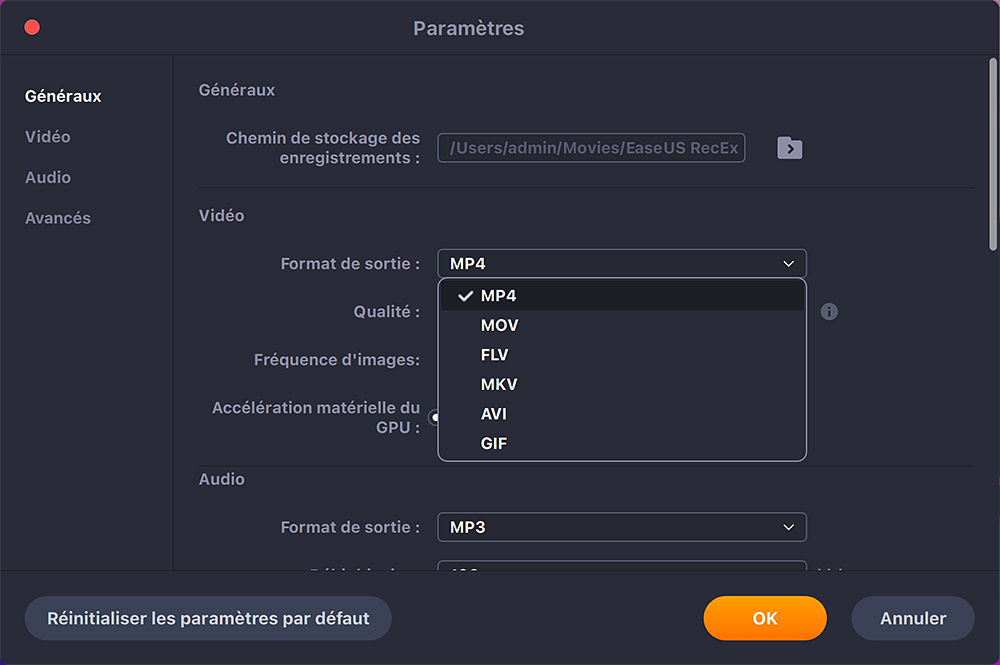
Langkah 4. Setelah selesai, klik pada butang REC untuk memulakan rakaman. Ia menangkap semua yang dipaparkan di skrin Mac anda. Apabila anda selesai, klik butang STOP. Anda kemudian boleh menonton video yang disimpan dari “rakaman”.

Cara Menyimpan Skrin Dengan Suara Pada Mac Dengan Soundflower dan Quicktime
Untuk mengelakkan memuat turun perisian ketiga, pemain QuickTime adalah pilihan yang menarik untuk rakaman skrin Mac dengan audio. Direka untuk macOS, perakam ini membolehkan anda merakam skrin secara serentak dengan mikrofon bersepadu Mac. Walau bagaimanapun, ia tidak menyokong rakaman bunyi sistem, melainkan jika anda memasang pelanjutan.
Nota: Untuk menyimpan skrin pada Mac dengan bunyi dalaman, pilih Soundflower, sambungan percuma yang membolehkan anda mengangkut audio dari satu program ke aplikasi lain sebagai input. Cuba pemain QuickTime dan Soundflower pada masa yang sama, dan anda boleh dengan mudah menangkap video dan audio di Mac.
Gunakan QuickTime untuk menyimpan skrin pada Mac dengan audio pada Mac:
Langkah 1. Pertama, muat turun dan pasang Soundflower.
Langkah ke -2. Laraskan peranti output anda sebelum menyimpan. Buka “Keutamaan Sistem”> “Volume”. Klik pada ikon berbentuk gear di sudut kiri bawah dan pilih “Buat peranti berbilang output”. Kemudian pilih “output terbina dalam”> “Soundflower (2ch)”. Selepas itu, klik pada butang “Gear” dan pilih “Gunakan peranti ini untuk output bunyi”.
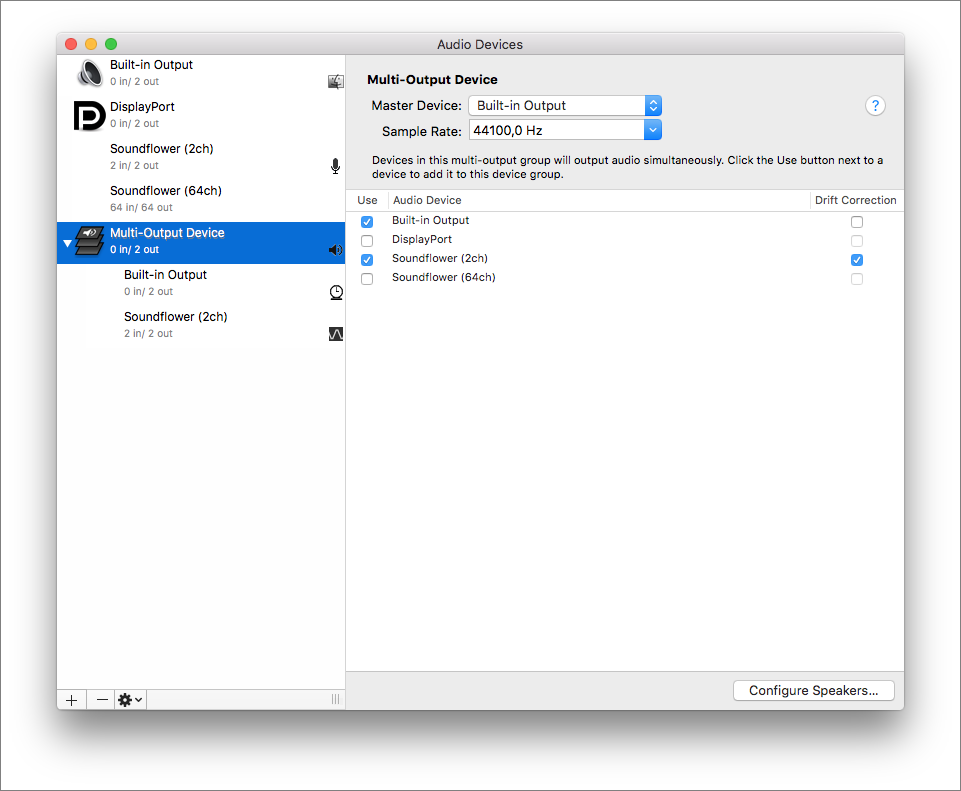
Langkah 3. Buka pemain QuickTime, dan klik “Fail”> “Rekod Skrin Baru”. Klik anak panah drop -down di sebelah butang rakaman, dan pilih Soundflower (2ch) sebagai mikrofon.
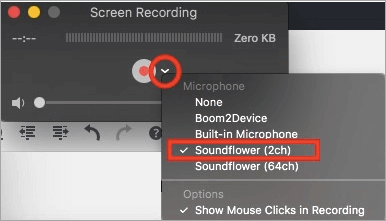
Langkah 4. Klik “Simpan” untuk memulakan rakaman. Anda boleh membaca lagu di iTunes. Sebaik sahaja anda telah berhenti merakam, dengar mendengarnya, dan anda juga akan mendengar suara itu. Apabila rakaman anda selesai, klik butang merah sekali lagi untuk menghentikannya.
Cara Menyimpan Skrin MacBook Dengan Suara Menggunakan OBS Studio
Sekiranya anda ingin mencari perakam skrin sumber terbuka untuk menangkap skrin Mac dengan bunyi, lihat studio. Kerana ia adalah sumber terbuka, perisian ini benar-benar percuma dan multiplatform.
Freeware ini membolehkan anda menangkap skrin dan menyiarkannya secara langsung di mana -mana platform sosial. Dengan bekerja dengannya, anda boleh menyimpan skrin dan audio, atau simpan kamera web pada Mac sambil menangkap skrin. Di samping itu, ia membolehkan anda merakam beberapa skrin, jadi anda boleh menyimpan satu, dua, tiga, atau lebih monitor pada masa yang sama dengan bantuannya.
Cara menyimpan skrin pada Mac dengan bunyi, menggunakan OBS Studio:
Langkah 1. Muat turun dan cas Studio OBS di Mac.
Langkah ke -2. Klik pada “Tetapan” di kotak kawalan. Kemudian sesuaikan tetapan audio dan video untuk rakaman anda.
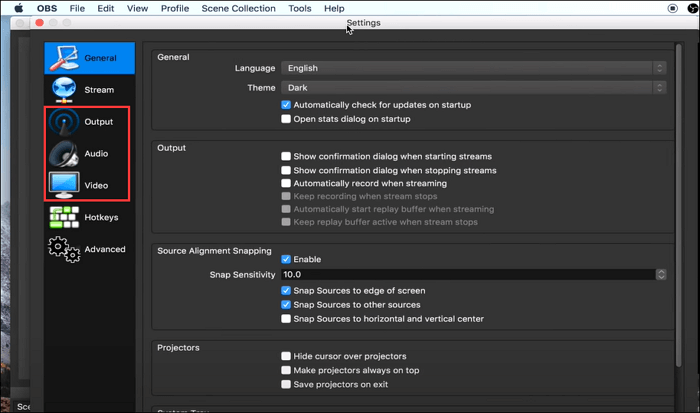
Langkah 3. Klik pada ikon ditambah dan pada “tangkapan skrin” di kotak sumber, dan buat skrin baru. Setelah selesai, klik pada “OK”.
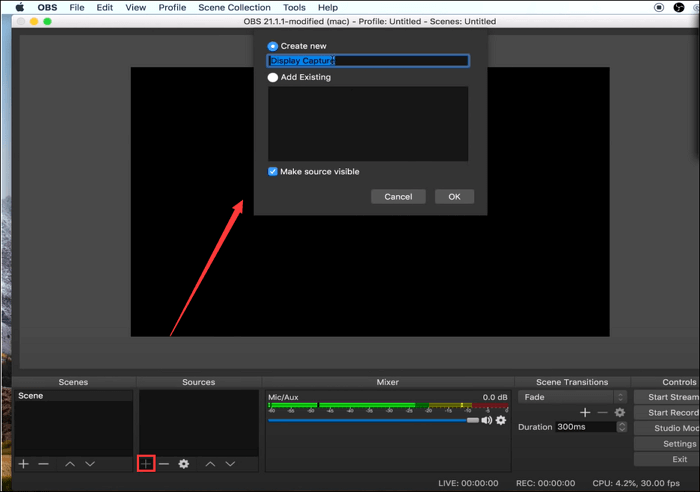
Langkah 4. Setelah semua tetapan dibuat, mulakan rakaman skrin dan audio dengan mengklik “Mulakan Rakaman”.
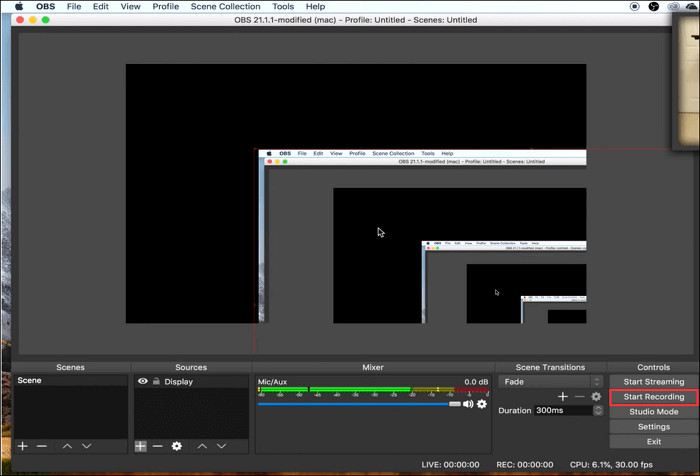
Petua Bonus: Cara Menyimpan Skrin di Mac
Percaya bahawa anda telah belajar untuk menyimpan skrin dan bunyi pada masa yang sama di Mac. Untuk menangkap skrin pada Mac dengan bunyi, anda boleh melakukan tugas anda dengan mudah dan cepat. Perisian yang disebutkan di atas juga membolehkan anda menangkap skrin Mac, dan di sini anda mempelajari butiran untuk mengetahui cara menyimpan skrin dan bunyi pada Mac:
- Buka pemain QuickTime di Mac
- Klik pada “Fail”> “Rekod Skrin Baru”.
- Klik pada butang “Simpan” untuk memulakan rekod anda.
Adakah mudah untuk menangkap skrin Mac ? Alat MAC lalai ini hanya menawarkan fungsi rakaman asas. Untuk membuat tugas rakaman yang baik, Easeus Rexperts boleh menjadi pilihan terbaik anda.
Artikel Berkaitan:
- Sekiranya anda ingin menangkap permainan di Mac >> cara merakam permainan di Mac
- Untuk menangkap facecam video dengan bunyi pada mac >> Cara merakam video di Mac dengan kamera luaran
- Pilih Perisian Rakaman Skrin Praktikal >> Perakam Skrin Percuma Terbaik Untuk Mac
Kesimpulan
Untuk menyimpan skrin dan bunyi pada Mac dengan mikrofon atau penceramah luaran, anda boleh menggunakan pemain QuickTime untuk melakukannya dengan mudah. Sekiranya anda ingin menyimpan skrin pada Mac dengan sistem atau bunyi dalaman, anda boleh mencuba reaseus rexperts. Ia dapat membantu anda menyimpan skrin dengan sistem audio dalaman atau menangkap bunyi sistem dalam beberapa saat. Di samping itu, anda boleh menyimpan video yang disimpan dalam format MP4 atau GIF dengan cepat dan mudah !
Soalan Lazim mengenai rakaman audio skrin di Mac
Ramai citoyens bersih mungkin mempunyai teka-teki lain mengenai cara menyimpan skrin pada mac dengan bunyi. Di sini kita mengumpulkan 3 Soalan Lazim dan menawarkan jawapan seperti di bawah.
1. Bagaimana saya boleh menyimpan skrin saya dengan bunyi pada pembaca QuickTime ?
Langkah 1. Buka pembaca QuickTime, pilih “Fail”> “Rekod Skrin Baru”.
Langkah ke -2. Untuk menyimpan video dengan audio atau suara lain, klik anak panah di sebelah butang simpan. Kemudian pilih mikrofon.
Langkah 3. Untuk memantau audio semasa rakaman, gunakan kursor kelantangan.
Langkah 4. Klik pada butang “Simpan” untuk memulakan rakaman.
2. Apakah perakam skrin percuma terbaik untuk mac ?
Terdapat banyak perisian percuma di pasaran untuk membantu anda merakam skrin anda. Berikut adalah senarai 7 perakam skrin percuma terbaik untuk mac.
Atas 1. Obs
Atas 2. Cepat
Teratas 3. Perakam skrin Apowersoft
Teratas 4. Monosnap
5 teratas. VLC
6 atas. Snagit
Atas 7. ActivePresente
3. Bagaimana saya boleh menyimpan permainan di Mac saya dengan suara ?
Easeus Rexperts dapat membantu anda melakukannya.
Langkah 1. Lancarkan perisian ini. Sebaik sahaja anda mula bermain, klik pada butang “Simpan Permainan”.
Langkah ke -2. Pilih rantau ini dan klik pada butang “Rec” untuk memulakan rakaman.
Langkah 3. Klik lagi pada “Rec” untuk menghentikan rakaman.
Artikel yang berkaitan:
- Cara Menyimpan Skrin dengan Pemain VLC pada Windows/Mac 25/07/2023
- Simpan mesyuarat zum di Chromebook 25/07/2023
- Cara mengubah suai/mencairkan latar belakang mesyuarat pasukan Microsoft ? 07/25/2023
- Top 5 Alat Tangkap untuk Windows Muat turun Percuma 2023 25/07/2023
Rakaman video Mac
Kami menggunakan kuki untuk meningkatkan perkhidmatan yang kami tawarkan kepada anda. Dengan terus melayari laman web ini, anda bersetuju untuk menyimpannya mengikut Dasar Privasi kami.
Perakam skrin Movavi
Perisian terbaik untuk menyimpan skrin Mac
- Tangkap webinar dan panggilan dalam talian
- Rakam arahan dan tutorial video
- Menangkap aliran dan acara dalam talian
- Pusat Bantuan
- Tutorial
- Perisian Perekam Skrin 12 MAC teratas, 2023 – Movavi
Berikut adalah tiga cara untuk membuat tangkapan skrin MAC: program pejabat, perakam video dalam talian dan pelanjutan penyemak imbas. Di sini, pada pendapat kami, alat menangkap video terbaik untuk Mac.
Program
Lebih baik untuk
Faedah
Tangkap video streaming, webinar dan panggilan dalam talian
Cepat dan senang digunakan.
Versi percuma penuh.
Membuat rakaman cepat bergerak
Tiada parameter pra-pendaftaran yang panjang atau kompleks.
Menghantar mesej video profesional
Tetapan Kerjasama Pasukan.
Rakaman Skrin Mudah di Mac
Percuma untuk pengguna Mac.
Tiada pemasangan atau pembayaran diperlukan.
Buat klip video profesional
Pelbagai alat penyuntingan video.
Tetapan audio lanjutan.
Pilihan Perkongsian dan Kerjasama dengan Penginapan Video.
Sandaran fail selamat.
Banyak parameter untuk membuat kandungan e-pembelajaran.
Integrasi dengan LMS.
Rakaman permainan video
Antara muka minimalis dan mudah digunakan.
Kemungkinan mengambil tangkapan skrin semasa rakaman.
Rakaman Skrin Audio Top -Free
Menyokong beberapa format video.
Edisi video semasa rakaman dalam talian
Tetapan yang disesuaikan yang berbeza.
Tiada tanda air.
Video
Alat lukisan dan penyuntingan dalam talian.
Kongsi Kandungan dengan Satu Klik
Pelbagai pilihan perkongsian yang besar.
Matlamat kami adalah untuk memberi anda hanya maklumat yang disahkan. Untuk memastikan, pasukan kandungan Movavi melakukan perkara berikut:
- Apabila kami memilih produk yang akan dimasukkan ke dalam ujian kami, kami mengkaji kedua -dua permintaan dan populariti.
- Pasukan menguji semua produk yang disebutkan dalam artikel ini.
- Semasa ujian, kami membandingkan ciri -ciri utama produk, termasuk pemilihan zon penangkapan, rakaman yang diprogramkan, paparan papan kekunci dan mogok tetikus, serta ciri -ciri penting lain.
- Kami mengkaji ulasan pengguna pada platform semakan popular dan menggunakan maklumat ini untuk menulis produk kami mengenai produk.
- Kami mengumpulkan komen dari pengguna kami dan menganalisis pendapat mereka mengenai perisian Movavi serta produk dari syarikat lain.
Video Pejabat Menangkap Untuk Mac
Perakam Skrin Pejabat untuk Mac adalah pilihan yang baik untuk blogger, guru, pemaju program dan pereka yang memerlukan lawatan berkualiti tinggi. Anda biasanya perlu membayar untuk menggunakan perisian kalis air. Tetapi jika rakaman skrin adalah salah satu aktiviti harian anda, patut dibelanjakan untuk mendapatkan hasil yang lebih baik.
Berikut adalah perakam skrin terbaik untuk Mac OS X.
1. Perakam skrin Movavi
Terbaik untuk: Tangkap video streaming, webinar dan panggilan dalam talian
Harga: Percubaan percuma, premium untuk € 34.95 /tahun atau € 56.95
Nota G2 :: 4.5 dari 5 bintang, 47 penilaian yang baik daripada 50
Perakam skrin Movavi menangkap video dan bunyi secara serentak atau secara berasingan. Anda boleh menangkap suara anda dengan mikrofon, menangkap wajah anda dengan kamera web dan membuat rakaman audio Mac. Ini adalah alat yang ideal untuk membuat tutorial screencasts, podcast dan video.
Anda boleh menyimpan aliran berasingan, merancang rakaman, mengambil gambar melalui kamera web, membuat tangkapan skrin, menunjukkan serangan keyboard dan menambah kesan tetikus. Setelah penangkapan selesai, anda boleh mengedit video, simpan dalam format popular dan kongsi fail melalui rangkaian sosial.
Faedah:
- Pelbagai fungsi
- Cepat dan senang digunakan
- Antara muka pengguna yang mesra
- Output berkualiti tinggi
- Menyokong fail dalam banyak format, termasuk semua HD
- Versi percuma penuh
Kekurangan:
- Filigrane dalam versi percuma
2. Pemain Quicktime
Terbaik untuk: Rakaman Skrin Mudah di Mac
Harga: percuma
Nota macupdate :: 3.5 daripada 5 bintang, 38 penilaian yang baik daripada 170
Pemain QuickTime direka khas untuk komputer Apple, seperti MacBook Pro. Majoriti pengguna macOS memilikinya di komputer riba lalai mereka. Inilah sebabnya mengapa program ini begitu popular – tidak perlu memasang perisian. Dan walaupun anda tidak memilikinya secara lalai, anda boleh memuat turunnya dengan mudah, percuma.
Walaupun program ini adalah perisian yang baik untuk menyimpan video skrin Mac, ia mempunyai kelemahan penting bagi mereka yang mengambil berat tentang rakaman bunyi. Masalahnya ialah Quicktime tidak menangkap bunyi dalaman sistem. Anda hanya boleh menyimpan bunyi luaran secara langsung menggunakan mikrofon bersepadu atau fon kepala.
Faedah:
- Antara muka yang mudah digunakan
- Percuma untuk pengguna Mac
- Tiada pemasangan atau pembayaran diperlukan
Kekurangan:
- Beberapa ciri
- Fail output besar
- Kekurangan pilihan sokongan fail untuk merakam
- Rakaman bunyi berkualiti rendah
3. Obs
Terbaik untuk: Buat klip video profesional
Harga: percuma
Nota G2 :: 4.6 daripada 5 bintang, 111 penilaian yang baik daripada 114
OBS adalah alat tangkapan skrin Mac percuma. Ia menawarkan banyak parameter yang membolehkan anda membuat klip video profesional. Anda boleh menyusun adegan dari format multimedia yang berbeza, mengedit bunyi dengan campuran audio lanjutan, menambah peralihan dan banyak lagi.
Sekiranya anda baik dalam pembangunan program, anda mungkin menyukai OBS itu mempunyai API yang kuat, membolehkan anda memperibadikan ciri -ciri anda sendiri.
Walaupun program ini adalah salah satu yang terbaik, kami tidak akan mengesyorkannya kepada pemula kerana mereka dapat merasa sukar untuk bekerja dengan parameter kompleks.
Faedah:
- Pemasangan percuma
- Pelbagai alat penyuntingan video
- Tetapan audio lanjutan
- Sokongan plugine untuk menyesuaikan tetapan
Kekurangan:
- Antara muka sukar difahami
4. Screencast-O-Matic
Terbaik untuk: Penggunaan Profesional
Harga: Versi percuma, premium dari $ 1.65/bulan
Nota G2 :: 4.3 daripada 5 bintang, 59 penilaian yang baik daripada 68
Ini adalah salah satu program yang paling terkenal, dengan berjuta -juta pengguna di seluruh dunia. Dia adalah perakam skrin dan editor video di. Anda juga boleh mengambil tangkapan skrin dan mengubahsuai imej untuk menambah anak panah, teks, pelukan dan banyak lagi.
Aspek terbaik ialah syarikat menawarkan penginapan di awan, yang membolehkan anda mendapatkan alat televisyen dan kolaborasi tanpa had tanpa iklan tanpa iklan. Di samping itu, terdapat rekod penyimpanan dalam talian yang selamat, jadi anda tidak akan kehilangan fail anda. Tetapi, tentu saja, pilihan ini tidak tersedia secara percuma.
ScreenCast-O-Matic sesuai untuk kegunaan peribadi dan profesional. Anda boleh mencuba versi percuma dengan ciri terhad atau membayar langganan bulanan untuk menggunakan program penuh.
Faedah:
- Pelbagai tetapan rakaman dan tangkapan skrin
- Antara muka intuitif
- Diluluskan oleh berjuta -juta orang
- Pilihan Perkongsian dan Kerjasama dengan Penginapan Video
- Sandaran fail selamat
Kekurangan:
- Ciri terhad dalam versi percubaan percuma
- Sebilangan besar fungsi dibayar
- Tiada alat penyuntingan video lanjutan
5. ActivePresente
Terbaik untuk: e-pembelajaran
Harga: Versi percuma, premium dari $ 199
Nota akan ditangkap :: 4.7 daripada 5 bintang, 48 penilaian yang baik daripada 50
Sekiranya anda bekerja di sektor e-pembelajaran, anda mungkin lebih suka ActivePresent untuk perisian lain. Sebagai tambahan kepada ciri rakaman skrin asas, anda boleh membuat panduan, permainan pembelajaran dalam talian dan kuiz yang menjadikan video pendidikan lebih interaktif. Anda juga boleh mengeksport kandungan ke format HTML atau mengintegrasikan pakej HTML anda ke dalam program.
Antara muka kelihatan seperti editor dokumen, yang mungkin kelihatan agak lama untuk pengguna tertentu, tetapi guru -guru sekolah dan universiti mengatakan bahawa mereka merasa lebih jelas dan lebih mudah difahami.
Anda boleh cuba mengaktifkan secara percuma, tetapi tahu bahawa versi percubaan hanya mempunyai satu pertiga daripada ciri program penuh.
Faedah:
- Peluang yang sangat baik untuk mencipta kandungan e-pembelajaran
- Menyokong rakaman dalam beberapa format
- Kekurangan fail praktikal kepada LMS
- Kandungan yang dieksport berkualiti tinggi
Kekurangan:
- Antara muka yang lebih tua
- Tiada fungsi tangkapan skrin
- Harga tinggi untuk versi penuh
- Beberapa ciri tidak tersedia di macOS
- Tanda air diintegrasikan ke dalam fail output
6. Perakam skrin Icecream
Terbaik untuk: Rakaman permainan video
Harga: Versi Percuma, Premium 29.$ 95
Nota G2 :: 4.1 dari 5 bintang, 23 penilaian yang baik daripada 26
Perakam skrin Icecream mempunyai antara muka yang mudah digunakan dengan hanya beberapa butang, supaya anda tidak akan dikelirukan oleh parameter yang tidak jelas. Ia mempunyai semua ciri yang anda perlukan untuk rakaman skrin mudah.
Bagaimana program ini berbeza dari yang lain ? Perkara pertama adalah ciri menarik yang membolehkan anda dengan cepat memilih kawasan rakaman yang sama yang anda gunakan pada kali terakhir. Kedua, anda boleh menambah logo jenama anda ke saluran keluar. Ketiga, sangat sesuai dengan rakaman permainan.
Sekiranya anda menggunakan versi percubaan, anda hanya boleh menangkap urutan selama 5 minit selain menjalani banyak sekatan lain. Harga versi lanjutan sedikit lebih tinggi daripada purata.
Faedah:
- Antara muka minimalis dan mudah digunakan
- Kemungkinan mengambil tangkapan skrin semasa rakaman
- Sesuai untuk menyimpan permainan video
Kekurangan:
- Terlalu banyak batasan dalam versi percuma.
- Beberapa ciri berbayar tidak berfungsi jika anda ingin menyimpan video Mac.
- Beberapa alat penyuntingan video.
7. VLC
Terbaik untuk: Rakaman Skrin Audio Top -Free
Harga: percuma
Nota G2 :: 4.7 daripada 5 bintang, 564 penilaian yang baik daripada 573
Yang tidak tahu VLC, perisian ini dibangunkan oleh Perancis ? Ini adalah salah satu pembaca multimedia yang paling mudah di pasaran,. Ia berfungsi bukan sahaja sebagai pemain video dan audio, tetapi juga sebagai penukar dan dapat menyimpan skrin mac. Dan penggunaannya benar -benar percuma !
Tetapi program ini mempunyai kelemahan tertentu dalam bidang rakaman skrin. Yang pertama ialah anda tidak boleh menggunakan mikrofon untuk menyelamatkan suara anda. Kedua, anda tidak dapat menyesuaikan saiz zon tangkapan. Akhirnya, jika anda mahukan video resolusi tinggi, anda perlu membebaskan banyak ruang pada cakera keras anda kerana failnya akan menjadi besar.
Faedah:
- Antara muka sederhana dan langsung
- Pemasangan percuma
- Menyokong beberapa format video
Kekurangan:
- Rakaman audio yang buruk
- Tiada fungsi tangkapan skrin
- Tiada pemperibadian saiz zon tangkapan
- Fail output besar
- Parameter rakaman bukan intuitif
Cara menangkap video di Mac dalam talian
Sekiranya anda tidak bersemangat dengan pemasangan perisian pejabat, berikut adalah perkhidmatan untuk merakam video Mac dalam talian. Sudah tentu, mereka cenderung mempunyai ciri rakaman yang lebih sedikit. Contohnya, anda tidak dapat memprogram rakaman atau menyesuaikan tetapan. Tetapi jurang ini diimbangi oleh kemungkinan menggunakannya secara percuma dan tanpa pemasangan.
Satu -satunya kelemahan yang boleh menjejaskan penggunaan perakam dalam talian ialah anda perlu membuka laman web anda setiap kali anda ingin menyimpan skrin Mac. Tidak sesuai jika anda memerlukan perakam skrin untuk kegunaan profesional. Perhatikan juga bahawa anda tidak boleh menggunakan jenis perakam ini tanpa sambungan internet.
Berikut adalah dua perakam dalam talian yang kami sangat mengesyorkan.
1. Tangkapan skrin
Terbaik untuk: Membuat rakaman cepat bergerak
Harga: Versi percuma, premium dari € 9.95 /bulan atau € 39.95 /tahun
Nota Trustpilot :: 4.8 daripada 5 bintang, 1.224 penilaian yang baik pada 1,277
Penangkapan skrin sesuai untuk semua yang suka rakaman pantas. Tiada pemasangan, tidak lama lagi konfigurasi. Anda tidak perlu menghabiskan masa belajar menggunakannya. Anda hanya membuka laman web, klik butang Rakaman Mula dan simpan video Mac.
Tapak penangkapan mempunyai antara muka yang mudah dengan mana ia selesa untuk berfungsi. Anda boleh menyimpan bunyi dan video secara serentak atau secara berasingan. Rakaman webcam juga disokong.
Kelemahan terbesar adalah kekurangan pilihan dalam format output. Sekiranya anda memerlukan format tertentu, anda perlu menggunakan program lain untuk menukar video setelah rakaman selesai.
Video output mempunyai tanda air. Sekiranya anda ingin memadamkannya, anda perlu membayar yuran langganan bulanan, tetapi ia agak munasabah.
Faedah:
- Antara muka mudah
- Pelbagai fungsi
- Tiada pemasangan
- Tiada parameter pra-pendaftaran yang panjang atau kompleks
Kekurangan:
- Tiada pilihan format output
- Tiada alat penyuntingan video
- Filigrane pada rakaman
2. Apowersoft Perakam Skrin Dalam Talian Percuma
Terbaik untuk: Edisi video semasa rakaman dalam talian
Harga: percuma
Laman web menangkap ini merekodkan semua jenis aktiviti di skrin – video streaming, diri sendiri, panggilan dalam talian, dan banyak lagi. Titik positif ialah anda boleh mengedit rakaman anda dalam masa nyata. Banyak alat penyuntingan disertakan.
Apowersoft menyokong banyak format untuk mengeksport fail yang walaupun program desktop tidak selalu. Setelah rakaman selesai, anda boleh menetapkan video di Vimeo, YouTube, Dropbox atau Google Drive. Memandangkan semua pilihan ini, kami akan mengatakan bahawa ia adalah salah satu penyelesaian dalam talian terbaik yang anda dapati.
Anda mungkin tertanya -tanya di mana masalahnya. Walaupun Apowersoft Perakam Skrin Dalam Talian Percuma berfungsi dalam talian, anda mesti sentiasa memasang pelancar tertentu untuk menggunakan aplikasi tersebut. Tetapi jangan risau – penggunaannya pasti.
Faedah:
- Penangkapan web lengkap
- Pilihan format output yang besar
- Tetapan yang disesuaikan yang berbeza
- Tiada tanda air
- Percuma
Kekurangan:
- Memerlukan pemasangan pelancar
- Tidak sesuai untuk rakaman permainan
Sambungan penyemak imbas terbaik untuk penangkapan video di Mac
Cara lain untuk membuat video aktiviti dalam talian anda ialah menambah pelanjutan rakaman ke penyemak imbas anda. Anda akan mendapat ikon kecil di sudut kanan atas penyemak imbas anda yang akan mengikuti anda di mana sahaja anda pergi ke internet.
Adalah praktikal untuk menangkap tindakan di halaman, video penyiaran atau mesyuarat dalam talian. Tetapi, secara umum, anda tidak dapat menyimpan apa -apa yang tidak berlaku di penyemak imbas anda (walaupun sambungan tertentu tidak terhad oleh bingkai pelayar). Kelemahan lain yang berpotensi ialah, jika anda menggunakan beberapa penyemak imbas, anda perlu menambah lanjutan kepada masing -masing.
Lihatlah sambungan terbaik. Anda mungkin mendapati bahawa mereka lebih sesuai dengan keperluan anda.
1. Tenun
Terbaik untuk: Menghantar mesej video profesional
Harga: Versi percuma, premium dari $ 8/bulan
Nota kedai web Google: 4.7 daripada 5 bintang, 9.995 penilaian
Pengguna: 6,000,000+
Loom adalah alat yang baik untuk pemesejan profesional. Anda boleh menyimpan skrin anda dalam beberapa saat, dapatkan pautan yang boleh dikongsi dan hantar ke rakan sekerja anda. Tidak perlu memuat turun video.
Sambungan boleh diintegrasikan ke dalam ruang kerja anda. Sebagai contoh, anda boleh menyertai Loom ke Gmail, Slack, Jira dan aplikasi lain. Ini alat kerjasama pasukan yang baik.
Versi percuma mempunyai had tertentu, seperti tempoh rakaman, bilangan video dan tangkapan skrin dan bilangan pencipta (ahli pasukan yang boleh membuat dan mengubahsuai kandungan). Sekiranya anda ingin menggunakan versi penuh, anda perlu membeli langganan.
Faedah:
- Peluang yang baik untuk mengatur dan memudahkan proses kerja
- Integrasi dengan perkhidmatan komersial
- Diluluskan oleh berjuta -juta pengguna
Kekurangan:
- Batasan versi percuma
- Penanaman berlaku semasa sistem sistem sistem
2. ScreenCastify
Terbaik untuk: Video
Harga: Percubaan percuma, premium untuk $ 49/tahun
Nota kedai web Google: 4 daripada 5 bintang, 11,650 penilaian
Pengguna: 10,000,000+
Ini adalah lanjutan yang berfungsi sebagai perakam video dan audio yang kuat. Anda boleh menyimpan skrin, termasuk penyemak imbas dan desktop anda. Adalah mungkin untuk menambah komen suara dengan mikrofon dan memasukkan imej kamera web anda dalam rakaman.
Ia termasuk alat lukisan yang boleh anda gunakan dalam masa nyata, yang berguna jika anda ingin menyerlahkan item laman web tertentu atau hanya bersenang -senang.
Video yang dirakam boleh diterbitkan di YouTube atau direkodkan secara automatik di Google Drive. Fail juga boleh dieksport ke MP4, format GIF animasi atau MP3.
Faedah:
- Alat lukisan dan penyuntingan dalam talian
- Tiada pendaftaran untuk menyimpan atau memuat turun video
- Penggunaan mudah
Kekurangan:
- Analisis data penyemak imbas anda
- Tiada pemperibadian saiz zon tangkapan
3. Tangkapan skrin dan perakam skrin yang hebat
Terbaik untuk: Kongsi Kandungan dengan Satu Klik
Harga: Versi percuma, premium dari $ 6/bulan
Nota kedai web Google: 4.6 daripada 5 bintang, 25,967 penilaian
Pengguna: 3,000,000+
Pelanjutan hebat ini mempunyai ulasan pengguna terbaik untuk semua aplikasi. Ia mempunyai semua alat yang diperlukan untuk rakaman skrin mudah dan tangkapan skrin yang harus memenuhi keperluan kebanyakan orang. Anda boleh menyimpan meja anda, tab semasa anda atau kamera web anda. Malah ada pilihan resolusi video – 720p, 1080p atau 4K. Pilihan perkongsian seperti menghantar fail ke Jira, Slack, Trello, Asana dan GitHub juga disokong.
Pelanjutan ini sering digunakan sebagai alat tangkapan skrin. Ia menawarkan saiz tangkapan yang berbeza dan menyokong salinan tangkapan skrin untuk kolaj cepat.
Anda boleh menggunakan versi percuma dengan pelbagai peluang atau membayar yuran langganan.
Faedah:
- Perakam skrin dan tangkapan skrin semua-dalam-satu
- Pelbagai pilihan perkongsian yang besar
Kekurangan:
- Untuk mendapatkan pautan perkongsian, anda mesti mempunyai akaun di laman web tangkapan skrin hebat rasmi.
- Keterbatasan penting dikaitkan dengan versi percuma.



