Cara menyimpan skrin iPhone? Copytrans, cara membuat tangkapan skrin video iPhone atau iPad?
Cara membuat tangkapan skrin video iPhone atau iPad
Contents
Cara membuat rakaman skrin pada iPhone ::
Cara menyimpan skrin iPhone ?
Di sana Penangkapan video di iPhone adalah fungsi asli dan sangat praktikal. Sama ada perbualan penting di zoom atau kisah lucu di Instagram, peranti anda membolehkan anda menyimpan apa yang berlaku di skrin anda dalam dua klik Tanpa perlu memasang aplikasi pihak ketiga ! Dalam artikel ini, cari tahu bagaimana Filem skrin iPhone anda Dan juga dapatkan beberapa petua dan cara untuk membuat penangkapan video yang ideal ��.
- Aktifkan fungsi rakaman skrin
- Buat penangkapan video di iPhone
- Selesaikan penggambaran skrin anda dalam cara iPhone 2
- Pindahkan rakaman skrin iPhone ke PC �� Bonus
Cara membuat rakaman skrin pada iPhone ::
Aktifkan fungsi rakaman skrin pada iPhone
Sebagai perbandingan dengan tangkapan skrin, Perakam skrin iPhone Timur Dinyahaktifkan secara lalai. Untuk dapat memanfaatkan fungsi ini, ia mesti diaktifkan dalam tetapan. Inilah caranya:

-
Buka “pusat kawalan” dan pastikan butang “rakaman skrin” ditambah dengan baik .
�� Petua: Cara Membuka “Pusat Kawalan”
Di atas iPhone X, 11 atau model kemudian, Tutup dari sudut kanan atas skrin.

Di atas iPhone 8 dan model sebelumnya, Alam dari bawah ke bahagian atas skrin.

Tetapan >> Pusat Kawalan >>
Rekod Skrin

Di sini, anda telah menambah jalan pintas rakaman ke pusat kawalan dan mengaktifkan fungsi Penangkapan video di iPhone anda. Anda sekarang boleh belajar Filem skrin anda.
Buat penangkapan video di iPhone
�� Petua: Aktifkan mod “Jangan Ganggu”
Buka pusat kawalan dan aktifkan mod “jangan ganggu” untuk menyahaktifkan semua pemberitahuan. Jika tidak, mereka juga akan dapat dilihat pada video tersebut.

Sekarang semuanya sudah siap untuk dimulakan Simpan skrin iPhone.

- Pertama, buka aplikasi atau laman web yang anda mahu filem.
- Buka “Pusat Kawalan” .
- Ketik butang untuk memulakan rakaman. Countdown 3 -second akan bermula. Luncurkan “pusat kawalan” ke atas untuk menyembunyikannya.
�� Petua: Buat a Rakaman skrin iPhone dengan bunyi
Semasa penangkapan video skrin, audio iPhone anda disimpan secara automatik. Jika sebagai tambahan kepada itu, anda ingin memberi komen mengenai apa yang sedang berlaku di skrin anda atau menyimpan mesej, perlu mengaktifkan mikrofon.
Untuk melakukan ini, simpan butang “Rakaman” yang ditekan selama beberapa saat, ikon “mikrofon” akan muncul di bahagian bawah skrin. Untuk mengaktifkannya, klik butang. Ikon mikrofon akan menjadi merah. Kemudian lancarkan Penangkapan video di iPhone dengan suara.

Selesaikan penggambaran skrin iPhone anda
Terdapat dua cara untuk berhenti merakam:
Dari “pusat kawalan”
Buka “pusat kawalan” dan sentuh butang berhenti rekod
❗ pusat kawalan akan difilemkan pada akhir rakaman.

Di skrin utama
Klik pada garis merah di bar status. Mesej “Hentikan rakaman skrin ? »Muncul. Tekan “Berhenti”.
❕ Pop-up ini tidak akan dapat dilihat pada video.

Sekiranya anda menyelesaikan penggambaran skrin dari “pusat kawalan”, anda perlu memotong video, yang akan membuat kualiti lebih teruk. Jadi, Kami menasihati anda untuk berhenti merakam di skrin utama. Ini akan membolehkan anda mengekalkan kualiti video dan masa berharga anda.

Pindahkan tangkapan video anda Ke arah PC menggunakan Foto CopyTrans.
Penyimpanan iPhone anda tepu ? Letakkan video dan foto anda di PC kemudian padamkannya dari peranti anda.
Ketahui cara memindahkan foto dan video anda ke PC di seluruh artikel ini ⬇️.
Pindahkan tangkapan video dari iPhone ke PC
Setelah rakaman selesai, pindahkan Tangkapan video skrin Ke arah PC. Anda boleh melakukannya dengan foto CopyTrans dengan mudah seret dan lepas !
-
Muat turun Foto CopyTrans dan pasang perisian. Rujuk panduan pemasangan kami jika perlu.


Anda akan menemui lebih banyak petua dan tutorial untuk copytrans foto dalam panduan pengguna penuh.
Mengapa Pilih Foto CopyTrans ?
- Pemindahan gambar dan video dari peranti iOS ke PC dan sebaliknya
- Sokongan untuk beberapa format
- Sandaran lengkap atau selektif semua foto / video anda tanpa pendua
- Pilihan fail sandaran pada PC atau kunci USB
Untuk Simpan skrin iPhone Anda tidak perlu memasang perisian bahagian ketiga. Perakam skrin Asli sudah ada pada peranti. Jadi, untuk mula menggunakan alat ini, anda perlu:
- Tambahkan butang rakaman di “pusat kawalan”.
- Mula Penangkapan video di iPhone.
- Kemudian selesai Filem skrin iPhone (anda boleh memilih antara 2 cara untuk dilakukan).
Di samping itu, anda boleh menikmati Petua, sebagai:
- Aktifkan mod “Jangan Ganggu” .
- Membuat Rakaman skrin iPhone dengan bunyi.
- Berhenti Rakaman skrin iPhonetanpa membuka dan membuat penggambaran “pusat kawalan”.
Artikel yang berkaitan:
- Muat turun video YouTube di iPhone
- Simpan gambar langsung di PC
- Cara Mengurus Format Heic, Heif dan HEVC ?
- Secara membuat tangkapan skrin di iPhone ?
“Masalah tanpa penyelesaian adalah masalah yang buruk” Albert Einstein
Cara membuat tangkapan skrin video iPhone atau iPad ?
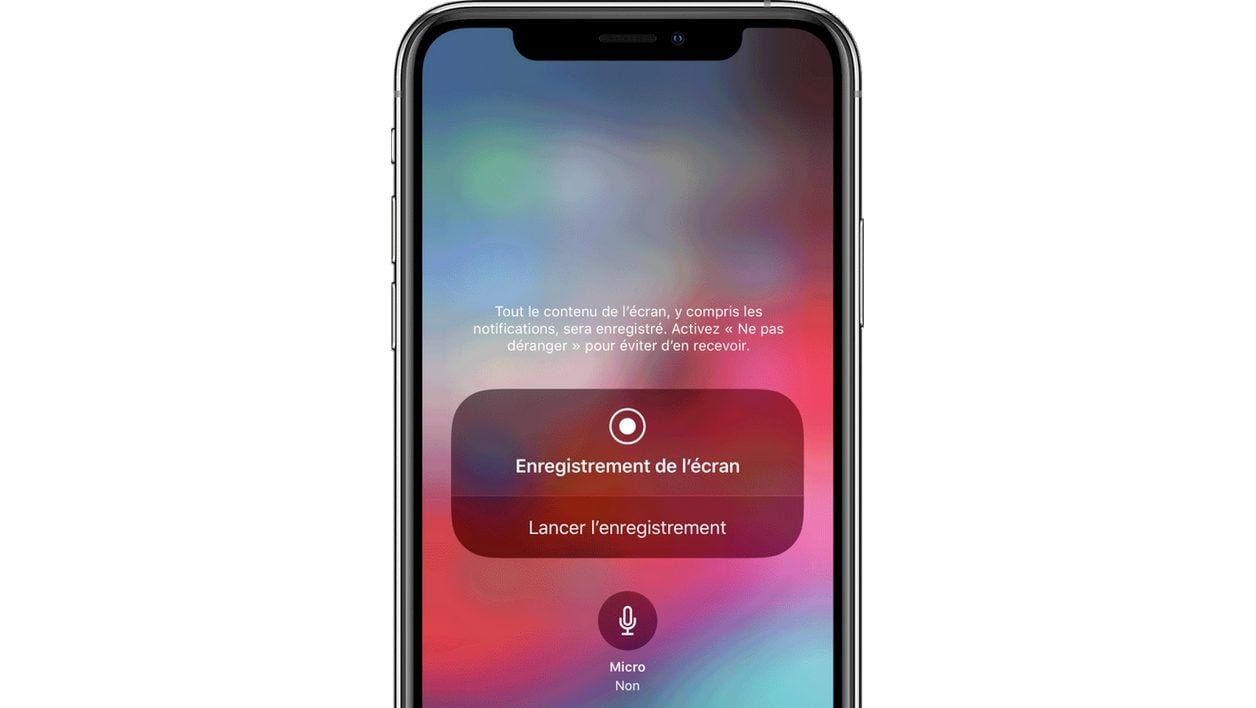
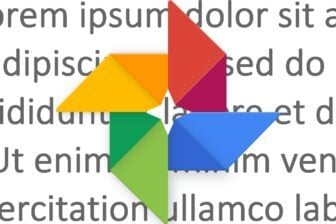
Aktifkan fungsi rakaman skrin iOS dan simpan video dari semua yang dipaparkan di skrin anda.
Dari iOS 11, iPhone dan iPad menggabungkan fungsi yang menawarkan kemungkinan menjimatkan video yang berlaku di skrin. Sesuai untuk merakam permainan permainan video anda, pendaftaran skrin iOS juga membolehkan anda merakam bunyi.
Fungsi, yang hanya boleh diakses dari pusat kawalan, bagaimanapun, tidak diaktifkan secara lalai. Inilah cara mengaktifkannya dan menggunakannya.
1. Buka tetapan
Pergi ke Tetapan dari iOS, masukkan menu Pusat Kawalan, Kemudian akses bahagian Sesuaikan arahan.
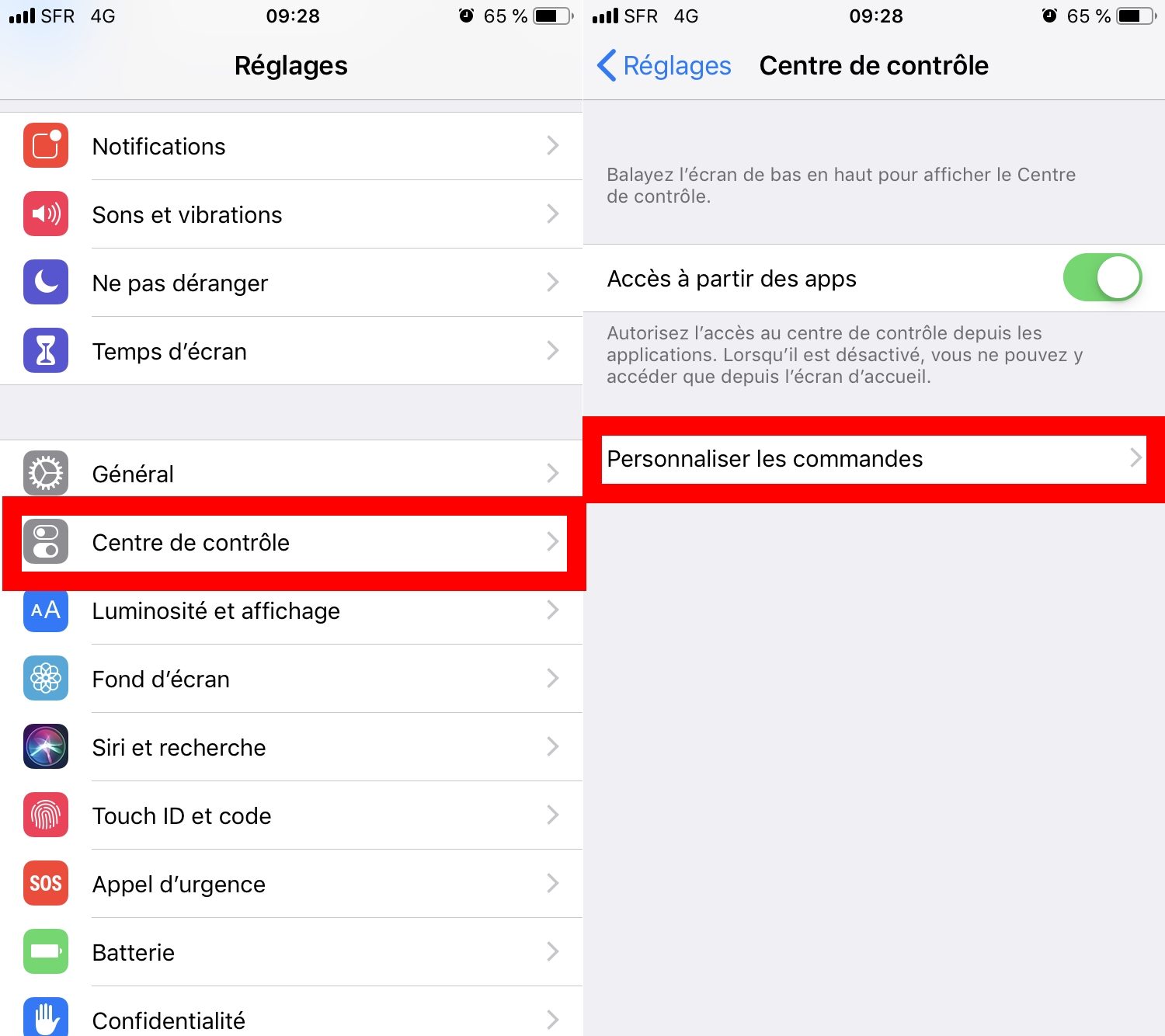
2. Aktifkan rakaman skrin
Tatal ke bawah semua pilihan yang dipaparkan, kemudian masuk Pesanan lain, Tekan butang + Terletak di sebelah sebutan Rekod Skrin.
Mungkin menggerakkan fungsi dengan bertindak pada pemegang di sebelah kanan untuk mengubah suai lokasi modul rakaman skrin di pusat kawalan.
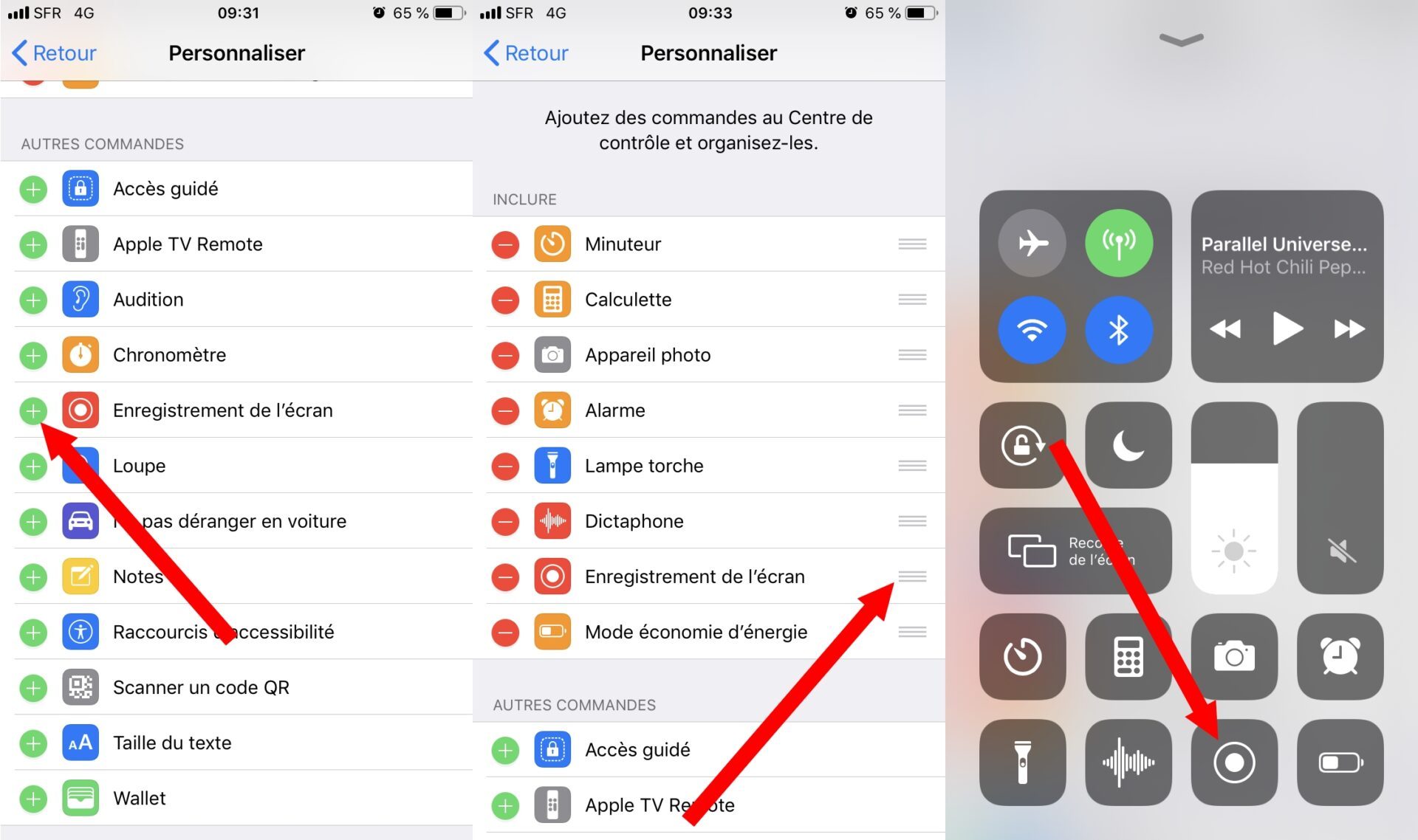
3. Lancarkan skrin
Sekarang gunakan pusat kawalan iOS dengan meluncur jari anda dari bahagian bawah skrin hingga iPhone 7 dan 8, dan dengan mengimbas dari sudut kanan atas pada iPhone X dan atas dan atas iPads.
Kemudian tahan jari anda ditekan pada butang rakaman untuk mendedahkan pilihan. Sekiranya anda mahu, ada kemungkinan semasa rakaman skrin, untuk menangkap audio pada masa yang sama dengan mengaktifkan Mikrofon.
Namun berhati -hati, rakaman audio mungkin tidak berfungsi dalam aplikasi tertentu. Juga ambil perhatian bahawa apabila tiada bunyi dimainkan oleh aplikasi, ia adalah bunyi yang ditangkap oleh mikrofon iPhone atau iPad yang akan disimpan.
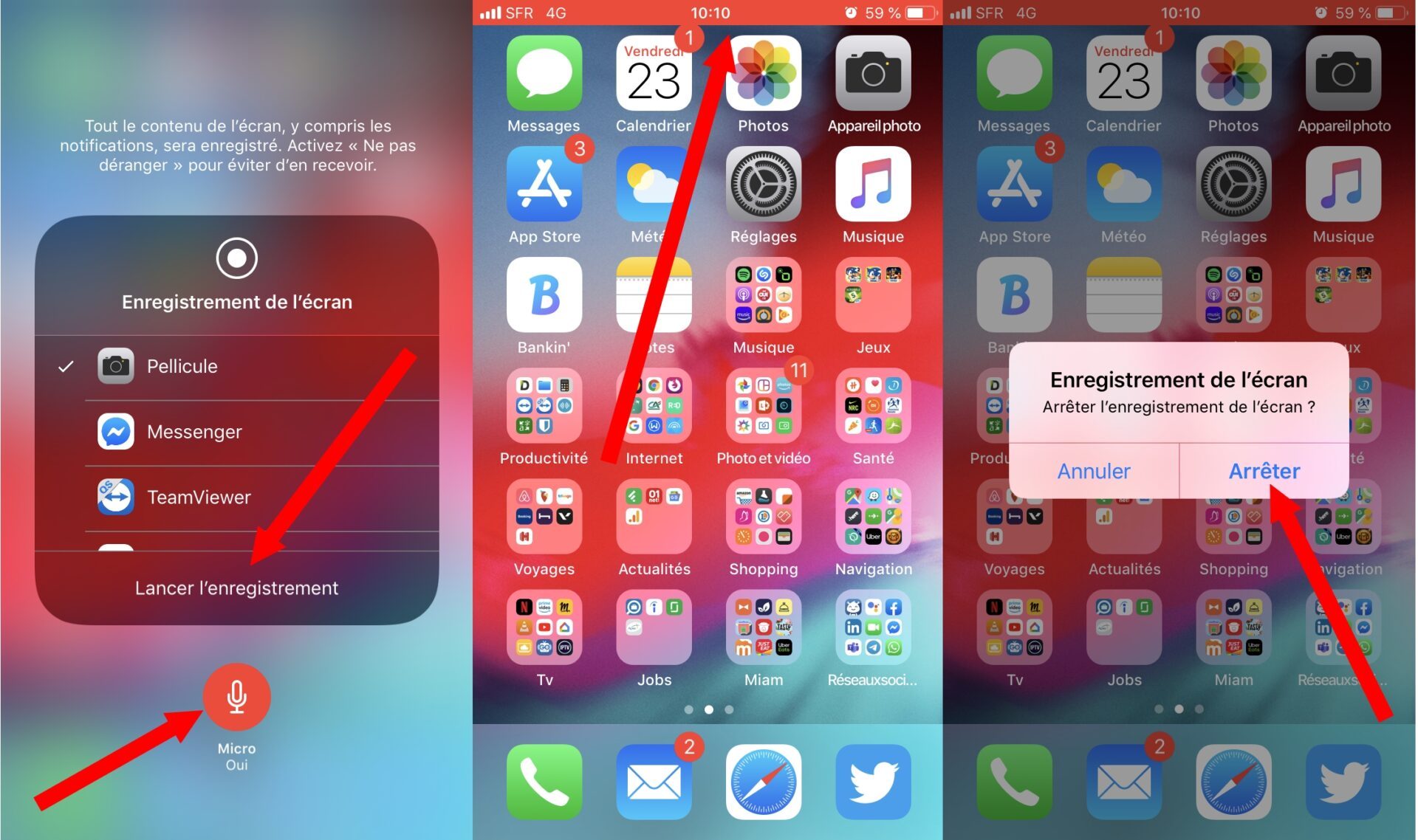
Kemudian lancarkan rakaman skrin dengan menekan Lancarkan rakaman. Setelah semua elemen yang diingini, anda boleh berhenti merakam skrin dengan mengetuk terus pada bar status merah yang dipaparkan di bahagian atas skrin, kemudian menekan Berhenti.
Rakaman video skrin peranti anda disimpan secara automatik dalam aplikasi foto iOS.



