Cara Meningkatkan Windows 7 ke Windows 10 secara percuma, Kemas kini Windows 7 atau 8.1 ke arah Windows 10 – ketam maklumat
Kemas kini Windows 7 atau 8.1 hingga Windows 10
Contents
- 1 Kemas kini Windows 7 atau 8.1 hingga Windows 10
- 1.1 Cara Meningkatkan Windows 7 ke Windows 10 secara percuma
- 1.2 Kemas kini Windows 7 atau 8.1 hingga Windows 10
- 1.3 Prasyarat untuk dikemas kini ke Windows 10
- 1.4 Langkah 1: Buat sandaran Windows 7 atau 8.1
- 1.5 Langkah 2: Lancarkan pemasang Windows 10
- 1.6 Langkah 3: Pasang Windows 10
- 1.7 Nyahpasang Windows 10
- 1.8 Pautan berguna
Cara mengemas kini Windows 7/8 saya.1 hingga Windows 10 ?
Cara Meningkatkan Windows 7 ke Windows 10 secara percuma

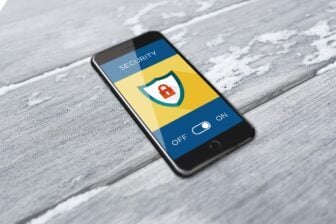
Migrasi PC Windows 7 anda ke Windows 10 secara percuma sebelum Microsoft menangguhkan sokongan untuk sistem operasi lama.
Walaupun Microsoft baru sahaja mengumumkan sokongan akhir Windows 7 pada Januari 2020, pengguna versi Windows ini perlu membuat pengaturan mereka untuk memastikan mesin mereka tidak terdedah.
Daripada pergi ke checkout untuk membayar lesen Windows 10, ada kemungkinan untuk menaik taraf dari Windows 7 tanpa tembaga jelas. Kemungkinan ini hilang beberapa bulan yang lalu, tetapi nampaknya Microsoft telah disimpan, mungkin dengan sengaja, kemungkinan ini.
Peningkatan ke Windows 10 berfungsi dari komputer di bawah Windows 7, tetapi juga boleh dilakukan dari mesin yang beroperasi di bawah Windows 8 atau Windows 8.1.
1. Muat turun utiliti kemas kini
Pada PC Windows 7 anda, yang mesti dan mesti disambungkan ke Internet, muat turun alat sokongan Windows 10, yang ditawarkan oleh Microsoft.
Utiliti membolehkan, pada dasarnya, untuk membuat kunci USB yang boleh dimulakan terima kasih yang mungkin untuk memasang atau membaiki Windows 10 di PCnya. Program ini juga menawarkan kemungkinan menaik taraf PC yang melaksanakan versi Windows 10 sebelumnya.
2. Lancarkan Migrasi ke Windows 10
Buka alat penciptaan sokongan Windows 10 dan tunggu beberapa saat sehingga utiliti menyediakan item tertentu. Klik pada Menerima Untuk mengesahkan keadaan dan tunggu beberapa saat.
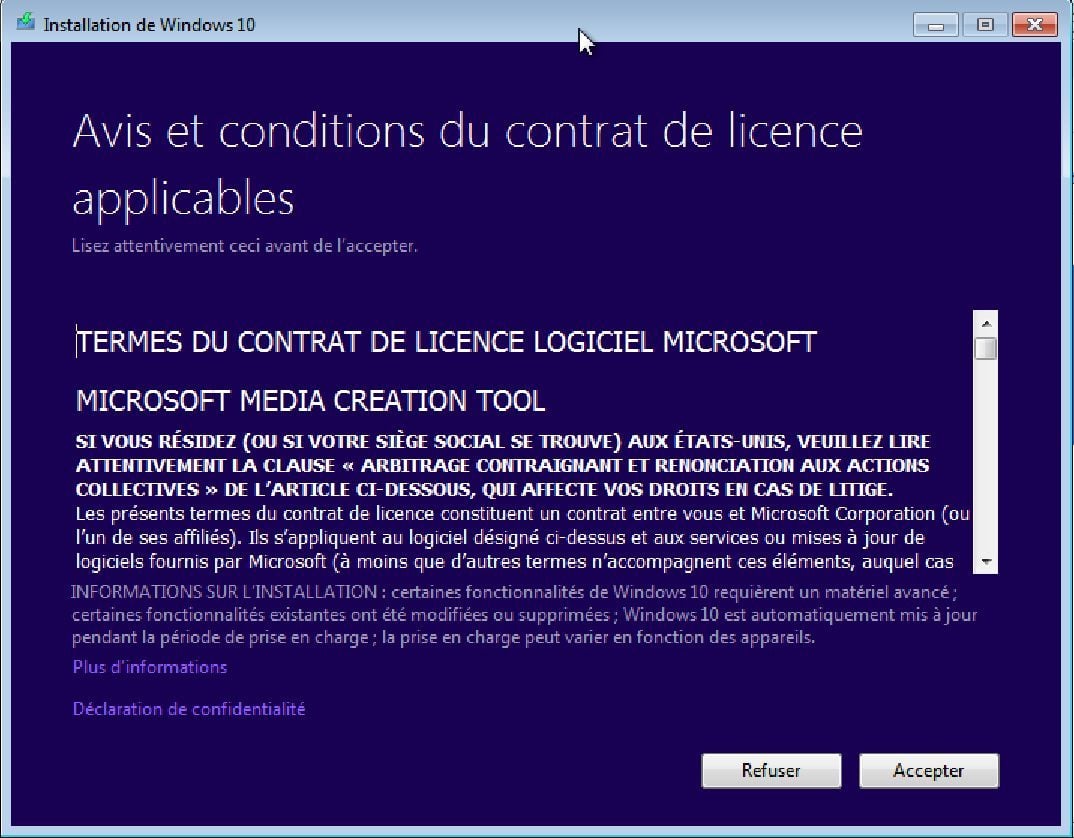
Semasa tingkap Apa yang anda mahu lakukan ? muncul, pilih Tingkatkan PC ini Sekarang dan klik pada Berikut.
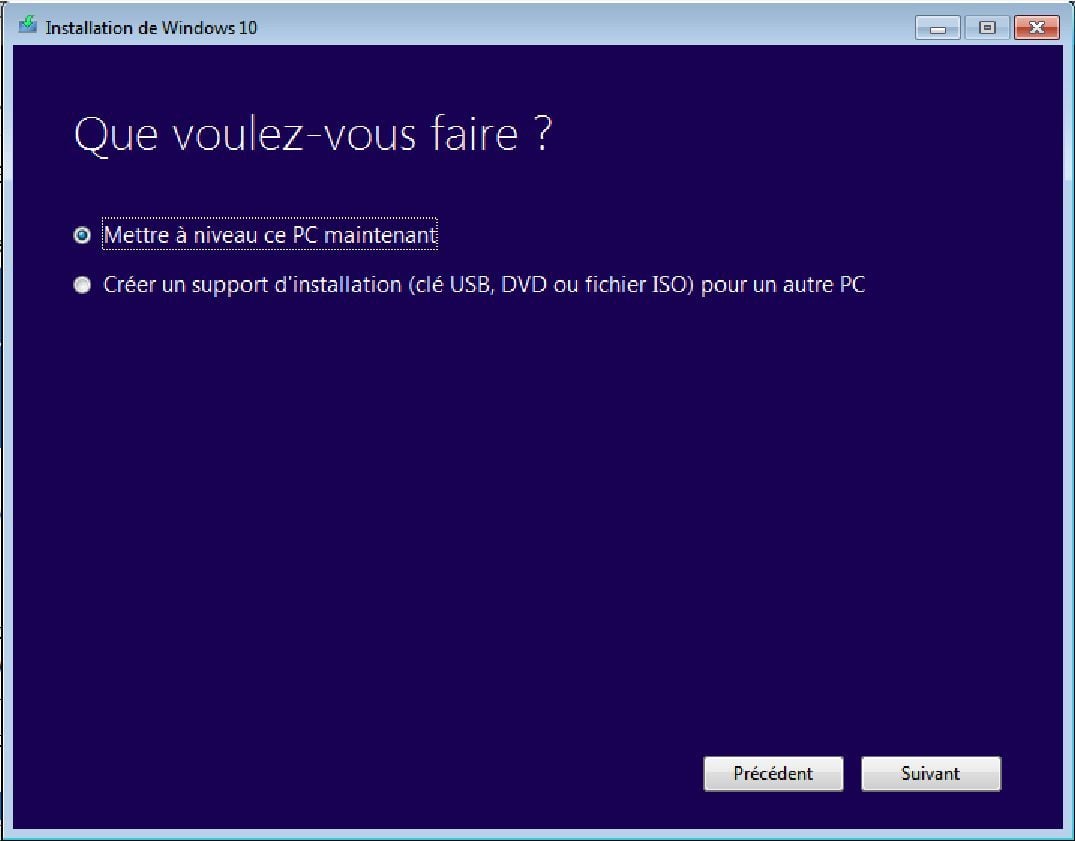
Muat turun utiliti dan pengesahan Windows 10. Alat ini kemudian menunjukkan penciptaan media Windows 10. Tunggu beberapa minit sehingga utiliti membersihkan dan pulih.
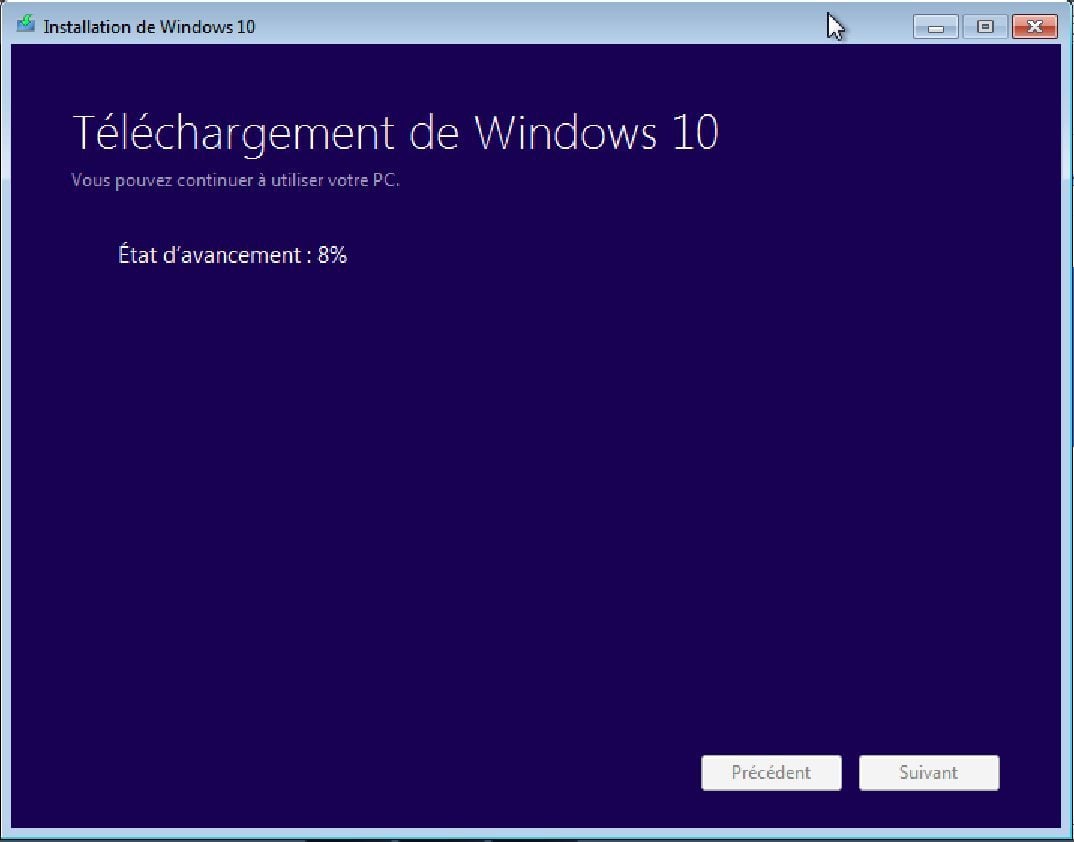
Apabila Windows 10 siap untuk pemasangan, senarai elemen yang akan dipelihara dipaparkan. Klik pada Pasang Untuk meneruskan pemasangan.
Semasa pemasangan Windows 10, komputer akan dimulakan semula beberapa kali.
Kemas kini Windows 7 atau 8.1 hingga Windows 10

Dikeluarkan pada 20 Julai 2015, Windows 10 adalah sistem operasi terbaru Microsoft. Ia adalah pemikiran tulang seperti perkhidmatan : Dikemas kini secara berkala (dua kali setahun) yang membolehkannya memperbaiki versi dan mendapat manfaat daripada ciri -ciri baru.
Maklumat: Untuk maklumat lanjut mengenai model kemas kini Windows 10, lihat artikel ini: Windows 10: Kemas kini, Bina dan Saluran Penyelenggaraan.
Sekiranya anda dilengkapi dengan a PC di bawah Windows 7 Atau Windows 8.1, Microsoft telah membuat pemasang tersedia untuk mengemas kini Windows semasa anda ke Windows 10 salinan dengan mudah. Icing pada kek, mungkin ada Simpan semua fail peribadi anda Dan Semua perisian dipasang Semasa menaik taraf ke Windows 10 !
Windows 10 adalah percuma ? Adakah PC saya serasi dengan Windows 10 ?
Windows 10 tidak percuma. Walau bagaimanapun, adalah mungkin untuk mengemas kini Windows 7/8.1 hingga Windows 10 percuma !
Semua jawapan kepada soalan yang paling kerap mengenai penghijrahan Windows 7/8.1 hingga Windows 10 boleh didapati dalam artikel berikut:
Cara mengemas kini Windows 7/8 saya.1 hingga Windows 10 ?
Sekiranya anda mengikuti langkah tutorial ini, saya berjanji bahawa dalam masa kurang dari 2 jam anda akan mengemas kini ke Windows 10 Tanpa pergolakan atau kosong. ��
Prasyarat untuk dikemas kini ke Windows 10
Untuk memasang Windows 10, anda perlukan:
- PC dengan Windows 7 SP1 Atau Windows 8.1 ;
- daripada a pemasangan Windows 10 (lihat langkah 2).
- daripada a LesenWindows 10 Family atau Windows 10 Professional.
Trik: Anda boleh mengelakkan membeli lesen Windows 10 dan mengemas kini Windows 7 atau 8.1 hingga Windows 10 percuma Menggunakan alat penciptaan media atau imej ISO (lihat langkah 2). PC anda kemudian akan mendapat manfaat daripada lesen digital Windows 10 yang sah seumur hidup.

Sebelum memulakan, saya sangat mengesyorkan:
- Untuk mengemas kini juruterbang PC anda.
- Untuk mengemas kini semua perisian dipasang.
- Untuk menyahpasang antivirus dan perisian firewall anda (anda akan memasang semula mereka selepas kemas kini).
Ia akan membawa anda setengah jam tetapi percayalah, itu boleh elakkan !
Langkah 1: Buat sandaran Windows 7 atau 8.1
Sebelum mengemas kini ke Windows 10, saya menasihatkan anda Sangat kuat untuk menyimpan versi Windows semasa anda dengan membuat apa yang disebut a Imej sistem.

Sekiranya Windows 10 tidak sesuai dengan anda, anda hanya akan mempunyai Pulihkan Imej Sistem ini Untuk mencari versi Windows semasa anda serta semua fail peribadi anda, tetapan dan perisian anda seperti sebelum memasang Windows 10.
Untuk membuat imej sistem, ikuti tutorial berikut: Buat imej sistem pada Windows 10, 8 atau 7
Langkah 2: Lancarkan pemasang Windows 10
Anda mempunyai beberapa kemungkinan untuk Pasang Windows 10 ::
- Dengan kemas kini Windows;
- dengan Kunci USB pemasangan Windows 10;
- Dengan l ‘Alat Penciptaan Media Windows 10;
- Dengan l ‘Imej ISO Windows 10.
Apa sahaja medium pemasangan yang anda pilih, matlamat anda adalah untuk Lancarkan pemasang Windows 10.
Untuk melakukan ini, ikuti arahan berikut.
Dengan kemas kini Windows
Penting: ia tidak lagi mungkin untuk mendapat manfaat daripada peningkatan percuma ke Windows 10 dari Windows Update.
- Buka Kemas kini Windows Dari panel konfigurasi>Sistem dan keselamatan.
- Sekali Muat turun Windows 10 dijalankan, tetingkap naik taraf harus dibuka. Klik pada Menerima.
 Kemas kini Windows kemudian menyediakan peningkatan ke Windows 10.
Kemas kini Windows kemudian menyediakan peningkatan ke Windows 10.
- Klik pada butang Lancarkan peningkatan.
 PC anda akan dimulakan semula Pasang Windows 10.
PC anda akan dimulakan semula Pasang Windows 10.
Dengan kunci USB pemasangan

- Buat a Kunci USB Pemasangan Windows 10 (sederhana dan percuma).
- Klik dua kali kunci USB dalam penjelajah fail dan jalankan fail Persediaan.exe.
- Kemudian pergi ke pemasangan Windows 10.
Dengan alat penciptaan media
- Muat turunAlat Penciptaan Media Windows 10.
- Lancarkan yang boleh dilaksanakan kemudian pilih Naik taraf PC ini sekarang di skrin pertama.
 Alat penciptaan media kemudian memulakan Muat turun Windows 10.
Alat penciptaan media kemudian memulakan Muat turun Windows 10. Kemudian buat media pemasangan Windows 10.
Kemudian buat media pemasangan Windows 10.
- Kemudian pergi ke pemasangan Windows 10.
Dengan imej ISO Windows 10

- Muat turunImej ISO Windows 10.
- Pasang gambar ISO.
- Sebaik sahaja ISO dipasang, buka pembaca yang dibuat dalam Fail Explorer dan lancarkan fail Persediaan.exe.
- Kemudian pergi ke pemasangan Windows 10.
Langkah 3: Pasang Windows 10
- Di sini kita berada di pemasang Windows 10. Tinggalkan kotak Muat turun dan pasang kemas kini (disyorkan) diperiksa kemudian klik pada Berikut.

- Sekiranya salinan Windows 7 atau Windows 8 anda.1 tidak diaktifkan, anda akan mendapat skrin Kunci produk. Dua kemungkinan kemudian tersedia untuk anda untuk terus memasang Windows 10:
- Anda Tinggalkan pemasang Windows 10, Anda mengaktifkan salinan Windows 7 atau 8 anda.1 Kemudian anda melancarkan semula pemasang Windows 10.
- Anda memasuki Kunci produk Windows 10 yang telah anda beli (ada di kotak Windows 10 atau dalam e -mel kawalan).

- Terima mereka Terma kontrak lesen.
 Pemasang mencari kemas kini terkini yang tersedia untuk Windows 10.
Pemasang mencari kemas kini terkini yang tersedia untuk Windows 10.
- Windows 10 kini bersedia dipasang ! Skrin berikut meringkaskan edisi Windows 10 yang akan dipasang dan Apa yang anda mahu simpan. Secara lalai, semua tetapan anda, fail peribadi dan aplikasi disimpan.

- Klik pada pautan Ubah suai unsur -unsur yang akan dipelihara Mempunyai kemungkinan lain, khususnya yang memformat cakera sistem anda:
- Simpan tingkap, fail peribadi dan aplikasi.
- Simpan hanya fail peribadi.
- Tidak menyimpan apa -apa.

- Klik pada Berikut Untuk memulakan pemasangan Windows 10 !
 Selepas beberapa minit, PC anda akan dimulakan semula. Pemasangan Windows 10 berterusan dengan salinan fail, pemasangan ciri dan pemacu dan konfigurasi parameter.
Selepas beberapa minit, PC anda akan dimulakan semula. Pemasangan Windows 10 berterusan dengan salinan fail, pemasangan ciri dan pemacu dan konfigurasi parameter. Selepas (panjang) minit, Windows 10 adalah Akhirnya dipasang di PC anda !
Selepas (panjang) minit, Windows 10 adalah Akhirnya dipasang di PC anda ! - Konfigurasikan Windows 10 dengan betul dengan mengikuti arahan berikut: Konfigurasikan Windows 10 semasa pemasangan.

- DekatSkrin Sambungan, Masukkan kata laluan akaun pengguna anda.
 Tada ! Windows 10 telah dipasang dengan betul di PC anda ! ��
Tada ! Windows 10 telah dipasang dengan betul di PC anda ! ��
Saya harap tutorial ini berguna untuk anda Kemas kini salinan Windows 7 atau 8 anda.1 hingga Windows 10 dengan mudah.
Sekiranya anda mempunyai komen, soalan atau masalah, jangan ragu untuk memberitahu saya dalam komen saya akan cuba membantu anda sebanyak mungkin. ��
Saya akan tinggalkan awak sekarang Cari sistem operasi baru anda.
Nyahpasang Windows 10
Anda tidak suka Windows 10 di mana ia berfungsi dengan teruk di komputer anda ?
Tiada masalah ! Awak boleh Nyahpasang Untuk kembali ke Windows versi lama anda dengan mengikuti tutorial ini:

Pautan berguna
- Windows 10 Percuma: Cara Mendapatkan Windows 10 secara Percuma (2019).
- Muat turun versi lama Windows 10 (ISO).
- Pasang Windows 10: Panduan Lengkap.
- Kekunci produk generik untuk memasang Windows 10.
- Mempercepatkan Windows 10.
- Pasang semula Windows 10.
- Pembaikan Windows 10 tanpa kehilangan data.
Artikel ini diterbitkan untuk kali pertama pada 18 Julai 2015 . Ia telah disemak semula pada 13 Disember 2019 dan dikemas kini untuk kali terakhir pada 31 Ogos 2023 .
- kemudahan
- Kemas kini
- tingkap
- Windows 10



