Cara Mengurangkan Saiz Fail Dari Fail PDF, Cara Mengurangkan Saiz Fail PDF?
Cara mengurangkan saiz fail pdf
Contents
- 1 Cara mengurangkan saiz fail pdf
- 1.1 Cara mengurangkan saiz fail dari fail pdf
- 1.2 Apa yang dilakukan oleh mampatan pdf ?
- 1.3 Arahan untuk pemampatan fail PDF
- 1.4 Cara memampatkan fail pdf ?
- 1.5 Kaedah pemampatan fail pdf lain
- 1.6 Kelebihan Pencipta PDF
- 1.7 Cara mengurangkan saiz fail pdf ?
- 1.8 Cara memampatkan fail pdf pada tingkap ?
- 1.9 1. Muat turun pemampat pdf percuma
- 1.10 2. Pilih PDF untuk memampatkan
- 1.11 3. Pilih parameter mampatan
- 1.12 4. Pelancaran mampatan
- 1.13 Cara memampatkan fail pdf pada macOS ?
- 1.14 1. Buka utiliti Colorsync
- 1.15 2. Duplikat penapis mengurangkan saiz
- 1.16 3. Tukar penapis yang diduplikasi
- 1.17 4. Memampatkan pdf anda
Terdapat aplikasi mampatan pdf pada plethora windows. Walau bagaimanapun, pilihan kami jatuh pada pemampat pdf percuma, utiliti percuma, ringan dan mudah digunakan yang reputasinya mantap.
Cara mengurangkan saiz fail dari fail pdf

PDFS adalah format fail yang sangat praktikal ketika berkongsi dokumen antara sistem operasi dan perisian yang berbeza. Mengenai saiz fail PDF, ternyata ini saiz adalah penting. Untuk apa ? Kerana sukar untuk menggerakkan fail yang lebih besar melalui pelayan pemesej. Contohnya, adakah anda pernah mempunyai e -mel yang tidak mahu pergi ? Saya pasti anda faham kerana sudah mengalaminya. Jumaat dan akhir hari bekerja anda. Anda sudah bersedia untuk meninggalkan pejabat, anda hanya perlu menghantar e -mel terakhir anda yang sangat penting. Anda tekan hantar untuk hanya menonton e -mel yang berlarutan di kotak penghantaran anda di mana ia tersekat. Mengapa, tanya diri anda ? Lampiran PDF anda terlalu besar. Jengkel dan kecewa, anda berhadapan dengan … Jadi apa yang perlu dilakukan sekarang ? Dalam kes seperti ini, anda boleh membahagikan fail PDF ke dalam beberapa dokumen, atau memuat turunnya dari perkhidmatan penyimpanan awan, tetapi jika anda hanya mahu melampirkan fail PDF ke e -mel dan hantarnya, anda perlu memampatkan fail pdf anda.
Apa yang dilakukan oleh mampatan pdf ?
Dia hampir betul -betul apa yang dia lakukan. Mampatan PDF mengurangkan saiz fail PDF, yang pada umumnya membolehkan anda mengekalkan integriti maklumat yang anda siap untuk hantar, yang memudahkan penghantaran melalui e-mel, memuat turun atau memuatkan fail anda. Apabila pemampatan fail imej, seperti fail jpeg, membawa kepada kehilangan kualiti, mampatan pdf dibuat dengan berhati -hati (dan dengan alat yang betul), akan memastikan kualiti maklumat anda tetap utuh. Dalam erti kata lain, walaupun saiz fail berkurangan, kualiti dan integriti dikekalkan – selagi anda menggunakan alat pemampatan yang betul. Anda juga boleh memilih untuk meratakan fail pdf yang dapat mengurangkan lebih banyak saiz fail. Walau bagaimanapun, meratakan PDF akan mengakibatkan kehilangan data dalam dokumen.
Arahan untuk pemampatan fail PDF
- Anda akan menghantar lampiran PDF dengan lebih daripada 5 MB melalui e -mel.
- Dokumen anda akan tegang atau dimuat turun oleh orang lain.
- Anda suka idea menyimpan ingatan pada komputer, tablet atau telefon pintar anda.
Cara memampatkan fail pdf ?
Peringkat pertama
Muat turun dan pasang salinan PDF PDF percuma.
Langkah kedua
Dari menu “Mula” anda atau pintasan meja anda, buka Pencipta PDF.
Langkah ketiga
Klik “Buka” untuk mencari fail pdf yang ingin anda ampatkan.
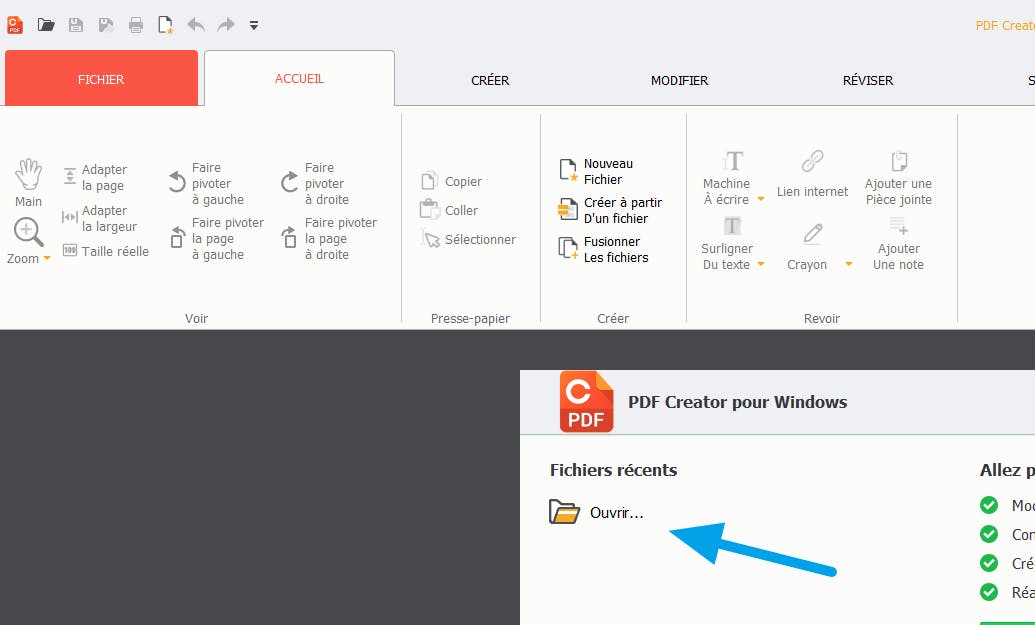
Langkah 1 dalam pembukaan fail dalam aplikasi Pencipta PDF
Langkah keempat
Pilih fail dan klik Buka. Dalam kes saya, saya memilih fail tv manual pdf samsung yang disimpan di desktop saya.
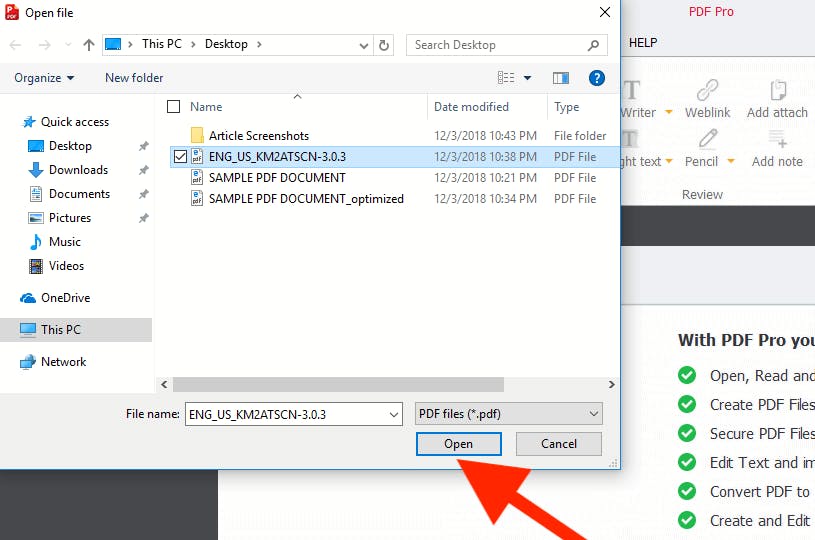
Langkah 2 dalam pembukaan fail dalam aplikasi Pencipta PDF
Langkah Kelima
Kemudian klik pada tab “Fail” dalam pita navigasi di sebelah kiri atas.
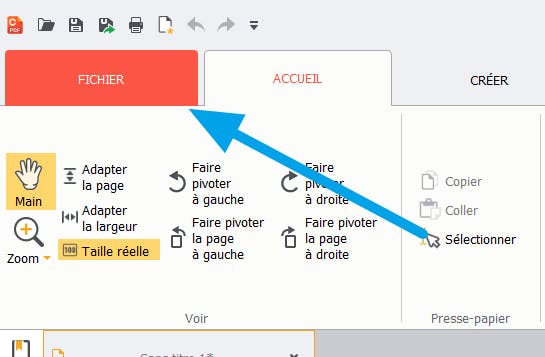
Pencipta pdf> tab fail
Langkah keenam
Sekarang klik pada “mengoptimumkan” di menu navigasi kiri.
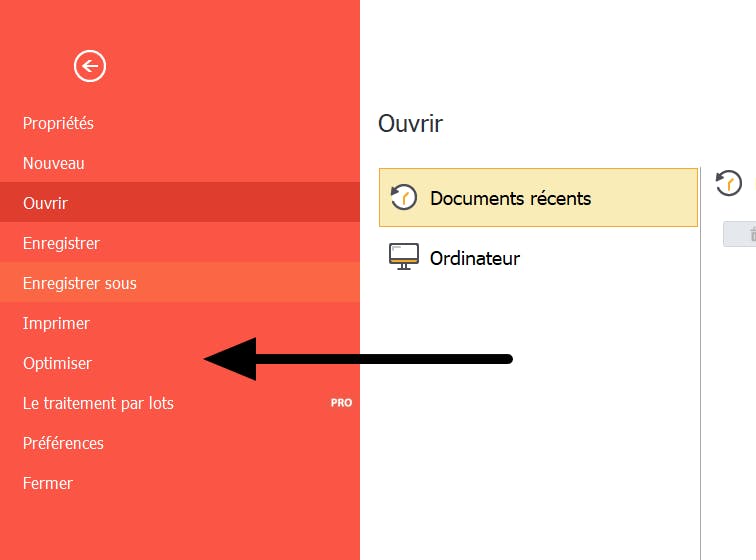
Alat Opimization PDF dalam Aplikasi Pencipta PDF adalah tab “Fail”
Langkah Ketujuh
Kemudian klik pada “Mengoptimumkan dokumen dan mengurangkan saiznya”.
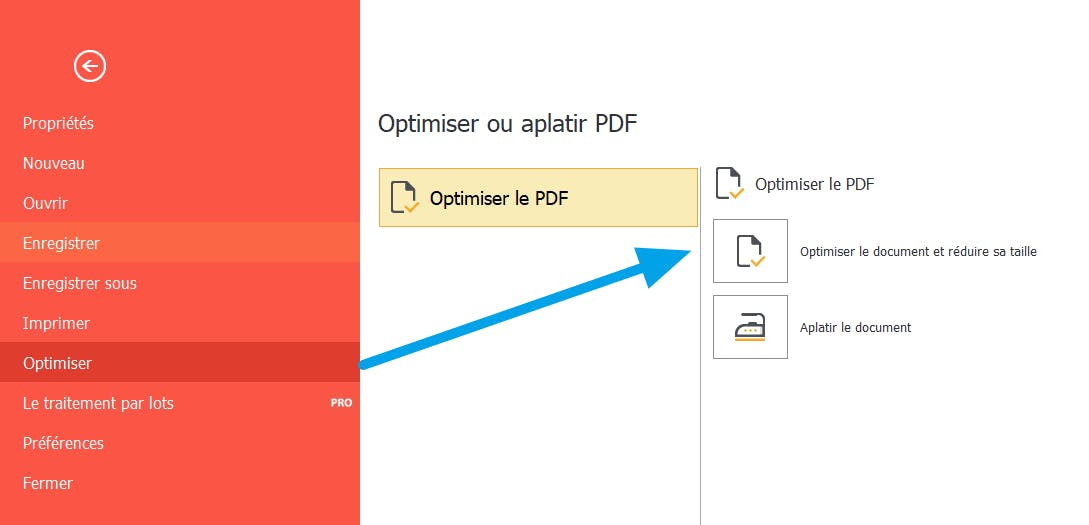
Pilihan pengurangan saiz PDF
Langkah Kelapan
Anda akan mempunyai 3 cara untuk memampatkan fail pdf anda.
- Pilihan pertama, ” Mengurangkan “, Melaksanakan beberapa pelarasan pada PDF anda. Pertama, imej yang disertakan dikurangkan kepada resolusi 150 dpi. Imej pada tahap resolusi ini lebih baik untuk paparan skrin, tetapi mereka tidak sangat baik apabila dicetak. Teks atau aliran kandungan dokumen anda dibina semula. Objek yang tidak berguna, seperti lampiran, medan bentuk, metadata, komen, dll. dipadam. Akhirnya, dokumen itu “diratakan”, yang menghilangkan pelbagai lapisan (sering digunakan dalam penciptaan dokumen interaktif), yang menghasilkan satu lapisan. Dokumen interaktif, dalam kes ini, mungkin akan dipengaruhi oleh pemilihan ini.
- Pilihan kedua ” Kurangkan saiz dan pinjaman percetakan “, Mengurangkan resolusi semua imej PDF anda kepada 300 dpi – resolusi yang boleh diterima untuk mencetak. Seperti pemilihan di atas, aliran kandungan dibina semula, objek yang tidak perlu dipadam dan sebarang kandungan interaktif diratakan. Pemilihan ini lebih baik jika dokumen anda bertujuan untuk mencetak.
- Pilihan ” dibuat khas “, Menawarkan kawalan yang lebih diperibadikan kepada anda. Di sini, anda yang mempunyai fleksibiliti yang paling banyak mengenai apa yang mesti dikeluarkan atau diratakan. Sekiranya anda tidak tentu, cuba dua pilihan mampatan pertama sebelum menggunakan fungsi yang diperibadikan.
Langkah Kesembilan
Setelah memilih tahap pemampatan fail, anda mesti menentukan sama ada untuk “menyimpannya dalam fail semasa” atau “simpan dalam fail baru”. Pemilihan “Simpan dalam Fail Semasa” akan menulis semula fail PDF asal anda. Sekiranya penting untuk menyimpan versi asal fail anda, lebih baik memilih pilihan berikut “Simpan dalam fail baru”. Setelah memilih jika anda ingin menulis semula fail asal dengan “simpan dalam fail semasa”, atau “simpan dalam fail baru”, kemudian klik “Optimalkan”.
Perhatikan:
Jika anda menggunakan versi Penilaian Pencipta PDF, anda akan menerima amaran berikut setelah memampatkan fail anda. Penggunaan versi ujian menambah sedikit teks di sebelah kiri bawah setiap halaman PDF. Untuk menghapuskan teks tambahan, pergi ke versi penuh.
Sebagai contoh, saya memampatkan fail 15.76 MB. Saiz termampat akhir ialah 4.38 MB. Setelah memampatkan fail anda, anda harus melihat saiz asal fail pdf berbanding saiz fail termampat (atau dikurangkan).
Kaedah pemampatan fail pdf lain
Mampatan PDF menggunakan Windows 10
Windows 10 mempunyai alat mampatan pdf bersepadu. Cukup klik butang tetikus kanan pada fail pdf anda, klik pada “Hantar ke”, kemudian pilih “Folder Mampat (Zipped)”. Fail PDF anda dikompresi dengan serta -merta dan diletakkan dalam folder yang berasingan. Walaupun anda dapat mengurangkan saiz fail, Anda tidak mempunyai kawalan ke atas apa yang dimampatkan, yang boleh menyebabkan kehilangan data yang tidak diingini. Di samping itu, apabila pemampatan contoh 15.76 MB, PDF Pencipta10 mengurangkan fail kepada 4.38 MB, manakala perisian mampatan yang disatukan ke dalam Windows A Mengurangkan fail menjadi 6.49 MB. PDF Creator10 menawarkan kawalan sepenuhnya ke atas pemampatan fail anda dan termasuk pilihan seperti gabungan fail, pemisahan fail, anotasi dokumen, dll.
Alat dalam talian percuma seperti kecil
Smallpdf.com adalah alat dalam talian yang mudah untuk memampatkan fail pdf. Dengan seret dan jatuhkan mudah (atau dengan memilih fail dari komputer anda), Smallpdf.com akan memampatkan fail anda dengan serta -merta. Menggunakan fail 15.76 mb yang saya gunakan dalam contoh dengan pencipta pdf, smallpdf.com mengurangkan saiz fail menjadi 1.76 MB. Malangnya, seperti pilihan Windows 10 yang disatukan di atas, Anda tidak mempunyai kawalan ke atas jenis atau kuantiti mampatan. Semasa saya mencuba SmallPDF, dokumen yang diperolehi mempunyai kualiti cetak yang kurang ideal pada 144 dpi. Dan, sekali lagi, tiada pilihan lain seperti menggabungkan fail, membahagikan fail, dokumen anotat, boleh didapati di SmallPDF.com.
Kelebihan Pencipta PDF
Pencipta PDF adalah perisian PDF yang lengkap. Bersamanya, anda boleh:
- Menyusun semula halaman dalam satu dokumen PDF – dengan itu menghapuskan keperluan untuk pendigitan baru;
- Menggabungkan beberapa dokumen PDF;
- Putar halaman;
- Menukar halaman PDF ke dalam dokumen perkataan;
- Tambah teks, lukisan atau komen pada halaman;
- Dan tambahkan tandatangan anda ke dokumen penting.
Mulakan dengan versi percubaan percuma Pencipta PDF hari ini.
Cara mengurangkan saiz fail pdf ?
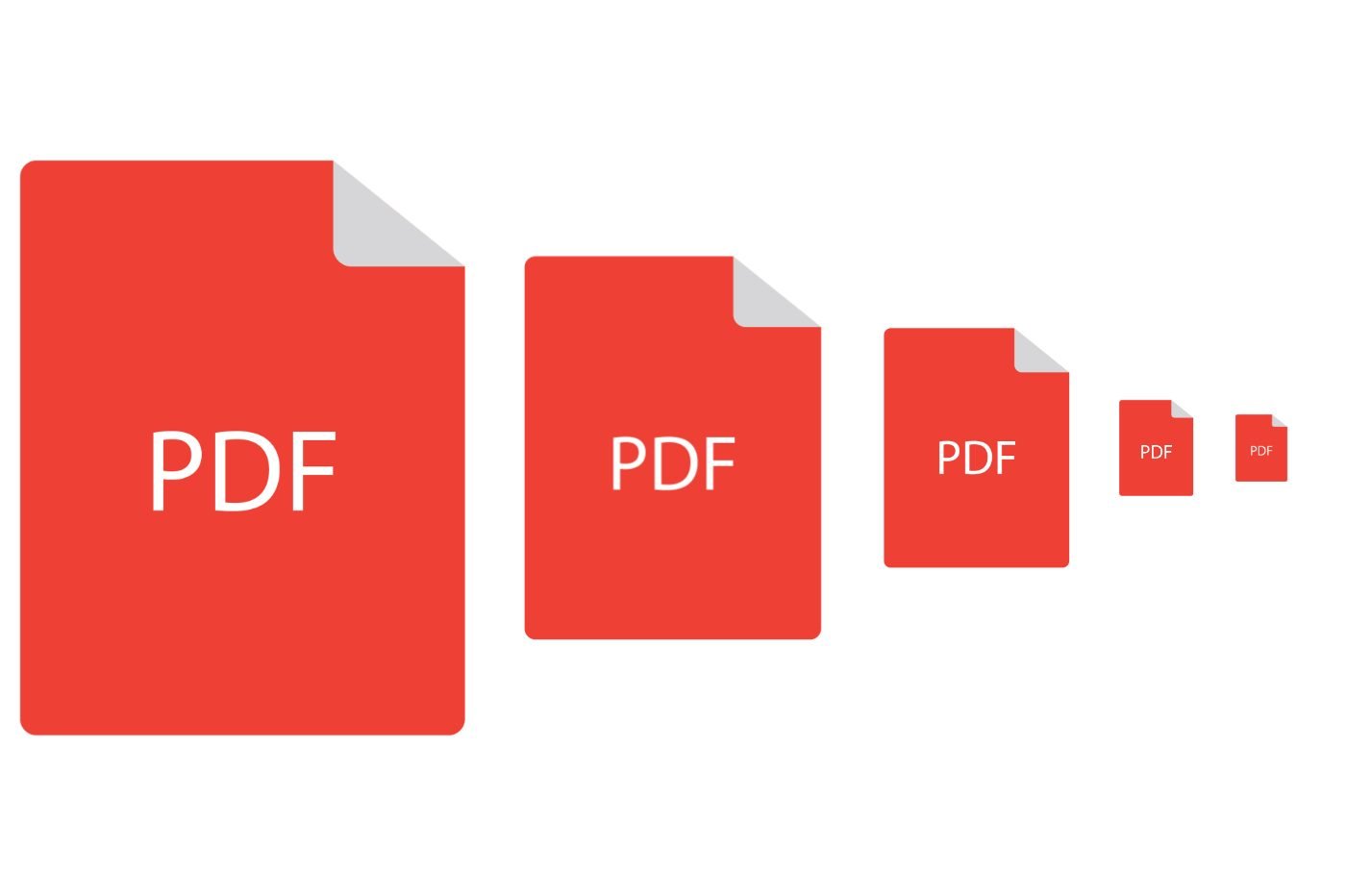

Kurangkan saiz fail anda dalam format PDF dalam beberapa saat menggunakan aplikasi percuma ini untuk Windows dan MacOS.
Sekiranya anda menjalankan prosedur pentadbiran di internet, anda sudah pasti sudah disekat kerana fail pdf yang terlalu besar. Sama ada ia menghantar dokumen melalui e-mel atau memuat naiknya ke perkhidmatan dalam talian, had saiz biasanya dikenakan untuk menghantar dokumen anda.
Dalam majoriti kes, PDF yang terlalu besar semuanya mempunyai asal yang sama: ini adalah dokumen yang telah diimbas dengan pengimbas khusus, atau aplikasi mudah alih yang disediakan untuk tujuan ini dan parameter pengimbasannya dikonfigurasi secara lalai untuk mendapatkan kualiti yang optimum. Satu -satunya masalah, lebih banyak dokumen yang diimbas mempunyai halaman, semakin banyaknya jika anda tidak memilikinya di hulu dengan betul.
Secara lalai, pengimbas akan cenderung mengimbas dokumen anda dalam 300 dpi (untuk titik per inci atau, dalam PP Perancis, untuk piksel per inci), sementara resolusi 150 dpi (atau 150 ppi) lebih daripada cukup dalam dokumen kes yang mengandungi kes yang mengandungi kes contohnya teks sahaja.
Untuk membetulkan penangkapan, cukup mungkin untuk menggunakan alat mampatan yang didedikasikan untuk format pdf. Dan jika terdapat perkhidmatan dalam talian percuma yang akan menjalankan operasi ini tanpa halangan, tidak ada yang dapat memberi jaminan bahawa platform ini tidak akan mengeksploitasi data peribadi yang berpotensi sensitif yang mungkin dimiliki oleh dokumen anda. Oleh itu, kami tidak dapat menasihatkan anda untuk mengelakkan sebanyak mungkin untuk menghantar dokumen peribadi ke perkhidmatan dalam talian yang ketiga untuk menjalankan operasi seperti ini.
Sebaliknya, sebaiknya beralih kepada aplikasi yang berfungsi secara tempatan di mesin anda. Terdapat beberapa, sepenuhnya percuma pada tingkap seperti pada macOS, yang akan membolehkan anda memampatkan fail pdf anda sebagai hanya sebagai drag drop. Di sini mereka.
Cara memampatkan fail pdf pada tingkap ?
Terdapat aplikasi mampatan pdf pada plethora windows. Walau bagaimanapun, pilihan kami jatuh pada pemampat pdf percuma, utiliti percuma, ringan dan mudah digunakan yang reputasinya mantap.
1. Muat turun pemampat pdf percuma
Sekiranya belum selesai, mulakan dengan memuat turun pemampat pdf percuma di PC anda. Kemudian pasang perisian pada mesin anda dan buka.
2. Pilih PDF untuk memampatkan
Di tetingkap pemampat pdf percuma, di talian Fail pdf, Klik pada Semak imbas, Kemudian dalam tetingkap Fail Explorer yang muncul, pilih fail pdf untuk dimampatkan. Secara lalai, medan Fail keluaran, yang sepadan dengan jalan direktori sandaran fail termampat, dimaklumkan secara automatik. Pemampat PDF Percuma Sandarkan Fail Mampat Anda di Direktori Sumber dan Menamakan Namakan Fail Dengan Menambahkan Sebutannya .dimampatkan.
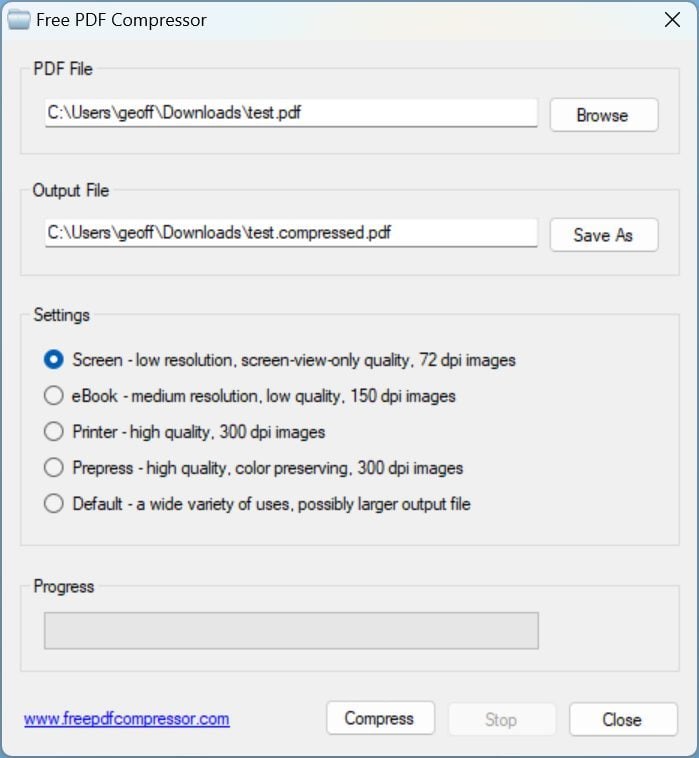
3. Pilih parameter mampatan
Bahagian Penetapan Dari tetingkap termasuk tahap mampatan yang berbeza dalam program ini:
– Skrin 72 dpi sepadan dengan resolusi yang cukup mencukupi untuk paparan pada skrin
– Ebook 150 dpi sepadan dengan resolusi purata, dianggap berkualiti rendah, tetapi yang pada umumnya cukup untuk teks dicetak.
– Mesin pencetak, 300 dpi sepadan dengan resolusi berkualiti tinggi, untuk mencetak
– Prepress 300 dpi sepadan dengan resolusi berkualiti tinggi, dengan pemeliharaan warna. Resolusi ini biasanya digunakan oleh pencetak profesional
Untuk memampatkan dokumen yang mengandungi teks terutamanya, lebih suka tahap Ebook 150 dpi. Kualiti fail anda yang dipaparkan pada skrin tidak boleh berubah dan ia sepatutnya mencukupi untuk dokumen anda dapat dibaca dengan sempurna apabila dicetak.

4. Pelancaran mampatan
Setelah tetapan mampatan telah dipilih, klik butang Memampatkan. Permohonan itu kemudiannya akan memampatkan dokumen anda dan mendaftarkannya secara automatik dalam direktori sumber. Pop timbul harus dipaparkan setelah proses mampatan selesai. Klik pada butang okey.

Sekiranya kualiti fail yang diperoleh tidak mencukupi untuk keinginan anda, anda boleh melancarkan semula proses mampatan pada fail awal anda dengan meningkatkan mampatan yang dipilih.
Cara memampatkan fail pdf pada macOS ?
Di MacOS, mungkin menggunakan utiliti percuma kecil, boleh dimuat turun terus dari Mac App Store. PDF ringan, Ini namanya, adalah alat yang sangat ringan di mana ia cukup untuk menyeret dan menjatuhkan pdf terlalu berat untuk memampatkannya. Namun berhati -hati, PDF ringan tidak menawarkan ruang untuk manuver. Anda tidak boleh bermain di mana -mana parameter mampatan. Di samping itu, ia menghancurkan fail asal sebaik sahaja pemampatan telah digunakan. Oleh itu, jangan lupa untuk menduplikasi dokumen PDF anda sebelum sebarang operasi.
Mereka yang tidak mahu berpaut pada aplikasi tambahan pada Mac mereka akan dapat menggunakan pratonton tanpa masalah untuk memampatkan pdf mereka. Aplikasi ini merangkumi alat mampatan yang tersedia dari menu Fail> Eksport. Ini adalah penapis kuarza bernama mengurangkan saiz fail.
Malangnya, digunakan dengan tetapan lalainya, penapis kuarza menggunakan terlalu banyak mampatan yang menjadikan imej kabur dan teks yang sukar dibaca. Walaupun begitu, mungkin untuk mengubah suai parameter penapis ini dengan mudah. ini caranya.
1. Buka utiliti Colorsync
Bagi mereka yang tidak mahu berpaut pada permohonan tambahan, cukup mungkin untuk menggunakan pratonton untuk memampatkan dokumen PDF anda. MacOS mempunyai utiliti, Colorsync, yang membolehkan anda mengurus dan menggunakan profil warna untuk memastikan bahawa warna imej anda sentiasa sama tanpa mengira skrin yang dipaparkan. Ia juga dari utiliti ini yang mungkin untuk mengubah suai penapis kuarza yang terkenal, yang penapisnya mengurangkan saiz fail.
Buka Colorsync dengan memasukkan namanya di Tumpuan, atau sejak Pencari, dengan pergi ke Aplikasi > Utiliti > Utiliti Colorsync.

2. Duplikat penapis mengurangkan saiz
Di tetingkap utiliti Colorsync, Pilih tab Penapis, Kemudian di barisan Kurangkan saiz fail, Klik pada butang Duplikasi yang digambarkan oleh dua segi empat tepat.

3. Tukar penapis yang diduplikasi
Salinan penapis Kurangkan saiz fail sepatutnya muncul dalam senarai Penapis yang diperibadikan. Klik pada anak panah untuk menggunakan pokok penapis, kemudian gunakan struktur pokok dari bahagian Pensampelan imej Dan Pemampatan imej. Dalam Pensampelan imej, Semak pilihan Tentukan resolusi dan ganti nilai lalai (72 piksel / inci) sekurang -kurangnya 150 piksel / inci. Kemudian nyahtandakan pilihan Saiz had.

Di bawah, dalam Pemampatan imej, Sesuaikan kualiti untuk pergi ke tiga orang. Akhirnya klik pada butang pada a Padlock Buka untuk mengunci penapis peribadi anda.
4. Memampatkan pdf anda
Buka PDF anda di Pratonton, kemudian klik pada Fail dan pilih Eksport. Di tetingkap yang muncul, pilih direktori sandaran, berikan nama dokumen anda, kemudian ke baris Penapis kuarza, Klik pada menu drop -down dan pilih penapis kuarza anda diduplikasi dan diubah suai. Akhirnya klik butang Simpan. Saiz fail anda sekarang akan dikurangkan dan kualiti dokumen anda harus dipelihara.

Untuk pengendalian kami, dokumen yang diimbas dalam format PDF yang berat awalnya adalah 13.9 MB dapat dikurangkan kepada 1.7 MB dengan kualiti yang mencukupi untuk paparan pada skrin dan percetakan.



