Cara Mengubah Fail PDF di Mac, Cara Mengedit dan Mengubah PDF pada Mac? | Pakar PDF
Cara mengubah suai pdf pada mac
Contents
Dapatkan Pakar PDF dan lihat ini dengan lebih terperinci !
Cara Mengedit PDF di Mac (2020 Dikemas kini)
ou Cari editor PDF yang ekonomik untuk membantu anda mengubah suai PDF di Mac? Adobe Acrobat DC atau Adobe Acrobat X Pro untuk Mac Adakah mereka terlalu mahal untuk anggaran anda? Kami mempunyai berita baik untuk anda: Terdapat pilihan lain di pasaran yang membolehkan anda mengedit PDF pada Mac tanpa melanggar bank. Jadi anda tertanya -tanya Cara mengedit pdf pada mac? Sekiranya anda tidak mahu menggunakan perisian Adobe Acrobat yang mahal, anda boleh memilih editor PDF yang lebih ekonomik seperti PDFEMENT. Program ini membolehkan anda mengedit fail PDF di MacOS Yosemite, El Capitan, Sierra, High Sierra dan Mojave.
100% Keselamatan Dijamin
100% Keselamatan Dijamin
100% Keselamatan Dijamin
Cara Mengedit Fail PDF di Mac
Anda akan mendapati di bawah beberapa langkah mudah untuk membantu anda mengubahsuai dokumen PDF di MacOS X Mojave, High Sierra, Sierra, El Capitan dan Yosemite. Inilah cara mengedit fail PDF dengan pdfelement.
Langkah 1. Buka fail PDF
Buka fail pdf anda dengan pdfelement. Pilih butang “Buka Fail” pada tetingkap Laman Utama dan pilih fail PDF yang ingin anda buka, atau seret fail PDF di skrin utama untuk membukanya.

Langkah ke -2. Ubah suai teks pdf pada mac
Setelah fail dibuka, klik pada butang “Teks” di bar alat untuk mengaktifkan mod edisi. Sekiranya fail pdf anda adalah fail yang diimbas atau fail imej, anda mesti membuat OCR sebelum mengubahnya. Berikut adalah maklumat lanjut mengenai cara mengubah suai PDF digital pada Mac.

- Untuk memindahkan teks PDF: Pilih teks yang ingin anda gerakkan dan blok teks yang mengelilinginya akan dipilih secara automatik. Anda kemudian boleh meluncurkan blok teks dan gerakkannya ke kedudukan yang dikehendaki.
- Untuk mengubah suai teks PDF: Klik dua kali teks supaya kursor berada di dalam kotak teks. Anda kemudian boleh menaip atau memadam teks jika perlu.
- Untuk menambah teks PDF: Klik butang “Tambah Teks” di bar alat, kemudian klik di mana anda ingin menambah teks ke halaman. Kotak teks bertitik akan muncul dan anda boleh mula menaip teks baru.
Langkah 3. Edit gambar dalam fail pdf pada Mac
Bagi Edisi Teks, anda juga boleh mengklik butang “Imej” di bar alat kiri untuk mengubah suai imej PDF:
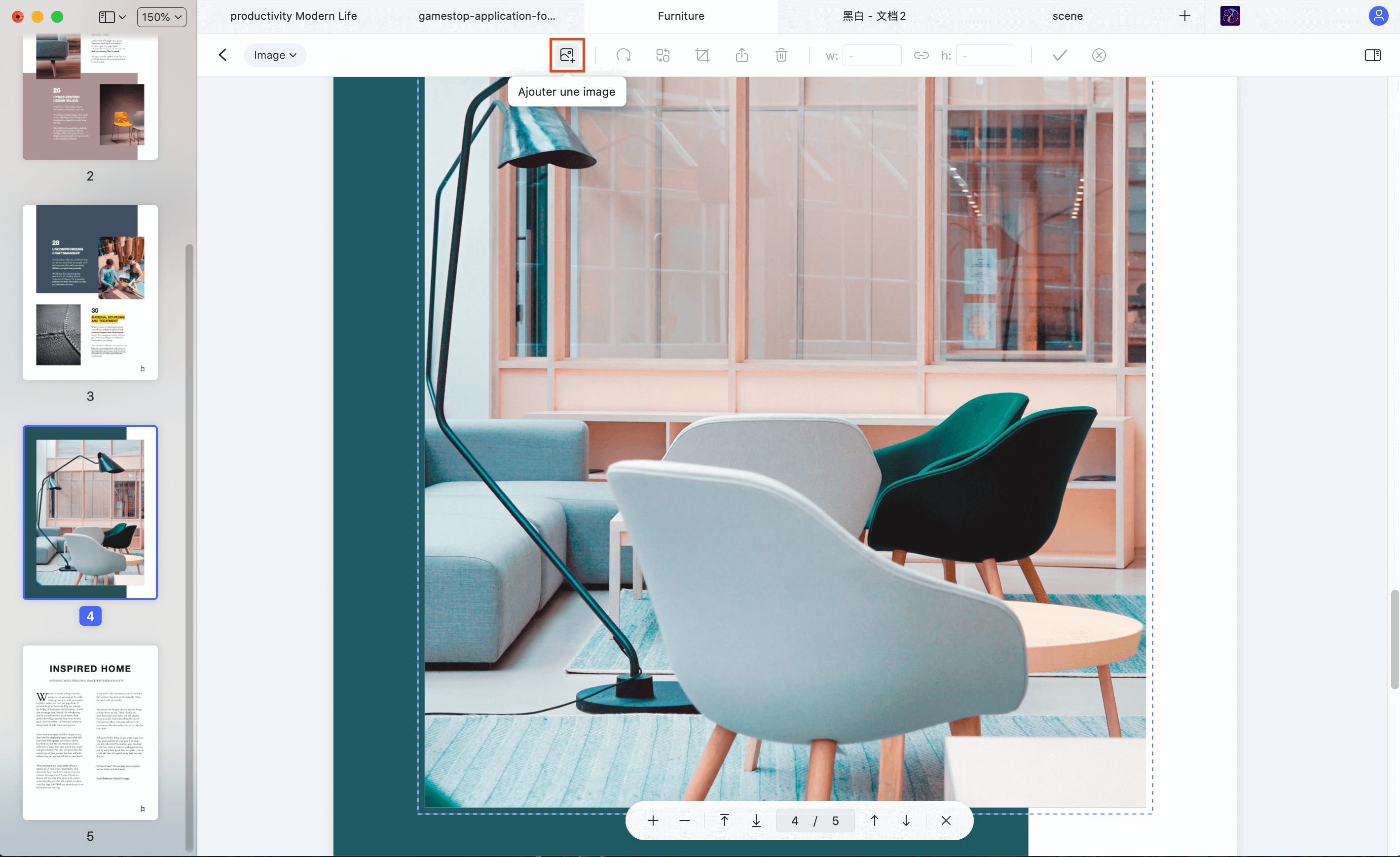
- Untuk memasukkan imej dalam fail pdf: Klik butang “Tambahkan Imej” di bar alat. Tetingkap pop timbul akan muncul. Anda boleh mencari dan memilih imej tempatan di Mac anda untuk memasukkan dalam dokumen.
- Untuk menggerakkan imej dalam fail pdf: Setelah mengaktifkan mod penyuntingan, klik pada imej untuk menyeretnya dan gerakkannya ke kedudukan di mana anda ingin meletakkannya.
- Untuk memotong gambar: Klik imej untuk memilihnya, kemudian klik pada pilihan “Rogner” pada panel kanan. Luncurkan zon biru di sekeliling imej untuk memilih sebahagian daripada imej yang akan disebarkan.
Langkah 4. Tambahkan anotasi dalam format pdf pada mac
Apabila anda perlu memberi penjelasan PDF anda, anda boleh menggunakan alat markup yang berguna kepada anda. Klik pada butang “Annotation” di bar menu kiri. Anda kemudian akan melihat semua pilihan di bar alat di bawah.
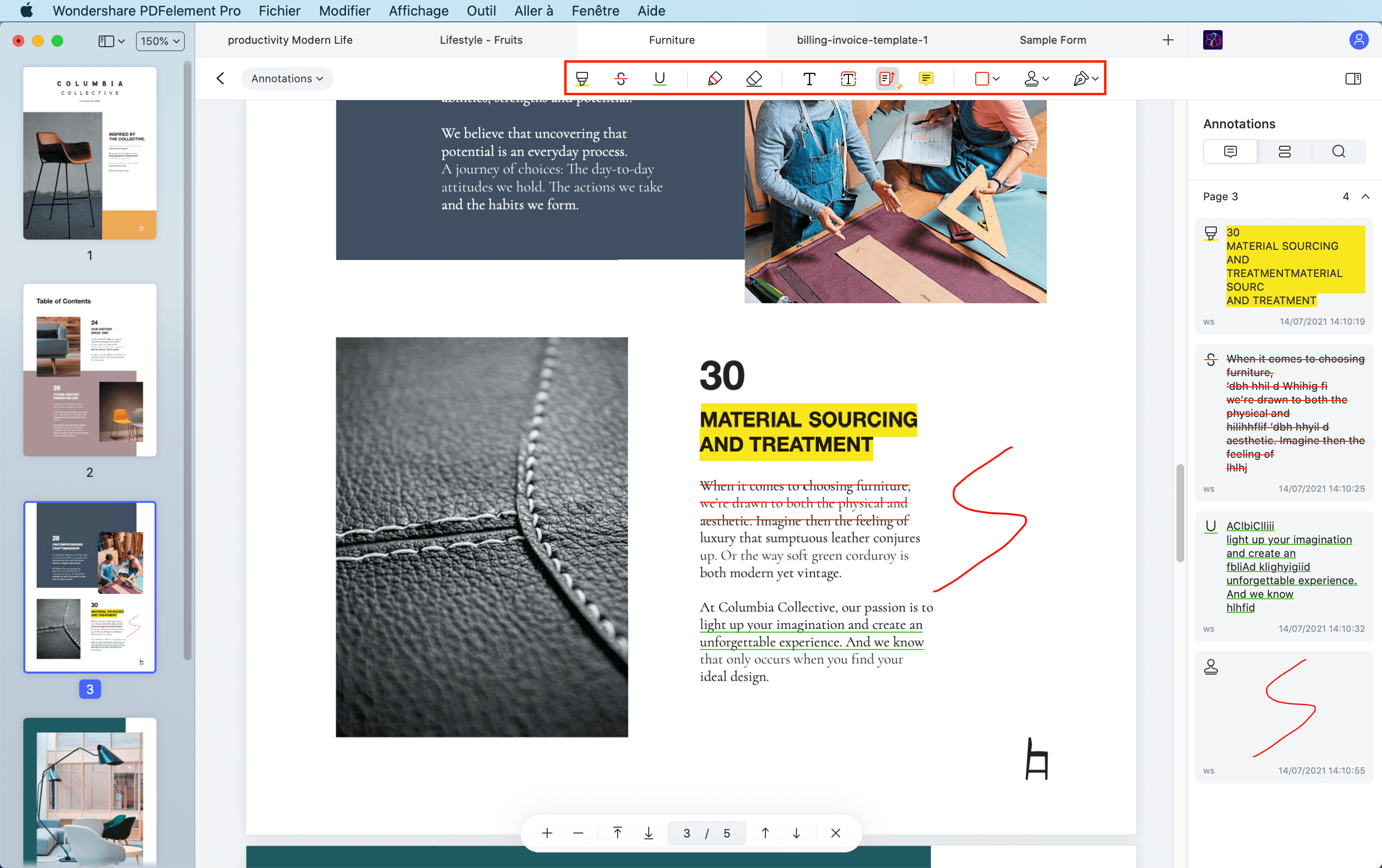
- Untuk menyerlahkan teks PDF: klik pada ikon “Redict”, kemudian pilih kandungan teks yang anda ingin sorot. Anda boleh menukar warna penonjolan di menu yang betul.
- Untuk menambah penanda aras: klik pada butang “nota melekit”, kemudian di kawasan di mana anda ingin meletakkan bête bête untuk memasukkannya.
- Untuk menggunakan alat anotasi lain: anda akan menemui alat anotasi lain dalam bar menu, seperti “digariskan”, “pensil”, “borang”, “setem”, dan lain -lain. Pilih sahaja dan gunakan penjelasan yang anda inginkan.
Langkah 5. Mengeksport fail pdf selepas pengubahsuaian pada mac
Muatkan fail PDF dalam editor pdf ini untuk alat Mac. Klik pada “Fail”> “Eksport ke”> “Word” di bar alat. Sekiranya fail pdf anda diimbas atau berdasarkan imej, anda mesti membuat OCR. Tekan butang “Simpan”, dan proses penukaran akan selesai dalam beberapa saat. Anda kemudian boleh membuka dokumen menukar perkataan dan mengubah suai kandungan secara langsung.
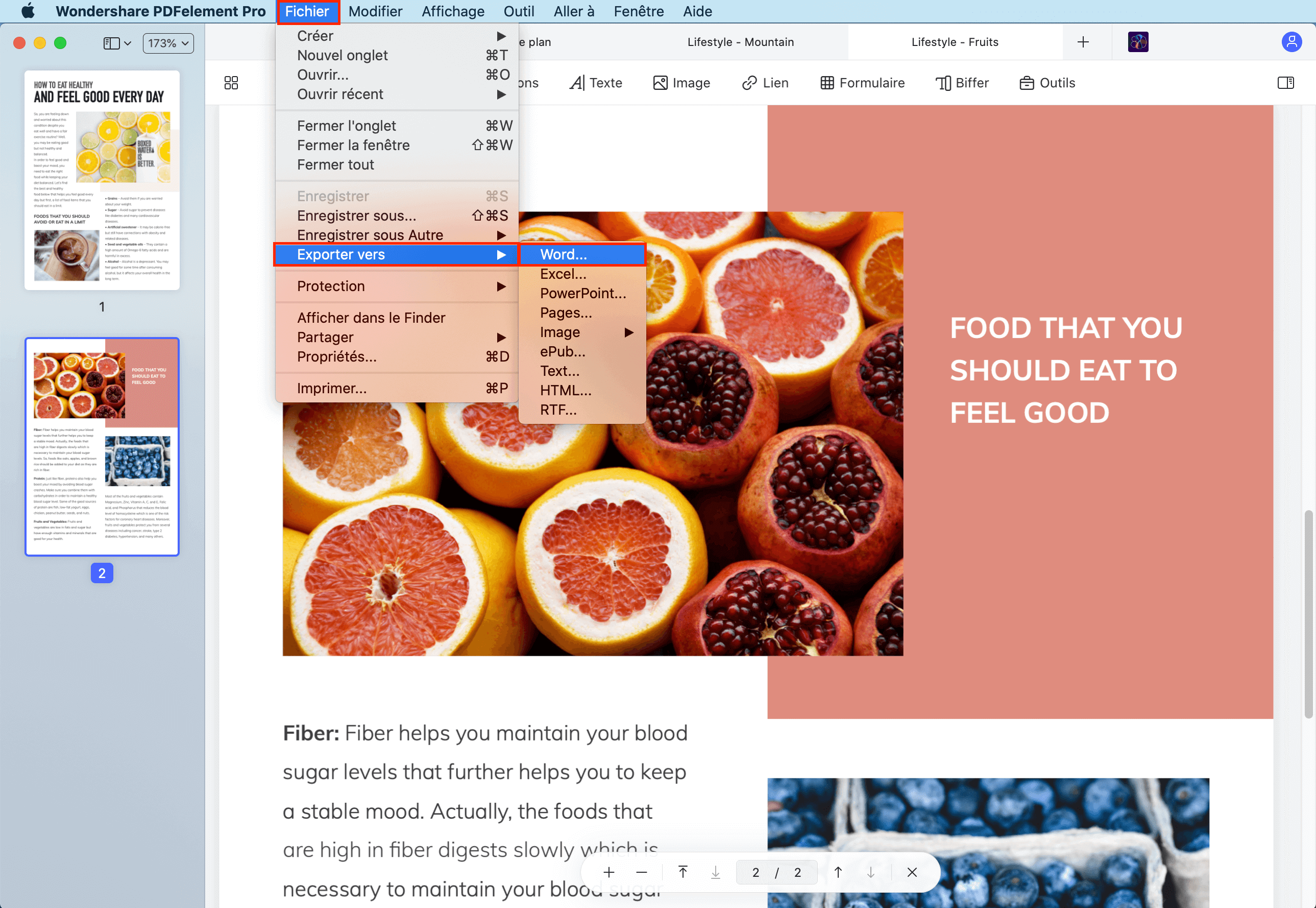
Jika anda adalah pengguna Windows, anda boleh memuat turun versi Windows PDFement untuk mengubah suai fail PDF pada PC Windows. Antara muka utama versi PDFelement MAC sedikit berbeza daripada editor Windows PDF. Sekiranya perlu, baca panduan untuk mengetahui cara mengubah suai fail PDF di bawah Windows.
Cara mengubah suai pdf pada mac
Anda mahu mengubah suai fail pdf ? Pakar PDF mempunyai semua alat yang diperlukan untuk mencapai ini. Tukar teks, imej, pautan, tambahkan kontur, dan banyak lagi.

Finalis Apple
Pengguna di seluruh dunia
Cara Mengubah Fail PDF di Mac dengan Pakar PDF
PDFS tidak dapat diubah suai dengan reka bentuk. Walau bagaimanapun, anda mungkin perlu membuat perubahan kepada PDF, seperti membetulkan shell dalam invois atau bahkan menambah halaman tambahan ke dokumen anda. Apapun alasannya, anda memerlukan aplikasi PDF untuk Mac yang menawarkan cara terbaik untuk mengubah suai pdf.
Berikut adalah video cepat mengenai cara mengubahsuai teks dan imej PDF dengan mudah dengan pakar PDF, editor PDF yang cepat, boleh dipercayai dan mudah untuk.
Dapatkan Pakar PDF dan lihat ini dengan lebih terperinci !
Cara mengedit teks PDF pada Mac
Anda ingin membuat perubahan pada kontrak atau membetulkan kesilapan taip atas nama atau alamat anda ? Anda boleh melakukannya dengan pakar PDF dengan mudah.

Untuk mengubahsuai teks dalam dokumen anda:
- Buka mod penyuntingan dengan mengklik Untuk mengubah suai di bar alat unggul.
- Klik pada butang Teks.
- Pilih sekeping teks untuk diubah suai.
- Tukar teks di PDF anda dan klik pada ruang putih untuk mengekalkan perubahan anda.
Cara mengubahsuai imej dalam pdf
Anda ingin mengubah suai logo syarikat anda atau memasukkan grafik baru dalam dokumen komersial ? Pakar PDF membolehkan anda menambah atau mengubahsuai imej dengan mudah dalam dokumen anda.

Untuk mengubahsuai imej dalam PDF:
- Buka mod penyuntingan dengan mengklik Untuk mengubah suai di bar alat unggul.
- Klik pada butang Gambar.
- Klik pada gambar untuk memindahkannya, ubah suai, putar atau padamkannya.
Untuk menambah gambar baru ke fail anda:
- Klik pada butang Gambar.
- Klik di mana sahaja dalam dokumen dan pilih gambar yang ingin anda tambahkan.
Cara menambah pautan hiperteks ke pdf
Adakah anda ingin menghubungkan mana -mana bahagian teks ke halaman lain atau laman web ? Ia mudah ! Pakar PDF bahkan membolehkan anda menambah pautan ke imej.
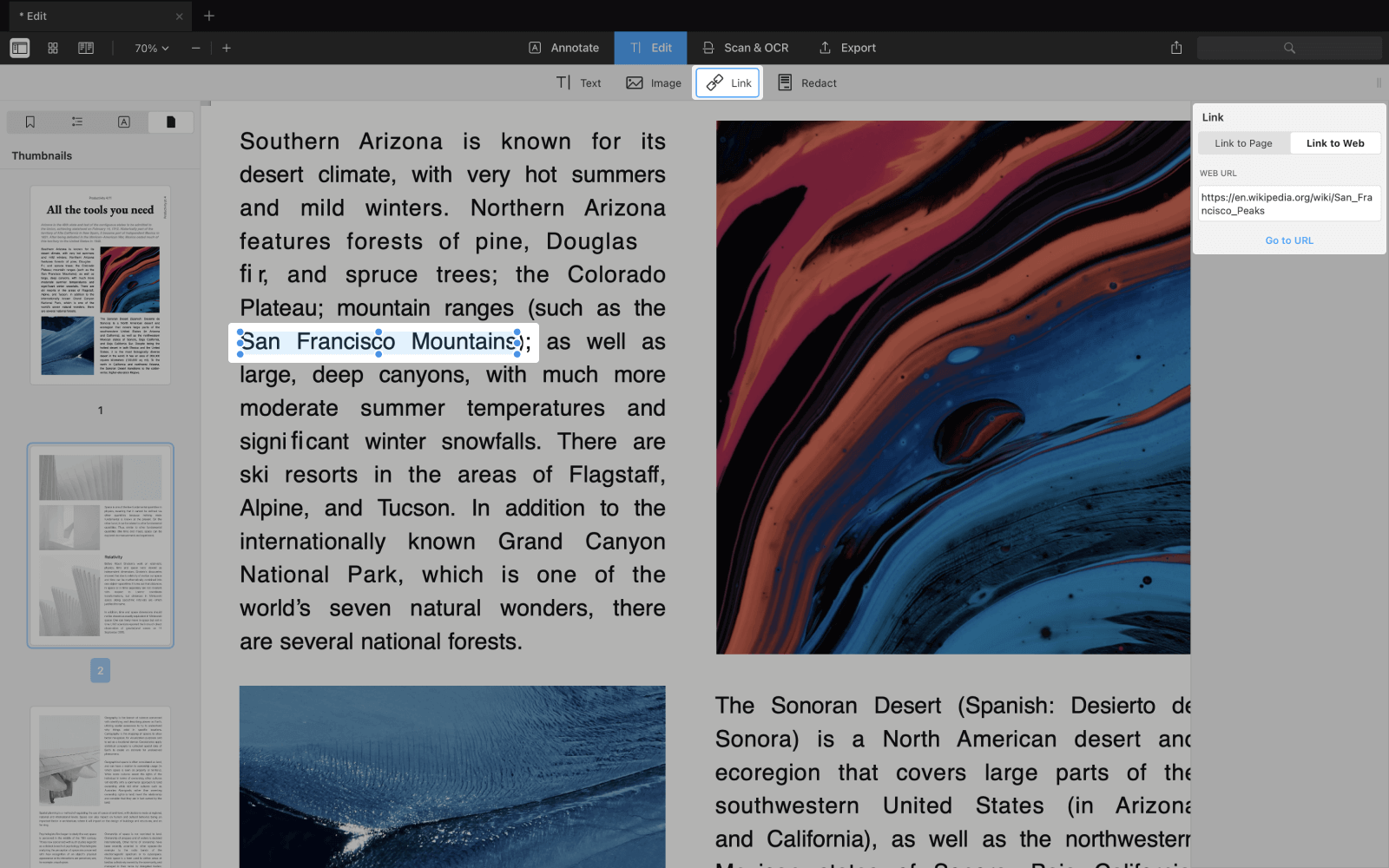
- Buka tab Untuk mengubah suai Dalam bar alat.
- Klik pada butang Pautan.
- Pilih bahagian teks yang ingin anda sambungkan.
- Pilih Destinasi: ke halaman Atau ke web. Sangat mudah !
Cara membasuh pdf
Anda mahu memadam atau memusingkan data sensitif secara kekal dari pdf anda ? Pakar PDF mempunyai alat kaki pdf terbaik ! Kami mendapati ia sangat berguna untuk kontrak undang -undang.
Untuk memutar dokumen anda:
- Dalam mod Untuk mengubah suai, Klik pada butang Ketik.
- Pilih serpihan teks yang anda mahu biff.

Anda juga boleh memutar sebarang data sepanjang dokumen. Ia adalah penjimatan masa yang besar !
- Klik pada ikon carian di bar sisi kanan.
- Taipkan perkataan yang ingin anda sembunyikan sepanjang dokumen.
- Klik pada Blacken Atau Tetapkan semula semua.
Cara mengubah suai jadual kandungan dalam pdf
Jadual kandungan membolehkan anda dengan cepat menavigasi dalam buku atau laporan tanpa perlu membuatnya. Inilah cara membuat elemen rancangan dalam pdf.
- Buka dokumen anda di Pakar PDF
- Mula -mula pilih beberapa perkataan yang harus dikaitkan dengan halaman ini.
- Klik kanan dan pilih Tambahkan elemen ke rancangan.
- Elemen akan muncul di bar sisi dan anda boleh menamakannya jika perlu.
Cara Menggabungkan Fail PDF di Mac
Adakah anda ingin menggabungkan PDF ke dalam satu fail pada Mac ? Ia tidak pernah lebih mudah. Berikut adalah video cepat mengenai cara melakukannya dalam pakar pdf.
Cara memadam halaman dalam pdf
Apa jua bilangan halaman yang anda perlukan untuk memadam dari fail pdf anda, pakar pdf terpulang kepada tugas.
Cara memadam halaman dalam pdf:
- Pilih ikon Vignettes Di bar atas.
- Pilih halaman (s) untuk memadam.
- Tekan butang Untuk memadam dari bar di atas.
Pakar PDF adalah aplikasi PDF penerbitan PDF anda untuk MAC. Ia dapat membantu anda dalam semua tugas yang dikaitkan dengan PDF, dari penerbitan dan tandatangan kepada Perlindungan Penggabungan dan Kata Laluan PDF.
Muat turun pakar PDF dan terima kasih kemudian !



