Cara Mengawal PC Jauh?, 6 Alat Akses Jauh Diuji dan Terbukti – ZDNET
6 Alat Akses Jauh yang Diuji dan Terbukti
Contents
- 1 6 Alat Akses Jauh yang Diuji dan Terbukti
- 1.1 Cara mengawal PC dari jauh ?
- 1.2 Bacaan cepat: 3 kaedah mudah (dan percuma) untuk mengawal PC (atau Mac) dari jauh
- 1.3 Cara Memegang PC Jauh dengan Windows ?
- 1.3.1 Konfigurasikan Sambungan Desktop Jauh Microsoft
- 1.3.2 Cara mengawal komputer dari jauh dengan Windows 11, 10, 8.1, 7 secara tempatan ?
- 1.3.3 Cara mengawal komputer dari jauh dengan Windows 11, 10, 8.1, 7 dalam talian ?
- 1.3.4 Sesuaikan tetapan desktop dari jauh untuk tingkap
- 1.3.5 Gunakan aplikasi Desktop Jauh untuk Windows 10 dan 11
- 1.3.6 Sambungkan ke komputer dari Mac
- 1.3.7 Sambungkan ke komputer dari iPhone atau iPad anda
- 1.3.8 Sambungkan ke komputer dari peranti Android
- 1.4 Cara Mengawal PC Jauh dengan IP ?
- 1.5 Cara Mengawal PC dari jauh secara percuma atau dengan membayar melalui perisian ?
- 1.6 Cara menyambung ke komputer jauh tanpa kebenaran ?
- 1.7 Cara mengaktifkan desktop jarak jauh Windows 10 ? Cara mengakses komputer dari jauh melalui internet ? Cara menyambung dari satu komputer ke komputer yang lain ? Cara Mengawal dari Komputer ? Cara Mengawal Skrin Jauh ? Cara mengawal PC anda dari jauh dengan iPhone ? Cara bekerja jauh di PC ?
- 1.8 6 Alat Akses Jauh Diuji dan Terbukti
- 1.9 Zoho Assist: Sokongan dan Alat Akses Jauh
- 1.10 Parallels Access 2.0
- 1.11 Teamviewer
- 1.12 LogMein Pro
- 1.13 Realvnc
- 1.14 Windows Desktop Jauh
- 1.15 Desktop Jauh Chrome
Mengawal PC jauh adalah untuk mendapatkan tangan dari komputer anda komputer yang berada di tempat lain. Contohnya, jika orang yang anda sayangi mempunyai masalah di komputer anda, anda boleh membantu jika anda mengawal komputer anda dari jauh. Kawalan komputer terpencil sering digunakan dalam persekitaran profesional oleh juruteknik penyelenggaraan yang menyampaikan komputer untuk masalah yang sangat penting, tetapi yang dapat mempengaruhi kerja. Inilah sebabnya mengapa biasanya ada keperluan untuk campur tangan dengan cepat tanpa semestinya juruteknik bergerak. Dalam artikel ini, kami akan membentangkan beberapa kaedah akses jauh ke PC Windows (atau Mac).
Cara mengawal PC dari jauh ?
Apakah perisian terbaik untuk mengawal komputer dari jauh ? Bolehkah kita mengawal komputer tanpa perisian ?
Mengawal PC jauh adalah untuk mendapatkan tangan dari komputer anda komputer yang berada di tempat lain. Contohnya, jika orang yang anda sayangi mempunyai masalah di komputer anda, anda boleh membantu jika anda mengawal komputer anda dari jauh. Kawalan komputer terpencil sering digunakan dalam persekitaran profesional oleh juruteknik penyelenggaraan yang menyampaikan komputer untuk masalah yang sangat penting, tetapi yang dapat mempengaruhi kerja. Inilah sebabnya mengapa biasanya ada keperluan untuk campur tangan dengan cepat tanpa semestinya juruteknik bergerak. Dalam artikel ini, kami akan membentangkan beberapa kaedah akses jauh ke PC Windows (atau Mac).
Akses cepat (ringkasan):
Bacaan cepat: 3 kaedah mudah (dan percuma) untuk mengawal PC (atau Mac) dari jauh
Terdapat 3 perisian percuma (dengan versi berbayar) yang membenarkan Mengawal mana -mana komputer dari jauh Dengan beberapa pendekatan yang mudah dan percuma, di sini mereka:
- Anydesk : percuma dan yang paling mudah digunakan;
- Teamviewer : percuma dan mudah digunakan (alternatif yang baik untuk yang pertama);
- Zohoassist : alternatif yang kurang intuitif terhadap penyelesaian lain yang dibentangkan.
Cara Memegang PC Jauh dengan Windows ?
Anda perlu mengakses sistem jauh dari komputer atau peranti mudah alih anda ? Alat ini ” Sambungan komputer jarak jauh “ Microsoft membolehkan anda menyambung dari jauh. Selagi komputer Windows jauh dihidupkan dan dikonfigurasikan untuk sambungan jauh, anda boleh memulihkan fail, buka aplikasi, menyelesaikan masalah atau hanya bekerja jauh dengan komputer.

Terima kasih kepada alat ini, anda boleh mengakses beberapa komputer Windows dari rangkaian yang sama, sama ada di rumah atau di pejabat. Jika anda ingin menyambung dari jauh ke rangkaian majikan anda melalui VPN atau gerbang keselamatan yang lain, anda boleh menggunakan alat Windows untuk menyambung ke PC lain dari pejabat atau syarikat anda, dengan syarat jabatan IT anda membenarkannya sebagai contoh. Untuk melancarkan atau menerima sambungan jauh, komputer mesti dilengkapi dengan Windows 10 atau 11 Pro atau perniagaan.

Alat sambungan desktop jauh tidak disokong oleh edisi keluarga Windows 10 atau 11, jadi jika anda ingin melakukan sambungan jauh, diperlukan untuk meletakkan tingkap anda ke.
Sambungan Desktop Jauh disatukan ke Windows, tetapi juga wujud sebagai aplikasi sejagat di kedai Microsoft untuk Windows 10 dan 11. Sekiranya anda ingin mengakses komputer dan mengawalnya dari peranti bukan Windows, aplikasi Microsoft juga tersedia untuk Mac, iOS dan Android.
Konfigurasikan Sambungan Desktop Jauh Microsoft
Pertama sekali, anda mesti atau orang lain bersambung secara fizikal ke PC yang anda mahu mengakses dari jauh. Untuk ini, anda mesti mengaktifkan ” Sambungan komputer jarak jauh »Pada komputer ini dengan membuka Tetapan> Sistem> Desktop Jauh. Aktifkan butang yang terletak bersebelahan dengan mengaktifkan meja jauh atau jauh. Klik pada Sahkan untuk mengaktifkan parameter.

Sokongan pada butang ” Aktifkan pejabat dari jauh ” di sebelah kanan. Ia akan muncul dalam warna biru dan teks akan aktif di sebelah kanan untuk mengesahkan penjagaan permintaan anda. Anda akan dijemput untuk memberikan dua kebenaran sistem. Klik pada ya untuk kebenaran pertama dan klik pada ” Aktifkan pejabat dari jauh »Untuk kebenaran kedua.

Di Windows 10, 11, pilihan membolehkan anda memastikan PC anda terbangun untuk sambungan apabila ia disambungkan ke saluran sektor. Untuk mengaktifkan pilihan ini, anda perlu mengklik pada pautan ” Tetapan lanjutan “. Ini akan menghalang komputer daripada mengawal dari jauh apabila anda menggunakannya, jika tidak, anda perlu meminta orang itu untuk menghidupkan komputer mereka supaya anda dapat mendapatkan semula tangan anda.
Dalam Tetapan Lanjutan, anda juga boleh menyemak kotak ” Memerlukan komputer untuk menggunakan Pengesahan Rangkaian (NLA) ” untuk log in. NLA menguatkan keselamatan sambungan jauh pada rangkaian yang sama, kerana pengguna mesti disahkan sebelum mengakses komputer jauh.
Dengan mengandaikan anda menyambung ke komputer pada rangkaian yang sama, anda boleh mengabaikan bahagian sambungan luaran. Bahagian pada memakai desktop jauh menunjukkan port lalai untuk menerima sambungan jauh.
Secara lalai, mana -mana pengguna dengan akaun pentadbir di PC jauh boleh mengaksesnya. Sekiranya anda menggunakan akaun Microsoft atau akaun pengguna syarikat anda untuk menyambung ke Windows dan akaun anda mempunyai hak pentadbiran, yang terbaik adalah menggunakan akaun ini untuk disambungkan dari jauh.
Di bawah tab ” Akaun pengguna” , Klik pada ” Pilih pengguna »Yang boleh mengakses PC ini dari jauh. Akaun Pentadbir Aktif adalah akaun lalai.
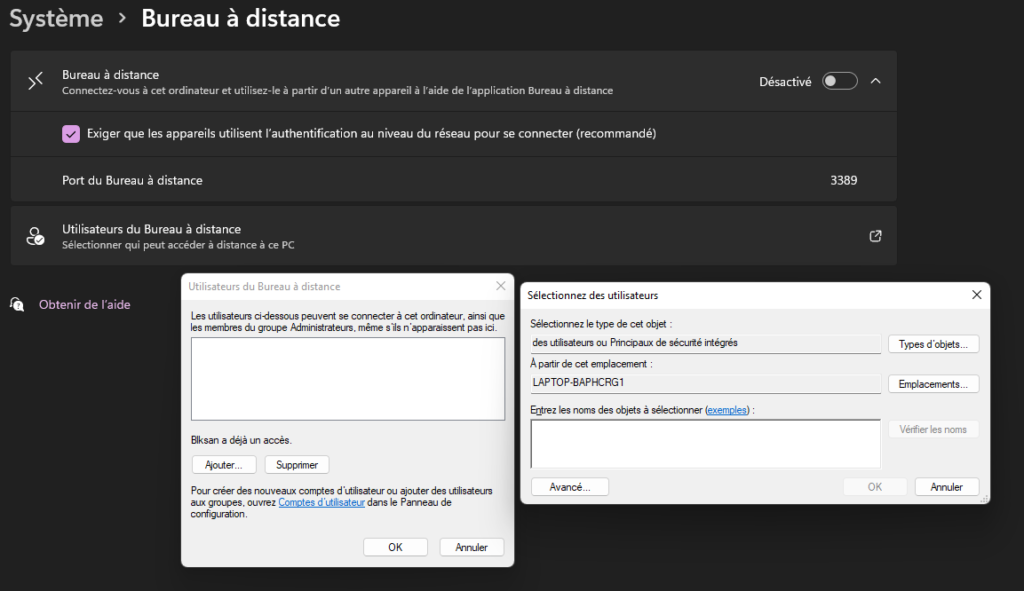
Penyelesaian yang paling mudah ialah Interlocutor untuk menghantar maklumat sambungan. Sekiranya ini tidak mungkin, pemilik komputer jauh perlu membuat akaun pengguna tempatan. Jika tidak, anda perlu memasukkan akaun dan kata laluan Microsoft anda untuk membuat akaun. Percayalah orang ini dan jangan lupa menukar kata laluan anda kemudian untuk mengamankan akaun anda. Di tetingkap yang dibuka, klik Tambah, kemudian pada awal.
Kemudian klik pada ” Untuk mengkaji »Untuk memaparkan senarai akaun anda. Apabila anda telah menambah akaun yang anda ingin sambungkan dari jauh, anda boleh mengklik OK untuk mengesahkan, kemudian klik OK sekali lagi untuk menyelesaikan. Akaun tempatan (atau akaun yang dipautkan ke akaun Microsoft anda) kini boleh diakses dari jauh.
Perhatikan bahawa Windows 11 terdapat tetapan lanjutan dan hanya memaparkan nama PC dan pilihan untuk menambah akaun lain yang dapat mengakses PC. Klik pada parameter untuk memilih siapa yang boleh mengakses PC ini dari jauh.
Cara mengawal komputer dari jauh dengan Windows 11, 10, 8.1, 7 secara tempatan ?
Sebelum anda memulakan, ia akan dilihat seperti yang dijelaskan sebelum ini bahawa versi Windows dalam pro atau syarikat diperlukan untuk kawalan jauh. Untuk semua versi Windows (11, 10, 8.1, 7) Anda hanya perlu mengklik butang Mula pada papan kekunci anda atau klik pada butang Mula di bar tugas dan tulis di bar carian ” Sambungan komputer jarak jauh“” .

Tetingkap akan kelihatan meminta anda memasukkan nama mesin.Sekiranya bukan komputer anda dan pengguna tidak tahu, klik kanan pada ikon Windows di sebelah kiri bawah skrin dan minta dia memilih sistem. Nama peranti dipaparkan dalam tetingkap Maklumat di sebelah kanan garis nama peranti.Setelah memasukkan nama komputer anda, klik Sambungan untuk mengesahkan.
Di tetingkap seterusnya, antara Nama pengguna, Kemudian kata laluan. Kemudian tetingkap muncul menunjukkan replika tepat dari desktop komputer sasaran yang anda kendalikan.
Amaran : Sekiranya anda menggunakan akaun yang berbeza dari akaun aktif pada komputer sasaran, anda akan terputus. Sekiranya anda menggunakan akaun aktif di komputer ini, komputer jauh hanya akan memaparkan halaman sambungan. Sekiranya pengguna di hadapan mesin yang anda kendali menghubungkan, anda akan kehilangan sambungan jauh.
Kaedah yang baru kita lihat berfungsi di rangkaian tempatan, yang tidak begitu menarik, tetapi mungkin berguna untuk beberapa. Sebanyak membantu orang itu, secara fizikal. Semua yang kita lihat setakat ini menyediakan sambungan jauh.
Cara mengawal komputer dari jauh dengan Windows 11, 10, 8.1, 7 dalam talian ?
Klik pada ikon Windows di sebelah kiri bawah skrin, kemudian klik Tetapan. Anda boleh mendapatkan hasil yang sama dengan membuat pintasan dengan Windows + I Key Combo. Pemilihan kemudian Kemas kini dan Keselamatan> Perlindungan Firewall dan Rangkaian. Klik kemudian Meluluskan permohonan melalui firewall. Klik pada Ubahsuai dan tatal senarai aplikasi sehingga anda mencari stesen kerja jauh dan kebenaran diaktifkan. Sahkan dengan mengklik OK untuk melindungi tetapan anda.
Di tingkap ” Sambungan komputer jarak jauh“, Masukkan nama atau alamat IP PC jauh di medan komputer. Klik pada butang ” Tunjukkan pilihan “Dan antara nama pengguna akaun yang ingin anda sambungkan. Sekiranya anda ingin menyimpan maklumat pengenalan supaya tidak perlu memasuki semula setiap kali, periksa kotak ” Izinkan saya menyimpan maklumat pengenalan »Kemudian klik dihidupkan Sambungan.

Masukkan kata laluan anda dalam tetingkap Maklumat Sambungan. Sekiranya anda tidak mahu memasukkan kata laluan anda setiap kali anda menggunakan akaun ini, periksa kotak ” Izinkan saya menyimpan maklumat pengenalan »Selepas klik OK. Mesej yang menunjukkan bahawa ID komputer jauh tidak dapat diperiksa boleh dipaparkan. COCHES THE BOX ” Jangan meminta penyambungan semula ke komputer ini »Dan klik pada ya.

Anda kini perlu menyambung ke komputer jauh untuk menjalankan aplikasi, mengubah suai fail dan melaksanakan tugas lain. Di bahagian atas skrin adalah bar sambungan biru dengan pelbagai pilihan. Anda boleh membetulkan bar kemudian periksa kelajuan sambungan dengan ikon kiri. Kebenaran membolehkan anda mengurangkan tetingkap jauh di bar tugas, mengubah saiz tetingkap dan mengakhiri sesi jauh.
Sesuaikan tetapan desktop dari jauh untuk tingkap
Dengan sambungan jauh, anda boleh mengubah suai alat tertentu alat pada skrin sambungan desktop jauh. Dalam tab Umum, anda boleh menyimpan parameter sesi terpencil ini dalam fail .RDP dan salin fail ini ke komputer lain untuk memindahkan tetapan ini. Di tab paparan, anda boleh menukar saiz serta warna tetingkap jauh.
Di bawah tab ” Sumber tempatan“, Anda boleh mengkonfigurasi tetapan audio, pilih apabila memohon pintasan papan kekunci Windows dan pilih sumber tempatan yang akan digunakan semasa sesi terpencil. Anda juga boleh menyesuaikan kelajuan sambungan secara manual di tab Pengalaman Untuk mengawal prestasi dan klik pada tab Maju Untuk menentukan tindakan lalai untuk pengesahan pelayan.

Gunakan aplikasi Desktop Jauh untuk Windows 10 dan 11
Daripada alat sambungan desktop jauh yang diintegrasikan dengan Windows, anda boleh menggunakan aplikasi desktop jauh Microsoft pada Windows 10 atau 11. Memasang dan membuang aplikasi dari kedai Microsoft. Klik pada butang Tambah dan pilih PC yang ingin anda sambungkan. Masukkan nama komputer yang ingin anda sambungkan.
Sekiranya anda dijemput untuk memasukkan nama pengguna dan kata laluan anda setiap kali, tinggalkan medan Akaun Pengguna. Jika tidak, klik pada tanda tambah (+) di sebelah akaun pengguna anda dan masukkan nama pengguna dan kata laluan anda. Anda juga boleh menambah nama paparan yang akan bertindak sebagai nama panggilan akaun anda. Klik pada ” Simpan ” untuk menamatkan. Klik dua kali pada ikon PC jauh untuk disambungkan.
Di skrin sijil, periksa kotak di ” Tidak lagi meminta sijil ini“, Kemudian klik pada sambungan. Anda kini disambungkan ke PC jauh anda. Aplikasi Desktop Jauh menggunakan kotak hitam di sebelah skrin dan bukan bar biru di bahagian atas skrin.
Anda boleh mengezum dan berpecah menggunakan ikon kaca pembesar di bahagian atas skrin. Ikon berbentuk elips membolehkan anda menukar antara mod skrin penuh dan mod tetingkap. Klik pada ikon dan pemilihan Oval Putuskan sambungan Untuk menamatkan sambungan.
Sambungkan ke komputer dari Mac
Anda boleh menyambung ke komputer Windows jauh dari Mac anda dengan memasang aplikasi desktop jauh Microsoft dari App Store. Melancarkan permohonan dan memberi kebenaran yang diperlukan. Klik pada butang Tambah PC dan merampas nama atau alamat IP PC anda.
Sekiranya anda memasukkan nama PC, anda perlu memasukkan nama domain penuh. Untuk PC tunggal, tambah .tempatan Pada akhir nama, contohnya Tonnom.tempatan. Untuk akaun pengguna, pilih untuk menyimpan pilihan yang ditakrifkan pada “bertanya bila perlu”, atau antara nama pengguna dan kata laluan anda pada tahap ini supaya tidak perlu memasukkannya setiap kali apabila kawalan jauh. Apabila anda selesai, klik sahaja Tambah.
Klik pada ikon komputer jauh untuk disambungkan. Gerakkan gelangsar anda ke bahagian atas skrin untuk memaparkan bar menu desktop jauh. Dalam menu Tetingkap, Anda boleh menukar saiz tetingkap dan menutup sambungan.
Sambungkan ke komputer dari iPhone atau iPad anda
Dengan cara yang sama seperti pada Mac, anda boleh menyambung jauh dari PC Windows dari iPhone atau iPad dengan memasang aplikasi desktop Microsoft dari App Store. Memohon permohonan dan memberikan kebenaran yang diperlukan, kemudian menyokong paling banyak (+) dan pemilihan Tambah PC.
Mengikat nama PC, tanpa lupa untuk menambah .tempatan pada akhir. Di bawah Umum, Jimat nama untuk sambungan. Bekalan pada penjimatan, kemudian pilih ikon desktop untuk menyambung ke komputer.
Dari skrin Pengenal pasti, Masukkan kata laluan anda kemudian disokong Selesai. Dalam tetingkap pengesahan, mengaktifkan butang ” Tidak lagi meminta saya sambungan ke PC ini “. Sokongan pada Menerima Dan sambungannya.
Di bahagian atas skrin, anda akan melihat bar alat kecil dengan beberapa ikon. Sokongan pada kaca pembesar untuk membuat zoom depan dan belakang. Ikon tengah membawa anda kembali ke aplikasi utama permohonan tanpa menutup sesi semasa. Memilih ikon papan kekunci untuk memaparkan papan kekunci peranti.
Sambungkan ke komputer dari peranti Android
Dengan cara yang sama seperti pada iPhone atau iPad, anda boleh menyambung dari jauh ke PC Windows dari telefon pintar Android dengan memasang aplikasi desktop Microsoft dari Play Store. Memohon permohonan dan memberikan kebenaran yang diperlukan, kemudian menyokong paling banyak (+) dan pemilihan Tambah PC.
Mengikat nama PC, tanpa lupa untuk menambah .tempatan pada akhir. Di bawah Umum, Jimat nama untuk sambungan. Bekalan pada penjimatan, kemudian pilih ikon desktop untuk menyambung ke komputer.
Dari skrin Pengenal pasti, Masukkan kata laluan anda kemudian disokong Selesai. Dalam tetingkap pengesahan, mengaktifkan butang ” Tidak lagi meminta saya sambungan ke PC ini “. Sokongan pada Menerima Dan sambungannya.
Di bahagian atas skrin, anda akan melihat bar alat kecil dengan beberapa ikon. Sokongan pada kaca pembesar untuk membuat zoom depan dan belakang. Ikon tengah membawa anda kembali ke aplikasi utama permohonan tanpa menutup sesi semasa. Memilih ikon papan kekunci untuk memaparkan papan kekunci peranti.
Cara Mengawal PC Jauh dengan IP ?
Untuk mengawal komputer dari jauh dengan alamat IP, sangat mudah. Parameter kawalan jauh masih perlu diaktifkan pada komputer sasaran dengan kebenaran. Untuk mengetahui alamat IP komputer yang ingin anda kendalikan, anda hanya perlu meminta orang itu melakukan sedikit manipulasi. Klik pada butang Windows di bar tugas dan menulis ” Cmd »(Pesanan) dan membukanya. Antara perintah berikut ” IPConfig “Kemudian ketik kekunci” ENTER “.
Anda akan melihat teks yang dipaparkan di skrin anda, anda akan mempunyai lebih daripada melihat garis di mana ia menulis ” Alamat IPv4 “Dan ambil alamat IP yang sepadan. Seperti yang dilihat sebelum ini, anda hanya perlu melancarkan desktop dari jauh di komputer anda dan dalam nama komputer, anda perlu memasukkan alamat IP yang disalin pada masa ini.

Sekiranya terdapat kata laluan di komputer, ia juga perlu memasukkannya untuk meneruskan sambungan jauh. Untuk melakukan pengendalian ini, pastikan komputer yang anda ingin kendalikan tidak dimatikan, dalam siap sedia, dll.
Cara Mengawal PC dari jauh secara percuma atau dengan membayar melalui perisian ?

- Dapatkan akses jauh ke peranti yang tidak diingini dan melaksanakan pelbagai operasi pada mereka.
- Automatikkan perhentian biasa untuk mengoptimumkan penggunaan tenaga.
- Memastikan kesihatan sistem melalui pembersihan cakera yang kerap dan defraksi.
- Pemindahan fail lesen dan berkongsi folder atau fail dengan selamat dari sebarang format dan saiz melalui titik penamatan global.
- Mengambil sesi tanpa gangguan walaupun titik akhir dimulakan semula semasa akses jauh.
- Bentuk juruteknik untuk menyelesaikan masalah kompleks atau memudahkan rutin audit dengan merakam sesi jauh.
- Dapatkan maklumat mengenai masalah periferal pengguna akhir melalui suara, panggilan video atau kucing sebelum memulakan akses jauh.
- Operasi titik penamatan sensitif keselamatan dengan menutup skrin pengguna.
- Melakukan tindakan seperti menyelesaikan atau memulakan tugas, melaksanakan pesanan dan menyahaktifkan pemandu tanpa mengganggu pengguna akhir menggunakan alat pengurusan sistem.
Anydesk

Anydesk adalah perisian desktop jauh yang membolehkan anda menyambung ke komputer jauh. Ini adalah perisian multiplatform yang menyediakan akses jauh ke platform ke pelbagai peranti seperti PC, telefon pintar, dll. Ia menawarkan akses jauh, pemindahan fail dan fungsi VPN. Ia memberikan akses yang selamat dan boleh dipercayai kepada profesional IT.
Ini membolehkan pengguna mengakses stesen kerja, fail dan dokumen mereka dari mana sahaja di dunia. AnyDesk mempunyai fungsi buku alamat bersepadu yang mengikuti sambungan atau kenalan dan membolehkan pengguna melihat keadaan dalam talian sambungan ini. Anydesk juga boleh didapati di kawasan yang mempunyai jalur lebar rendah dan sambungan internet yang rendah.
Perisian ini direka untuk perniagaan kecil, syarikat besar dan individu (untuk semua orang). Anydesk boleh didapati di hampir semua sistem operasi seperti Windows, MacOS, Android, iOS, Linux, Freebs, Raspberry Pi dan Chromeos. Di samping itu, ia adalah alat ringan. Tiada akses atau pemasangan pentadbiran diperlukan untuk menggunakannya. Kami hanya dapat memuat turun fail yang boleh dilaksanakan (3 MB) dan melancarkannya secara langsung, jika anda mahu, anda boleh memasangnya kemudian. Dengan perisian ini, anda boleh memilih respons anda dengan memilih untuk memihak kualiti, prestasi atau kelajuan, semuanya sehingga walaupun anda tidak mempunyai sambungan internet yang baik, anda boleh menggunakan perisian tersebut.
Untuk menggunakan perisian tidak lebih mudah, setiap pengguna mempunyai pengenal yang perlu dimasukkan ke dalam tab Kawalan Jauh. Selepas itu, perlu menerima pengguna supaya dia mengambil tangan PC.
Kelebihan Anydesk:
- Percuma untuk kegunaan peribadi
- Paparan cecair dan pantas
Adalah anydesk percuma ?
Sesungguhnya perisian ini benar -benar percuma dan boleh dimuat turun oleh semua orang. Terdapat juga tawaran yang dibayar. Tawaran berbayar terutamanya untuk profesional, syarikat besar, dll.
Teamviewer
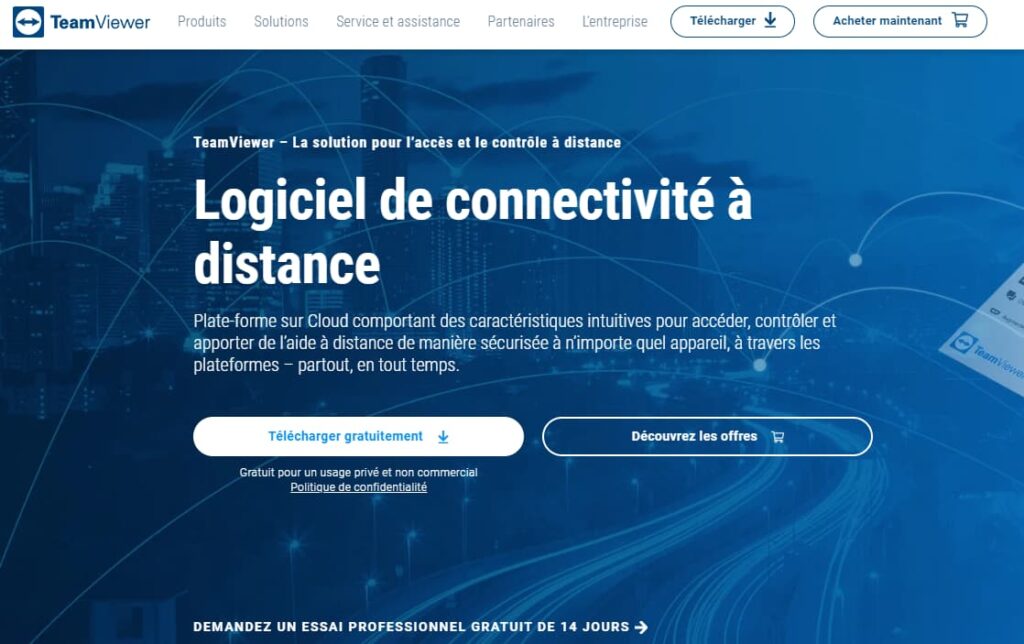
Teamviewer adalah alat pengurusan jauh yang cepat dan selamat yang direka untuk membolehkan penyedia perkhidmatan IT memantau, sistem mengawal secara proaktif, rangkaian jauh. Anda boleh mengawal peranti seperti Windows, MacOS dan Linux untuk mengesan masalah dengan cepat. Ini membantu ahli pasukan untuk terus berhubung terima kasih kepada mesyuarat dalam talian dari tempat yang berbeza. TeamViewer terdiri daripada antara muka intuitif dan mudah digunakan dengan kapasiti akses jauh yang kuat.
Sebagai tambahan kepada banyak ciri berguna seperti pengesanan akses yang tidak dijaga, bangun-on-lan, dan lain-lain. Terdapat batasan tertentu dari segi keselamatan, kualiti imej dan kos. TeamViewer adalah penanda aras kawalan jauh untuk individu yang mempunyai akses percuma kepada semua ciri dan untuk profesional yang mendapat manfaat daripada alat akses jarak jauh yang tinggi. Dengan TeamViewer, untuk membantu orang yang disayangi, pelanggan atau kolaborator sangat mudah.
Skrin Laman Utama TeamViewer bersih dan senang digunakan. Antara muka menyimpan pangkalan menggunakan tab terutamanya untuk setiap tema. Oleh itu, ketibaan baru tidak hilang. Antara muka berfungsi dan menjadikan keseluruhannya mudah diakses.
Sebaik sahaja sesi itu ditubuhkan, panel kawalan membolehkan juruteknik dengan mudah mengakses alat di bahagian atas skrin dan pemesejan segera di bahagian bawah kanan. Apabila anda menggunakan alat ini, anda akan melihat dengan jelas jika komputer anda dikawal dari jauh.
Kelebihan TeamViewer:
- Penyelesaian percuma untuk kegunaan bukan komersial
- Antara muka Perancis
- Operasi optimum, walaupun melalui firewall
Zoho membantu

Zoho Assist adalah nilai yang baik untuk wang, kerana ia menawarkan pelbagai pelan kos rendah untuk individu dan perniagaan mengikut keperluan setiap pengguna, serta pelan percuma yang menyediakan pengguna dengan jarak mudah pengurusan, tetapi berkesan.
Pada tahun 2005, Zoho melancarkan pemproses perkataan dan sistem pengurusan hubungan pelanggan di web untuk menyediakan perniagaan kecil dengan perisian automasi pejabat rendah. Hari ini, syarikat itu menawarkan perisian lengkap untuk perniagaan kecil, termasuk Zoho Assist, yang memenangi telapak tangan yang terbaik untuk wang terima kasih kepada pelbagai pakej ekonomi yang kaya dengan fungsi. Syarikat itu boleh berbangga kerana mendapat ulasan yang baik mengenai perisiannya.
Zoho membahagikan perisiannya menjadi dua tahap rancangan. Pelan sokongan jauhnya sesuai dengan pasukan sokongan komputer dan termasuk juruteknik, pemindahan fail, navigasi multimonit dan sehingga enam sesi serentak. Pelan peringkat pertengahan dan lebih tinggi termasuk perubahan jenama, perkongsian skrin, percetakan jauh, aplikasi mudah alih, pendaftaran sesi, dll.
Harga Bantuan Jauh:
- Standard: $ 10 sebulan
- Profesional: $ 15 sebulan
- Syarikat: $ 24 sebulan
Pelan akses Zoho tidak dipantau menjaga 25 komputer yang tidak dipantau dan termasuk penempatan massa, bilangan juruteknik dan kebenaran kumpulan tanpa had. Pelan atasnya menambah alat diagnostik, sembang vokal dan video, perubahan jenama, rakaman sesi, dll.
Harga akses tanpa pengawasan:
- Standard: $ 10 sebulan
- Profesional: $ 15 sebulan
Zoho juga menawarkan pelan hibrid percuma yang menyokong juruteknik dan lima komputer yang tidak dipantau.
Desktop Jauh Chrome
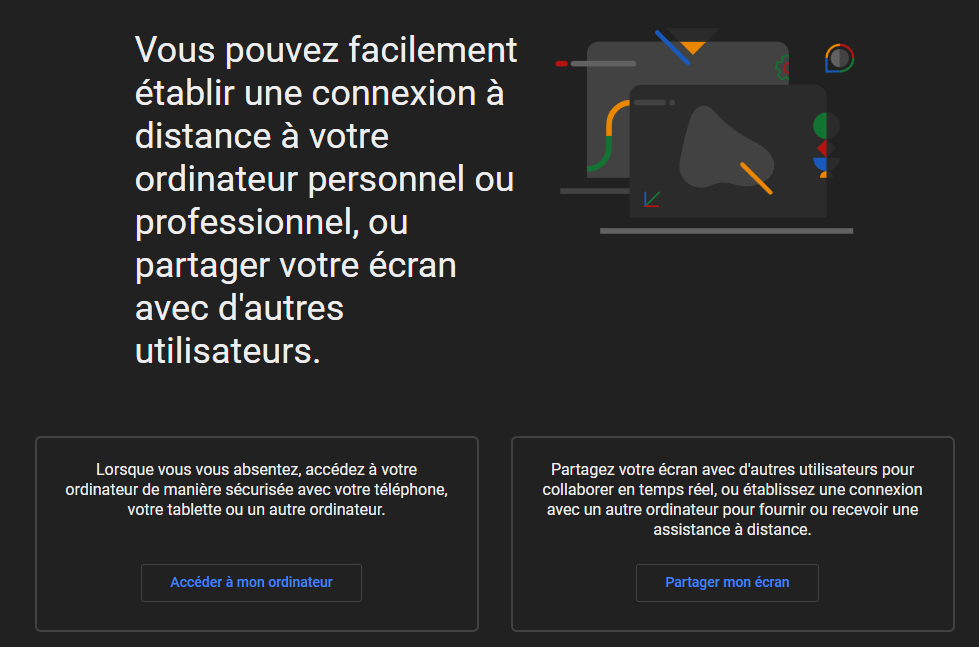
Google telah memasuki pasaran perisian desktop jauh dengan alat percuma yang membolehkan pengguna mengakses mana -mana komputer melalui pelayar Chrome. Walaupun perisian ini tidak mempunyai banyak ciri jauh berbanding dengan alat yang serupa, ia menawarkan akses multiplatform mudah dan telus percuma, yang menjadikannya perisian percuma terbaik.
Pada mulanya lanjutan untuk penyemak imbas desktop Chrome, Desktop Jauh Chrome adalah alat autonomi yang membolehkan pengguna dengan akaun Google mengakses komputer dari jauh melalui Chrome atau dari peranti iOS atau Android.
Konfigurasi sedikit lebih rumit dengan desktop jauh Chrome daripada dengan alat jauh lain. Pertama sekali, anda mesti mempunyai akaun Google. Kemudian, peranti yang anda mahukan mesti mempunyai aplikasi Chrome yang dipasang dan mesti berkongsi kod pin untuk membolehkan orang lain mengakses komputer dari jauh.
Oleh kerana akses melalui penyemak imbas, keselamatan terhad kepada HTTPS, yang menyokong AES, protokol selamat yang sama seperti yang digunakan oleh peniaga untuk melindungi maklumat dari kad kredit semasa urus niaga dalam talian. Kod pin diperlukan setiap kali pengguna ingin mengakses komputer jauh dan beberapa kod pin dapat dikonfigurasi untuk setiap peranti.
Walaupun desktop jauh Chrome tidak menyokong percetakan jauh, kucing atau perkongsian fail, perisian ini sangat mudah digunakan dan responsif, membolehkan pengguna pergi ke mod keyboard atau trackpad dan mengkonfigurasi kekunci pemetaan untuk menyesuaikan akses oleh peranti.
Walaupun kesederhanaannya, Desktop Jauh Chrome adalah penyelesaian percuma yang hebat untuk pengguna yang mahukan akses jarak mudah dan telus antara mana -mana komputer atau peranti dengan hanya menggunakan penyemak imbas Chrome.
Kelebihan Desktop Jauh Chrome ::
- Keserasian multiplatform
- 100 % percuma
Logmein
LogMein adalah pilihan kami sebagai perisian desktop jauh terbaik untuk pengguna tunggal atau pasukan kecil kerana beberapa sebab. Sebagai tambahan kepada pakej yang berpatutan untuk individu, berdasarkan bilangan komputer yang mereka akses, syarikat itu juga menawarkan penyimpanan awan yang murah hati, langganan lastpass percuma dan bantuan telefon 24 -hour.
Ditubuhkan pada tahun 2003, LogMein adalah syarikat perintis dalam bidang perisian sebagai perkhidmatan (SaaS), yang menawarkan beberapa penyelesaian berasaskan awan kepada sekitar dua juta pengguna di seluruh dunia.
LogMein menawarkan segala yang dapat diharapkan oleh pengguna dari alat desktop jauh, khususnya akses jauh dari komputer PC dan Mac dan peranti mudah alih untuk bilangan pengguna yang tidak terhad, pemindahan fail dengan seret dan drop, percetakan jauh, paparan multimonit, perkongsian skrin , dan lain-lain.
Syarikat itu juga menawarkan beberapa kelebihan tambahan, termasuk 1 TB penyimpanan dalam talian, lesen premium LastPass percuma untuk penyimpanan kata laluan yang selamat, semuanya dengan keselamatan SSL/TLS (OpenSSL) (Openssl).
Pelan Asas LogMein, pada $ 30 sebulan, membolehkan pengguna mengakses dua komputer dengan semua ciri di atas di atas. Akses sehingga lima komputer berharga $ 70 sebulan dan termasuk tiga lesen premium LastPass dan akses kepada 10 komputer berharga $ 129 sebulan dengan lima lesen Premium Lastpass. Semua rancangan meliputi bilangan pengguna yang tidak terhad dan disertakan dengan tempoh percubaan 14 hari percuma.
LogMein menawarkan pengurusan desktop yang berpatutan dan mudah, dengan akses kepada pengurusan penyimpanan dan kata laluan dalam talian, menjadikannya pilihan terbaik untuk individu dan pasukan kecil.
Kelebihan logmein:
- Mudah untuk digunakan
- 1 TB penyimpanan awan
- Termasuk Premium LastPass
Parallels Access

Paralel Akses membolehkan pengguna mengakses komputer dan fail mereka dari peranti mudah alih dengan mudah. Ia menawarkan mudah untuk menggunakan pengalaman desktop jauh dan berorientasikan ke telefon bimbit dengan harga yang berpatutan.
Parallels ditubuhkan pada tahun 1999. Sebagai tambahan kepada penyelesaian perisian maya untuk desktop, syarikat juga menawarkan akses paralel, sebagai yang terbaik untuk akses mudah alih kerana reka bentuk yang mesra dan intuitifnya.
Salah satu ciri terbaik akses paralel adalah antara muka. Daripada sekadar menghancurkan meja di skrin mudah alih, perisian ini menawarkan versi bersih yang sesuai untuk telefon bimbit untuk kawalan dan pengurusan yang mudah. Satu set kawalan intuitif memungkinkan untuk memindahkan fail dengan mudah antara peranti yang disambungkan dan peranti penyimpanan di awan.
Akses Parallels menggunakan keselamatan data SSL dan 256 -bit AES cryptages untuk memindahkan data dengan selamat antara peranti dan juga membolehkan pengguna mengkonfigurasi fungsi keselamatan mengikut keperluan mereka. Bantuan pelanggan disediakan 24 jam sehari, 7 hari seminggu melalui kucing langsung untuk membantu menyelesaikan masalah akaun atau konfigurasi.
Paralel Kos Akses $ 19,99 selama satu tahun dan termasuk akaun pengguna, bilangan peranti mudah alih yang tidak terhad, sambungan ke lima komputer dan ujian 14 hari percuma. Pek profesional juga boleh didapati dengan harga $ 49.99 setahun dan menyokong bilangan pengguna yang tidak terhad, peranti mudah alih, sambungan kepada lima komputer dan pilihan untuk menambah pek lima -komputer untuk $ 49.99 tambahan setahun.
Cara menyambung ke komputer jauh tanpa kebenaran ?
Cukup mungkin untuk menyambung ke kedudukan terpencil tanpa pengguna lain menerima sambungan. Untuk melakukan ini, pengguna kedua perlu parameter perisian pada sambungan tanpa kebenaran, jadi anda boleh mengakses komputer tanpa masalah.
Cara mengaktifkan desktop jarak jauh Windows 10 ? Cara mengakses komputer dari jauh melalui internet ? Cara menyambung dari satu komputer ke komputer yang lain ? Cara Mengawal dari Komputer ? Cara Mengawal Skrin Jauh ? Cara mengawal PC anda dari jauh dengan iPhone ? Cara bekerja jauh di PC ?
Semua tindakan ini dapat dicapai terima kasih kepada perisian dan kaedah yang telah kami sampaikan kepada anda dalam artikel ini, kami berharap bahawa yang terakhir akan berguna kepada anda. Sekiranya ini berlaku, jangan ragu untuk berkongsi artikel di sekeliling anda.
Sekiranya anda mengetahui perisian sambungan jauh lain yang tidak kami sampaikan, jangan ragu untuk memberitahu kami di kawasan komen.
6 Alat Akses Jauh Diuji dan Terbukti
Praktikal: Anda ingin mengakses PC Office anda semasa anda tidak berada di sana ? Jangan risau, inilah pilihan aplikasi berguna untuk membantu anda bekerja seolah -olah anda berada di pejabat walaupun dalam perjalanan.
Oleh Adrian Kingsley-Hughes | Dihantar pada hari Selasa 01 Jul. 2014 pada 12:51 – Diubahsuai Jumaat 04 Mac, 2022 jam 4:44 petang

Sekiranya anda seperti saya, ia berlaku bahawa anda jauh dari kerja anda tetapi anda perlu mengakses aplikasi atau fail yang ada di PC yang dihidupkan di desktop anda.
Zoho Assist: Sokongan dan Alat Akses Jauh

Zoho Assist adalah alat bantuan jauh pengkomputeran awan, dengan proses pemasangan minimum dan keserasian multiplatform. Berikut adalah beberapa ciri khusus Zoho membantu:
- Berkesan pada Windows, Mac, Linux, Raspberry Pi, Android dan iOS.
- Pemindahan fail, navigasi pelbagai mata wang, panggilan suara dan video adalah. termasuk
- Akses langsung untuk menghentikan, memulakan semula dan pilihan pelancaran cepat lain, seperti panel konfigurasi, perintah laksanakan, dll.
- Pendaftaran sesi untuk merakam semua acara semasa sesi.
- Fungsi keselamatan yang kuat, termasuk enkripsi AES 256 -bit pada SSL, 2 Faktor Pengesahan, Pengesahan Sesi, dll.
- Versi percuma dan berbayar disediakan mengikut keperluan pengguna.
Jangan risau: inilah aplikasi yang berguna untuk membantu anda bekerja seolah -olah anda berada di pejabat, walaupun dalam perjalanan. Alat ini terdiri daripada perisian percuma dan asas yang sesuai untuk kegunaan sekali -sekala, sehingga suite maju dengan ciri -ciri yang paling berkesan.
Parallels Access 2.0
Saya menggunakan versi terakhir akses paralel untuk seketika, tetapi kemas kini terkini menawarkan visi baru akses jauh dengan membuat operasi yang mungkin seperti pelancaran aplikasi atau fail d ‘klik mudah.
Akses semua perisian desktop anda dari telefon bimbit anda dengan akses akses, utiliti sambungan jauh PC anda di bawah Windows atau Mac, dari telefon pintar atau tablet anda.
- Muat turun: 2
- Tarikh Siaran: 08/29/2023
- Pengarang: GmbH International Parallels
- Lesen: Demonstrasi
- Kategori:Utiliti
- Sistem operasi : Android – Windows 10/11 – iOS iPhone / iPad – MacOS
Antara ciri -ciri:
- Pengesahan Facebook untuk menyambung dengan cepat dan sederhana;
- Keupayaan untuk melancarkan aplikasi desktop pita mudah dari peranti Android;
- Penjelajah fail baru membolehkan pengguna iOS dengan cepat menavigasi dan membuka fail pada peranti mereka dari jauh;
- Aplikasi desktop menggunakan mikrofon boleh mengambil kesempatan daripada telefon pintar atau tablet iOS;
- Perubahan Definisi Skrin untuk lebih baik menyesuaikan diri dengan pelbagai jenis peranti.
Parallels Access 2.0 boleh didapati dalam langganan pada € 17.99 setahun, dan membolehkan anda menyambung ke PC di bawah Windows atau Mac OS dari peranti Android dan iOS.
Teamviewer
Produk dengan banyak ciri:
- Bantuan Spontan: Tidak perlu memasang apa -apa di sisi pelanggan;
- Pengawasan: 24/7 Akses ke komputer dan pelayan jauh;
- Akses Jauh: mengakses aplikasi dan failnya, di mana -mana, sepanjang masa;
- Pejabat Rumah: Akses komputer desktop anda dari rumah;
- Sokongan Lanjutan untuk Sistem Operasi Lama.
TeamViewer adalah perisian percuma (untuk kegunaan peribadi) yang membolehkan anda mengawal dari komputer. Sesuai untuk penyelesaian masalah komputer atau teleworking.
- Muat turun: 393
- Tarikh Siaran: 09/12/2023
- Pengarang: Teamviewer
- Lesen: Lesen percuma
- Kategori:Internet – Komunikasi – Produktiviti
- Sistem operasi : Android – Linux – Windows 7/8/8.1/10/11 – Windows Portable – 7/8/10/11 – iOS iPhone/iPad – MacOS
TeamViewer benar -benar percuma untuk kegunaan peribadi dan mempunyai lesen dalam suasana komersial. Ia membolehkan anda menyambung ke pilihan sistem yang sangat luas, sama ada Windows, Mac OS, GNU/Linux, Android, iOS atau Windows Phone.
LogMein Pro
Pilihan lama tetapi sangat baik, disediakan dengan ciri -ciri yang mantap:
- Akses cepat dan mudah ke PC anda di bawah Windows atau Mac OS dari pelayar web, desktop atau peranti mudah alih;
- Ciri -ciri premium seperti pemindahan fail, perkongsian fail dan percetakan jauh untuk membolehkan anda tetap bersambung dan produktif bergerak;
- Untuk profesional, bantuan telefon disediakan 24 jam sehari dan 5 hari seminggu.
Akses jauh dan perkongsian fail dari internet
- Muat turun: 4
- Tarikh Siaran: 08/29/2023
- Pengarang: Logmein, inc. – Teknologi Goto
- Lesen: Lesen percuma
- Kategori:Hobi
- Sistem operasi : Android – Windows – iOS iPhone / iPad
LogMein Pro berfungsi di bawah sistem lesen klasik, dari 59.95 euro. Ia membolehkan anda menyambung ke PC Windows atau Mac dari iOS dan Android, atau penyemak imbas.
Realvnc
VNC, atau pengkomputeran rangkaian maya, bukan produk itu sendiri tetapi teknologi terbuka kawalan jauh dan paparan yang dilaksanakan oleh sebilangan produk tertentu.
Tunjukkan Pejabat PC Jauh.
- Muat turun: 26
- Tarikh Siaran: 09/19/2023
- Pengarang: Realvnc
- Lesen: Demonstrasi
- Kategori:Internet
- Sistem operasi : Android – Linux – Windows – iOS iPhone / iPad – MacOS
Salah satu yang terbaik adalah realvnc. Ia menawarkan ciri profesional serta pelanggan untuk Android dan iOS. Berikut adalah ciri utamanya:
- pengurusan pelbagai platform;
- Pengesahan;
- Penyulitan AES;
- Fail Transfert.
RealVNC tersedia secara percuma, tetapi beberapa ciri dikhaskan untuk pelanggan lesen peribadi dan syarikat. Lesen peribadi bermula pada 25 euro untuk komputer dan pengguna. RealVNC membolehkan anda menyambung ke pengedaran Windows, Mac OS dan Linux dari Android, iOS atau penyemak imbas Chrome.
Windows Desktop Jauh
Windows Remote Desktop adalah alat akses jauh yang terdapat dalam sistem operasi Windows. Tiada muat turun tambahan diperlukan untuk pengguna Windows, dan alat percuma boleh dimuat turun untuk pengguna Mac OS yang ingin mengakses PC Windows.

Walau bagaimanapun, ia tetap terhad:
- ciri asas;
- percuma.
Sambungan Pejabat Jarak Jarak Perancis, Desktop Jauh Windows dihantar secara percuma dalam versi tertentu Windows. Ia membolehkan anda menyambung ke komputer Windows dari PC pada Windows, pada Mac OS, atau dari peranti Android.
Desktop Jauh Chrome
Desktop Jauh Chrome adalah aplikasi yang dibangunkan oleh Google untuk penyemak imbas Chrome dalam bentuk lanjutan. Ia membolehkan anda membuat jambatan dari dan ke mana -mana peranti yang dilengkapi dengan penyemak imbas krom.
Terima kasih kepada desktop jauh Chrome, mengawal komputer dari jauh. Mudah digunakan, hanya mempunyai penyemak imbas Google Chrome dan sambungan internet untuk kedua -dua komputer.
- Muat turun: 47
- Tarikh Siaran: 09/21/2023
- Pengarang: Google Inc.
- Lesen: Lesen percuma
- Kategori:Utiliti
- Sistem operasi : Android – Google Chrome Extension – Linux – Perkhidmatan Dalam Talian – iOS iPhone / iPad
Ia mempunyai beberapa ciri menarik:
- bebas;
- selamat;
- sokongan yang sangat luas untuk sistem;
- Sedikit kerja pentadbiran kerana sudah cukup untuk memuat turun dan memasang sambungan krom.
Desktop jauh Chrome ini tersedia secara percuma untuk Windows PC, Mac OS atau Linux Embedding Google Chrome, dan membolehkan anda menyambung dengan hampir mana -mana peranti yang dilengkapi dengan Chrome. Termasuk Chromebook pada OS Chrome, oleh itu, dan Android, yang mana terdapat aplikasi khusus.
Sama ada anda menggunakan versi stok Android pada Nexus atau versi yang diperibadikan pada Galaxy S5, anda akan dapati.
Ikuti semua berita ZDNET berita Google.
Oleh Adrian Kingsley-Hughes | Dihantar pada hari Selasa 01 Jul. 2014 pada 12:51 – Diubahsuai Jumaat 04 Mac, 2022 jam 4:44 petang



