Cara menandatangani PDF pada iPhone / iPad – 3 langkah, mengimbas dokumen pada iPhone atau iPad anda – Bantuan Apple
Mengimbas dokumen pada iPhone atau iPad anda
Contents
- 1 Mengimbas dokumen pada iPhone atau iPad anda
- 1.1 Cara menandatangani PDF di iPhone / iPad
- 1.2 Cara menandatangani PDF di iPhone
- 1.3 Untuk memilih PDFELEMENT untuk menandatangani PDF pada iPhone/iPad
- 1.4 Mengimbas dokumen pada iPhone atau iPad anda
- 1.5 Mengimbas dokumen
- 1.6 Menandatangani dokumen
- 1.7 Tandatangan dokumen di iPhone dan iPad: Kaedah yang betul
Buat tandatangan yang dikehendaki dan letakkan di tempat yang betul. Anda boleh menyesuaikan saiznya jika anda mahu. Kemudian apabila anda selesai, klik pada butang “Simpan”. Di sana anda baru sahaja menandatangani pdf anda !
Cara menandatangani PDF di iPhone / iPad
Untuk mendapatkan dokumen sebelum berkongsi secara dalam talian atau menandatangani perjanjian pada medium elektronik melalui tandatangan digital, format PDF digunakan secara meluas. Ini membolehkan pengguna untuk mendapatkan data, hampir menandatangani perjanjian dan berkongsi perjanjian sambil membuktikan keasliannya. Dalam artikel ini saya akan membentangkan kepada anda pdfementation untuk iOS – aplikasi percuma terbaik untuk menandatangani pdf pada iPhone / iPad.

Cara menandatangani PDF di iPhone
Dengan PDFELEMENT untuk iOS, mana -mana dokumen PDF boleh ditandatangani hanya dalam beberapa langkah mudah dengan iPhone X/8/7/6S/6. Dengan mengikuti langkah -langkah berikut, anda boleh menandatangani dokumen secara elektronik.
Langkah 1. Import fail PDF
Lancarkan pdfelement untuk iOS di iPhone anda. Pilih fail pdf yang ingin anda tandatangani dan tekan.
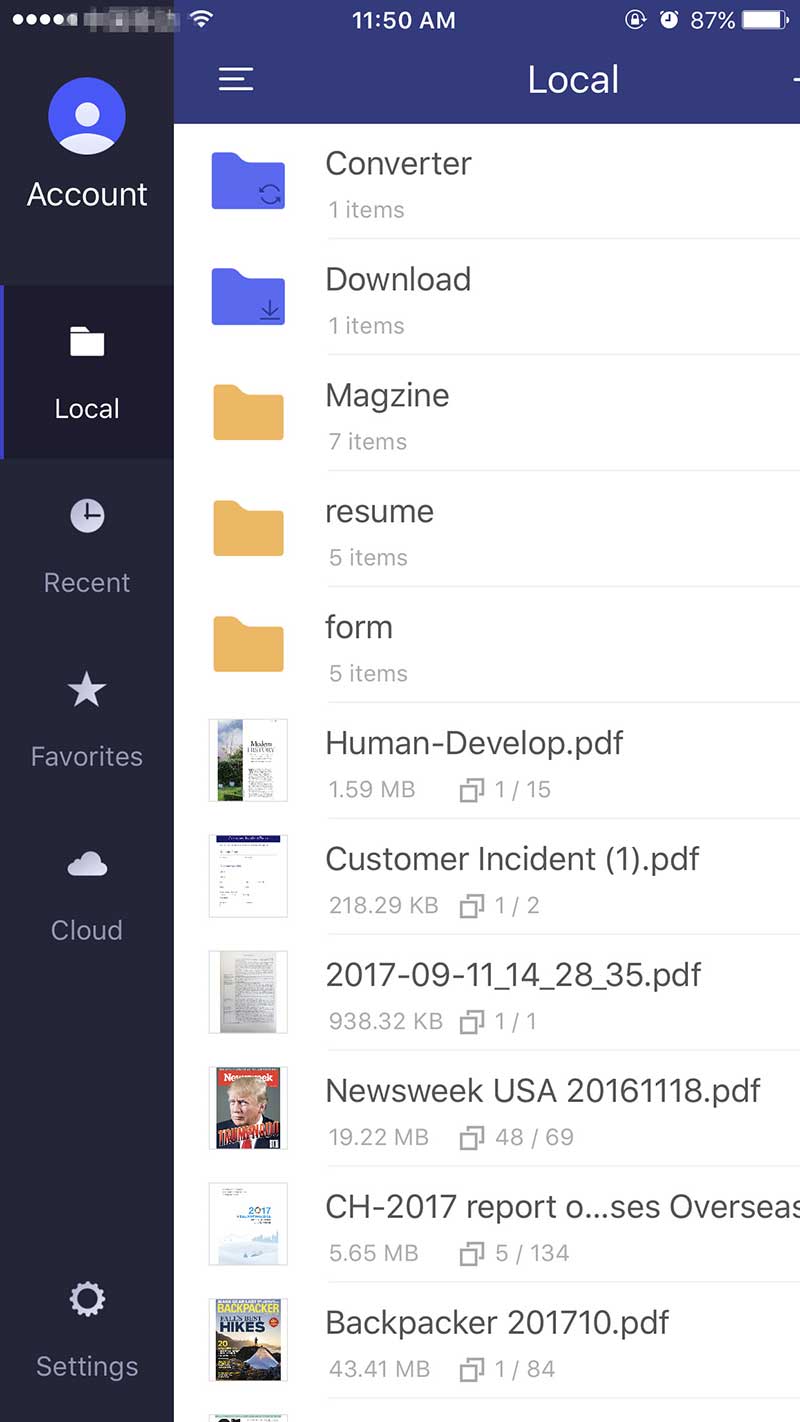
Langkah ke -2. Lukis tandatangan anda
Setelah PDF dikehendaki dibuka, klik pada ikon “Pen” melalui menu atas. Kemudian tekan dokumen anda untuk membuat tandatangan anda.

Langkah 3. Simpan fail pdf
Buat tandatangan yang dikehendaki dan letakkan di tempat yang betul. Anda boleh menyesuaikan saiznya jika anda mahu. Kemudian apabila anda selesai, klik pada butang “Simpan”. Di sana anda baru sahaja menandatangani pdf anda !

Untuk memilih PDFELEMENT untuk menandatangani PDF pada iPhone/iPad
PDFément untuk iOS nampaknya aplikasi terbaik untuk menyanyikan pdf anda, anda boleh mendapatkannya dari App Store untuk hanya $ 4.99 tanpa langganan. Di samping itu, ia juga menawarkan ciri -ciri yang berbeza yang tidak tersedia pada aplikasi lain, contohnya, tutorial percuma yang menjelaskan kepada anda bagaimana untuk menandatangani dokumen PDF. Ia juga membolehkan anda menukar hampir mana -mana fail ke format pdf dan mengubahnya sebelum menandatangani dokumen.

Ciri -ciri utama pdfelement untuk iOS 11/10/9/8 adalah seperti berikut:
- Anda boleh melindungi fail anda dengan tandatangan digital, penyulitan atau kata laluan keselamatan.
- Aplikasi ini boleh menukar dokumen dari format Word, PPT, RTF dan Imej dalam format PDF dan sebaliknya berikutan beberapa langkah mudah.
- Mudah mengedit teks dokumen PDF anda dengan menukar warna, saiz dan fon.
- Mengimbas sebarang imej dalam fail pdf dan kemudian menukarnya ke format yang dikehendaki.
- Alat Anotasi: Anda boleh dengan mudah menyerlahkan, menggariskan, menyekat teks dokumen anda.
- PDFELEMENT juga membolehkan anda mengatur fail anda dengan cara yang baik.
Mengimbas dokumen pada iPhone atau iPad anda
Dengan aplikasi Nota, anda boleh mengimbas dokumen dan menambah tandatangan ke iPhone atau iPad anda.
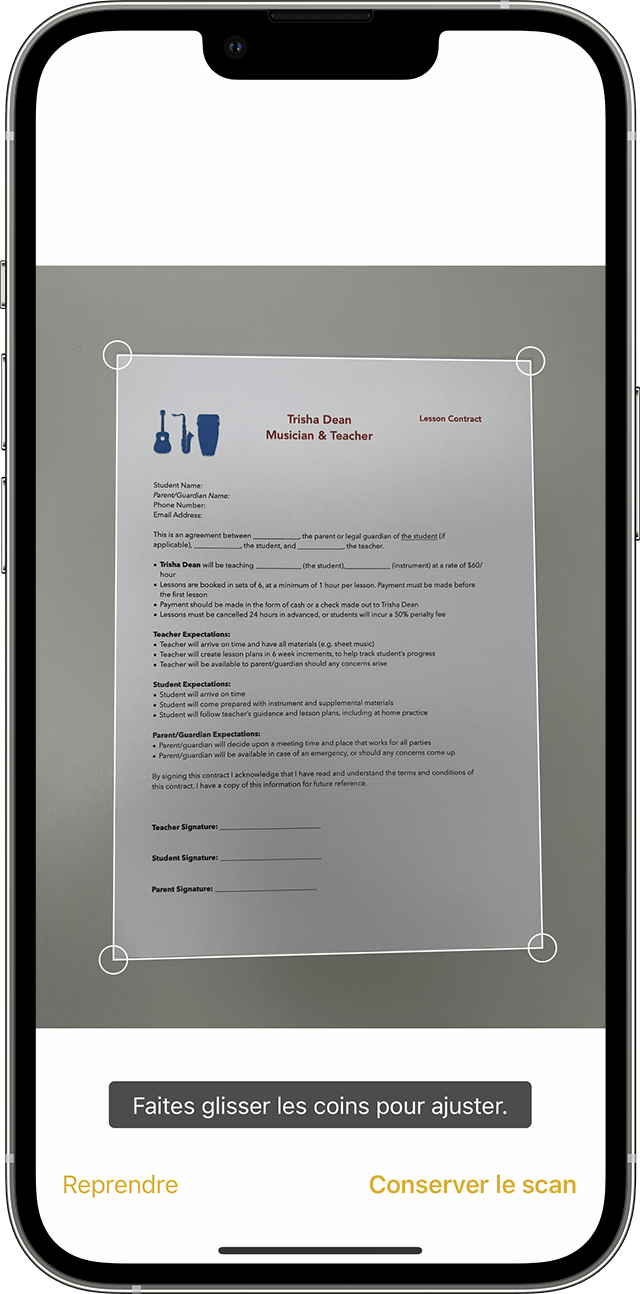
Mengimbas dokumen
- Buka nota dan pilih nota atau buat a.
- Ketik butang kamera, kemudian sentuh dokumen imbasan .
- Letakkan dokumen anda di hadapan kamera.
- Sekiranya peranti anda berada dalam mod automatik, dokumen anda diimbas secara automatik. Sekiranya anda perlu menangkap imbasan secara manual, sentuh butang pengatup atau tekan salah satu butang kelantangan. Luncurkan sudut untuk menyesuaikan imbasan ke saiz halaman, kemudian sentuh simpan imbasan.
- Sentuh simpan atau tambahkan imbasan tambahan ke dokumen.

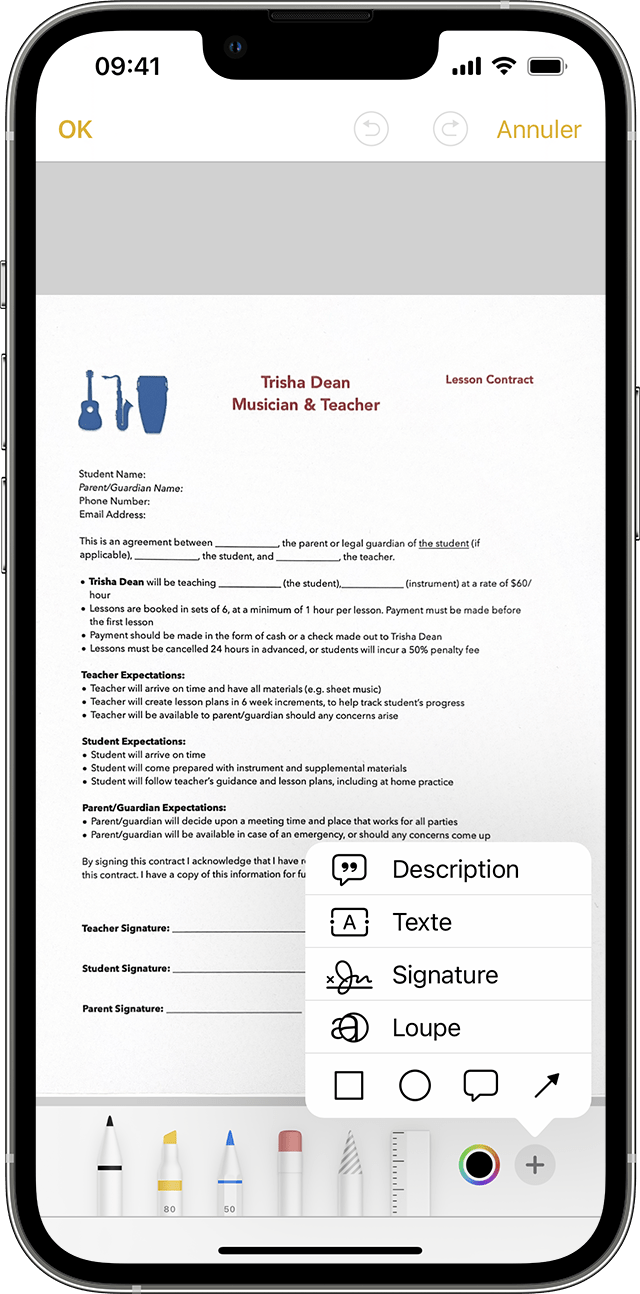
Menandatangani dokumen
- Buka Nota, kemudian sentuh dokumen dalam nota.
- Sentuh butang kongsi, kemudian anotasi .
- Ketik butang Tambah, Kemudian Tandatangan dan tambahkan tandatangan yang disimpan atau buat satu. Anda kemudian boleh menyesuaikan saiz zon tandatangan dan letakkan di mana sahaja anda mahu di dokumen.
- Sentuh.
Untuk menandatangani dokumen anda secara manual, ikuti langkah 1 dan 2, kemudian pilih alat untuk digunakan dan tandatangan dokumen dengan jari anda atau pensil epal dengan iPad yang serasi.
Tandatangan dokumen di iPhone dan iPad: Kaedah yang betul

Tidak perlu mengeksport atau mencetak dokumen yang perlu anda tandatangani: Anda boleh melakukannya secara langsung pada iPhone anda terima kasih kepada alat anotasi yang diintegrasikan ke dalam iOS yang membolehkan anda melekatkan tandatangan tulisan tangan anda.
Sekiranya anda menggunakan peranti mudah alih – telefon atau tablet – anda mungkin menggunakannya untuk merujuk e -mel anda. Dan anda sudah pasti telah menerima mesej yang mengandungi lampiran pada dokumen yang akan ditandatangani. Sudah tentu, anda boleh menunggu di rumah atau di pejabat untuk mencetak, menandatanganinya dan mengembalikannya. Tetapi prosedur pentadbiran tertentu memerlukan tindak balas yang cepat dan, di atas semua, peringkat kertas hari ini kuno. Memang ada beberapa cara mudah untuk menandatangani secara langsung dokumen di skrin (lihat Lembaran Praktikal kami menandatangani dokumen PDF pada Mac dengan pratonton dan mengisi dan menandatangani PDF percuma di komputer dan mudah alih untuk mengetahui lebih lanjut).
Tetapi pada iPhone dan iPad, bahkan lebih mudah ! Malah, iOS, sistem operasi mudah alih Apple disatukan sebagai standard alat anotasi terima kasih yang anda boleh menambah tandatangan tulisan tangan ke dokumen sebelum mengembalikannya atau berkongsinya. Dan untuk melekatkan tandatangan ini, anda tidak memerlukan jari anda ! Tandatangan kemudian disimpan dalam alat iOS supaya anda dapat menggunakannya semula apabila anda mahu dokumen. Praktikal, tidak ?
- Sekiranya anda telah menerima dokumen untuk menandatangani melalui e -mel, buka permohonan E -mel, Kemudian buka mesej yang diterima di mana dokumen itu menandatangani. Kemudian tekan lampiran Untuk memuatkannya dan memaparkannya di skrin.
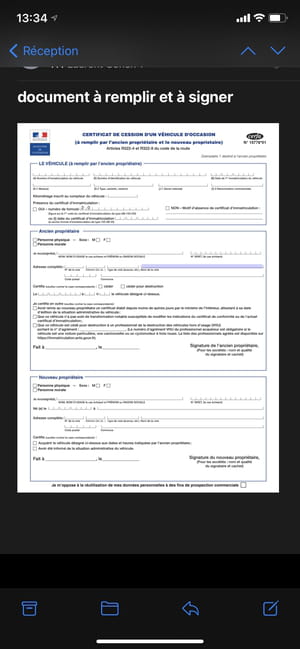
- Sekiranya anda perlu menandatangani dokumen belakang dalam fail, Pengurus Dokumen iOS, lancarkan aplikasi tersebut Fail Dan buka dokumen untuk mengisi.
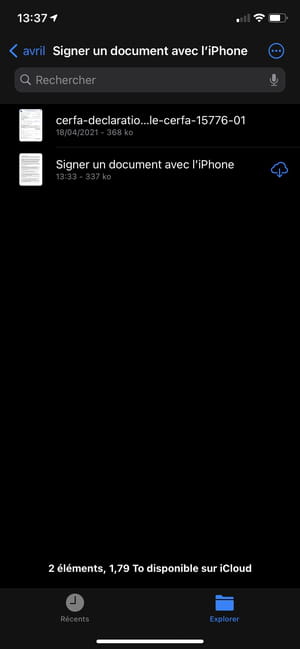
- Kemudian tekan bahagian atas kanan Ikon yang mewakili hujung pensil Untuk memberi penjelasan dokumen.
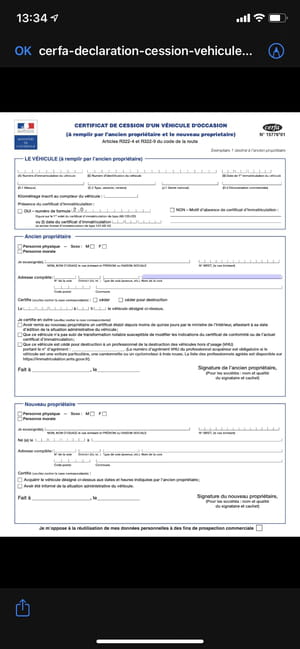
- Dokumen kemudian dibuka dalam alat anotasi. Secara lalai, alat pensil dipilih. Oleh itu, jika salah satu jari anda menyentuh dokumen, anda menulis di atasnya. Untuk mengelakkan ini, selalu tekan dengan dua jari di skrin untuk mengendalikan dokumen dan pindah ke kawasan yang akan diisi, terutama setelah mengovomed di atasnya.
- Sekiranya anda menulis pada dokumen secara tidak sengaja, tekan Anak panah yang diarahkan ke kiri dipaparkan di sebelah kanan atas skrin. Anak panah kanan berfungsi untuk mengulangi operasi.
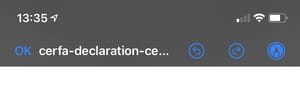
- Untuk menandatangani dokumen anda, tekan butang + di sebelah kanan bawah skrin dan pilih Tandatangan.

- Di skrin yang dipaparkan, serahkan tandatangan anda menggunakan jari anda. Sekiranya tandatangannya betul, tekan butang okey Untuk mengesahkannya, jika tidak tekan Untuk memadam dan mulakan lagi.
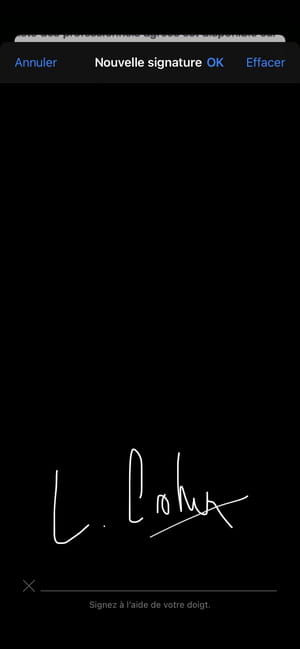
- Setelah disahkan, tandatangan dipaparkan secara langsung dalam dokumen. Ketik di atasnya untuk memilihnya, ubah saiznya dengan menekan kemudian dengan memindahkan satu dari empat sudut kotak, dan gerakkan tandatangan ke kawasan yang dikehendaki.
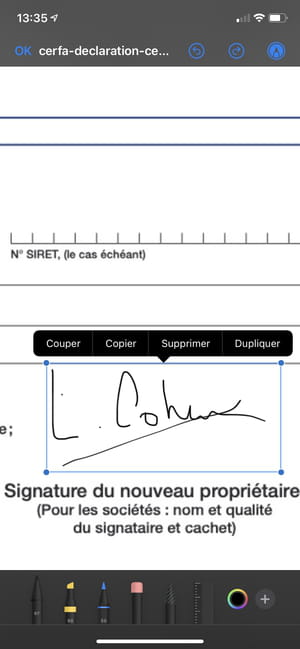
- Apabila dokumen anda selesai, tekan butang okey Di sudut atas kiri. Sekiranya anda telah menerbitkan dokumen dari pengurus fail, ia disimpan secara automatik dengan pengubahsuaian anda.
- Sekiranya dokumen telah diterbitkan dari e -mel, menu dipaparkan di overprint. Pilih Balas kepada semua Untuk mengembalikan dokumen sebagai tindak balas kepada semua penerima dalam menyalin mesej asal, atau pilih Mesej baru Untuk memasukkannya sebagai lampiran e -mel baru.



