Cara Menambah Tandatangan Dalam Gmail (Pilihan Lanjutan), Gmail: Cara Menambah Tandatangan ke E -mel
Gmail: Cara Menambah Tandatangan ke E -mel
Contents
- 1 Gmail: Cara Menambah Tandatangan ke E -mel
- 1.1 Tutorial: Buat tandatangan pada gmail dan masukkannya ke dalam e -mel anda
- 1.1.1 Cara membuat tandatangan baru di gmail ?
- 1.1.2 Cara memasukkan tandatangan dalam e -mel di gmail ?
- 1.1.3 Cara menukar tandatangan anda di Gmail ?
- 1.1.4 Cara menambah gambar dalam tandatangan gmail ?
- 1.1.5 Cara Menghapus 2 Saluran yang Dipaparkan Sebelum Tandatangan Gmail ?
- 1.1.6 Bolehkah kita menggunakan beberapa tandatangan di gmail ?
- 1.1.7 Cara memadam tandatangan di gmail ?
- 1.2 Gmail: Cara Menambah Tandatangan ke E -mel
- 1.3 Cara membuat tandatangan di gmail ?
- 1.1 Tutorial: Buat tandatangan pada gmail dan masukkannya ke dalam e -mel anda
Anda juga boleh memutuskan bahawa tandatangan itu tidak seharusnya tidak disertakan secara automatik. Dalam kes ini, semasa menulis e -mel anda, jika anda ingin menambah tandatangan anda, klik pada ikon pena -berbentuk �� kemudian pada nama tandatangan untuk ditambah.
Tutorial: Buat tandatangan pada gmail dan masukkannya ke dalam e -mel anda
Sekiranya anda belum membuat tandatangan dalam tetapan, ia mesti ditambah. Maka anda boleh menentukan jika ia harus dimasukkan ke dalam mesej yang anda hantar, atau dalam e -mel yang anda jawab (atau yang anda pindahkan).
Cara membuat tandatangan baru di gmail ?
Buat tandatangan Gmail di komputer
- Buka pemesejan gmail dan sambungkan dengan akaun yang betul (jika anda mempunyai beberapa)
- Di sebelah kanan atas, klik Tetapan ⚙️ Kemudian Lihat semua parameter
- Tinggal di tab Umum, tatal sehingga anda menjumpai bahagian Tandatangan. Di bawah “Tiada Tandatangan”, klik pada Buat
- Pilih nama untuk tandatangan anda (untuk membezakannya, jika anda membuat beberapa) dan klik Buat
- Tandatangan dipaparkan dalam senarai: Di sebelah kanan, anda mempunyai ruang untuk menulis tandatangan anda. Letakkan semua teks yang anda mahukan, dengan maklum balas garis, pemformatan (lemak, warna, saiz. )))
- Jangan lupa pergi ke bahagian bawah halaman dan klik Simpan perubahan
Sekarang tandatangan anda dibuat, anda mesti mengkonfigurasi gmail untuk menambahkannya ke mesej anda, seperti yang dijelaskan di bawah.
Buat tandatangan gmail pada telefon android
- Buka aplikasi gmail
- Kiri atas, tekan menu
- Tatal ke bawah skrin, kemudian tekan Tetapan
- Pilih akaun Google yang mana anda ingin menambah tandatangan.
- Tekan Tandatangan mudah alih
- Tulis teks tandatangan anda (hanya teks mentah tanpa memformat. Pergi ke komputer untuk pilihan lanjutan. )))
- Sahkan dengan menekan okey
Buat tandatangan Gmail pada iPhone atau iPad
- Pada iPhone atau iPad anda, buka aplikasi gmail
- Tekan menu
- Tatal ke bawah skrin, kemudian tekan Tetapan
- Tekan akaun anda
- Tekan Parameter tandatangan
- Aktifkan parameter Tandatangan mudah alih
- Tulis teks tandatangan anda (hanya teks mentah tanpa memformat. Pergi ke komputer untuk pilihan lanjutan. )))
- Sahkan dengan menekan kembali ⬅️
Cara memasukkan tandatangan dalam e -mel di gmail ?
Anda boleh mengkonfigurasi gmail supaya tandatangan anda ditambahkan secara sistematik dalam e -mel anda, tanpa perlu menambahkannya secara manual. Sudah cukup untuk pergi dalam tetapan, tab Umum, bahagian tandatangan, untuk memilih tandatangan anda (jika anda mempunyai beberapa) dan memilihnya dalam permainan Nilai tandatangan lalai. Jangan lupa pergi ke bahagian bawah halaman dan klik Simpan perubahan.
Anda juga boleh memutuskan bahawa tandatangan itu tidak seharusnya tidak disertakan secara automatik. Dalam kes ini, semasa menulis e -mel anda, jika anda ingin menambah tandatangan anda, klik pada ikon pena -berbentuk �� kemudian pada nama tandatangan untuk ditambah.
- Di sebelah kanan atas, klik Tetapan ⚙️ Kemudian Lihat semua parameter
- Tinggal di tab Umum, tatal sehingga anda menjumpai bahagian Tandatangan.
- Klik pada tandatangan untuk mengubah suai (jika anda mempunyai beberapa) dan ubah semua teks (atau imej) tandatangan anda di ruang di sebelah kanan
- Sahkan di bahagian bawah halaman dengan mengklik Simpan perubahan
Cara menambah gambar dalam tandatangan gmail ?
- Di sebelah kanan atas, klik Tetapan ⚙️ Kemudian Lihat semua parameter
- Tinggal di tab Umum, tatal sehingga anda menjumpai bahagian Tandatangan.
- Klik pada tandatangan untuk mengubah suai (jika anda mempunyai beberapa)
- Di lokasi yang dikehendaki, klik pada ikon “Masukkan Imej”. Anda boleh menambah imej dengan URLnya (jika awam), atau dari Google Drive anda, atau dengan mengklik “Import” untuk memilih imej yang tersedia di komputer anda
- Sahkan di bahagian bawah halaman dengan mengklik Simpan perubahan
Cara Menghapus 2 Saluran yang Dipaparkan Sebelum Tandatangan Gmail ?
- Di sebelah kanan atas, klik Tetapan ⚙️ Kemudian Lihat semua parameter
- Tinggal di tab Umum, tatal sehingga anda menjumpai bahagian Tandatangan.
- periksa “Masukkan tandatangan sebelum teks mesej sebelumnya dalam respons dan padamkan garis” – – “yang mendahului.””
- Sahkan dengan pergi ke bahagian bawah halaman dan dengan mengklik Simpan perubahan
Bolehkah kita menggunakan beberapa tandatangan di gmail ?
Ya di komputer, mungkin ada beberapa tandatangan yang terdapat di akaun gmail anda, dan ketika menulis e -mel, anda boleh memilih yang dimasukkan ke dalam mesej.
Untuk melakukan ini, cukup ulangi proses untuk menambah tandatangan baru. Kemudian, semasa menulis e -mel anda, klik pada ikon pena -berbentuk pen �� Kemudian pada nama tandatangan untuk menambah.
Cara memadam tandatangan di gmail ?
- Di sebelah kanan atas, klik Tetapan ⚙️ Kemudian Lihat semua parameter
- Tinggal di tab Umum, tatal sehingga anda menjumpai bahagian Tandatangan.
- Cari tandatangan untuk dipadam (jika anda mempunyai beberapa) dan klik pada ikon berbentuk sampah �� untuk memadamkannya
- Sahkan di bahagian bawah halaman dengan mengklik Simpan perubahan
Adakah anda suka tip ini ?
Gmail: Cara Menambah Tandatangan ke E -mel
Sama ada untuk alamat peribadi atau profesional anda, tandatangan selalu memberikan jenama keseriusan dan maklumat berharga kepada interlocutors anda. Tutorial ini akan menunjukkan kepada anda cara menambah setiap mesej anda.
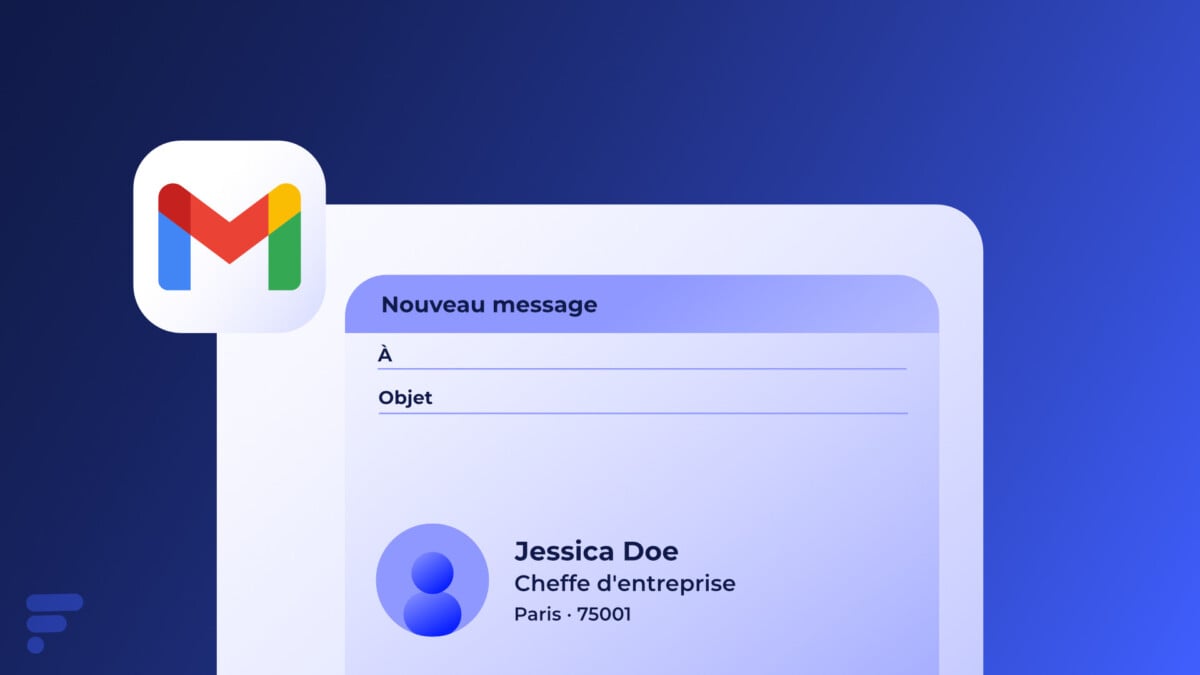
Sama ada anda menggunakan alamat peribadi atau profesional, jika terdapat satu elemen yang akan menjamin mesej anda sebagai cachet peribadi, itu adalah tandatangan !
Secara keseluruhan, tandatangan ini adalah alat yang boleh digunakan untuk mengukuhkan kehadiran profesional anda, memudahkan komunikasi, mempromosikan aktiviti anda dan mematuhi keperluan undang -undang, dalam perniagaan atau dari sudut pandangan peribadi. Ini adalah elemen kecil yang boleh memberi kesan yang signifikan terhadap bagaimana anda dirasakan dan keberkesanan komunikasi anda melalui e -mel.
Sebab untuk menambah tandatangan ke e -melnya adalah pelbagai. Kami mula -mula memikirkan pengenalan profesional yang membolehkan, sebagai tambahan kepada nama penuh anda, untuk memberikan tajuk dan nama syarikat atau organisasi di mana anda bekerja untuk menjadikan komunikasi anda lebih formal dan boleh dipercayai. Ini juga cara yang baik untuk berkongsi butiran hubungan anda seperti nombor telefon anda, alamat syarikat anda (kami tidak menasihatkan anda untuk berkongsi alamat peribadi anda), dan mungkin akaun media sosial anda.
Perhatikan bahawa dalam profesion tertentu, mungkin perlu memasukkan notis undang-undang atau klausa yang tidak liabiliti dalam setiap komunikasi dan tandatangan adalah alat yang berharga dalam erti kata ini. Di samping itu, bagi para profesional yang ingin menyerlahkan imej jenama mereka, tandatangan yang direka dengan baik dan teliti dapat memainkan peranan penting dalam konsistensi pembentangan imej ini.
Cara membuat tandatangan di gmail ?
- Sambungkan ke akaun gmail anda menggunakan penyemak imbas web.
- Klik pada butang tetapan di bahagian atas kanan kemudian Lihat semua parameter.

- Dalam tab Umum, tatal sehingga bahagian Tandatangan di mana anda boleh membuat dan menyesuaikan tandatangan anda.
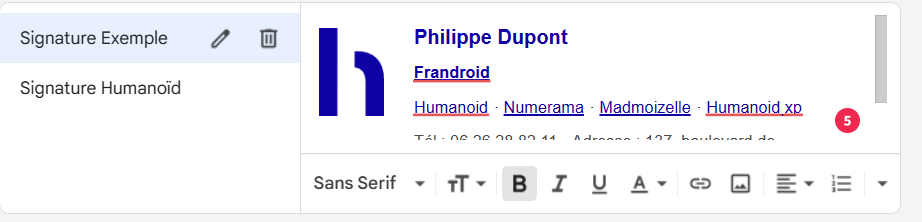
- Sebaik sahaja tandatangan telah dibuat, anda boleh memilih untuk menambahkannya ke e -mel baru dan respons dan pemindahan. Anda juga boleh menyemak kotak Masukkan tandatangan ini sebelum teks yang disebutkan dalam respons Sekiranya anda mahu tandatangan anda muncul di bahagian atas e -mel anda, walaupun di atas jawapan.

- Kemudian tatal halaman ke bawah dan klik butang Simpan perubahan Supaya tandatangan anda ditambahkan ke e -mel anda.
Mudah alih
- Buka aplikasi gmail dan sambungkan ke akaun anda.
- Tekan tiga menu baris mendatar di sudut kiri atas untuk membuka menu sampingan. Tatal ke bawah dan tekan Tetapan.
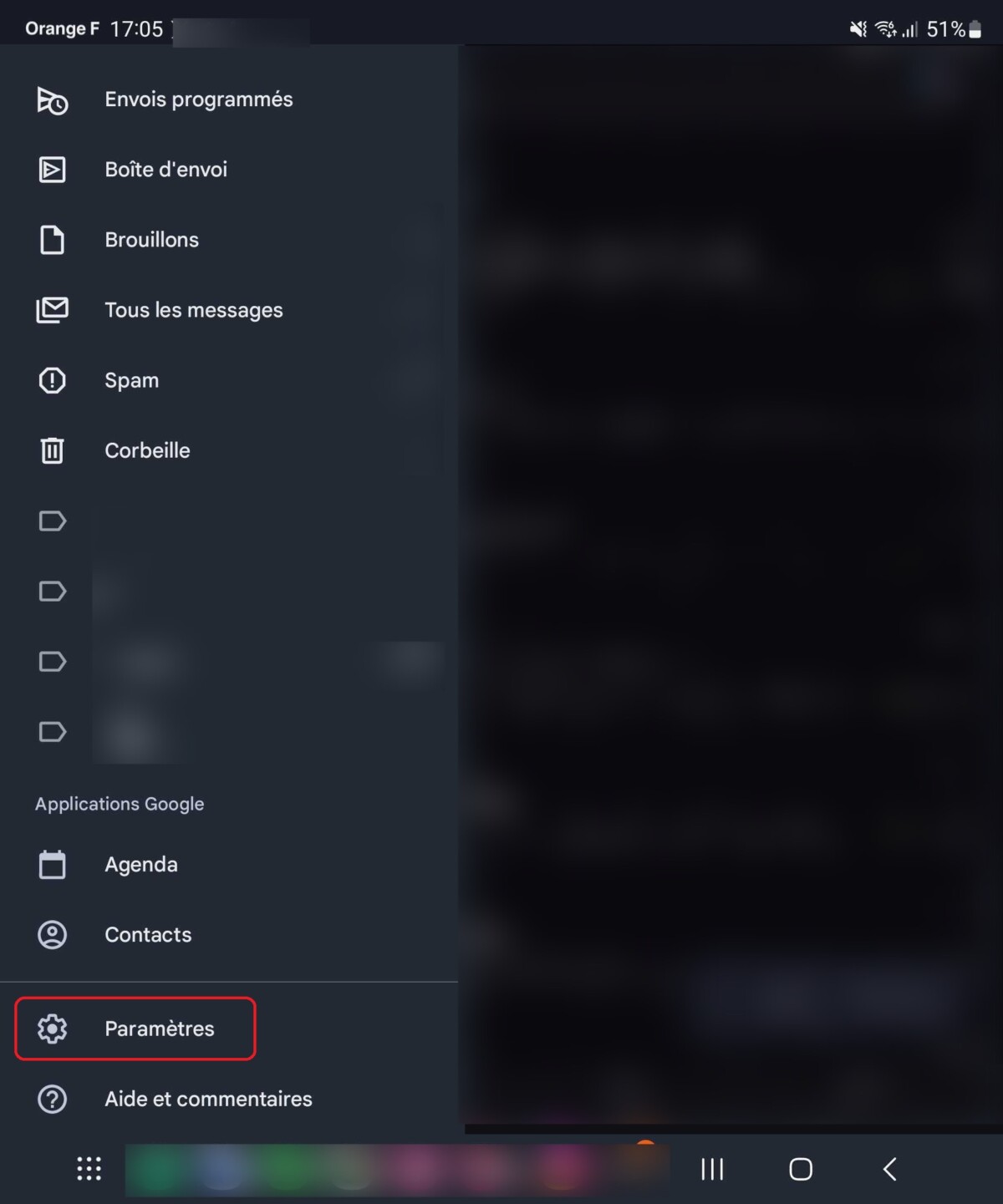
- Pilih akaun yang tandatangannya ingin dikonfigurasikan.
- Tatal sehingga anda sampai pada pilihan Tandatangan mudah alih.
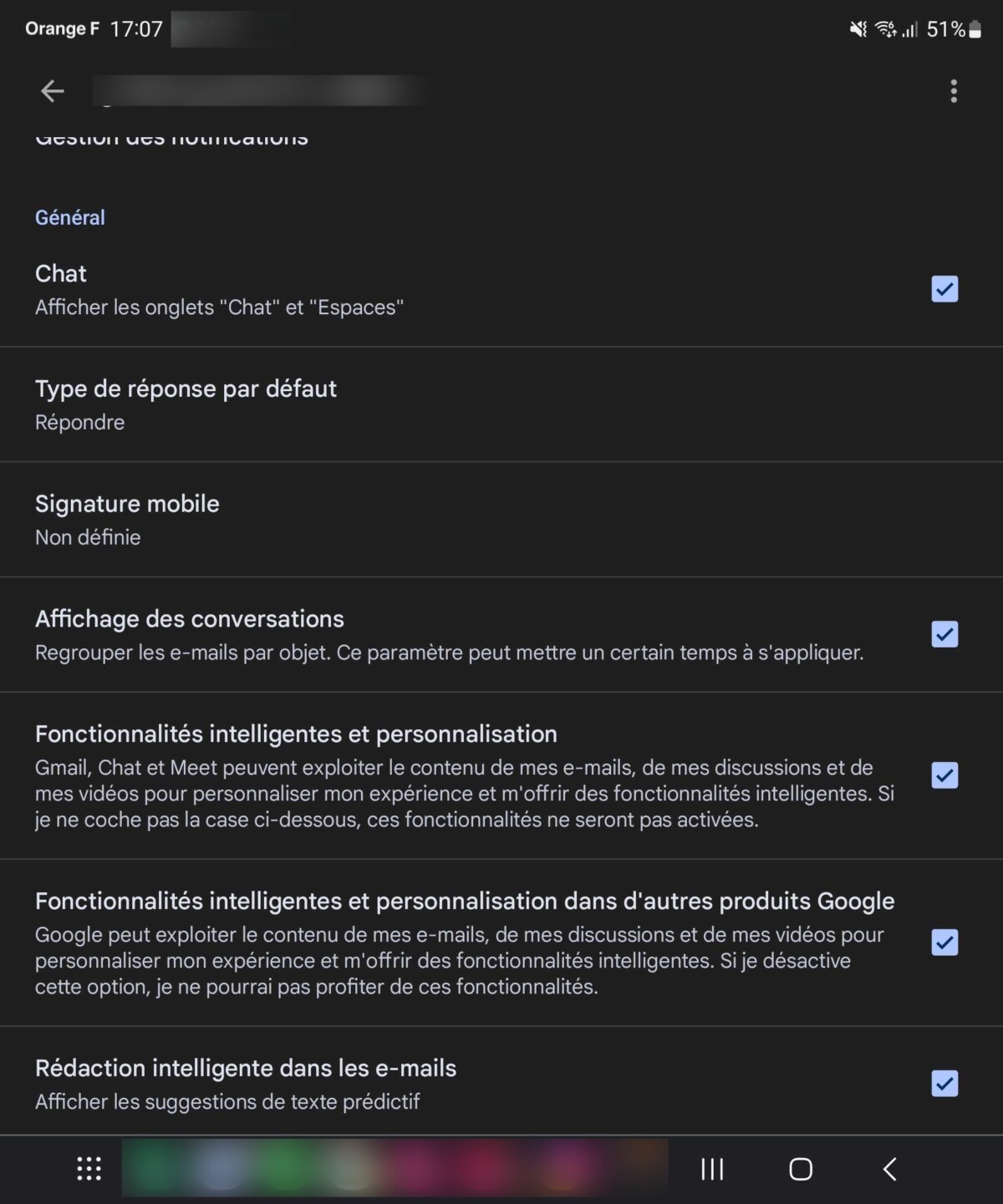
- Ketahui tandatangan yang anda mahukan untuk e -mel anda. Perhatikan bahawa tandatangan ini akan kurang terperinci daripada pada versi penyemak imbas Gmail, alat itu tidak lengkap dan hanya membenarkan menambah baris teks.
- Sebaik sahaja anda telah menambah tandatangan anda, tekan anak panah kembali atau butang pengesahan untuk menyimpan perubahan.
Untuk mengikuti kami, kami menjemput anda untuk memuat turun aplikasi Android dan iOS kami. Anda boleh membaca artikel, fail, dan menonton video YouTube terbaru kami.



