Cara Memulihkan SMS Anda di iPhone Baru? 4 Kaedah Tersedia, Pindahkan SMS dan MMS dari iPhone anda ke Mac atau iPad anda – Bantuan Apple (CA)
Pindahkan SMS dan MMS dari iPhone anda ke Mac atau iPad anda
Contents
- 1 Pindahkan SMS dan MMS dari iPhone anda ke Mac atau iPad anda
- 1.1 Cara Memulihkan SMS Anda di iPhone Baru ? 4 kaedah yang tersedia
- 1.2 Mengapa Memulihkan SMS pada iPhone Baru ?
- 1.3 Kaedah 1. Cara Memulihkan SMS Anda di iPhone Baru melalui iCloud
- 1.4 Kaedah 2. Cara Memulihkan SMS Anda di iPhone Baru melalui Fonetool
- 1.5 Kaedah 3. Cara Memulihkan SMS Anda di iPhone Baru melalui Backup ICloud
- 1.6 Kaedah 4. Cara Memulihkan SMS Anda di iPhone Baru melalui iTunes
- 1.7 Kesimpulan
- 1.8 Item lain yang berkaitan
- 1.9 Dapatkan fonetool percuma
- 1.10 Pindahkan SMS dan MMS dari iPhone anda ke Mac atau iPad anda
- 1.11 Pindahkan SMS secara automatik ke peranti anda yang lain
- 1.12 SMS SMS secara manual
- 1.13 Cara memindahkan mesej dari satu iphone ke yang lain ?
- 1.14 Bahagian 1: Cara memindahkan mesej dari satu iPhone ke yang lain tanpa iCloud/iTunes
- 1.15 Bahagian 2: Pindahkan mesej dari satu iPhone ke yang lain menggunakan iCloud
- 1.16 Bahagian 3: Pindahkan mesej dari satu iPhone ke yang lain melalui iTunes
- 1.17 Bahagian 4: Cara memindahkan mesej dari satu iPhone ke yang lain tanpa komputer
Cara Menyimpan SMS iPhone di PC ? Baca panduan ini untuk mengetahui 2 kaedah untuk menyimpan mesej iPhone di komputer. Anda boleh menggunakan iTunes atau alat pemindahan iPhone.
Cara Memulihkan SMS Anda di iPhone Baru ? 4 kaedah yang tersedia
Panduan ini menerangkan cara memulihkan SMS anda di iPhone baru. Sama ada anda mahu memindahkan semua mesej atau mesej yang dipilih, anda akan mendapat penyelesaiannya.
Oleh Yveline/Dikemas kini pada 07/26/2023
Mengapa Memulihkan SMS pada iPhone Baru ?
Setelah membeli iPhone baru, seperti iPhone 14/13/12 terkini, kebanyakan pengguna ingin memindahkan kandungan iPhone ke iPhone. SMS membawa pelbagai perbualan dengan keluarga, saudara, rakan dan rakan sekerja. Saya tahu perbualan ini banyak bermakna untuk anda, jadi di sini dalam panduan ini, saya akan memberitahu anda empat kaedah untuk memindahkan mesej ke iPhone baru.
– Sekiranya anda ingin memindahkan semua mesej tanpa wayar, aktifkan penyegerakan mesej di iCloud.
– Sekiranya anda ingin memindahkan semua mesej teks dan iMessage atau sebahagian daripada mereka, Fonetool adalah pilihan terbaik.
– Sekiranya anda ingin memindahkan mesej serta data lain, anda boleh memulihkan iPhone dari sandaran iTunes/iCloud.
Terus membaca untuk mengetahui lebih lanjut.
- Kaedah 1. Cara Memulihkan SMS Anda di iPhone Baru melalui iCloud
- Kaedah 2. Cara Memulihkan SMS Anda di iPhone Baru melalui Fonetool
- Kaedah 3. Cara Memulihkan SMS Anda di iPhone Baru melalui Backup ICloud
- Kaedah 4. Cara Memulihkan SMS Anda di iPhone Baru melalui iTunes
Kaedah 1. Cara Memulihkan SMS Anda di iPhone Baru melalui iCloud
Dari iOS 11.4, Apple memperkenalkan penyegerakan iCloud untuk mesej. Sebaik sahaja ciri ini diaktifkan, semua mesej anda akan disimpan di awan dan disegerakkan di antara semua peranti anda menggunakan akaun Apple yang sama. Sila ambil perhatian bahawa anda hanya mempunyai 5 GB ruang penyimpanan percuma.
Sebelum anda memulakan, sila pastikan iPhone anda disambungkan ke rangkaian Wi-Fi yang stabil.
Langkah 1. Buka menu Tetapan > Ketik [nama awak] > iCloud.
Langkah ke -2. Tatal ke bawah untuk mencari dan Aktifkan mesej.
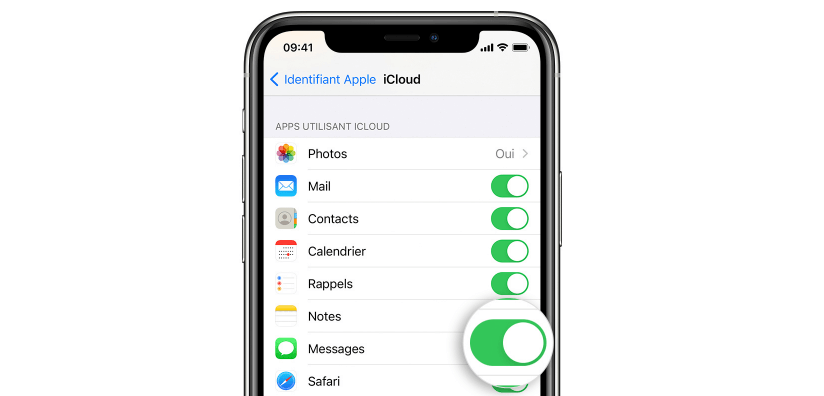
Langkah 3. Lakukan operasi yang sama seperti di atas pada iPhone baru dan tunggu penyegerakan.
Kaedah 2. Cara Memulihkan SMS Anda di iPhone Baru melalui Fonetool
iCloud tidak menyokong pemindahan selektif. Berikut adalah alat lain – fonetool untuk membantu anda memindahkan hanya mesej yang diperlukan.
Dua langkah untuk membuat pemindahan:
① Simpan mesej pada iPhone lama
② Pulihkan fail sandaran pada iPhone baru
Anda boleh melihat dan memilih mesej sebelum dipindahkan. Di atas semua, tidak perlu menetapkan semula iPhone baru anda dan ia tidak akan memadamkan data sedia ada pada peranti.
Fonetool menyokong kebanyakan model iPhone, dari iPhone 4 hingga iPhone terakhir 14/13/12/11 dan akan sesuai dengan iOS 16/15/14 yang terkini. Muat turun, pasang dan lancarkan alat di komputer anda dan ikuti langkah -langkah terperinci untuk membuat pemindahan SMS ke telefon bimbit lain.
Muat turun
Langkah 1. Lancarkan Fonetool> Sambungkan iPhone lama anda ke komputer melalui kabel USB.
Langkah ke -2. Klik pada pilihan Sandaran telefon > Sandaran selektif > Mulakan sandaran.
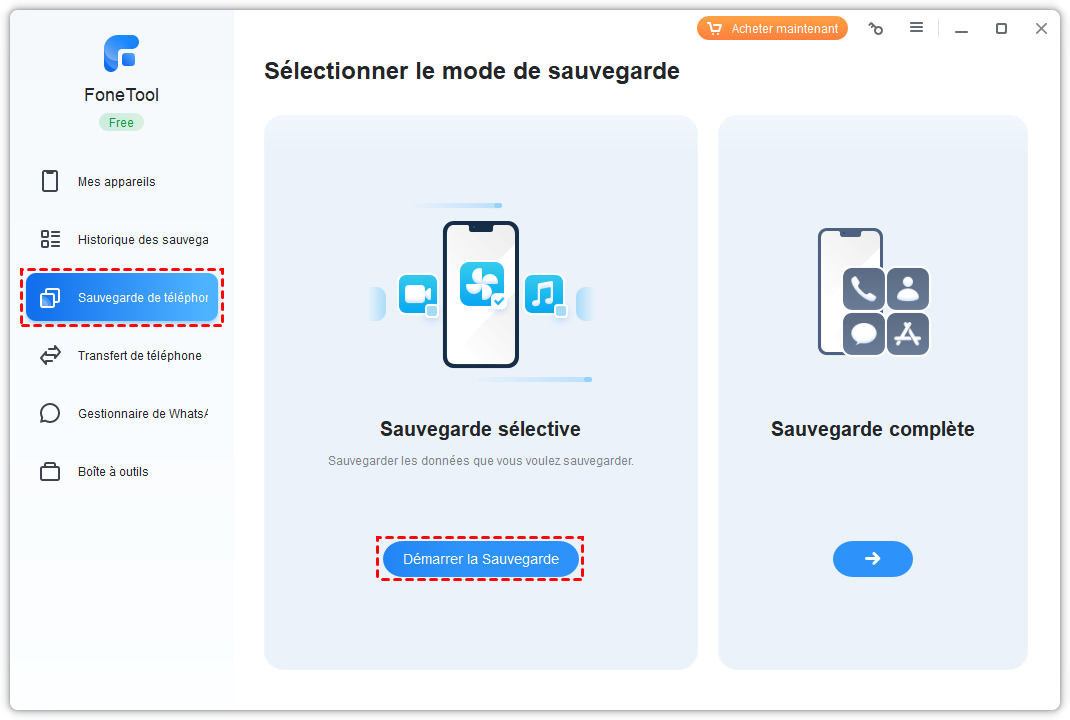
Langkah 3. Pilih ikon mesej Untuk memilih mesej iMessage atau teks yang ingin anda pindahkan> klik pada okey untuk mengesahkan.

Langkah 4. Anda boleh mengklik pilihan Pilih Laluan Penyimpanan Untuk mengubah suai lokasi sandaran> klik butang Mulakan sandaran Untuk mula menyimpan mesej anda.
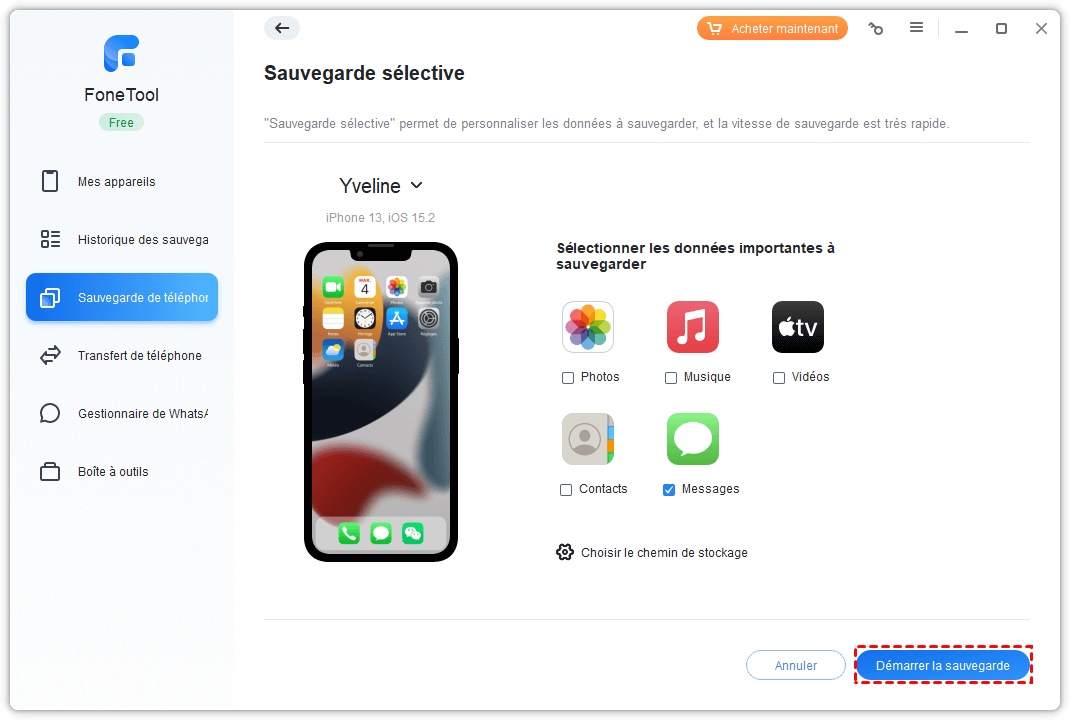
Langkah 5. Kemudian sambungkan iPhone baru anda ke komputer> akses ke Sejarah sandaran > ikon katering > Pilih data untuk memulihkan> Klik Mula katering. Maka mesej anda akan dipulihkan ke iPhone sasaran.
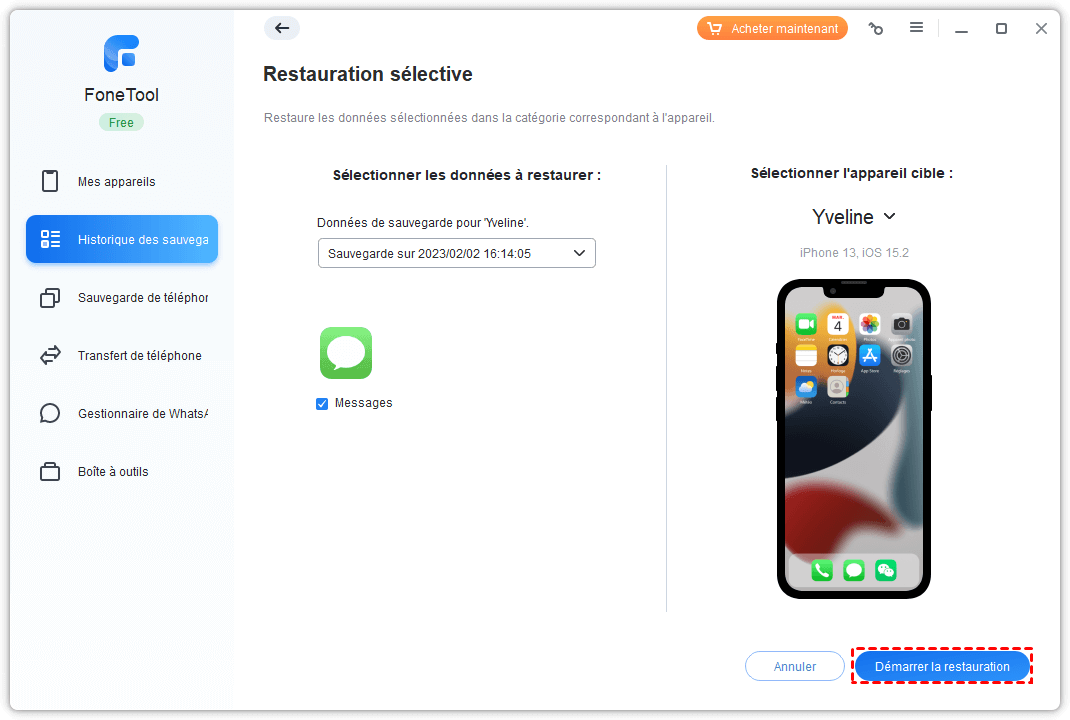
Kaedah 3. Cara Memulihkan SMS Anda di iPhone Baru melalui Backup ICloud
iCloud adalah cara biasa untuk memindahkan kandungan dari satu iPhone ke yang lain. Anda boleh menyimpan iPhone terlebih dahulu, kemudian pulihkannya pada iPhone baru anda. Semua mesej serta data lain seperti kenalan, tetapan juga akan dipindahkan ke iPhone baru anda. Walau bagaimanapun, pemulihan akan memadamkan semua kandungan sedia ada di iPhone baru anda.
Perhatikan bahawa keseluruhan proses dapat mengambil masa yang lama, bergantung pada kualiti sambungan rangkaian anda dan saiz fail anda. Dan sandaran boleh gagal jika anda tidak mempunyai ruang penyimpanan iCloud yang mencukupi.
Langkah 1. Sambungkan iPhone lama dan iPhone baru anda ke sumber kuasa dan ke rangkaian Wi-Fi.
Langkah ke -2. Pada iPhone lama anda, pergi ke Tetapan > [nama awak] > iCloud > Aktifkan sandaran iCloud > Tekan Simpan sekarang Dan tunggu sehingga sandaran selesai.

Langkah 3. Pada iPhone baru anda: Sekiranya anda belum mengkonfigurasinya, anda mesti memilih Pulihkan dari iCloud untuk melakukannya.

Sekiranya anda telah mengkonfigurasi iPhone baru anda, anda mesti membuka menu Tetapan > Umum > Tetapkan semula > Padamkan kandungan dan tetapan Untuk menetapkan semula iPhone anda> Konfigurasikan lagi iPhone anda sehingga anda melihat skrin Aplikasi dan data, Kemudian pilih Pulihkan dari iCloud > Pilih sandaran yang betul dari mana untuk melakukan pemulihan.
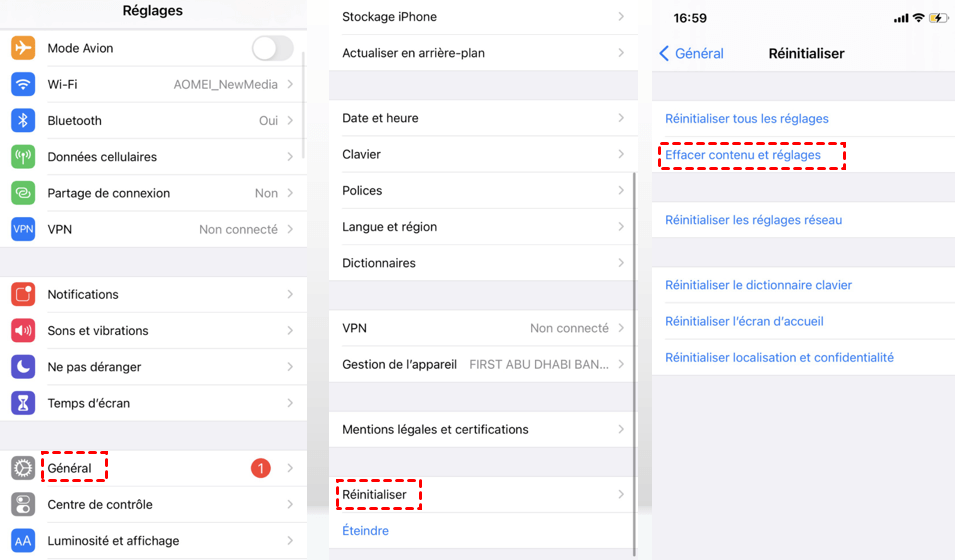
► Beberapa pengguna telah melaporkan bahawa SMS belum berjaya dipindahkan melalui kaedah ini. Sekiranya anda juga menghadapi masalah ini, baca juga: sandaran iCloud mustahil, semua yang anda perlu tahu.
Kaedah 4. Cara Memulihkan SMS Anda di iPhone Baru melalui iTunes
iTunes adalah alat lalai untuk menyokong dan memulihkan iPhone. Walaupun dia sebenarnya dapat membantu anda memindahkan mesej teks ke iPhone baru, ini bukan kaedah yang disyorkan. Kandungan iPhone baru anda akan dipadamkan terlebih dahulu, kemudian digantikan oleh semua data dan semua tetapan iPhone lama anda. Ini kaedah yang memerlukan masa.
Langkah 1. Muat turun dan pasang versi terkini iTunes ke komputer anda.
Langkah ke -2. Sambungkan iPhone lama anda ke komputer dan lancarkan iTunes.
Langkah 3. Klik pada tab peranti > Pilih sandaran dihidupkan Komputer ini > Klik pada Simpan sekarang. Tunggu sehingga sandaran selesai.

Langkah 4. Putuskan sambungan iPhone lama dan sambungkan iPhone baru anda.
Langkah 5. Sekiranya anda belum mengkonfigurasi iPhone baru anda, pilih Pulihkan dari iTunes di skrin Aplikasi dan data. Sekiranya anda telah mengkonfigurasi iPhone anda, anda boleh mengklik Kembali. Pada halaman ringkasan iTunes. Kemudian pilih sandaran yang mengandungi mesej yang ingin anda pindahkan.

Kesimpulan
Ini semua untuk mengetahui cara memulihkan SMS anda pada iPhone baru 14/13/12/11. ICloud dan iTunes adalah cara tradisional untuk menyegerakkan data ke iPhone baru, bagaimanapun, terdapat banyak batasan yang membosankan. Sekiranya anda lebih suka cara paling mudah, maka fonetool adalah pilihan terbaik anda. Dia boleh membantu anda memindahkan SMS terpilih hanya ke iPhone tanpa kehilangan data.
Sebagai tambahan kepada mesej, beliau juga menyokong pemindahan kenalan, muzik, foto, video, dll. ke iPhone baru. Ia juga dapat membantu anda menyandarkan data penting untuk iPhone baru anda. Muat turun sekarang dan ketahui lebih lanjut !
Yveline adalah editor teknologi Aomei; Dia mempunyai semangat yang hebat untuk menyediakan penyelesaian kepada pengguna untuk menyelesaikan masalah sandaran telefon bimbit.. Di samping menulis artikel mengenai sandaran, dia juga telah menerbitkan tutorial yang sangat baik mengenai pengurusan cakera/partisi untuk memastikan keselamatan data. Dalam masa luangnya, Yveline suka belajar untuk memperbaiki atau tinggal bersama keluarganya untuk bersenang -senang.
Item lain yang berkaitan
Cara Menyimpan SMS dari iPhone di PC (2 cara) ?
Cara Menyimpan SMS iPhone di PC ? Baca panduan ini untuk mengetahui 2 kaedah untuk menyimpan mesej iPhone di komputer. Anda boleh menggunakan iTunes atau alat pemindahan iPhone.
2 Cara Optimal: Cara Membuat SMS IPhone Pemindahan ke iPad
Panduan ini akan menunjukkan kepada anda cara melaksanakan iPhone ke pemindahan SMS iPad dan menyegerakkan mesej iPhone dan Mac. Kaedah untuk memindahkan mesej lama dan baru juga disebutkan.
Cara Menyimpan SMS pada iPhone 7, 8, X, 11, 12, 13, 14
Cara Menyimpan IPhone SMS dengan atau tanpa iCloud ? Panduan ini memberi anda jawapan yang terbaik. Kaedah untuk menyimpan mesej di komputer juga disebutkan.
Dapatkan fonetool percuma
Tetingkap tunggal, sandaran data iPhone dan penyelesaian pengurusan.
Pindahkan SMS dan MMS dari iPhone anda ke Mac atau iPad anda
Terima kasih kepada fungsi pemindahan SMS, SMS dan MMS yang anda hantar dan terima pada iPhone anda juga boleh dipaparkan pada Mac atau iPad anda. Anda kemudian boleh meneruskan perbualan dari peranti pilihan anda.
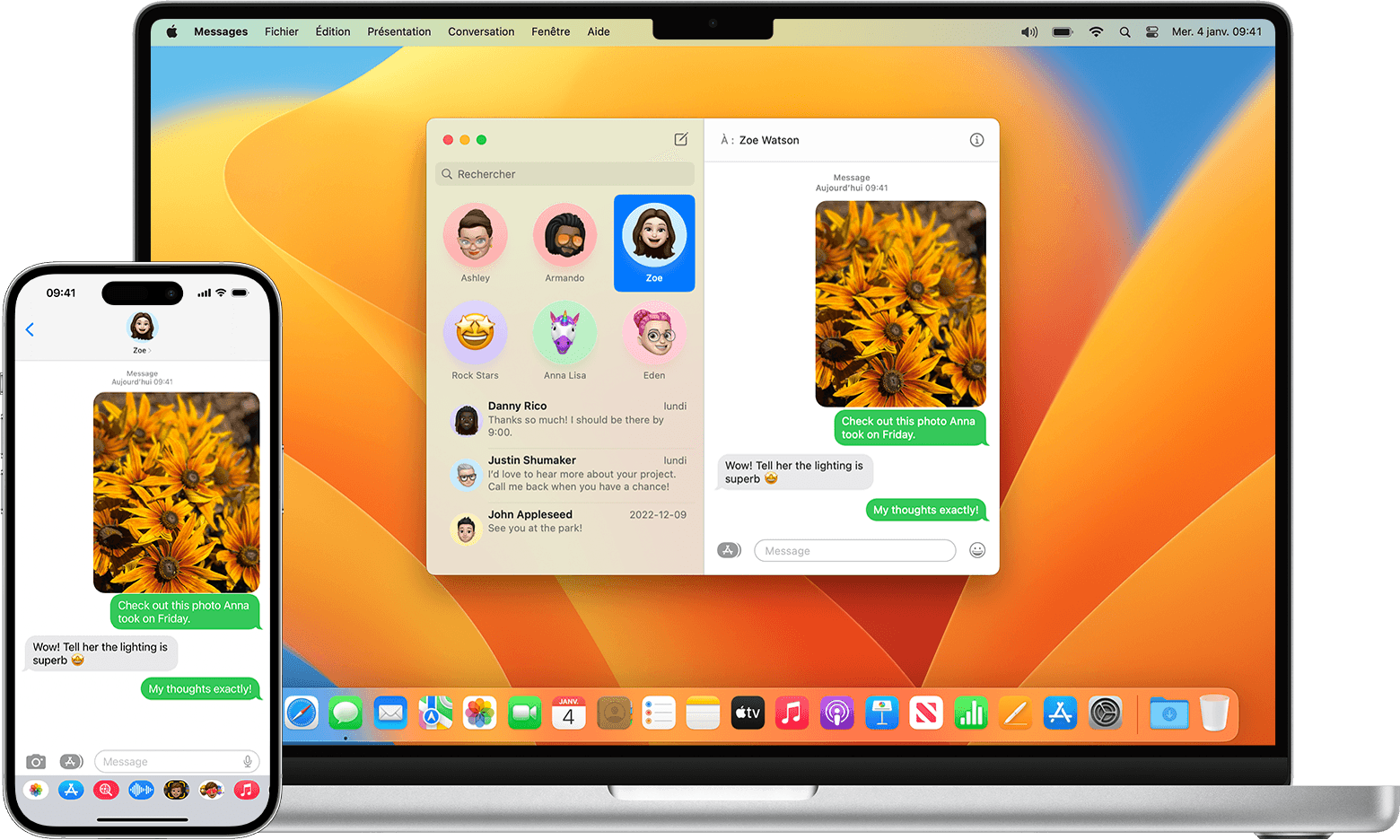
Apabila seseorang menghantar mesej SMS atau MMS kepada anda pada iPhone anda, ia dipaparkan dalam bentuk gelembung hijau, dan iMessages muncul dalam bentuk gelembung biru. Apabila anda mengkonfigurasi pemindahan SMS, anda boleh menghantar dan menerima SMS dan MMS dari iPhone anda dari mana -mana peranti dengan sistem yang diperlukan untuk ciri kesinambungan. Anda juga boleh menggunakan iCloud untuk memastikan kemas kini dan ketersediaan semua sejarah mesej anda pada semua peranti anda, walaupun anda mengkonfigurasi peranti baru. Ketahui cara menyimpan semua mesej anda di iCloud.
Pindahkan SMS secara automatik ke peranti anda yang lain
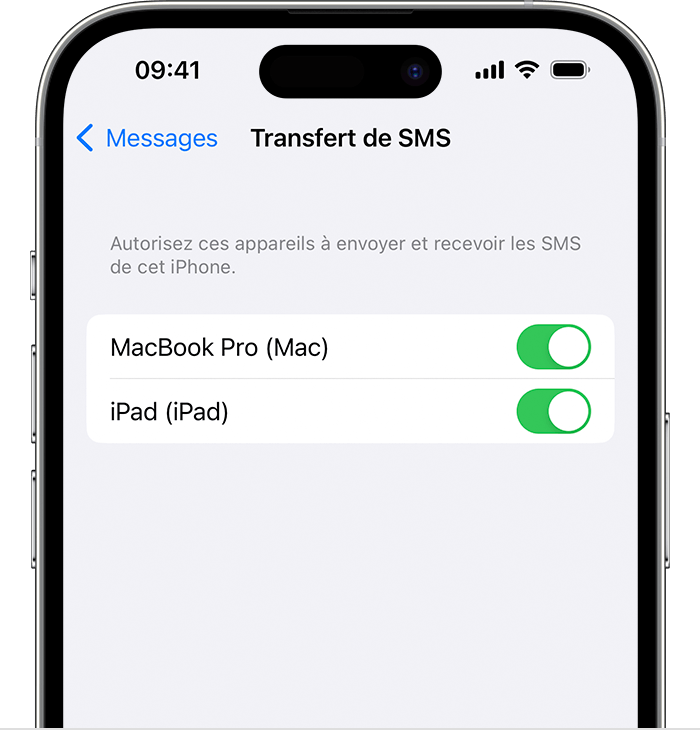
- Pastikan anda disambungkan ke iMessage dengan pengenal epal yang sama pada setiap peranti:
- iPhone atau iPad: Periksa pengecam Apple yang dipaparkan dalam Tetapan> Mesej> Hantar dan terima.
- Mac: Buka mesej, pilih mesej> Tetapan (atau keutamaan), kemudian klik iMessage. Periksa pengecam epal yang dipaparkan.
- Pada iPhone anda, pergi ke Tetapan> Mesej> Pemindahan SMS.
Sekiranya anda tidak melihat pelarasan pemindahan SMS, pergi ke Tetapan> Mesej. Lumpuhkan iMessage, kemudian diaktifkan semula. Sentuh Hantar dan Terima, Sentuh Gunakan Pengenalpastian Apple anda untuk iMessage, kemudian sambungkan dengan pengecam Apple yang sama seperti yang digunakan pada peranti anda yang lain. - Pilih peranti yang boleh menghantar dan menerima SMS dari iPhone anda:
- Sekiranya anda memilih peranti di mana pengenalan dengan dua faktor tidak diaktifkan untuk pengecam Apple anda, kod pengesahan dipaparkan pada setiap peranti anda yang lain. Masukkan kod ini di iPhone anda.
Selagi iPhone anda dihidupkan dan disambungkan ke rangkaian Wi-Fi atau selular, SMS/MMS baru boleh dihantar dan diterima pada peranti yang telah anda tambahkan.

SMS SMS secara manual
- Tekan gelembung yang mengandungi mesej yang ingin anda pindahkan, kemudian sentuh lebih banyak.
- Pilih mesej teks tambahan, jika anda mahu.
- Ketik pemindahan
 , Kemudian masukkan penerima.
, Kemudian masukkan penerima. - Sentuh hantar
 .
.
Cara memindahkan mesej dari satu iphone ke yang lain ?


“Saya mempunyai iPhone 11 baru dan saya ingin memindahkan data saya dari iPhone 7 Plus ke iPhone 11. Walaupun saya telah memindahkan kenalan dan foto saya, saya merasa sukar untuk memindahkan mesej dari satu iPhone ke yang lain.»
Pengguna iPhone 11 baru -baru ini mengemukakan soalan ini mengenai pemindahan mesej dari satu iDevice ke yang lain. Nah, agak mudah untuk memindahkan kenalan atau data gulungan kamera, tetapi ketika datang ke mesej, pengguna sering menghadapi masalah ini. Oleh kerana mesej anda mungkin mengandungi banyak maklumat mengenai kerja anda atau perbincangan peribadi anda, anda mesti mengambil langkah -langkah tertentu untuk melindungi mereka. Dalam artikel ini, saya akan meneroka empat penyelesaian mudah tetapi berkesan ini untuk memindahkan mesej dari satu iPhone ke yang lain.
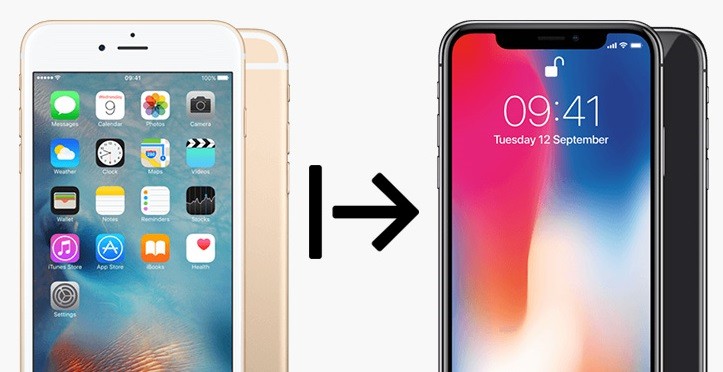
Bahagian 1: Cara memindahkan mesej dari satu iPhone ke yang lain tanpa iCloud/iTunes
Kebanyakan pengguna yang belum mengambil sandaran mereka di iCloud atau iTunes sukar untuk memindahkan mesej dari satu iPhone ke yang lain. Jangan risau – ada cara mudah untuk memindahkan data anda tanpa iCloud atau iTunes. Cukup gunakan Mobiletrans – Pemindahan Telefon ke Sistem MacOS atau Windows anda.
Untuk mengetahui cara memindahkan mesej dari satu iPhone ke yang lain secara langsung menggunakan mobiletrans – pemindahan telefon, ikuti langkah mudah ini:
Langkah 1: Sambungkan kedua -dua peranti iOS
Untuk memulakan, anda boleh menyambungkan iDevices baru dan lama anda ke komputer dan memulakan aplikasi desktop mobiletrans. Di antara semua pilihan yang ditawarkan di rumah, pilih fungsi “Pemindahan Telefon”.

Langkah 2: Pilih apa yang anda mahu pindahkan
Dalam masa yang singkat, permohonan akan mengesan kedua -dua peranti dan akan menandakannya sebagai sumber atau destinasi. IPhone lama anda mesti menjadi sumber dan peranti iOS baru destinasi. Jika tidak, gunakan butang tekan untuk membetulkan kedudukan mereka.

Sekarang anda hanya perlu memilih jenis data yang ingin anda pindahkan (contohnya, mesej) dan klik pada butang “Mula” setelah anda siap.
Langkah 3: Tunggu akhir pemindahan
Duduk dan tunggu, kerana Mobiletrans memindahkan mesej dari satu iPhone ke yang lain dalam sekelip mata. Sila pastikan bahawa kedua -dua peranti tetap bersambung sehingga akhir proses. Pada akhirnya, anda akan dimaklumkan bahawa proses pemindahan selesai supaya anda dapat mengeluarkan dua telefon dengan selamat.

Itu sahaja ! Anda kini boleh dengan mudah mengakses semua mesej yang baru -baru ini dipindahkan ke iPhone baru anda.
Bahagian 2: Pindahkan mesej dari satu iPhone ke yang lain menggunakan iCloud
Untuk memudahkan sandaran dan pemindahan data pengguna iPhone, Apple telah memperkenalkan integrasi iCloud. Secara lalai, setiap pengguna ID Apple mendapat manfaat dari ruang 5 GB percuma di iCloud, yang boleh dilanjutkan kemudian dengan membeli lebih banyak storan. Anda boleh menyegerakkan data anda dengan iCloud, atau ambil sandaran anda terlebih dahulu untuk memulihkannya kemudian di telefon baru. Untuk mengetahui cara memindahkan mesej dari satu iPhone ke yang lain menggunakan iCloud, ikuti langkah -langkah ini:
-
Sekiranya anda mempunyai ruang yang cukup di iCloud, anda boleh menyandarkan mesej anda di awan. Pergi ke tetapan iCloud di telefon anda dan aktifkan pilihan sandaran iCloud. Dari sana, juga mengaktifkan fungsi untuk memasukkan mesej anda dalam sandaran.




Batasan
- • Pilihan untuk memulihkan sandaran iCloud hanya tersedia semasa mengkonfigurasi telefon baru.
- • Semasa memulihkan sandaran iCloud, data sedia ada di telefon anda akan dipadamkan.
- • Keseluruhan sandaran akan dipulihkan dan anda tidak boleh memindahkan mesej anda secara selektif.
Bahagian 3: Pindahkan mesej dari satu iPhone ke yang lain melalui iTunes
Seperti iCloud, pengguna juga mempunyai kemungkinan memindahkan mesej dari satu iPhone ke yang lain melalui iTunes. Pertama sekali, anda hanya perlu mengambil sandaran iPhone lama anda di iTunes dan kemudian memulihkan sandaran yang sama pada sasaran iPhone. Walau bagaimanapun, sedar bahawa data sedia ada pada iPhone baru anda akan dipadamkan semasa proses, kerana ia akan dihancurkan oleh kandungan sandaran. Di samping itu, kedua -dua peranti harus beroperasi pada versi iOS yang serasi untuk pemindahan sempurna. Untuk mengetahui cara memindahkan mesej dari satu iPhone ke yang lain menggunakan iTunes, anda boleh mengikuti langkah -langkah berikut.
- Pertama, sambungkan iPhone anda yang ada ke komputer anda dan lancarkan versi kemas kini iTunes mengenai perkara ini. Pergi ke ikon peranti iTunes dan pilih iPhone yang disambungkan.
- Sekarang pergi ke ringkasan di bahagian iTunes dan klik butang “Simpan Sekarang” di bawah bahagian sandaran. Pastikan anda menyokong “komputer ini” dan bukannya iCloud.



Batasan
- • Keseluruhan sandaran akan dipulihkan (selain mesej)
- • Data yang ada pada iPhone baru anda akan dipadamkan semasa proses.
- • Pengguna sering berhadapan dengan masalah keserasian antara versi iOS yang berbeza
Bahagian 4: Cara memindahkan mesej dari satu iPhone ke yang lain tanpa komputer
Sekiranya anda tidak mahu menggunakan komputer untuk memindahkan mesej dari satu iPhone ke yang lain, anda boleh menggunakan fungsi ARDROP. Ini adalah fungsi asli Apple yang menyokong peranti yang beroperasi di bawah iOS 7 dan versi berikutnya. Untuk melakukan ini, anda mesti mengaktifkan fungsi WiFi dan Bluetooth pada kedua -dua peranti. Untuk mengetahui langkah -langkah dalam proses menyebarkan mesej anda dengan udara, anda boleh mengikuti langkah -langkah berikut.
-
Pertama, pergi ke pusat kawalan telefon anda dan aktifkan fungsi WiFi dan Bluetooth. Anda juga boleh mengklik pada bahagian yang sama untuk mendapatkan fungsi Ardrop dari sini.



Dan di sana anda pergi ! Sekarang anda tahu 4 cara yang berbeza untuk memindahkan mesej dari satu iPhone ke yang lain, anda boleh memenuhi keperluan anda dengan mudah. Seperti yang anda lihat, kebanyakan kaedah mempunyai had tertentu, sementara Mobiletrans – Pemindahan Telefon menawarkan penyelesaian pemindahan data dalam satu klik. Inilah sebabnya ia disyorkan oleh pakar, bukannya aplikasi atau penyelesaian lain, untuk memindahkan data dari satu telefon ke yang lain. Bukan sahaja dari iOS hingga iOS, tetapi anda juga boleh menggunakannya untuk memindahkan data anda antara Android dan iOS atau antara Android dan Android juga.
Item yang disyorkan lain



