Cara Membuka Kunci Android dengan Pengurus Peranti Android | Imobia, pengurusan peranti maya dengan pengurus peranti Android. Net Maui | Microsoft belajar
Pengurusan peranti maya dengan pengurus peranti Android
Contents
- 1 Pengurusan peranti maya dengan pengurus peranti Android
- 1.1 3 Cara Terbaik Untuk Membuka Kunci Android Dengan Pengurus Peranti Android
- 1.2 [Tutorial Video: Cara Membuka Kunci Android Tanpa Kod]
- 1.3 Kaedah 1 Gunakan Pengurus Peranti Android untuk Membuka Kunci
- 1.4 Kaedah 2 Buka kunci Android melalui mencari peranti saya
- 1.5 Kaedah 3 Buka kunci android tanpa kod melalui droidkit
- 1.6 Kesimpulan
- 1.7 Pengurusan peranti maya dengan pengurus peranti Android
- 1.8 Pengurus Peranti Android di Windows
- 1.9 Konfigurasi yang diperlukan
- 1.10 Buka Pengurus Perkakas
- 1.11 Skrin utama
- 1.12 Resolusi masalah
Semasa anda memasang beban Pembangunan kerja antara muka pengguna aplikasi multiplatform .Jaring Di Visual Studio, semuanya dipasang untuk anda. Untuk maklumat lanjut mengenai konfigurasi .Net Maui dengan Visual Studio, lihat Menjana Aplikasi Pertama Anda.
3 Cara Terbaik Untuk Membuka Kunci Android Dengan Pengurus Peranti Android
Telefon bimbit Android anda dikunci ? Ini adalah masalah sebenar. Walau bagaimanapun, adalah mungkin untuk membukanya dengan pengurus peranti Android. Pendekatannya mudah dan kami memberi anda semua maklumat.
Kemas kini terakhir Laure Moreau di: 12/22/2022
Ini adalah keadaan yang jarang berlaku tetapi masih mungkin. Membuka kunci penguncian peranti Android tidak pernah menjadi perjanjian yang mudah. Bagaimana jika anda melupakan kod atau kata laluan anda ? Sekarang anda boleh menggunakan Pengurus Peranti Android untuk membuka kunci Android anda.
Di samping itu, beberapa orang mengabaikan teknik ini walaupun keberkesanannya. Ia juga mungkin mempunyai jalan keluar di droidkit. Perisian ini tidak pernah mengecewakan anda. Tinggal bersama kami untuk menemui cara terbaik untuk membuka kunci mudah alih Android anda.
[Tutorial Video: Cara Membuka Kunci Android Tanpa Kod]

- Buka kunci dengan pengurus peranti Android
- Buka kunci melalui mencari peranti saya
- Buka kunci tanpa kod dengan droidkit
Kaedah 1 Gunakan Pengurus Peranti Android untuk Membuka Kunci
Pengurus ini menawarkan beberapa perkhidmatan terpencil yang menyangkut telefon pintar Android anda. Ia boleh diakses di komputer atau mudah alih. Pergi ke Google.com/android/pengurus peranti. Satu siri ciri akan dipaparkan di sebelah kanan skrin. Walau bagaimanapun, untuk memanfaatkannya, lokasi mesti diaktifkan di telefon dan mudah alih Android anda mesti disambungkan ke Internet.
Bagaimana ini ? Ciri “selamat peranti” menghancurkan penguncian yang dibuat pada peranti Android. Perkhidmatan ini akan memberi anda kemungkinan untuk menentukan kata laluan baru. Oleh itu, pengurus peranti Android akan mengawal telefon anda. Sebaik sahaja kunci ini dibatalkan, ia akan dapat diakses semula. Di bawah langkah -langkah untuk diikuti.
- Akses Google.com/android/pengurus peranti dan klik Selamatkan peranti

Klik pada selamatkan peranti
- Memasukkan kata laluan akaun Google anda kemudian klik Berikut

Masukkan kata laluan
- Tentukan kata laluan mengunci baru> klik pada Berikut

Tentukan kata laluan
Kaedah 2 Buka kunci Android melalui mencari peranti saya
Misi utama ciri ini adalah untuk meletakkan telefon pintar atau tablet Android anda. Ia menjadi sangat berharga dalam kes kerugian atau kecurian. Walau bagaimanapun, fungsi lokasi mesti diaktifkan terlebih dahulu untuk memanfaatkan semua perkhidmatan ini. Di samping itu, ia menyatukan semua peranti anda yang berkaitan dengan akaun gmail anda. Peranti Android anda akan dibuka selepas menghapuskan senarai.
Walau bagaimanapun, ia tertakluk kepada syarat -syarat tertentu. Untuk mengaksesnya, anda mesti melalui pengurus peranti Android. Oleh itu, secara logik bahawa telefon pintar anda mesti disambungkan ke internet. Harus diingat bahawa membuka kunci peranti melalui kaedah ini akan memadam semua data pada peranti Android anda. Di bawah proses untuk diikuti.
- Akses www.Google.com/android/cari dan sambungkan ke akaun Google anda

Lihat butiran operasi
- Klik pada Padamkan data dari peranti

Padamkan data dari peranti
Oleh kerana data akan dipadamkan, anda harus menyimpan telefon Android dengan lebih baik sebelum anda tidak kehilangan data penting.
Kaedah 3 Buka kunci android tanpa kod melalui droidkit
Biasanya, Pengurus Peranti Android dapat membantu anda membuka kunci telefon anda, tetapi jika anda tidak lagi ingat kata laluan akaun Google anda, bagaimana untuk melakukannya? Jangan risau, dalam kes ini, Droidkit memberi anda kemungkinan ini. Anda akan dapat mengebumikan skim penguncian secara pasti dan menggunakan semula peranti.
Sebagai alat kotak peranti Android, DroidKit bukan sahaja membolehkan anda membuka kunci skrin tanpa kod, tetapi juga untuk memulihkan data yang dipadam, untuk mendapatkan sekitar Samsung, untuk menguruskan semua data Android, dll. Dengan mengambil kira bahawa semua data akan dihapuskan selepas membuka kunci, anda boleh menyimpannya pada permulaan atau memulihkan data yang hilang dengan droidkit. Muat turun droidkit dan buka kunci selamat mudah alih anda.
- Lancarkan ke kanan dan pergi ke modul Buka kunci skrin

- Klik pada Padam

Klik padam sekarang
- Pemadaman penguncian Android yang berjaya

Penghapusan penguncian skrin siap
Kesimpulan
Pengurus Peranti Android cukup mampu membuka kunci telefon pintar anda. Walau bagaimanapun, Droidkit meninggalkan langkah ke hadapan terima kasih kepada modul pemulihan datanya. Jangan teragak -agak untuk menggunakan perisian ini.
Droidkit – Pengurus Peranti Android
- Buka kunci semua jenis penguncian skrin pada Android.
- Pindahkan data WhatsApp tanpa kehilangan data.
- Simpan, Pulihkan dan Pindahkan Aplikasi dan Aplikasi dalam 1 Klik.
- Tidak memerlukan jailbreak atau akar. Tiada risiko kehilangan data.
Pengurusan peranti maya dengan pengurus peranti Android
Artikel ini menerangkan cara menggunakan Pengurus Peranti Android untuk membuat dan mengkonfigurasi peranti maya Android (AVD) yang mencontohi peranti fizikal Android. Anda boleh menggunakan peranti maya ini untuk menjalankan dan menguji aplikasi anda tanpa perlu bergantung pada peranti fizikal.
Aktifkan Percepatan Perkakasan untuk Peranti Android. Untuk maklumat lanjut, lihat Percepatan Perkakasan untuk Prestasi Emulator.
Pengurus Peranti Android di Windows
Anda menggunakan pengurus peranti Android untuk membuat dan mengkonfigurasi peranti maya Android (AVD) yang dijalankan di emulator Android. Setiap AVD adalah konfigurasi emulator yang mensimulasikan peranti Android fizikal. Anda boleh menjalankan dan menguji aplikasi anda dalam pelbagai konfigurasi yang mensimulasikan peranti Android fizikal yang berbeza.
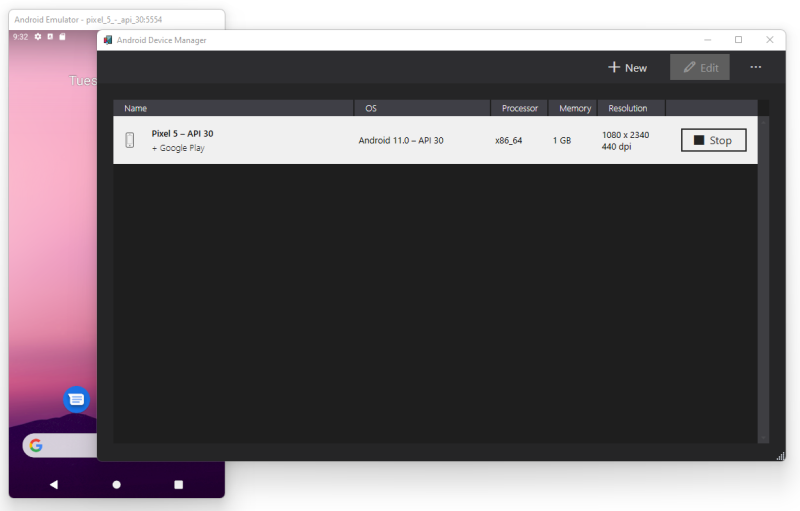
Konfigurasi yang diperlukan
Untuk menggunakan Pengurus Peranti Android, anda memerlukan yang berikut:
- Visual Studio 2022: Edisi Komuniti, Profesional dan Perusahaan disokong.
- Tahap API Android SDK 30 atau kemudian. Pastikan anda memasang Android SDK di lokasi lalainya jika belum dipasang: C: \ Program Files (x86) \ Android \ Android-SDK.
- Pakej berikut mesti dipasang:
- Android SDK Alat 5.0 atau kemudian
- Android SDK Platform-Tools 31.0.3 atau kemudian
- SDK Android Build-Tools 30.0.2 atau kemudian
- Android Emulator 30.8.4 atau kemudian
Pakej ini mesti dipaparkan dengan negeri Dipasang, Seperti yang digambarkan dalam tangkapan skrin berikut:
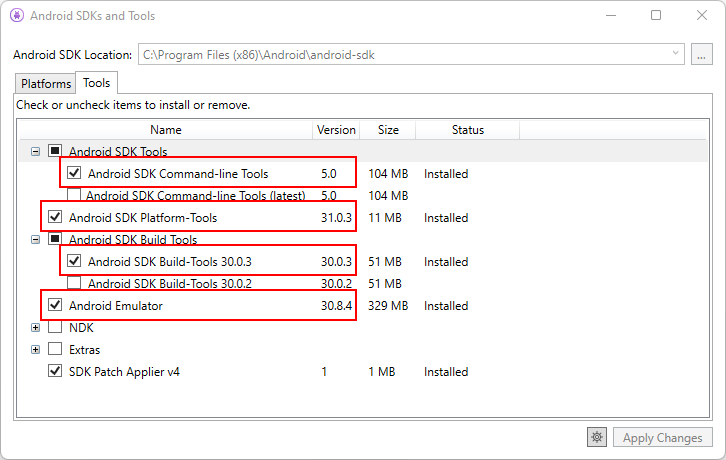
Semasa anda memasang beban Pembangunan kerja antara muka pengguna aplikasi multiplatform .Jaring Di Visual Studio, semuanya dipasang untuk anda. Untuk maklumat lanjut mengenai konfigurasi .Net Maui dengan Visual Studio, lihat Menjana Aplikasi Pertama Anda.
Buka Pengurus Perkakas
Buka Pengurus Peranti Android di Visual Studio dari menu Alat dengan menekan Alat> Android> Pengurus Peranti ::
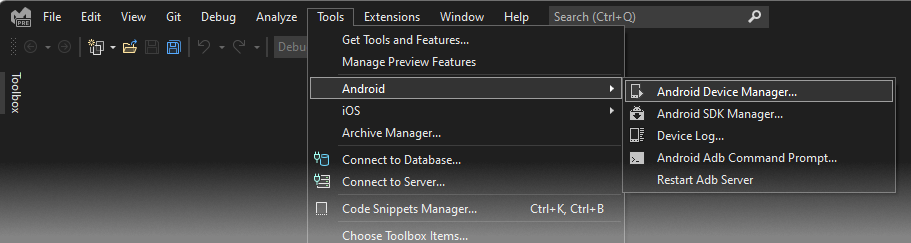
Skrin utama
Apabila anda menjalankan Pengurus Peranti Android, skrin memaparkan semua peranti maya yang dikonfigurasikan. Untuk setiap peranti maya, Nama, L ‘Tulang (versi Android), The Pemproses, kuantiti Ingatan, serta Resolusi skrin dipaparkan:
Apabila anda memilih peranti dari senarai, butang Untuk memulakan kelihatan di sebelah kanan. Tekan butang Untuk memulakan Untuk melancarkan emulator dengan peranti maya ini. Sekiranya emulator berjalan dengan peranti maya yang dipilih, butang Untuk memulakan menjadi butang Berhenti yang boleh anda gunakan untuk menghentikan emulator.
Buat peranti
Untuk membuat peranti, tekan butang Baru ::
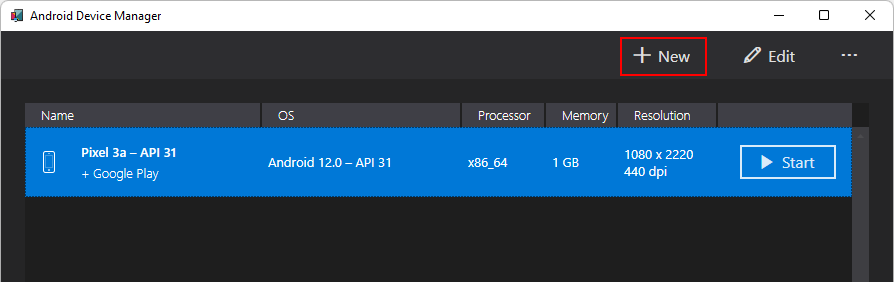
Tetingkap Peranti baru muncul. Untuk mengkonfigurasi peranti, teruskan seperti berikut:
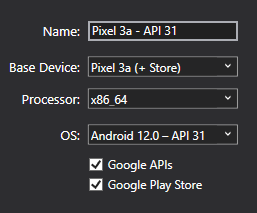
- Beri nama baru ke peranti. Dalam contoh berikut, peranti baru dinamakan Pixel 3A – API 31.
- Pilih peranti fizikal untuk meniru dengan memilih peranti di kawasan tersebut Peranti asas .
- Pilih jenis pemproses untuk peranti maya ini dengan kawasan tersebut Pemproses . Disarankan untuk memilih x86_64 dan mengaktifkan pecutan perkakasan.
- Pilih versi Android (tahap API) dengan kawasan tersebut Sistem operasi . Sekiranya anda memilih tahap API Android yang belum dipasang, pengurus periferal memaparkan mesej tersebut Peranti baru akan dimuat turun Di bahagian bawah skrin: dia memuat turun dan memasang fail yang diperlukan semasa membuat peranti maya baru.
- Sekiranya anda ingin memasukkan API Perkhidmatan Google Play dalam peranti maya anda, pilih pilihan API Google . Untuk memasukkan aplikasi Google Play Store pada peranti maya, pilih pilihan Google Play Store
Nota Gambar kedai Google Play hanya tersedia untuk jenis peranti asas tertentu seperti Pixel, Pixel 2, Pixel 3 dan Nexus 5. Ini ditunjukkan oleh teks (+ buta) atas nama gambar.
- Gunakan senarai sifat untuk mengubah suai beberapa sifat yang paling biasa diubah suai. Untuk membuat perubahan pada sifat, lihat Pengubahsuaian sifat peranti maya Android.
- Tambahkan semua sifat tambahan yang mesti anda tentukan secara eksplisit dengan kawasan tersebut Tambah harta Di bahagian bawah tingkap:
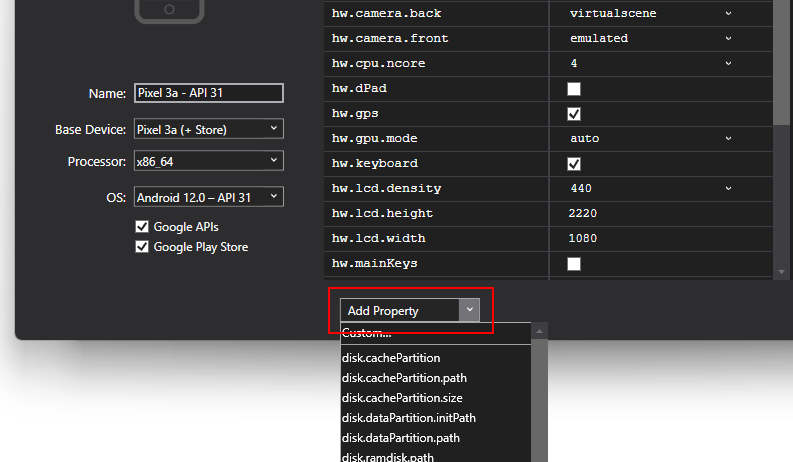 Anda juga boleh menentukan harta yang diperibadikan dengan memilih Diperibadikan. .
Anda juga boleh menentukan harta yang diperibadikan dengan memilih Diperibadikan. . - Tekan butang Buat Untuk membuat peranti baru:
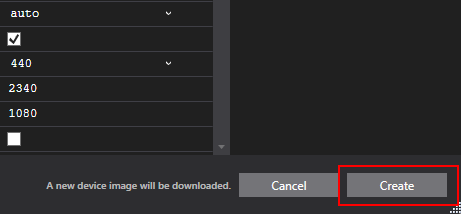 Anda boleh mendapatkan skrin lesen Apabila anda membuat peranti. Pilih Menerima Sekiranya anda menerima terma kontrak lesen.
Anda boleh mendapatkan skrin lesen Apabila anda membuat peranti. Pilih Menerima Sekiranya anda menerima terma kontrak lesen. - Pengurus Peranti Android menambah peranti baru ke senarai peranti maya yang dipasang dan memaparkan penunjuk perkembangan Penciptaan yang sedang berjalan Semasa penciptaan peranti:
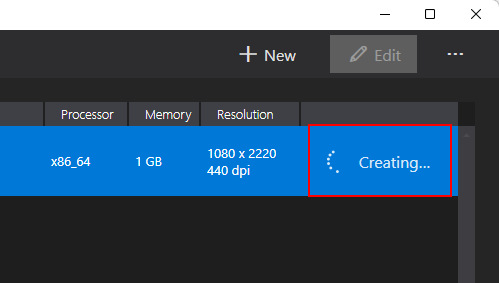
- Setelah proses penciptaan selesai, peranti baru dipaparkan dalam senarai peranti maya yang dipasang dengan butang Untuk memulakan , Bersedia untuk dilancarkan
- Pendua dan ubah suai : Duplikat peranti yang dipilih sekarang dan membukanya pada skrin Peranti baru dengan nama baru yang serupa dengan peranti yang ada. Contohnya, dengan memilih Pixel 3A – API 31 dan dengan menekan Pendua dan ubah suai, Kaunter ditambah kepada nama: Pixel 3A – API 31 (1).
- Mulakan dengan tetapan kilang lalai : Mulakan peranti dengan permulaan yang sejuk -Up.
- Mulakan dengan akhbar teras : Mulakan emulator dan membuka direktori akhbar nukleus.
- Muat turun gambar sistem : Muat turun sistem imej sistem operasi Android untuk peranti, jika belum dimuat turun.
- Mendedahkan di penjelajah : Membuka Windows Explorer dan mengakses folder yang mengandungi fail peranti maya.
- Pembaikan : melancarkan pembaikan pada peranti.
- Tetapkan semula ke Parameter Kilang: Mengembalikan tetapan lalai peranti yang dipilih, menafikan semua perubahan yang dibuat oleh pengguna ke keadaan dalaman peranti semasa pelaksanaannya. Tindakan ini juga memadamkan permulaan cepat semasa jika ada. Pengubahsuaian ini tidak mengubah perubahan yang anda buat ke peranti maya semasa membuat dan menukar. Dialog dipaparkan dengan mengingatkan semula bahawa tetapan semula ini tidak dapat dibatalkan. Tekan Reset ke Tetapan Kilang Untuk mengesahkan semula.
- Padam : menghapuskan peranti maya yang dipilih secara kekal. Dialog yang mengingatkan bahawa penghapusan peranti tidak dapat dibatalkan dipaparkan. Tekan Padam Sekiranya anda pasti anda mahu memadam peranti.
- Android 5 Alat Perintah SDK.0 atau kemudian
- Android SDK Platform-Tools 31.0.3 atau kemudian
- SDK Android Build-Tools 30.0.3 atau kemudian
- Buka Pengurus Peranti Android.
- Pilih AVD di Android Device Manager.
- Dalam menu Pilihan tambahan (. ), pilih Mendedahkan di penjelajah.
- Akses folder Segera> default_boot .
- Padam fail Snapshot.pb ::
- Mulakan semula AVD.
Tukar peranti
Untuk mengubah suai peranti maya yang ada, pilihnya, maka tekan Pada butang Modify:
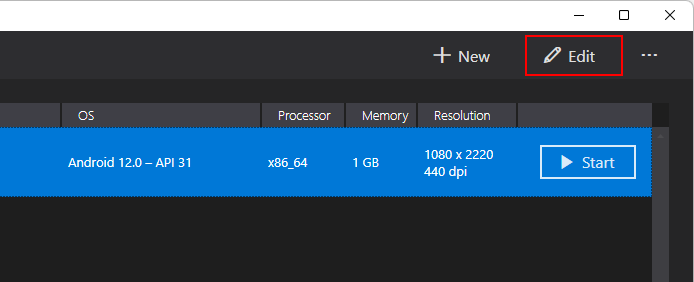
Tekan Untuk mengubah suai Untuk memaparkan tetingkap Editor peranti untuk peranti maya yang dipilih.
Tetingkap Editor peranti menyenaraikan sifat peranti maya di bawah lajur Harta , dengan nilai yang sepadan setiap harta di lajur Nilai . Apabila anda memilih harta, penerangan terperinci mengenai harta ini dipaparkan di sebelah kanan.
Untuk menukar harta benda, ubah suai nilainya dalam lajur Nilai. Sebagai contoh, dalam tangkapan skrin seterusnya, HW.LCD.harta kepadatan digantikan oleh 240 ::
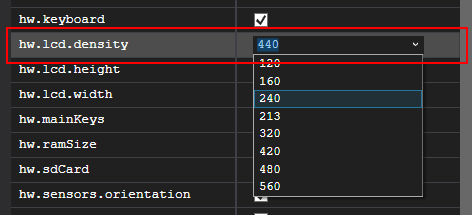
Sebaik sahaja anda membuat perubahan konfigurasi yang diperlukan, tekan Pada butang Simpan. Untuk maklumat lanjut mengenai mengubah sifat peranti maya, lihat Pengubahsuaian Properties Peranti Maya Android.
Pilihan tambahan
Pilihan lain untuk menggunakan peranti boleh didapati di menu drop -down Pilihan tambahan (. ):

Menu pilihan tambahan mengandungi elemen berikut:
Resolusi masalah
Bahagian berikut menerangkan cara mendiagnosis dan menyelesaikan masalah yang boleh berlaku apabila anda menggunakan pengurus peranti Android untuk mengkonfigurasi peranti maya.
`Elemen dan tambahkan ** androidsdkpath ** tugasan kepadanya. Tetapkan atribut ini ke jalan di mana Android SDK dipasang pada komputer anda dan simpan fail. Contohnya, “ akan kelihatan seperti berikut jika Android SDK dipasang di _c: \\ program \\ Android \\ sdk_: TODO: Adakah Visual Studio mengendalikan ini bagaimana sekarang? “ xml` `setelah membuat perubahan ini kepada pengguna **.Config **, anda sepatutnya dapat melancarkan pengurus peranti Android. –>
Versi Android SDK yang salah
Jika anda belum memasang atau memasang alat pembangunan perisian yang salah Android (SDK), dialog ralat ini boleh dipaparkan pada pelancaran:
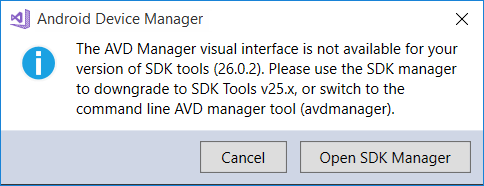
Sekiranya anda melihat kotak dialog ralat ini, Tekan Buka Pengurus Kit Pembangunan Perisian (SDK) Untuk membuka Pengurus Kit Pembangunan Perisian Android (SDK). Dalam Pengurus Kit Pembangunan Perisian Android (SDK), akses tab Alat Dan pasang pakej berikut:
Snapshot menyahaktifkan Wi-Fi pada Android Oreo
Sekiranya anda mempunyai AVD yang dikonfigurasikan untuk Android Oreo dengan akses Wi-Fi simulasi, memulakan semula AVD selepas snapshot boleh membawa kepada penyahaktifan akses Wi-Fi.
Untuk mengelakkan masalah ini,
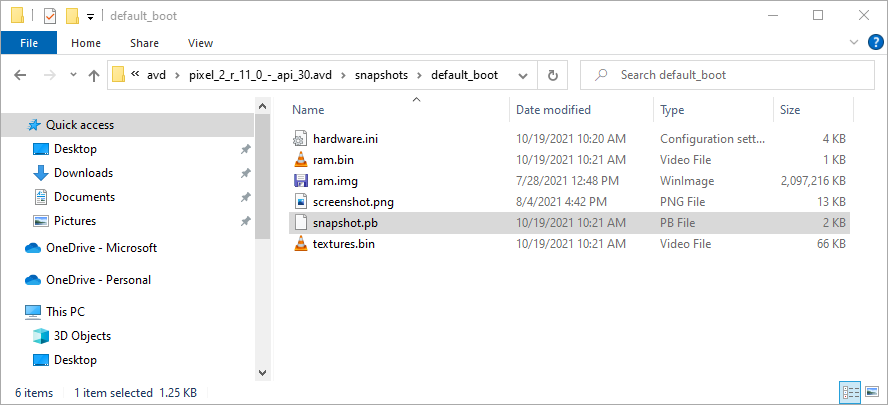
Setelah perubahan ini dibuat, AVD akan dimulakan semula dalam keadaan yang membolehkan Wi-Fi beroperasi lagi.



