Cara membuat tangkapan skrin di PC? Digital, papan kekunci pintasan skrin percetakan – Sokongan Microsoft
Pintasan papan kekunci pemeriksaan
Contents
Nikmat penyelesaian asli (jika anda tidak perlu menatal) atau sambungan web, yang umumnya memberikan hasil yang lebih baik.
Cara membuat tangkapan skrin di PC ?
Tangkapan skrin (tangkapan skrin atau tangkapan skrin) adalah cara yang mudah dan praktikal untuk menaikkan pepijat, menangkap adegan dari permainan filem/video, atau untuk menunjukkan kepada seseorang apa yang dipaparkan di skrin komputer mereka pada suatu t. Ia dijalankan dengan cara yang berbeza pada PC Windows. Kami menerangkan mereka di bawah.
Pengiklanan, kandungan anda berterusan di bawah
Pintasan papan kekunci
Kaedah yang paling mudah adalah jelas untuk menekan butang cetak skrin. Dinamakan “Sistem Imprpry” atau “Imprpry Ecran”, atau hanya “imprasi” mengikut papan kekunci anda (PRTSC pada papan kekunci Bahasa Inggeris, untuk “Skrin Cetak”), ia berada di bahagian atas papan kekunci.
Untuk merakam penangkapan, hanya buka program yang membolehkan anda melekatkan gambar. Perisian cat adalah penyelesaian yang paling biasa digunakan. Walau bagaimanapun, anda juga boleh melekatkannya di Microsoft Word, Photoshop atau lain -lain. Bergantung pada program yang anda lancarkan, anda boleh menyentuh imej yang diperlukan.
Di bawah Windows 10, adalah mungkin untuk merakam fail secara langsung dalam bentuk imej di komputer anda, mengelakkan anda perlu melalui perisian. Untuk melakukan ini, anda perlu menggunakan pintasan papan kekunci: “Skrin Sistem Windows + Imprration”, atau “FN + Windows + Space Bar” jika papan kekunci anda tidak mempunyai kunci “IMPRP Skrin”. Imej yang ditangkap itu akan disimpan secara automatik dalam folder imej> tangkapan skrin yang boleh anda akses dari explorer fail melalui bar tugas.
Akhirnya, kaedah kecil yang ketiga juga membolehkan anda membuat tangkapan skrin pada Windows 10 atau versi berikutnya. Ia terdiri daripada menggabungkan kekunci “Windows + Maj + S”, yang akan muncul alat yang disebut “tangkapan skrin dan lakaran” (anda juga boleh mencari menu permulaan). Tidak seperti pintasan papan kekunci lain yang diterangkan di atas, gabungan ini memberi anda akses kepada pilihan penangkapan tambahan.
Bergantung pada keperluan anda, adalah mungkin untuk membatalkan bahagian yang akan ditangkap di skrin, untuk menangkap tetingkap mudah atau keseluruhan skrin. Alat ini juga menggabungkan pilihan penerbitan yang membolehkan anda, antara lain, untuk membuat penjelasan, menyerlahkan zon atau menarik. Perhatikan bahawa perisian “tangkapan skrin dan lakaran” mempunyai mod penangguhan yang menawarkan kelewatan 3 atau 10 saat untuk menyediakan penangkapan.
Alat tangkapan skrin tingkap
Mungkin anda tidak tahu, tetapi Windows mempunyai alat yang didedikasikan untuk tangkapan skrin. Ia hadir di komputer anda dan dinamakan “alat tangkapan skrin”. Untuk membuat tangkapan skrin yang mudah, cari dengan melakukan carian di menu “Mula”. Anda boleh menggunakan kata kunci “menangkap” untuk mencarinya dengan cepat.
Sebaik sahaja anda telah mengklik pada perisian, ia akan dipaparkan di bahagian bawah skrin dan menawarkan empat mod tangkapan: “menangkap borang percuma” untuk menyimpan bahagian tepat skrin dengan tetikus anda, “penangkapan segi empat tepat” untuk menangkap kawasan Skrin Rectangular -Fit, “Tangkapan Tetingkap” untuk menyalin tetingkap perisian dan “tangkapan skrin penuh” untuk menangkap keseluruhan skrin. Setelah memilih mod penangkapan yang dikehendaki, klik pada “Baru” dan kemudian tangkap. Ini akan dipaparkan secara langsung dalam alat. Anda boleh mengubahnya dengan pilihan penerbitan yang dicadangkan atau menyimpannya seperti itu.
Tangkapan skrin di penyemak imbas internet
Sebilangan besar penyemak imbas mempunyai pilihan atau sambungan yang menjimatkan seluruh halaman web – atau sebahagian besar – dalam bentuk gambar.
Firefox
Di Firefox, pilihan ini disepadukan secara lalai, menggunakan menu Tindakan untuk halaman (diwakili oleh 3 titik kecil di sebelah kanan URL). Dengan mengklik menu ini, pilihan “melakukan tangkapan skrin” membolehkan anda menyimpan bahagian atau keseluruhan halaman dalam bentuk imej, walaupun yang terakhir tidak dipaparkan sepenuhnya pada skrin.
Untuk penyemak imbas krom dan safari, perlu memasang sambungan untuk dapat melakukan ini.
Chromium
Di Chrome, sambungan gofullpage membolehkan anda membuat tangkapan skrin seluruh laman web, hanya dengan mengklik pada ikon khusus. Setelah proses selesai, anda boleh memuat turun tangkapan dalam bentuk imej atau pdf.
Perisian tangkapan skrin untuk dimuat turun
Terdapat perisian yang didedikasikan untuk tangkapan skrin yang boleh anda muat turun di internet. Terdapat banyak, tetapi yang paling popular kekal Greenshot, Snagit, Picpick, Sharex, dll. Kami akan membentangkan anda berdua dengan lebih terperinci.
Antara semua pilihan ini, Picpick adalah yang paling mudah digunakan. Sama seperti cat, dengan ciri tambahan, ia membolehkan anda dengan mudah mengambil tangkapan skrin dengan menatal. Setelah dipasang dan dilancarkan, tekan secara serentak Ctrl, Alt Dan Skrin Cetak Untuk membuat tangkapan skrin. Pilih tetingkap yang dikehendaki, dan Picpick menjaga selebihnya.
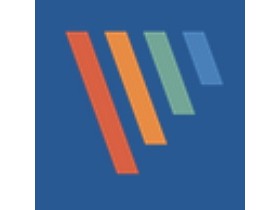
Picpick
Picpick adalah alat tangkapan skrin percuma dengan ciri canggih
- Versi: 7.2.2
- Muat turun: 29
- Tarikh Siaran: 08/02/2023
- Pengarang: Wiziple
- Lesen: Lesen Percuma
- Kategori: Foto
- Sistem Operasi: Windows Portable – XP/Vista/7/8/11, Windows XP/Vista/7/8/11 11
Sharex lebih kompleks, tetapi mempunyai lebih banyak ciri. Untuk mengambil tangkapan skrin dengan menatal dengan perisian ini, pilih “Menangkap“Kemudian”Tangkap dengan tatal“”. Setelah memilih tetingkap untuk ditangkap, tetapkan tetapan yang anda kehendaki – jika anda menangkap laman web yang besar, tambahkan jumlah maksimum skrol – dan klik “Mula menangkap“”.
Perisian ini bertanggungjawab untuk menggabungkan tangkapan yang berbeza untuk mencipta imej yang koheren. Sekiranya hasilnya tidak sempurna, ada kemungkinan untuk menyesuaikan kombinasi imej secara manual.
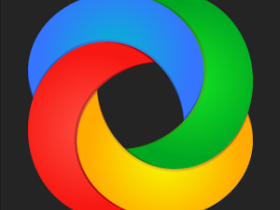
Sharex (dahulunya ZScreen) adalah aplikasi sumber terbuka penangkapan dan manipulasi imej
- Versi: 15.0.0
- Muat turun: 6
- Tarikh Siaran: 01/18/2023
- Pengarang: Pasukan Sharex
- Lesen: Perisian percuma
- Kategori: Automasi Pejabat
- Sistem Operasi: Windows, Windows Portable – XP/Vista/7/8/10/11
Sila ambil perhatian, jika anda mempunyai Picpick dan Sharex yang dipasang pada masa yang sama di komputer anda, konflik mungkin muncul, kedua -dua perisian menggunakan pintasan yang sama.
Perisian tangkapan skrin kepada hasil yang tidak sempurna
Sama seperti mereka, perisian tangkapan skrin bukan penyelesaian yang paling mudah, dan kualiti berbeza bergantung pada jenis kandungan yang ditangkap. Konfigurasi yang buruk boleh membawa kepada imej cincang, dan menyelesaikan masalah sedemikian kadang -kadang memerlukan masa.
Nikmat penyelesaian asli (jika anda tidak perlu menatal) atau sambungan web, yang umumnya memberikan hasil yang lebih baik.
Pintasan papan kekunci pemeriksaan
Bergantung pada peralatan anda, anda boleh menggunakan Kekunci logo Windows + Jejak. skrin seperti pintasan untuk tangkapan skrin. Sekiranya peranti anda tidak mempunyai kunci Jejak. skrin, anda boleh menggunakan Fn + Kekunci logo Windows + bar ruang untuk membuat tangkapan skrin, yang boleh dicetak.
Untuk mencari tangkapan skrin anda, bukaPenjelajah fail dari bar tugas. Di anak tetingkap navigasi, pilih folder Imej, Kemudian pilih Tangkapan skrin.



Perlukan bantuan ?
Anda mahukan lebih banyak pilihan ?
Terokai kelebihan langganan, semak kursus latihan, cari cara untuk mengamankan peranti anda, dll.




Komuniti membolehkan anda mengemukakan soalan dan menjawabnya, memberi komen dan mendapat manfaat daripada pendapat pakar dalam pengetahuan yang mendalam.



