Cara membuat tangkapan skrin dengan iPhone, iPhone: 3 cara untuk menangkap semua yang dipaparkan di skrin – ZDNet
IPhone: 3 cara untuk menangkap semuanya di skrin
Contents
- 1 IPhone: 3 cara untuk menangkap semuanya di skrin
- 1.1 Cara membuat tangkapan skrin dengan iPhone
- 1.2 dalam hubungan Wikihows
- 1.3 Mengenai wikiHow ini
- 1.4 Adakah artikel ini berguna untuk anda ?
- 1.5 iPhone: 3 cara untuk menangkap semua yang dipaparkan di skrin
- 1.6 Cara membuat tangkapan skrin di iPhone anda
- 1.7 Tempat mencari tangkapan skrin?
- 1.8 Cara berkongsi tangkapan skrin ?
- 1.9 Cara membuat tangkapan skrin dengan tatal dalam aplikasi yang tidak menyokongnya ?
Beberapa pilihan tersedia untuk anda. Anda boleh menekan pelekat tangkapan skrin, menanamnya atau mengubahnya, kemudian tekan butang Berkongsi. Sekiranya anda perlu membaginya kemudian, paparkan tangkapan skrin dalam aplikasi Gambar Dan gunakan fungsi perkongsian dari sana.
Cara membuat tangkapan skrin dengan iPhone
Artikel ini ditulis dengan kerjasama penerbit kami dan penyelidik yang berkelayakan untuk menjamin ketepatan dan kesempurnaan kandungan.
Pasukan Pengurusan Kandungan WikiHow dengan teliti meneliti kerja pasukan editorial untuk memastikan setiap item sesuai dengan piawaian berkualiti tinggi kami.
Artikel ini telah dirujuk 216 210 kali.
Anda tahu bahawa ada kemungkinan untuk membuat tangkapan skrin pada komputer Mac, tetapi adakah anda tahu bahawa ia juga mungkin pada iPhone ? Ia sangat mudah dan anda mempunyai dua kaedah untuk ini: atau anda tekan butang utama dan mula -Up pada masa yang sama atau anda menggunakan fungsi bantuan. Yang terakhir membolehkan tangkapan skrin sekiranya berlaku butang yang rosak atau jika anda mengalami kesukaran menggerakkan butang.
Gunakan butang utama dan mula -Up

Paparkan apa yang ingin anda tangkap di skrin. Ia boleh menjadi foto, halaman perisian atau laman web. Apabila anda membuat tangkapan skrin di iPhone, anda mengambil gambar keseluruhan skrin.

- Sekiranya anda telah mengaktifkan bunyi luaran iPhone anda, anda akan mendengar bunyi shutter.

- Sekiranya perpustakaan foto iCloud diaktifkan pada iPhone anda, ia ada dalam folder Semua gambar bahawa anda akan menemui tangkapan skrin anda.
Gunakan Assififtouch

- Fungsi Assistifouch Membolehkan anda membuat tangkapan walaupun butang tertentu akan rosak atau sukar untuk diakses untuk anda.

- Sekiranya skrin iPhone anda kurang daripada 120 mm, anda perlu menatal melalui skrin untuk melihatnya.

- Sekiranya skrin iPhone anda kurang daripada 120 mm, anda perlu menatal melalui skrin untuk melihatnya.

Tatal ke bawah skrin dan sentuh sentuhan sentuhan . Fungsian ada di bahagian Interaksi.

- Untuk menggerakkan persegi kelabu, tekannya, kemudian gerakkannya ke tempat yang sesuai dengan anda (bawah, atas, kanan atau kiri).

Paparkan apa yang ingin anda tangkap di skrin. Apa sahaja yang dipaparkan di skrin boleh ditangkap: foto, e -mel, halaman perisian atau laman web ..

Sentuh dataran kelabu. Menu hitam dan ikon kelabu (mewakili ciri -ciri yang berbeza) muncul di tengah.

Pilih peranti . Di tingkap Assistifouch, Ikon berada di sebelah kanan atas.

Tekan lebih banyak . Pilihan ini berada di sudut kanan bawah tingkap Assistifouch.

Ketuk tangkapan skrin . Di menu yang muncul, di sebelah kanan, anda melihat ikon bertajuk sangat jelas Tangkapan skrin. Apabila anda menekannya, tetingkap Assistiftouch sementara hilang untuk membuat tangkapan skrin yang dikehendaki.

- Sekiranya perpustakaan foto iCloud diaktifkan pada iPhone anda, ia ada dalam folder Semua gambar bahawa anda akan menemui tangkapan skrin anda.
- Ciri tangkapan skrin ini tersedia pada semua versi iPhone, selain dari yang pertama.
- Kedua -dua kaedah tangkapan skrin ini juga berfungsi pada peranti lain yang menjalankan iOS, seperti iPad atau sentuhan iPod.
dalam hubungan Wikihows

Cara menyelesaikan “pemberitahuan bertopeng” dalam mesej di iPhone

Tetapkan semula iPhone

Bolehkah kita menukar bunyi pemberitahuan aplikasi pada iPhone ? Inilah cara memperibadikan pemberitahuan anda

Mengapa masa skrin tidak berfungsi ? Pembetulan mudah untuk masa skrin pada peranti Apple

Bersihkan pembesar suara iPhone

Aktifkan perkhidmatan MMS di iPhone

Tambahkan Kad Kesetiaan ke aplikasi Kad Apple

Tukar paparan iPhone dalam warna hitam dan putih

Cara Menggabungkan atau Menggabungkan Foto Pada iPhone: 3 Kaedah

Mengawal penggunaan data selular pada iPhone

Cara meningkatkan prestasi iPhone anda dalam mod perkongsian yang berkaitan

Segerakkan kenalan Outlook anda pada iPhone

Pilih semua foto di iPhone

Padam data aplikasi pada iOS
Mengenai wikiHow ini
WikiHow editor
Artikel ini ditulis dengan kerjasama penerbit kami dan penyelidik yang berkelayakan untuk menjamin ketepatan dan kesempurnaan kandungan.
Pasukan Pengurusan Kandungan WikiHow dengan teliti meneliti kerja pasukan editorial untuk memastikan setiap item sesuai dengan piawaian berkualiti tinggi kami. Artikel ini telah dirujuk 216 210 kali.
Halaman ini telah dilihat 216 210 kali.
Adakah artikel ini berguna untuk anda ?
Kuki meningkatkan WikiHow. Dengan meneruskan navigasi, anda menerima polisi kuki kami.
Artikel hubungan
Cara menyelesaikan “pemberitahuan bertopeng” dalam mesej di iPhone
Tetapkan semula iPhone
Bolehkah kita menukar bunyi pemberitahuan aplikasi pada iPhone ? Inilah cara memperibadikan pemberitahuan anda
Mengapa masa skrin tidak berfungsi ? Pembetulan mudah untuk masa skrin pada peranti Apple

Melanggan buletin WikiHow percuma !
Tutorial berguna di kotak resepsi anda setiap minggu.
iPhone: 3 cara untuk menangkap semua yang dipaparkan di skrin
Praktikal: Daripada menangkap satu skrin, inilah cara mengambil beberapa pada masa yang sama. Perhatian, tip sihir !
Oleh Jason Cipriani | Rabu 10 Mei 2023

Tangkapan skrin adalah cara yang mudah dan praktikal untuk menangkap apa yang ada di skrin telefon pintar anda, kemudian kongsi atau membuatnya kemudian. Tetapi walaupun tangkapan skrin mungkin kelihatan sebagai fungsi asas, ia sebenarnya boleh menjadi rumit untuk dilakukan, bergantung pada apa yang anda ingin dapatkan.
Sebagai contoh, adakah anda tahu bahawa anda boleh membuat tangkapan skrin utama dari laman web keseluruhan atau wayar perbincangan ? Ada kemungkinan ! Di bawah, saya menyampaikan kepada anda prinsip asas serta fungsi tangkapan skrin yang kurang diketahui tertentu dari iPhone anda.
Cara membuat tangkapan skrin di iPhone anda
1. Gunakan gabungan butang yang betul
- Jika anda mempunyai iPhone dengan butang rumah (butang rumah), anda boleh membuat tangkapan skrin dengan serentak menekan butang sampingan di tepi kanan dan butang peningkatan kelantangan. Tekanan cepat pada kedua -dua butang sudah cukup.
- Sekiranya iPhone anda mempunyai butang rumah, tekan butang sampingan dan butang rumah secara serentak.
Anda akan tahu bahawa operasi telah berfungsi apabila skrin anda akan berkelip dan pelekat kecil pada skrin anda akan muncul di sudut kiri bawah.
Anda boleh terus menggunakan iPhone anda, menavigasi ke skrin lain untuk mengambil tangkapan skrin lain (yang tidak akan termasuk pelekat skrin yang baru saja ditangkap), luncurkan pelekat di sebelah skrin anda atau tekannya untuk mengubahnya, kongsi ia atau mengambil tangkapan skrin utama.
Apa itu Tangkapan skrin ? Saya gembira kerana anda mengemukakan soalan.
2. Tangkap skrin dengan tatal pada iPhone anda dan simpan dalam format pdf
Anda boleh menggunakan fungsi skrol tangkapan skrin dalam aplikasi yang berbeza dari iPhone anda, seperti Safari (atau pelayar lain seperti Firefox), aplikasi mel atau paparan dokumen dalam aplikasi fail.
Apabila anda berunding dengan salah satu elemen khusus ini, proses penangkapan halaman penuh bermula dengan tangkapan skrin tradisional, maka dengan pemilihan pelekat.
- Di bahagian atas skrin berikut adalah dua pilihan: Skrin Dan Halaman penuh. Pilih Halaman penuh.
- Di sebelah kanan skrin, anda akan melihat pelekat yang sangat panjang dari seluruh laman web, e -mel atau dokumen untuk memberi anda gambaran keseluruhan tentang apa yang telah ditangkap.
- Sekiranya anda perlu mengurangkan bahagian halaman yang disertakan, pilih alat tersebut Menanam di bahagian atas skrin dan buat pelarasan anda.
- Apabila anda selesai, anda ditanya sama ada anda ingin menyimpan tangkapan skrin dalam format PDF dalam aplikasi Fail, Kemudian lokasinya.
Tangkapan skrin dengan menatal, ia sejuk, tetapi bagaimana dengan rakaman video skrin ? Ada kemungkinan.
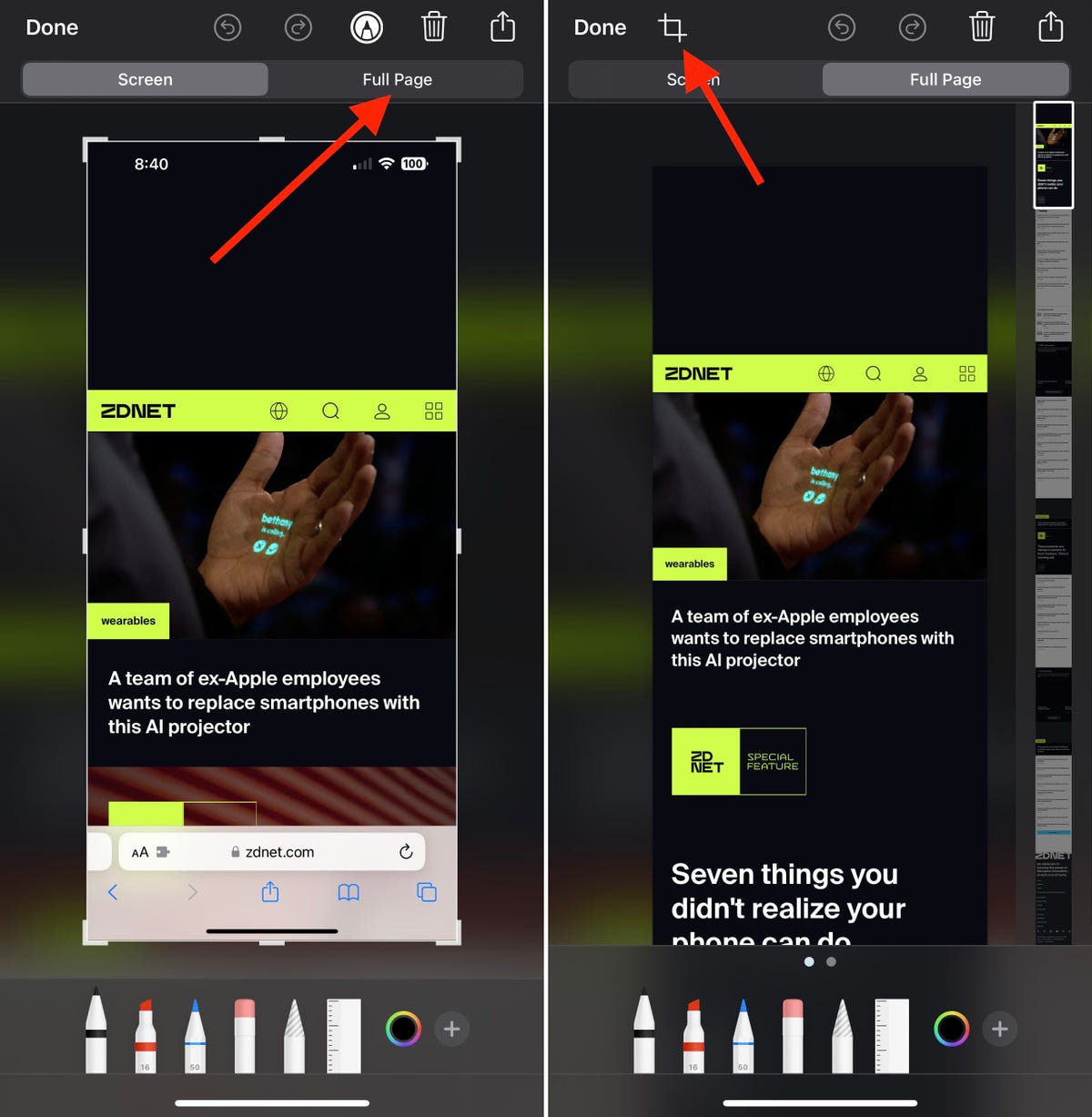
Imej: tangkapan skrin oleh Jason Cipriani/Zdnet
3. Buat rekod skrin pada iPhone anda
Perkara pertama yang perlu dilakukan ialah memastikan butangnya Rekod Skrin telah ditambah Pusat Kawalan dari iPhone anda. Untuk melakukan ini, pergi ke Tetapan, pilih Pusat Kawalan, kemudian sentuh butang hijau dengan ikon lebih bersebelahan Rekod Skrin Sekiranya ia belum disenaraikan di bahagian ini Pesanan termasuk.
Kemudian pergi ke aplikasi atau skrin di mana anda ingin memulakan rakaman. Sekiranya iPhone anda tidak mempunyai butang rumah, seret kursor dari sudut kanan atas skrin anda untuk memaparkan Pusat Kawalan. Sekiranya iPhone anda mempunyai butang rumah, sapu dari bahagian bawah skrin untuk mengakses Pusat Kawalan.
Tekan butang Rekod Skrin Untuk mencetuskan undur dan mula menyimpan skrin anda, atau tekan butang untuk masa yang lama untuk memaparkan pilihan lain, termasuk kemungkinan berkongsi skrin anda dalam aplikasi ketiga seperti Twitch atau Slack. Sekiranya anda hanya ingin menyimpan rakaman anda dalam bentuk fail video, pilih Gambar Dalam senarai aplikasi.
Pilihan lain yang akan anda dapati di halaman Pilihan adalah kemungkinan menangkap audio menggunakan mikrofon iPhone anda. Ini membolehkan anda memberitahu apa yang anda lakukan jika anda cuba mengajar seseorang untuk melakukan sesuatu di telefon mereka.
Setelah rakaman selesai, anda boleh kembali ke Pusat Kawalan dan tekan ikon lagi Rekod Skrin (yang akan menjadi merah kali ini), atau tekan bar status di bahagian atas iPhone anda dan pilih untuk berhenti.
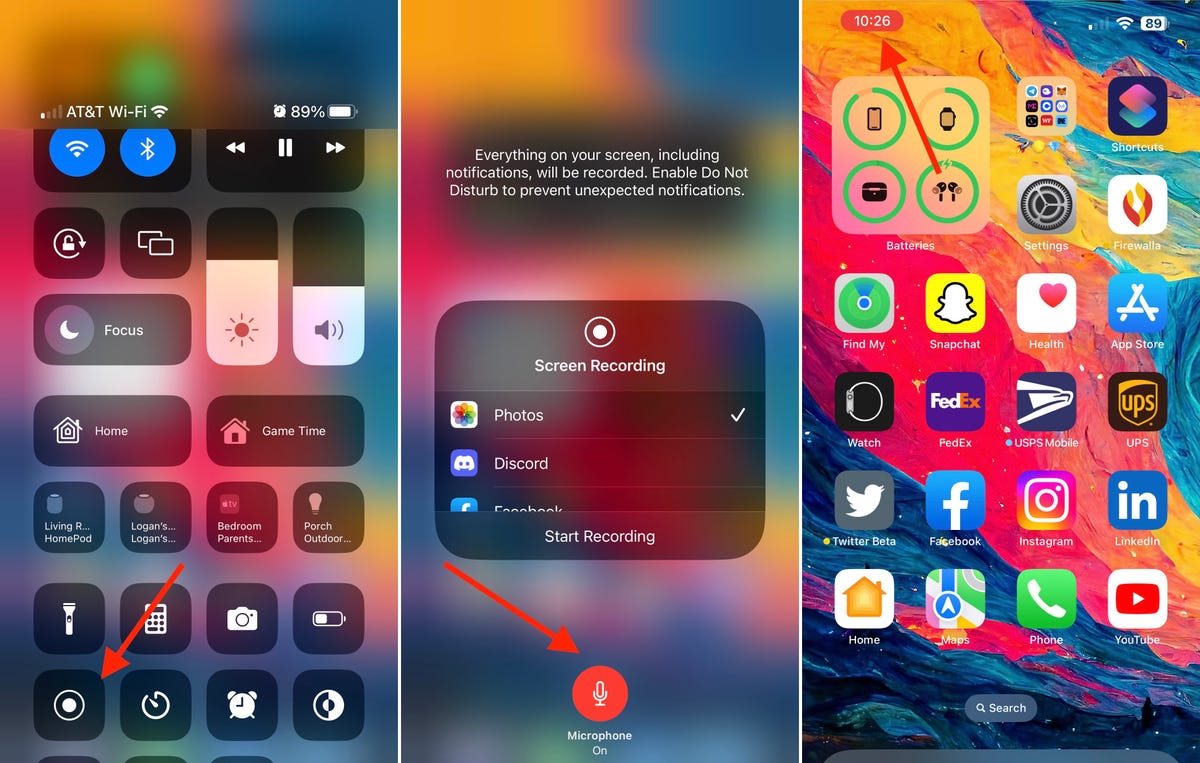
Imej: tangkapan skrin oleh Jason Cipriani/Zdnet
Tempat mencari tangkapan skrin?
Untuk melihat tangkapan skrin asas anda, buka aplikasi Gambar Pada iPhone anda. Perkara yang sama berlaku untuk rakaman skrin yang anda buat. Satu -satunya Pengecualian Kebimbangan Drop -Down Screenshots, yang disimpan dalam permohonan Fail.
Cara berkongsi tangkapan skrin ?
Beberapa pilihan tersedia untuk anda. Anda boleh menekan pelekat tangkapan skrin, menanamnya atau mengubahnya, kemudian tekan butang Berkongsi. Sekiranya anda perlu membaginya kemudian, paparkan tangkapan skrin dalam aplikasi Gambar Dan gunakan fungsi perkongsian dari sana.
Cara membuat tangkapan skrin dengan tatal dalam aplikasi yang tidak menyokongnya ?
Saya suka menggunakan aplikasi percuma yang dipanggil tukang jahit. Anda boleh memadam tanda air yang muncul di bahagian bawah imej gabungan dengan membeli aplikasi jika ia mengganggu anda. Kunci untuk menggunakan penjahit adalah untuk mengambil tangkapan skrin anda sehingga terdapat kawasan bertindih. Ini membolehkan aplikasi menggabungkan, melekat, imej satu demi satu tanpa masalah.
Untuk membuat tuntutan gaji mereka didengar, kesatuan memanggil penggerak pekerja kedai.
Ikuti semua berita ZDNET berita Google.
Oleh Jason Cipriani | Rabu 10 Mei 2023
Kandungan rakan kongsi
Kandungan yang ditaja
Bertindak balas terhadap artikel
Sambung Atau Rekod Untuk menyertai perbincangan
Nampaknya iklan dan bukan artikel yang bermaklumat.
@Yveslegault: Artikel memberikan maklumat tetapi tidak seperti komen anda di laman web ini, yang tidak pernah menambah nilai tambah.



