Cara memaparkan kata laluan yang dirakam di Google Chrome, bagaimana menguruskan kata laluan anda di Google Chrome?
Cara Mengurus Kata Laluan Anda di Google Chrome
Contents
- 1 Cara Mengurus Kata Laluan Anda di Google Chrome
- 1.1 Cara memaparkan kata laluan yang dirakam di Google Chrome
- 1.2 Cara memaparkan kata laluan yang dirakam di Google Chrome ?
- 1.3 Cara Mengurus Kata Laluan Anda di Google Chrome ?
- 1.4 Google Chrome: Cara Menyimpan Kata Laluan ?
- 1.5 Google Chrome: Cara berhubung dengan kata laluan yang disimpan ?
- 1.6 Cara memaparkan, mengubah suai, memadam atau mengeksport kata laluan di Google Chrome ?
Sebaik sahaja anda mempunyai akses ke bahagian Tetapan, klik pada tempoh ” Jam terakhir “Yang dipaparkan secara lalai.
Cara memaparkan kata laluan yang dirakam di Google Chrome
Sekiranya anda telah memberinya, Google merekodkan kata laluan anda. Anda boleh memulihkannya dalam beberapa klik jika anda melupakannya dan memerlukannya di tempat lain daripada di Chrome.
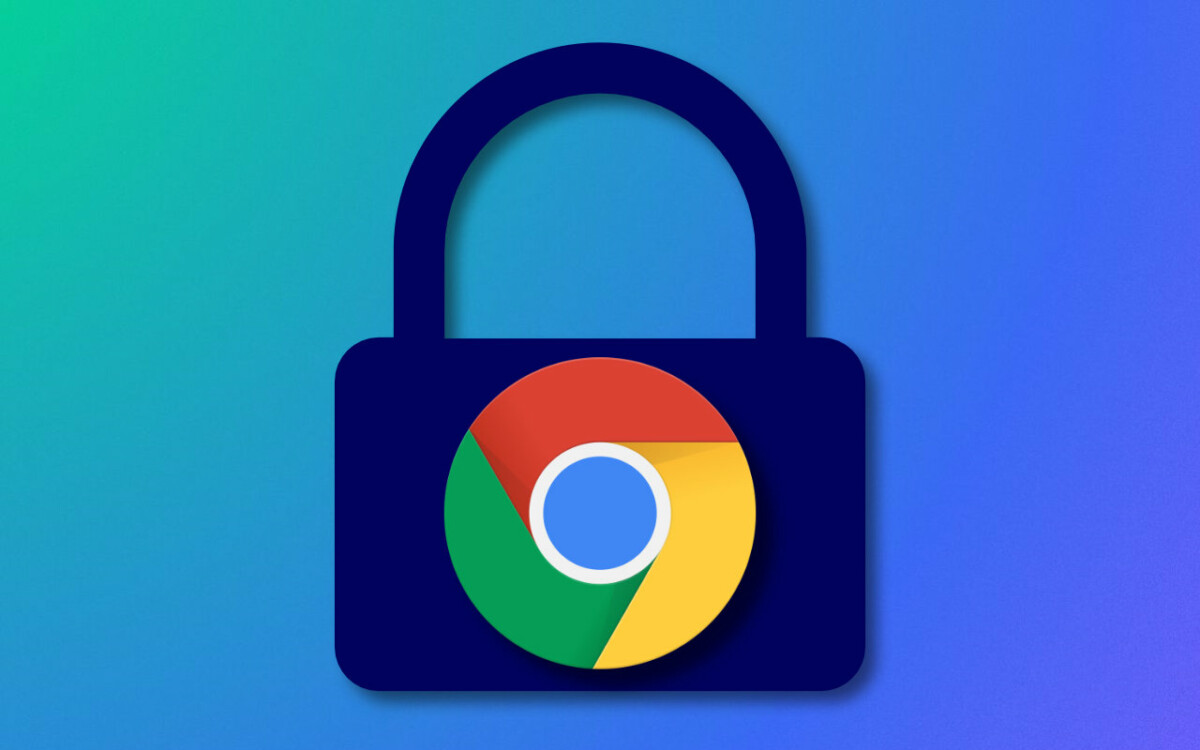
Sekiranya anda menggunakan entri Chrome automatik (yang termasuk merakam pengenal dan kata laluan anda oleh pelayar Google). Sangat mungkin bahawa dari masa ke masa anda melupakan beberapa. Apa yang boleh menjadi masalah, tetapi jangan panik, Google membolehkan anda memulihkan maklumat berharga ini. Kami akan menerangkan di sini cara memaparkan kata laluan yang dirakam di Google Chrome.
Cara memaparkan kata laluan yang dirakam di Google Chrome ?
Pertama sekali, anda mesti melancarkan Chrome, kemudian ikuti langkah -langkah berikut.
- Klik pada butang Menu (Tiga mata secara menegak).
- Pilih Tetapan.
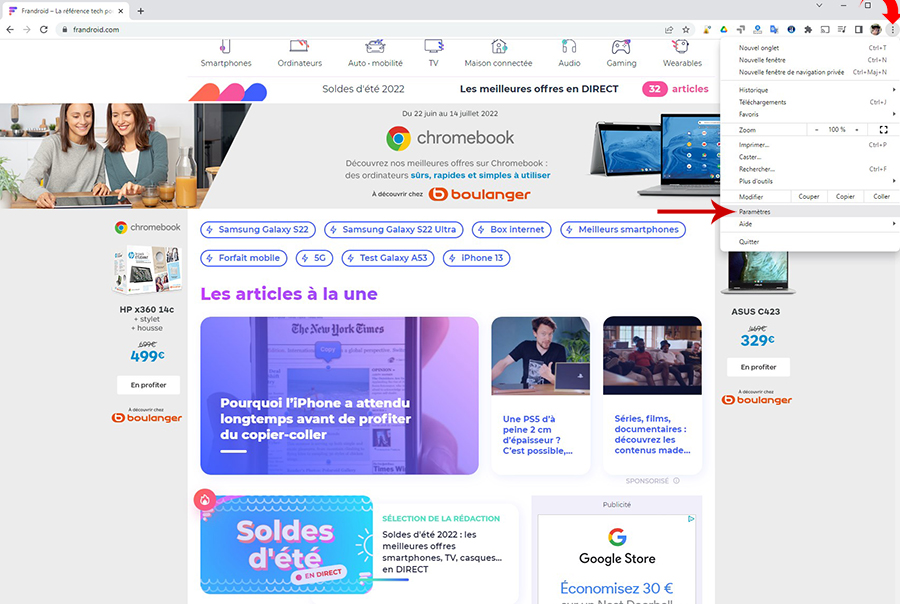
- Halaman yang dibuka memberikan akses kepada Tetapan Chrome. Kenal pasti garis Penyitaanautomatik selepas itu Kata laluan.

- Kemudian muncul senarai semua laman web yang mana pengenal dan kata laluan anda telah disimpan.
- Kata laluan yang dikaitkan dengan setiap laman web kelabu, klik pada ikon berbentuk mata ke kanan untuk melihatnya muncul. Sekiranya anda mempunyai Windows 10 atau Windows 11, sistem pengendalian akan melancarkan tetingkap, meminta kod pin Windows anda dan dengan itu membenarkan kata laluan dipaparkan di Chrome.


- Dengan mengklik ikon yang memaparkan tiga mata kecil secara menegak di sebelah kanan ikon berbentuk mata, anda boleh menyalin kata laluan di papan klip, mengubah atau memadamnya dari Chrome.
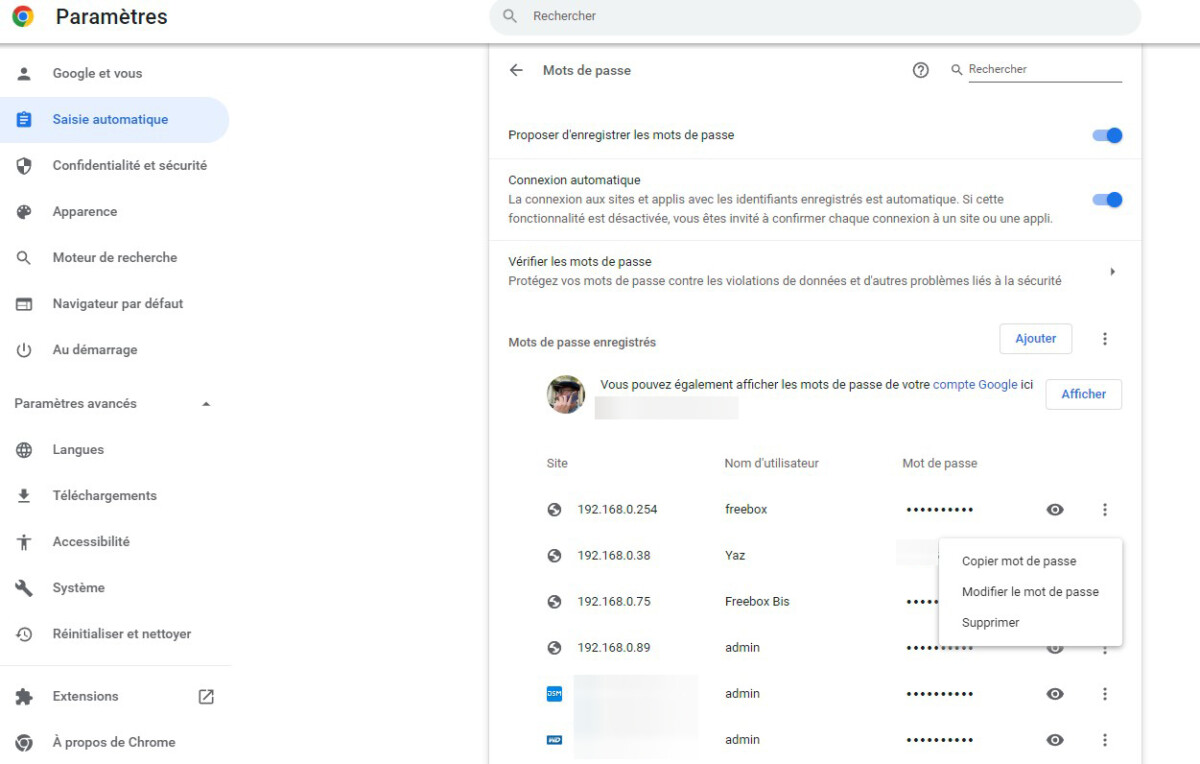
Oleh itu, anda kini mempunyai akses mudah dan mudah ke semua kata laluan anda yang disimpan di Chrome. Jangan teragak -agak untuk mengetahui mengenai pengurus kata laluan.
Mahu menyertai komuniti peminat ? Perselisihan kami mengalu -alukan anda, ia adalah tempat bantuan bersama dan semangat di sekitar teknologi.
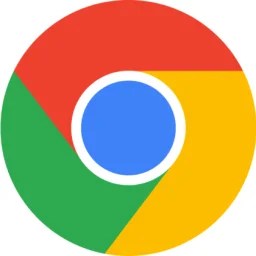
Suite dalam video
Surat berita peribadi anda
Ia direkodkan ! Tonton peti mel anda, anda akan mendengar tentang kami !
Terima berita yang terbaik
Data yang dihantar melalui borang ini bertujuan untuk humanoid, penerbit syarikat tapak frandroid sebagai pengawal rawatan. Mereka tidak akan dijual kepada pihak ketiga. Data ini diproses tertakluk untuk mendapatkan persetujuan anda untuk menghantar anda melalui berita e-mel dan maklumat yang berkaitan dengan kandungan editorial yang diterbitkan di Frandroid. Anda boleh menentang e -mel ini pada bila -bila masa dengan mengklik pada pautan yang tidak dapat dilepaskan di setiap mereka. Untuk maklumat lanjut, anda boleh merujuk semua dasar kami memproses data peribadi anda. Anda mempunyai hak akses, pembetulan, penghapusan, batasan, mudah alih dan pembangkang atas alasan yang sah untuk data peribadi mengenai anda. Untuk melaksanakan salah satu hak ini, sila buat permintaan anda melalui Borang Latihan Hak kami yang berdedikasi kami.
Pemberitahuan Web
Pemberitahuan tolak membolehkan anda menerima apa -apa Berita Fandroid dalam masa nyata di penyemak imbas anda atau di telefon Android anda.
Cara Mengurus Kata Laluan Anda di Google Chrome ?
Pelayar web, Google Chrome, menawarkan setiap pengguna dengan menyimpan kata laluan mereka. Ini, untuk mengelakkan masalah untuk memahami mereka setiap kali dia ingin menyambung ke laman web yang biasanya dia lawati. Anda baru -baru ini membiasakan diri untuk menyimpan kata laluan anda dalam penyemak imbas terkenal ini ? Jika ya, maka artikel tutorial ini adalah peluang yang sempurna untuk anda belajar Urus kata laluan anda di Google Chrome ?
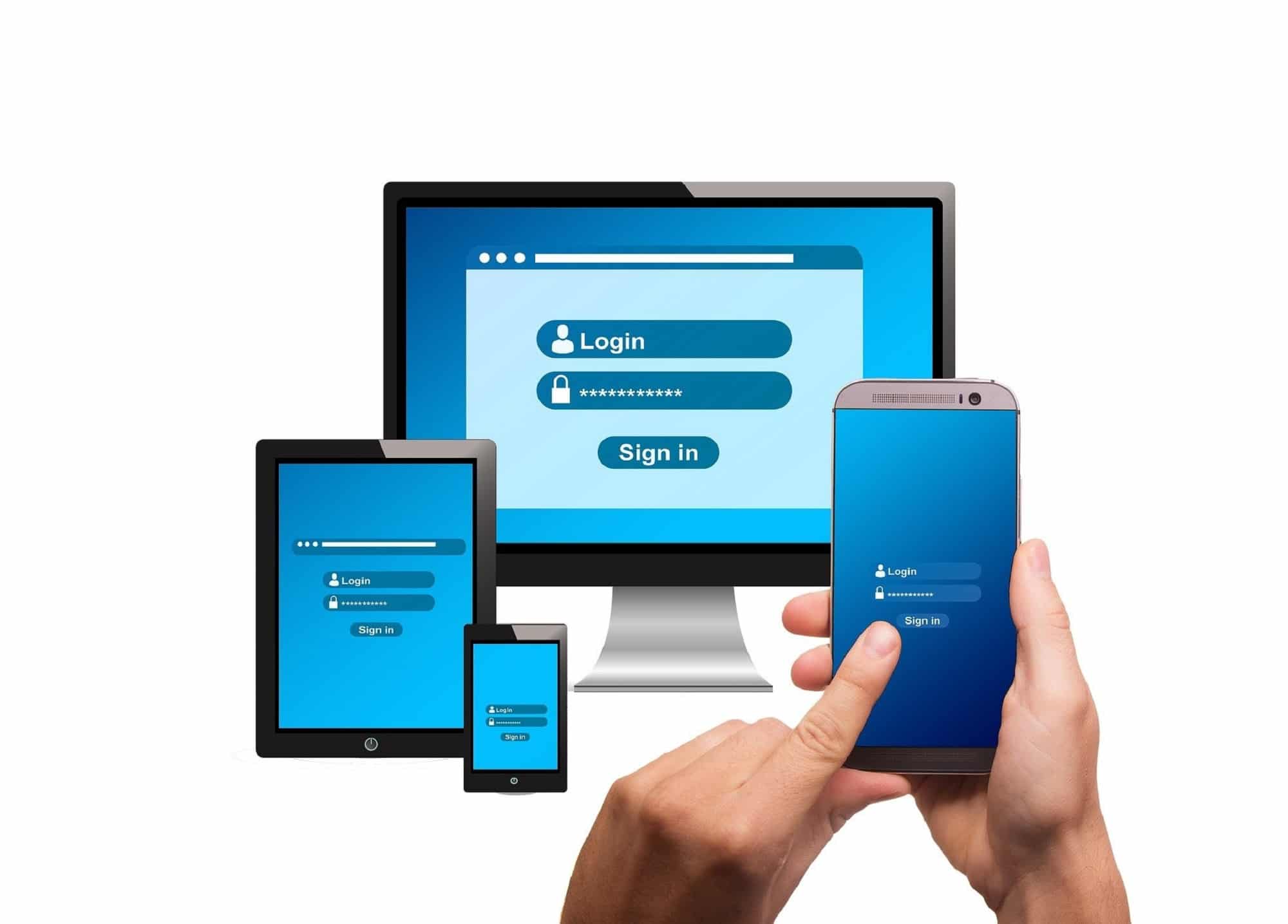
Google Chrome: Cara Menyimpan Kata Laluan ?
Apabila anda menyambung ke laman web dan masukkan nama pengguna dan kata laluan anda, Google Chrome secara sistematik menawarkan anda untuk menyimpannya. Semua yang perlu anda lakukan untuk menyimpan kata laluan anda di penyemak imbas kegemaran anda ialah klik pada ” Simpan »». Pilihan ini umumnya muncul dalam a muncul, Di sebelah kanan atas antara muka aplikasi.
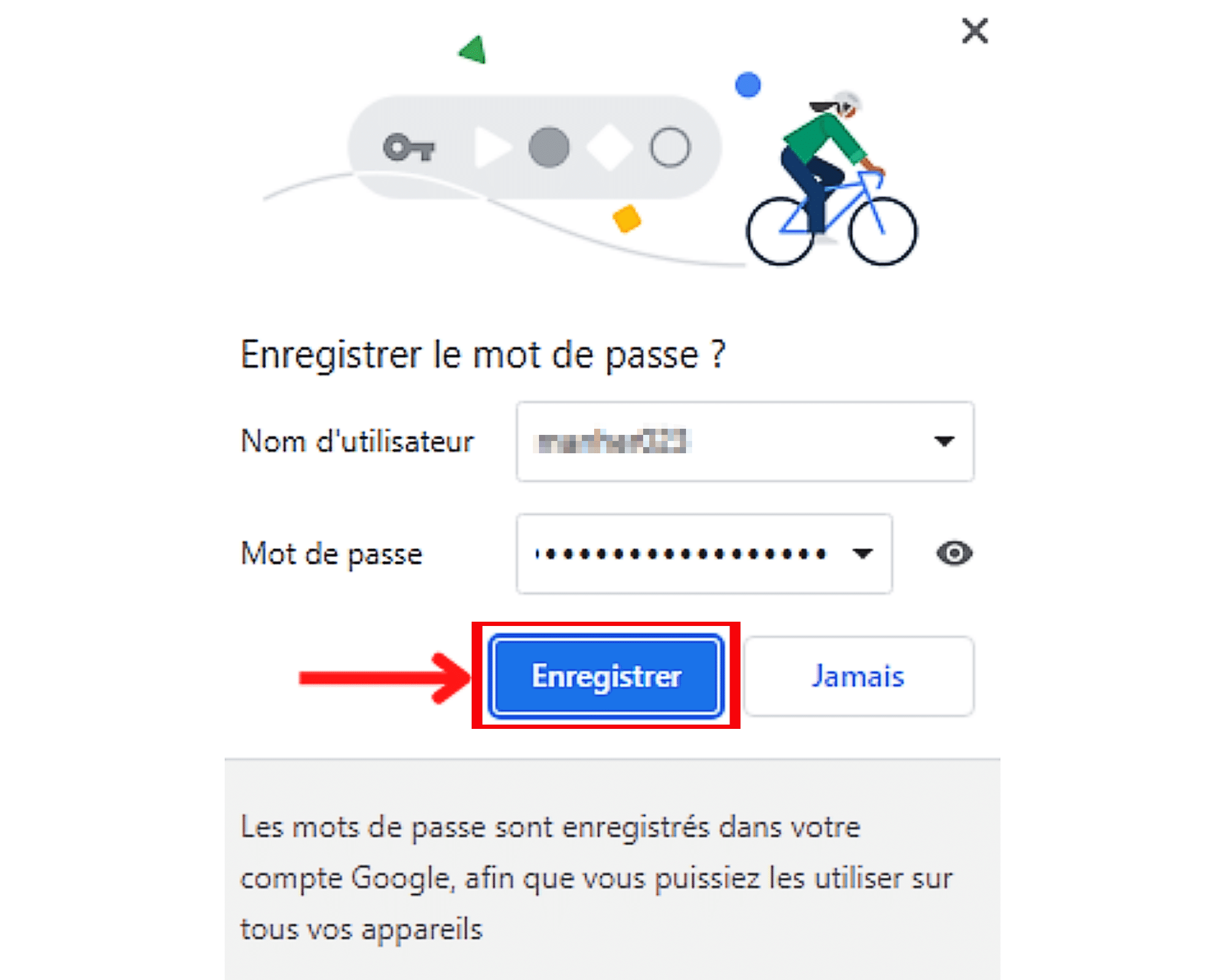
Anda ingin memastikan anda menyimpan kata laluan yang betul sebelum mengklik ” Simpan »» ? Tidak ada masalah, untuk memaparkan kata laluan yang telah anda beritahu di laman web ini, sentuh mata di hadapan medan input.
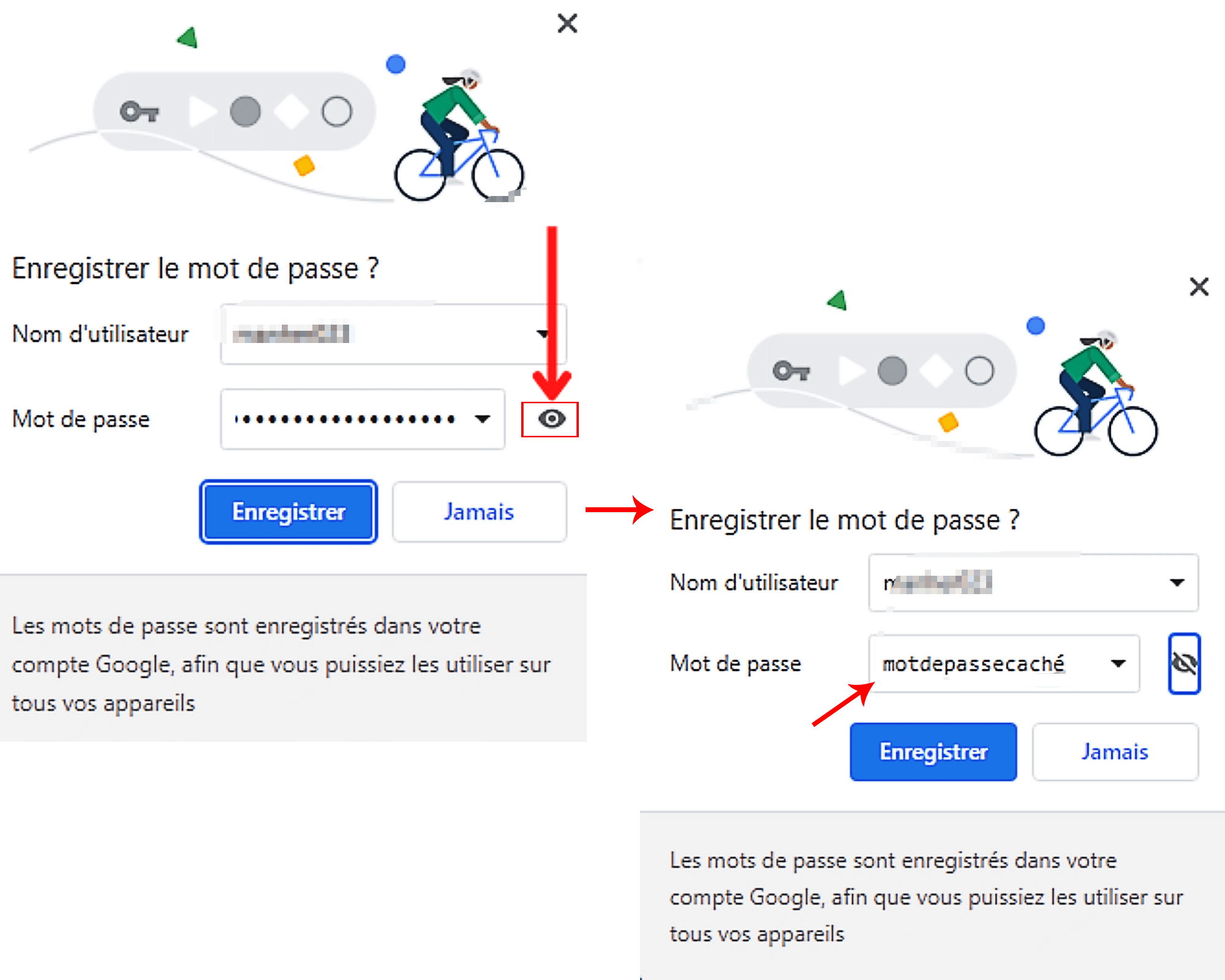
Kata laluan yang dipaparkan di muncul bukan yang betul ? Anda boleh menggantikannya dengan yang lain dengan terlebih dahulu mengaktifkan medannya, kemudian menaip yang baik.
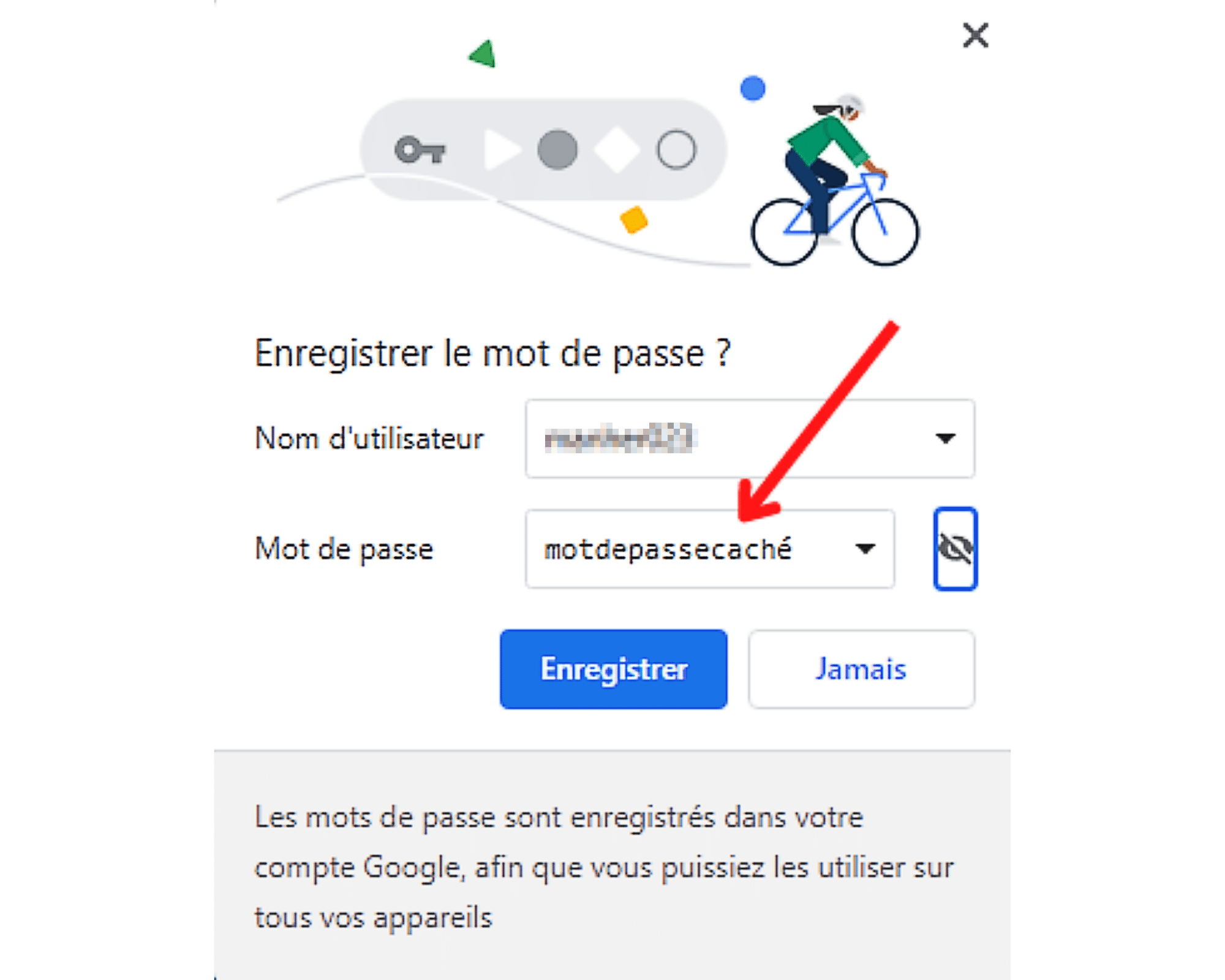
Sekiranya halaman di mana anda mengandungi beberapa kata laluan, klik pada anak panah kecil yang menunjuk ke bawah, diletakkan di hujung kanan medan. Kemudian layari senarai kata laluan dan pilih yang ingin anda simpan dengan nama pengguna di atas.
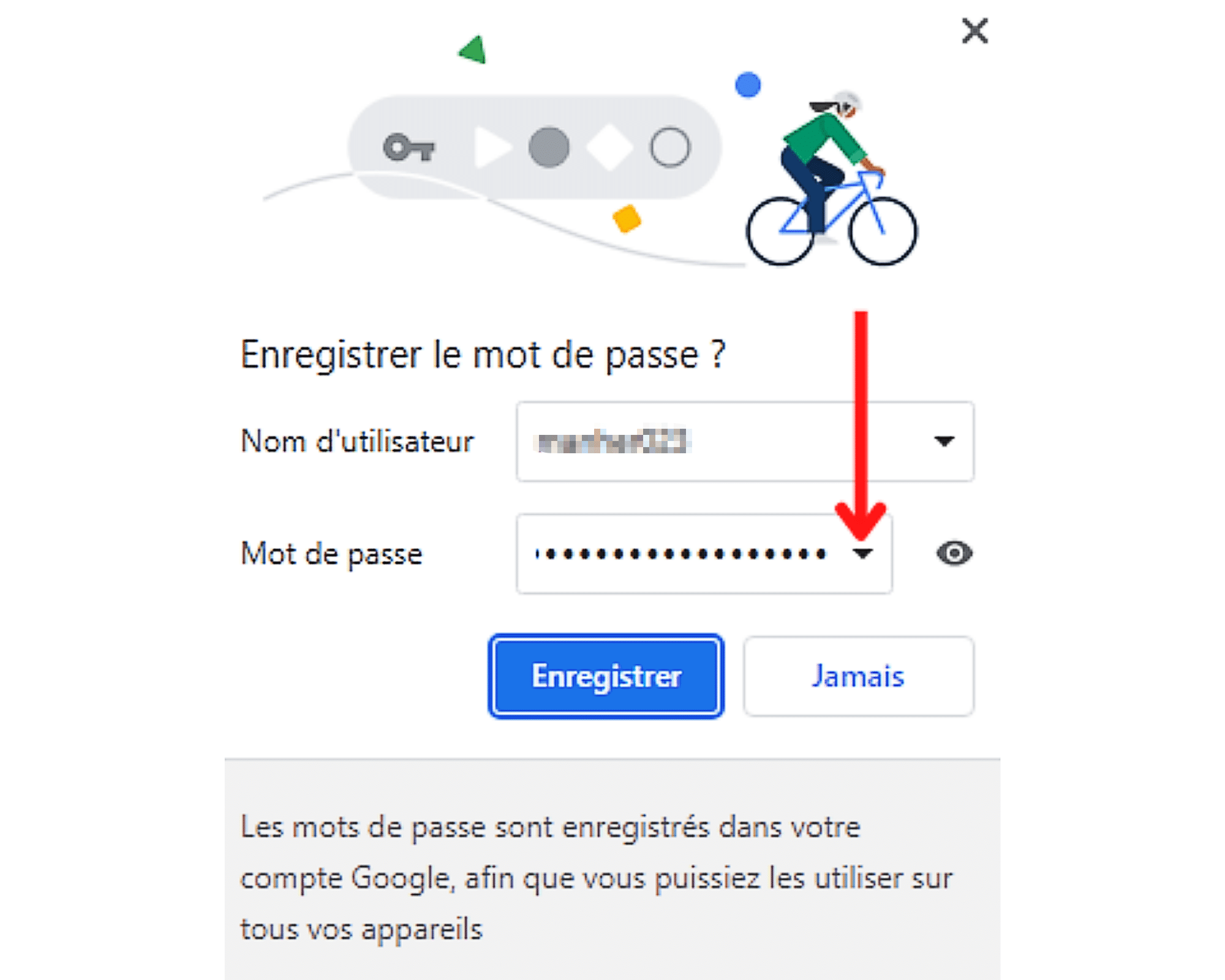
Sekiranya nama pengguna yang dipaparkan tidak betul atau jika medan dikhaskan untuknya kosong, anda boleh membetulkannya. Untuk melakukan ini, anda hanya perlu mengaktifkan kotak teks, dengan mengklik di dalamnya, kemudian masukkan nama yang betul untuk disimpan dengan kata laluan di bawah.
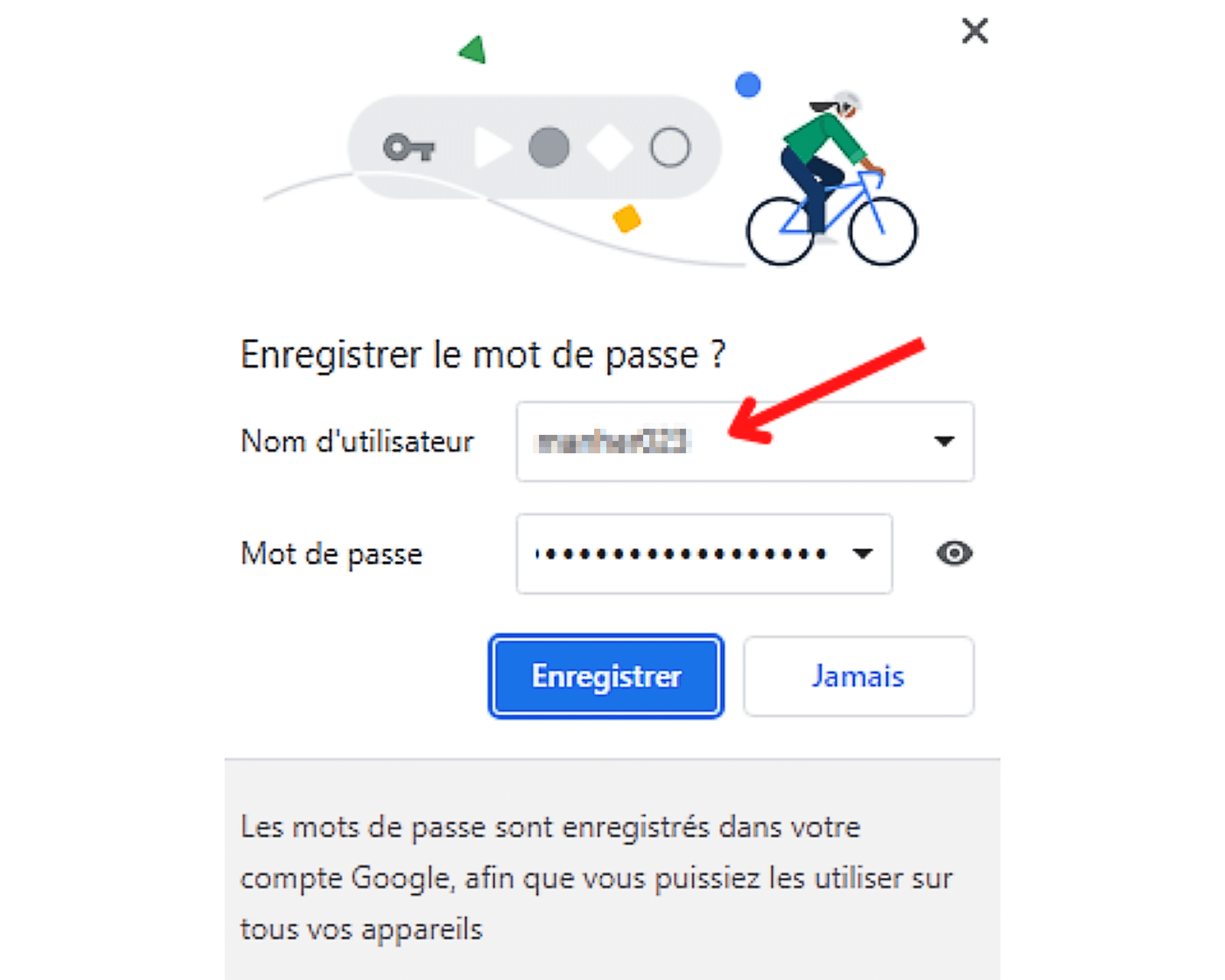
Google Chrome: Cara berhubung dengan kata laluan yang disimpan ?
Anda telah menyimpan kata laluan anda semasa lawatan terakhir anda ke laman web ? Penyemak imbas Chrome dapat mengisi medan sambungan yang berbeza untuk anda. Kami menerangkan kepada anda bagaimana dalam bahagian artikel ini.
Langkah 1: Sambungkan ke laman web yang telah dirujuk
Perkara pertama yang perlu anda lakukan untuk berhubung dengan kata laluan yang direkodkan di Chrome adalah mengakses laman web yang ingin anda sahkan. Taipkan alamat web di penyemak imbas, sahkan dan pergi ke halaman pengesahan.

Tetapi berhati -hati ! Ia mesti menjadi laman web yang maklumat sambungan yang telah anda rakam. Memang hanya dengan syarat ini bahawa Google Chrome dapat membantu anda menyambung.
Langkah 2: Akses Borang Sambungan Laman Web
Sekali di halaman pengesahan, anda memerlukan, bergantung kepada bilangan nama pengguna dan kata laluan yang disimpan di laman web tersebut, ikuti langkah -langkah di sini.
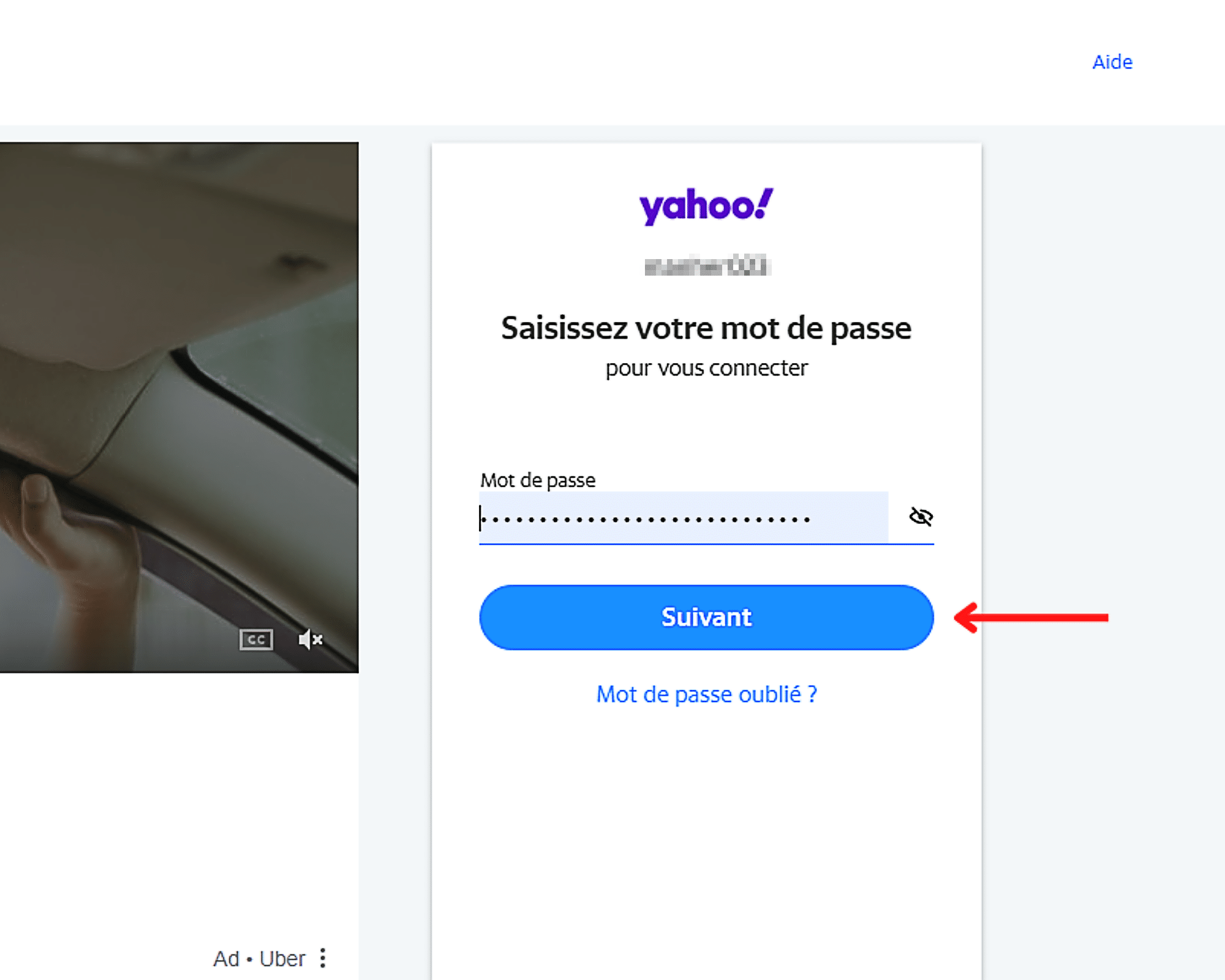
- Sekiranya anda telah mencatatkan hanya satu nama pengguna dan kata laluan untuk laman web, anda tidak perlu mengisi bidang yang diperlukan untuk sambungan. Google Chrome secara automatik akan mengurusnya untuk anda.
- Sebaliknya, jika anda telah menyimpan banyak nama pengguna dan kata laluan, anda perlu memilih medan nama pengguna, maka maklumat sambungan yang akan digunakan. Sebaik sahaja yang anda lakukan, Chrome secara automatik akan memberikan kata laluan secara automatik ke yang terakhir. Sekiranya perlu, yang perlu anda lakukan ialah klik di sebelah untuk menyambung ke laman web.
Cara memaparkan, mengubah suai, memadam atau mengeksport kata laluan di Google Chrome ?
Sebagai pengguna Chrome, anda mempunyai pilihan untuk memaparkan, mengubahsuai, memadam dan mengeksport kata laluan anda. Untuk melakukan ini, anda perlukan:
- Buka Google Chrome.
- Klik kiri pada ikon profil di sudut kanan atas aplikasi.

- Kemudian pilih di muncul yang muncul, ikon berbentuk kunci.
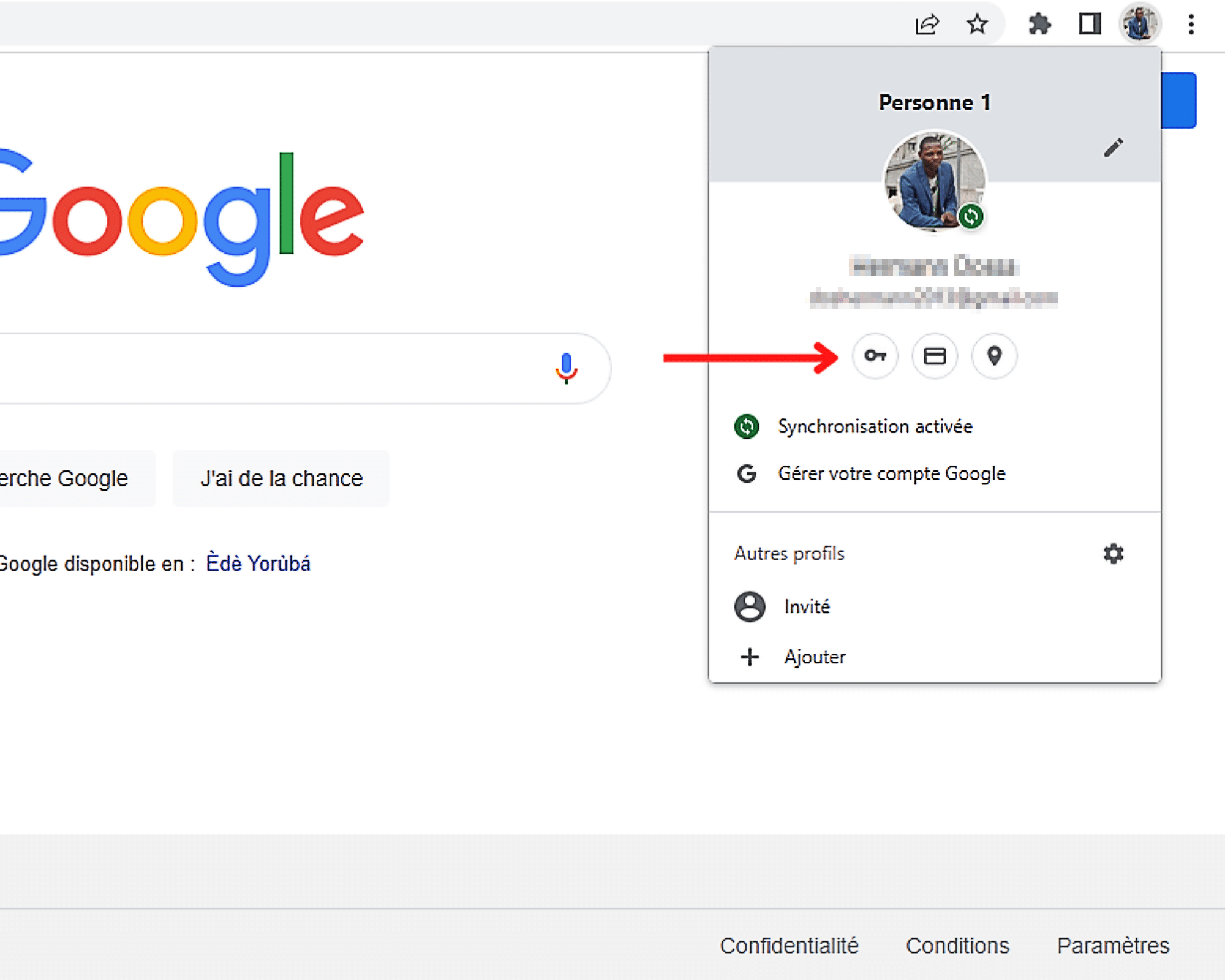
- Akhirnya, ikuti langkah -langkah yang berbeza di bawah, mengikut kes, untuk memaparkan, menukar, memadam atau mengeksport kata laluan yang direkodkan di Google Chrome.
Cara memaparkan kata laluan anda di penyemak imbas krom ?
Untuk memaparkan kata laluan yang disimpan di Chrome, klik pada ikon di hujung kanan medannya.
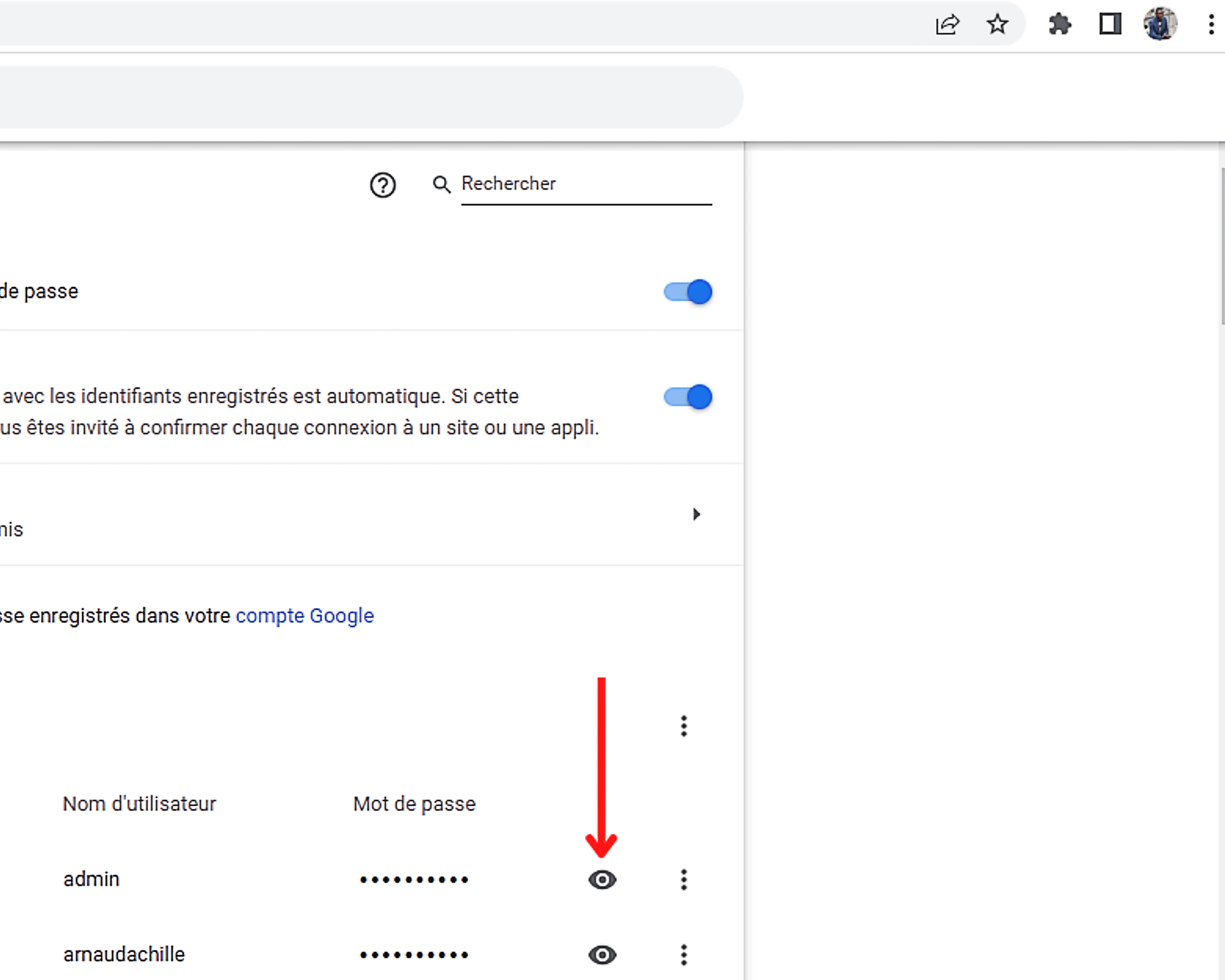
Perhatikan bahawa jika komputer anda dikunci menggunakan kata laluan, anda akan dijemput untuk memahamnya untuk pergi ke akhir operasi. Klik pada ” okey “Atau pada kunci” Masukkan »Dari papan kekunci anda untuk mengesahkan entri anda dan paparkan kata laluan.
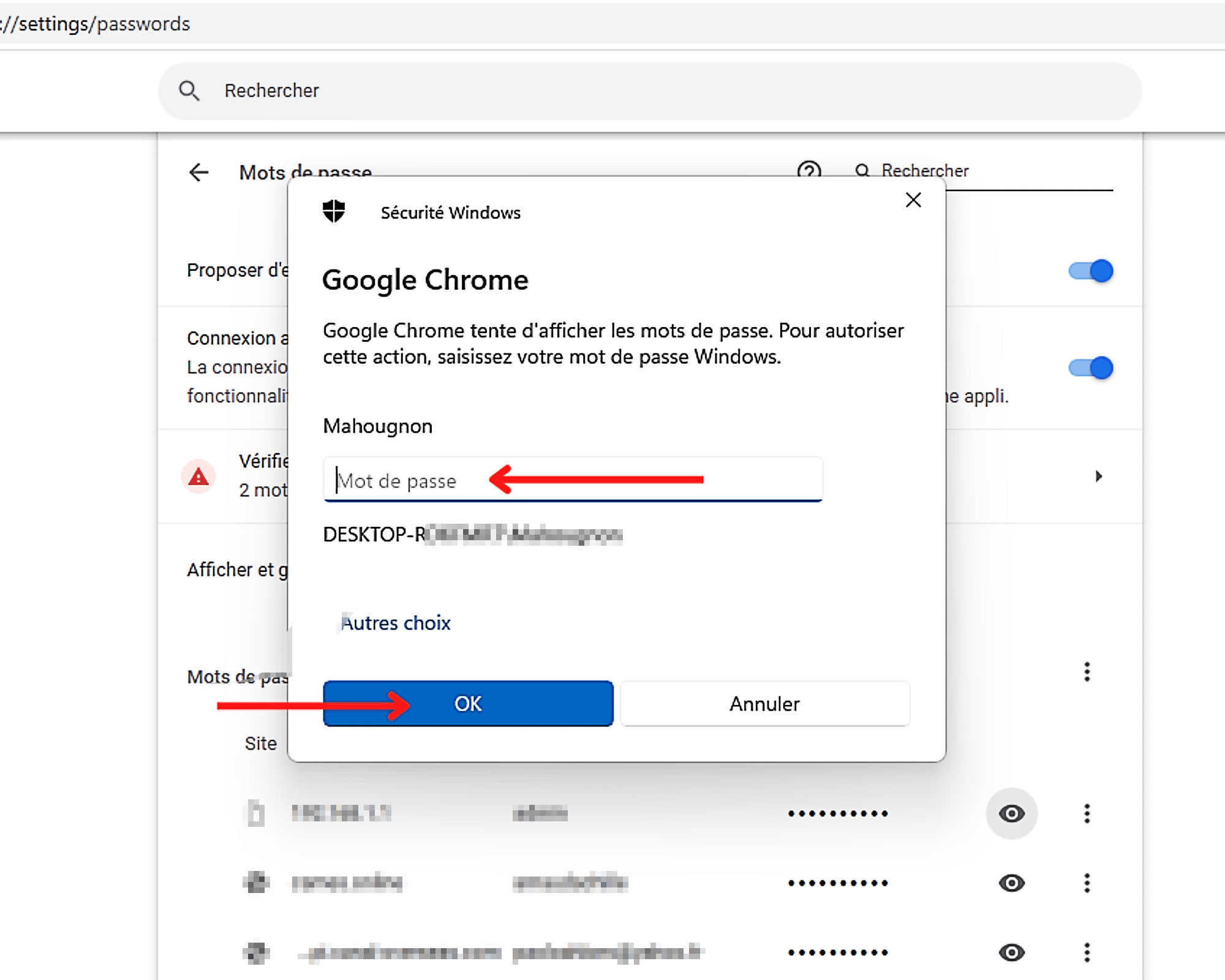
Untuk mengubah suai kata laluan di Google Chrome, anda mesti menekankan terlebih dahulu ” Lebih “, Iaitu tiga titik menegak yang diletakkan di hujung kanan yang terakhir. Kemudian pilih di muncul yang muncul, pilihan ” Tukar kata laluan »».
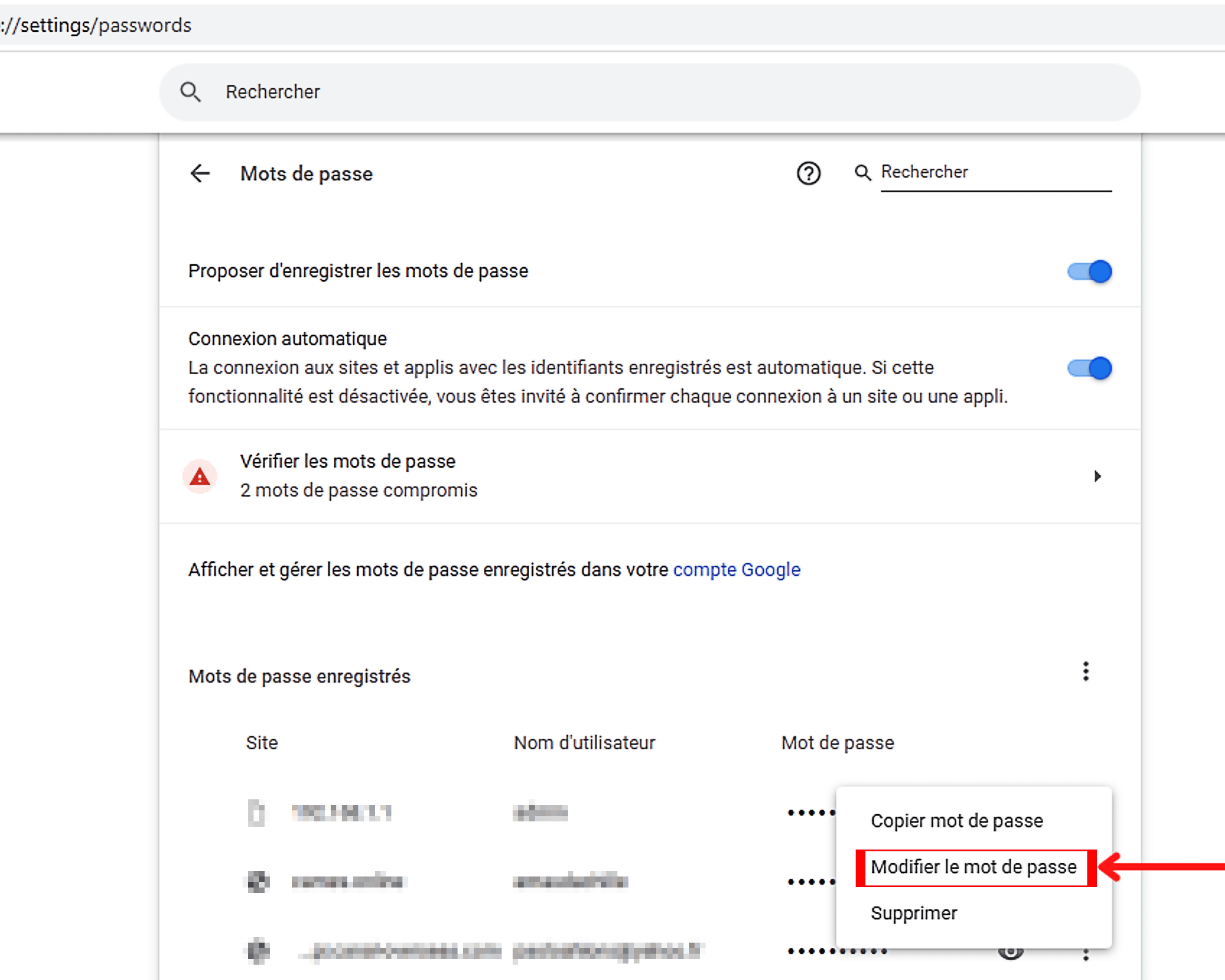
Ini selesai, anda perlu memasukkan kata laluan anda jika komputer anda dikunci menggunakannya.
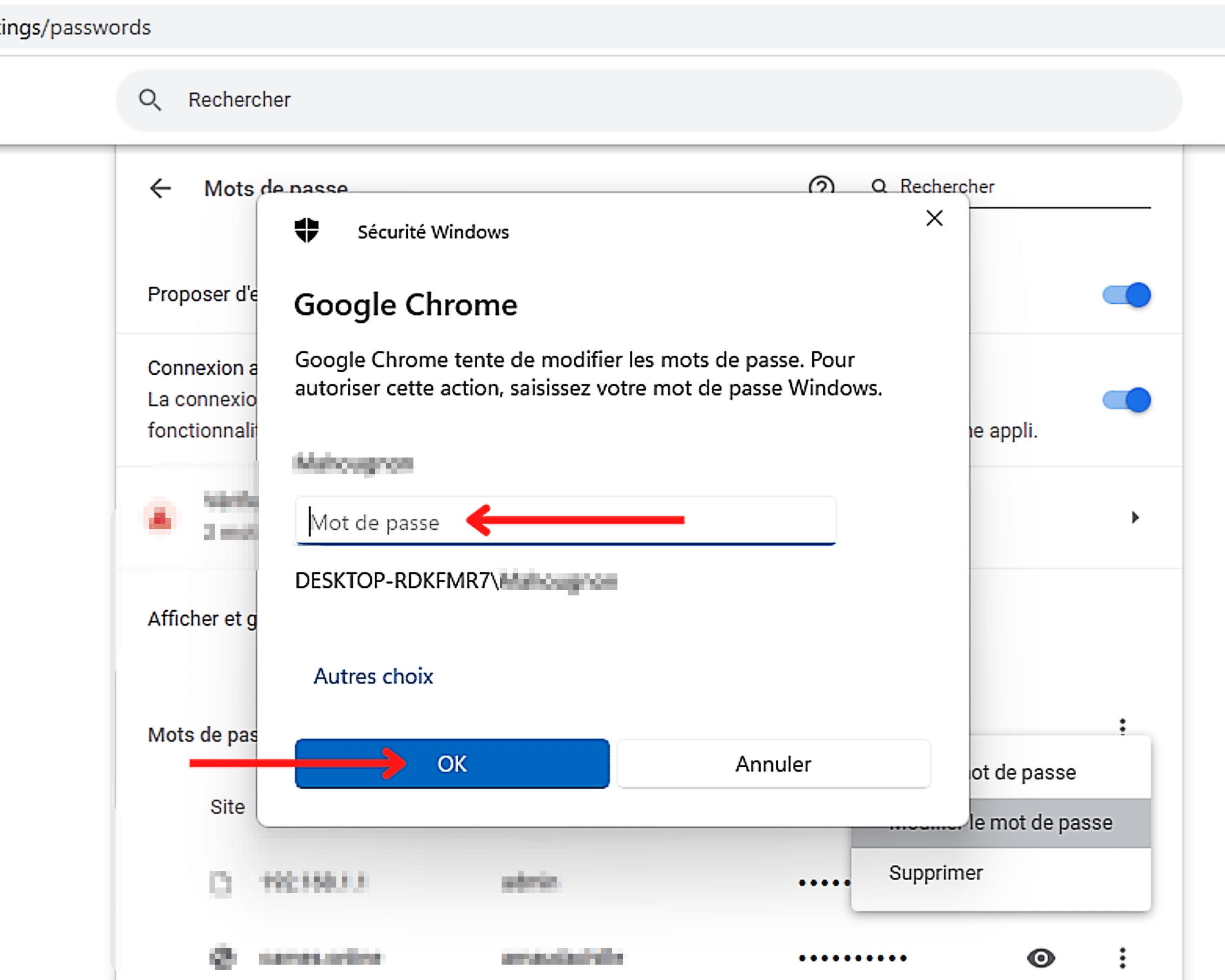
Cara Menghapus Kata Laluan Dirakam di Google Chrome ?
Untuk memadam kata laluan rekod di Chrome, klik pada ” Lebih “() Yang berada di hujung kanan, kemudian pada” Padam »».
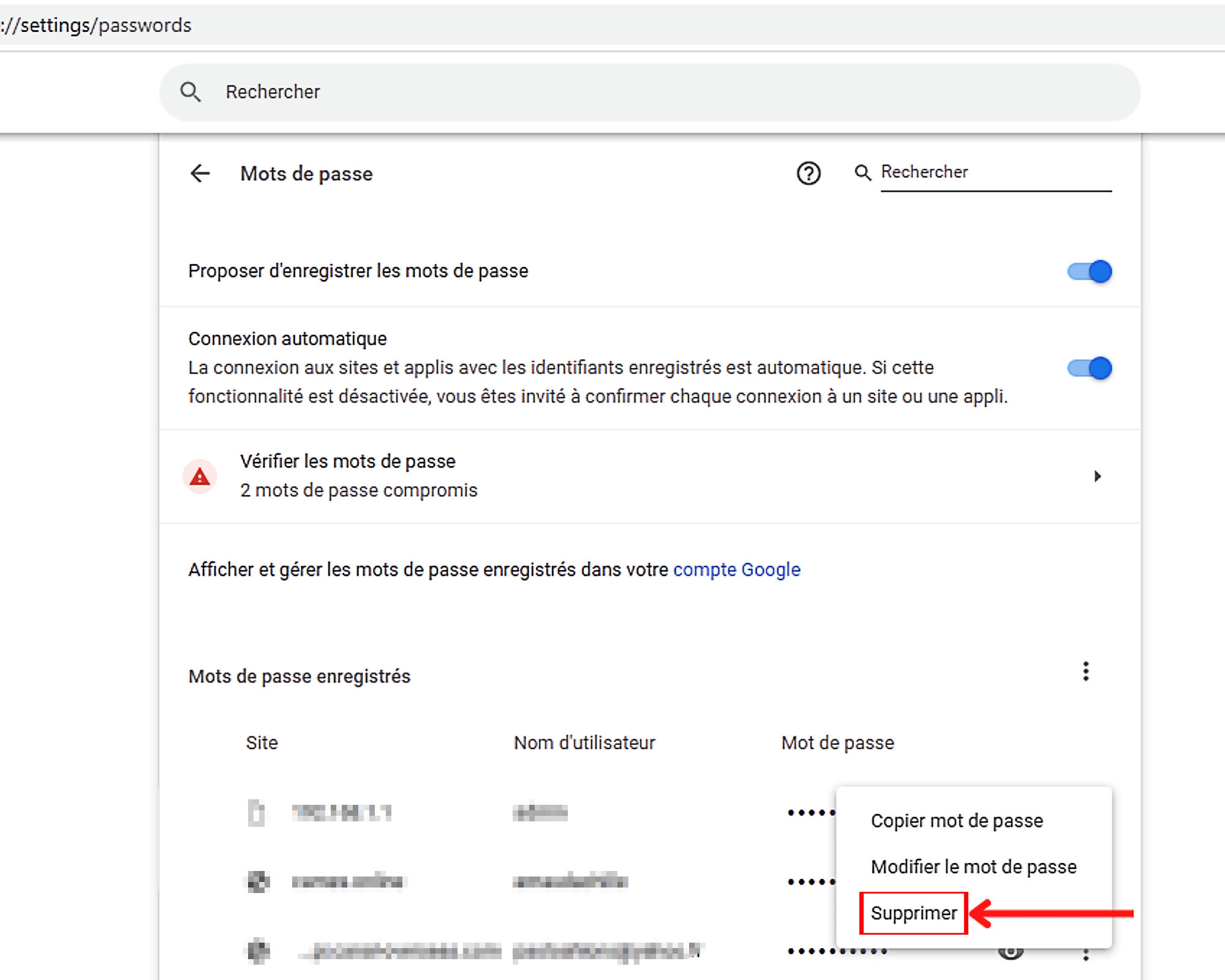
Cara mengeksport kata laluan yang disimpan dalam krom ?
Untuk mengeksport kata laluan anda yang direkodkan ke Google Chrome, klik pertama ditinggalkan ” Lebih “Diletakkan sebelum” Kata laluan yang dirakam »».
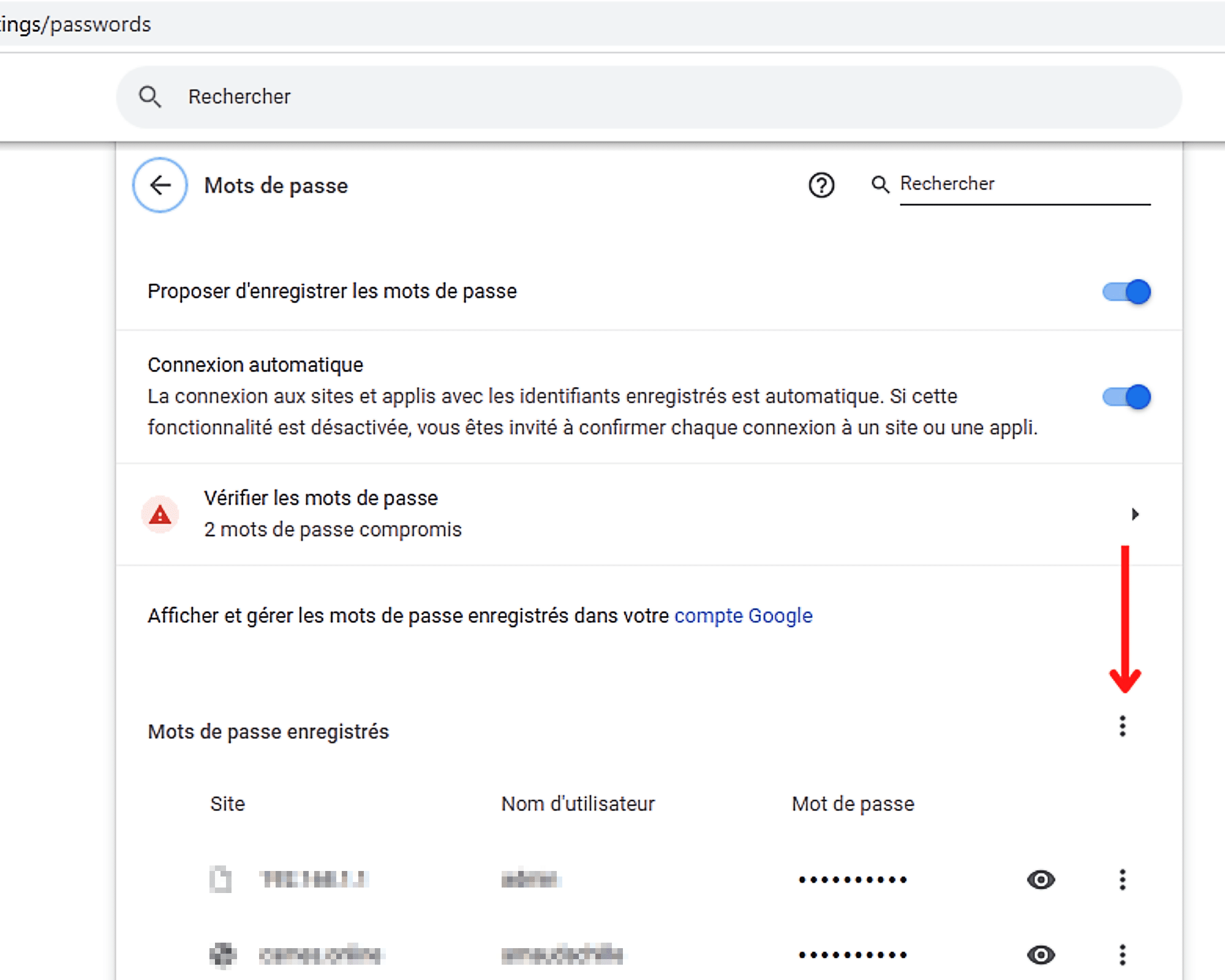
Kemudian pilih ” Kata laluan eksport ” di dalam muncul yang baru muncul, untuk memulakan eksport.
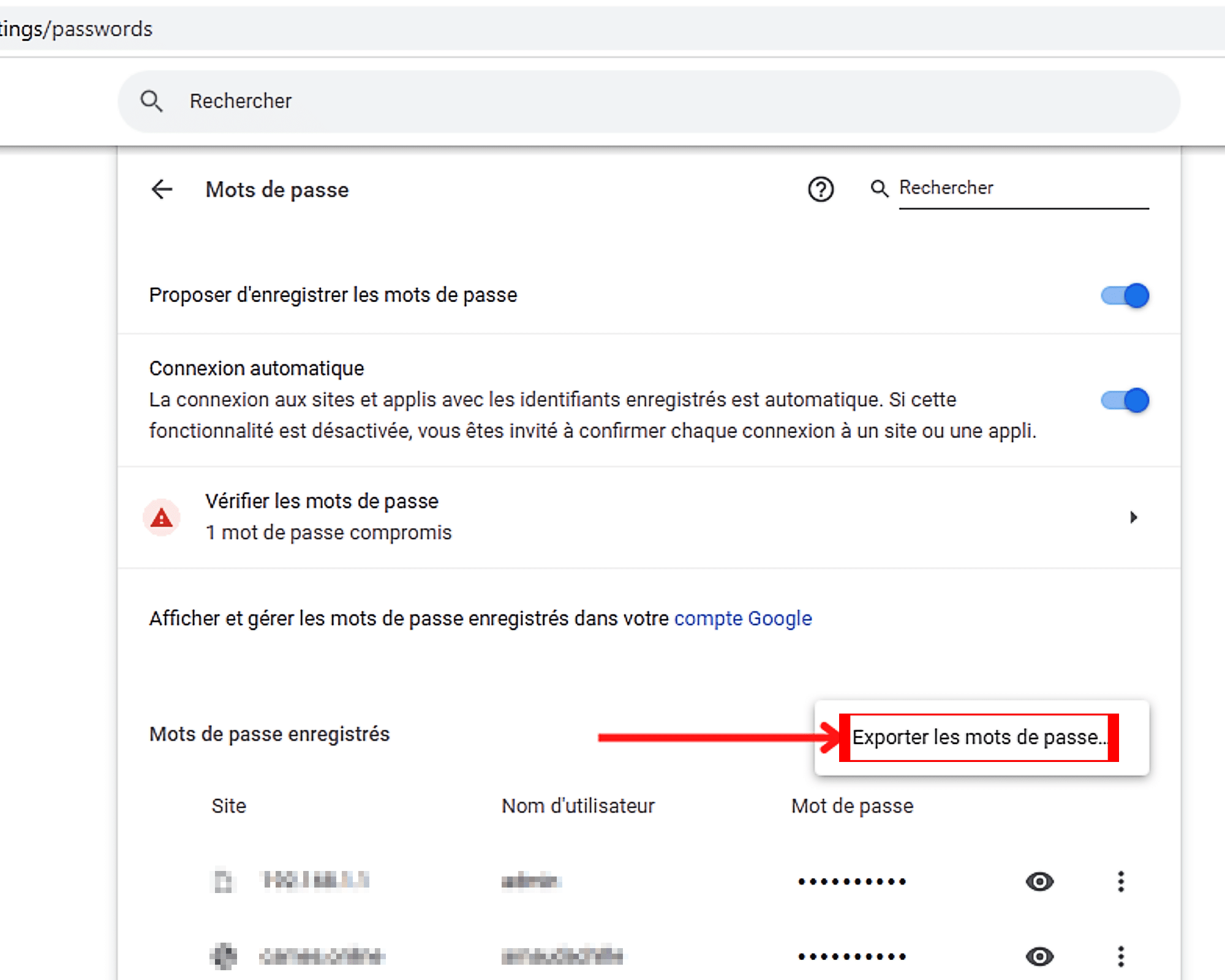
Cara Menghapus Semua Kata Laluan Dirakam di Google Chrome ?
Untuk memadam semua kata laluan yang direkodkan dalam Chrome dalam satu perjalanan, anda mesti mengikuti langkah -langkah di sini.
Langkah 1: Akses Tetapan Privasi Chrome
Untuk mengakses tetapan kerahsiaan, pilih, pada tahap bar menu sebelah kiri, ” Privasi dan keselamatan »». Anda kemudian akan mencari di lajur tengah, lebih tepat di bahagian eponim, pilihan ” Data pelayaran jelas »». Klik padanya untuk mengambil langkah seterusnya.
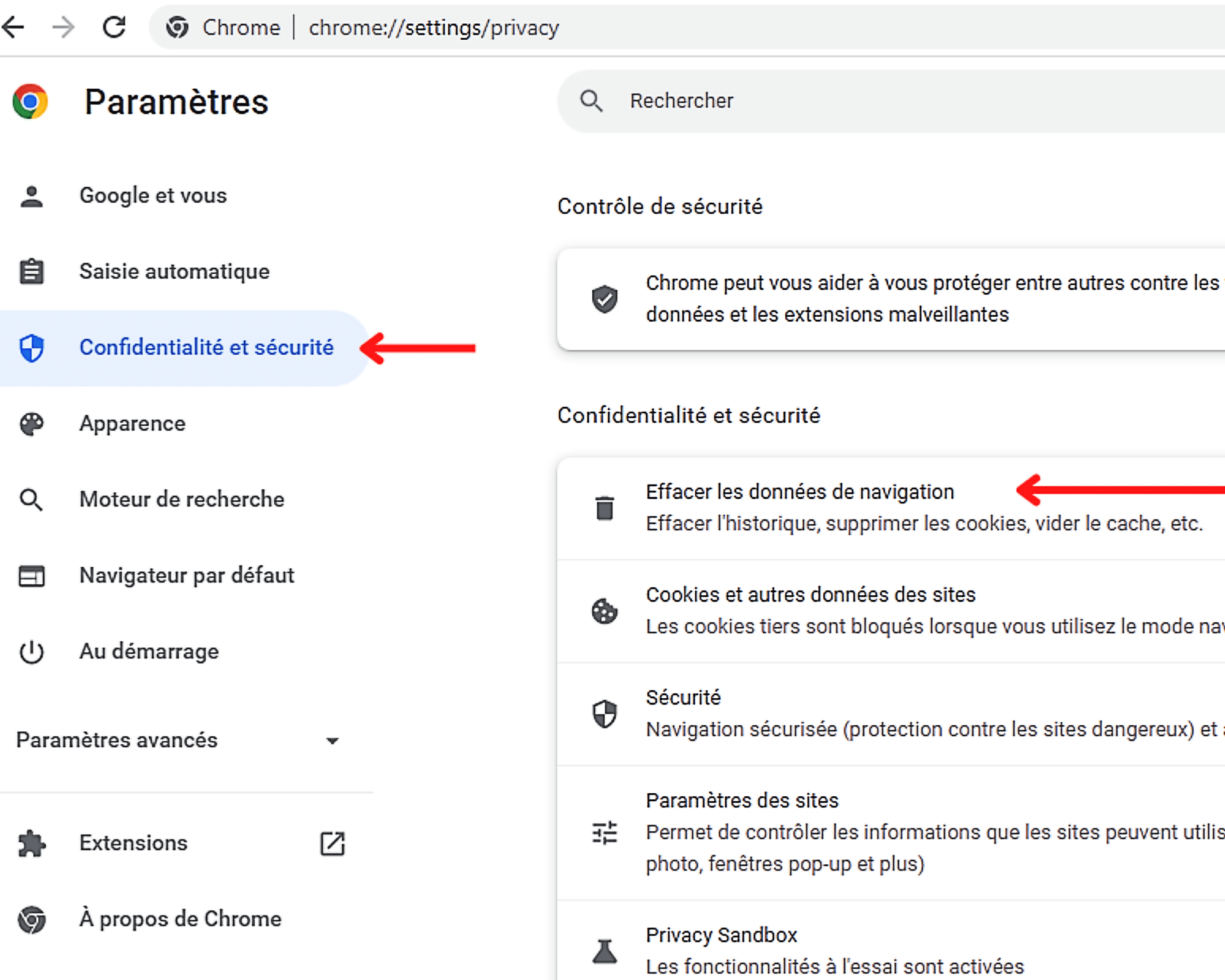
Langkah 2: Padam kata laluan dan pilihan sambungan lain
Untuk memadam kata laluan secara kekal yang disimpan dalam krom, anda mesti memadamkan data navigasi tertentu, termasuk ” Kata laluan dan pilihan sambungan lain »». Tetapi untuk sampai ke sana, anda mesti mengklik terlebih dahulu ” tetapan lanjutan ” di dalam muncul pembukaan.
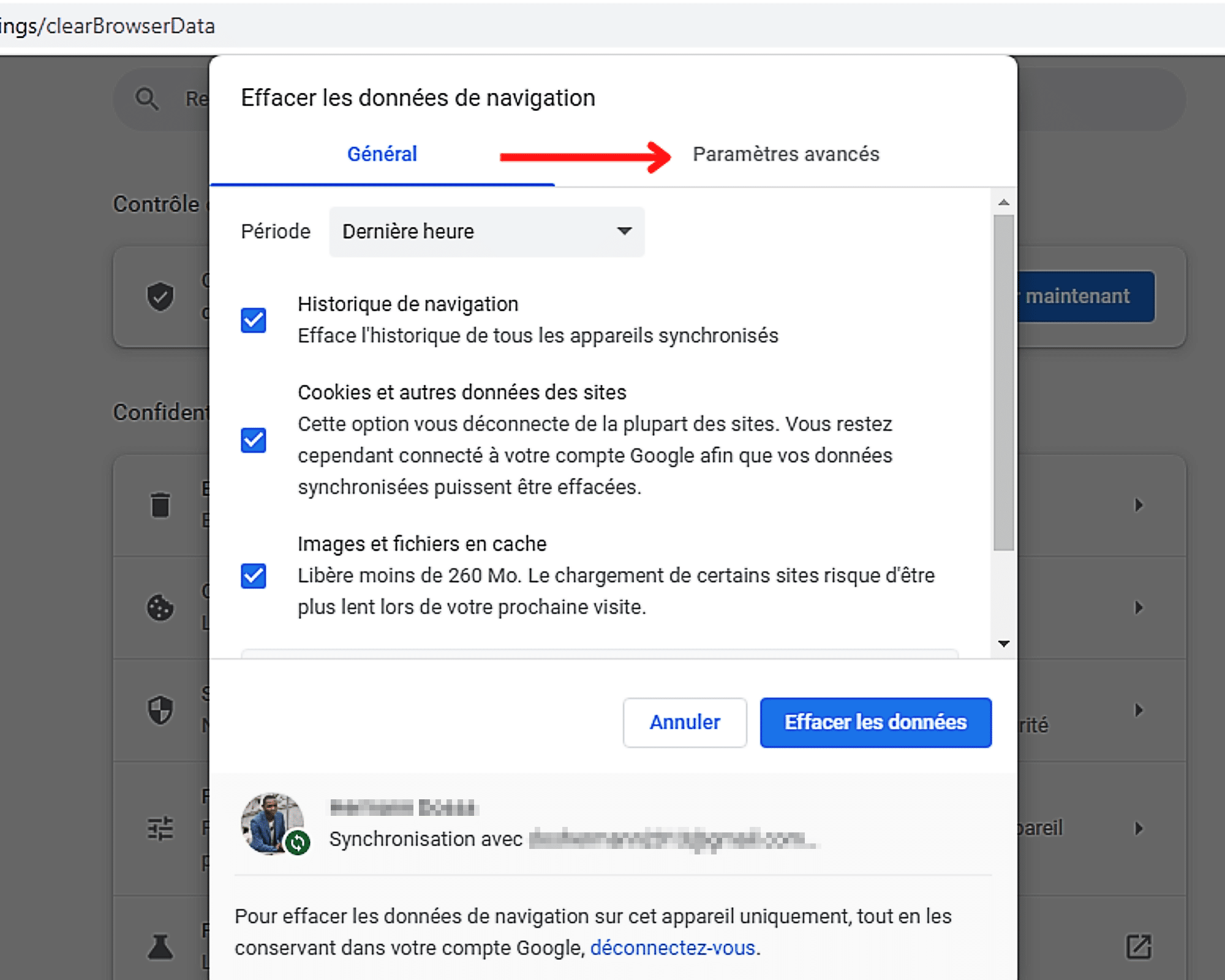
Sebaik sahaja anda mempunyai akses ke bahagian Tetapan, klik pada tempoh ” Jam terakhir “Yang dipaparkan secara lalai.
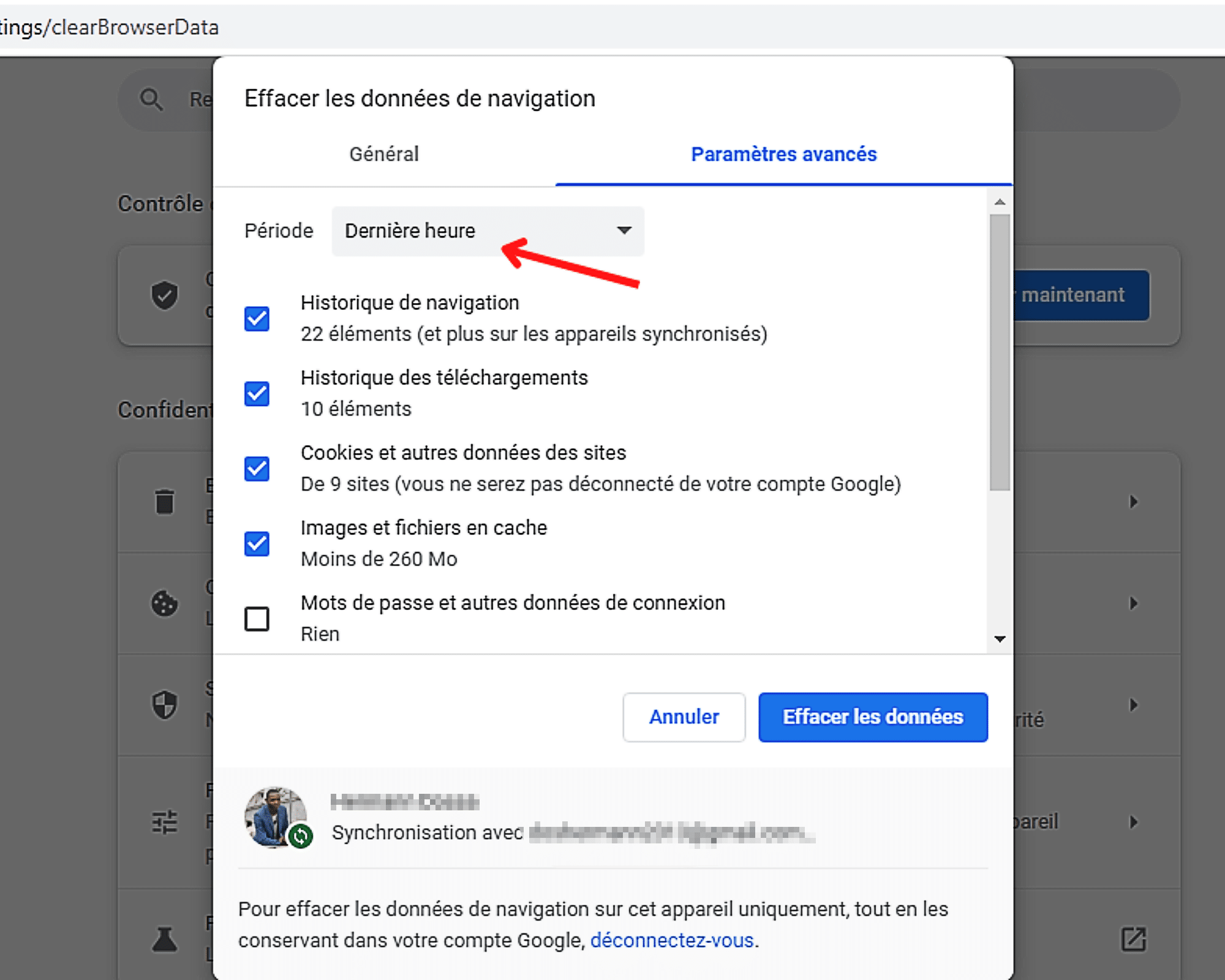
Kemudian pilih dari senarai tempoh yang ada ” Semua data »».
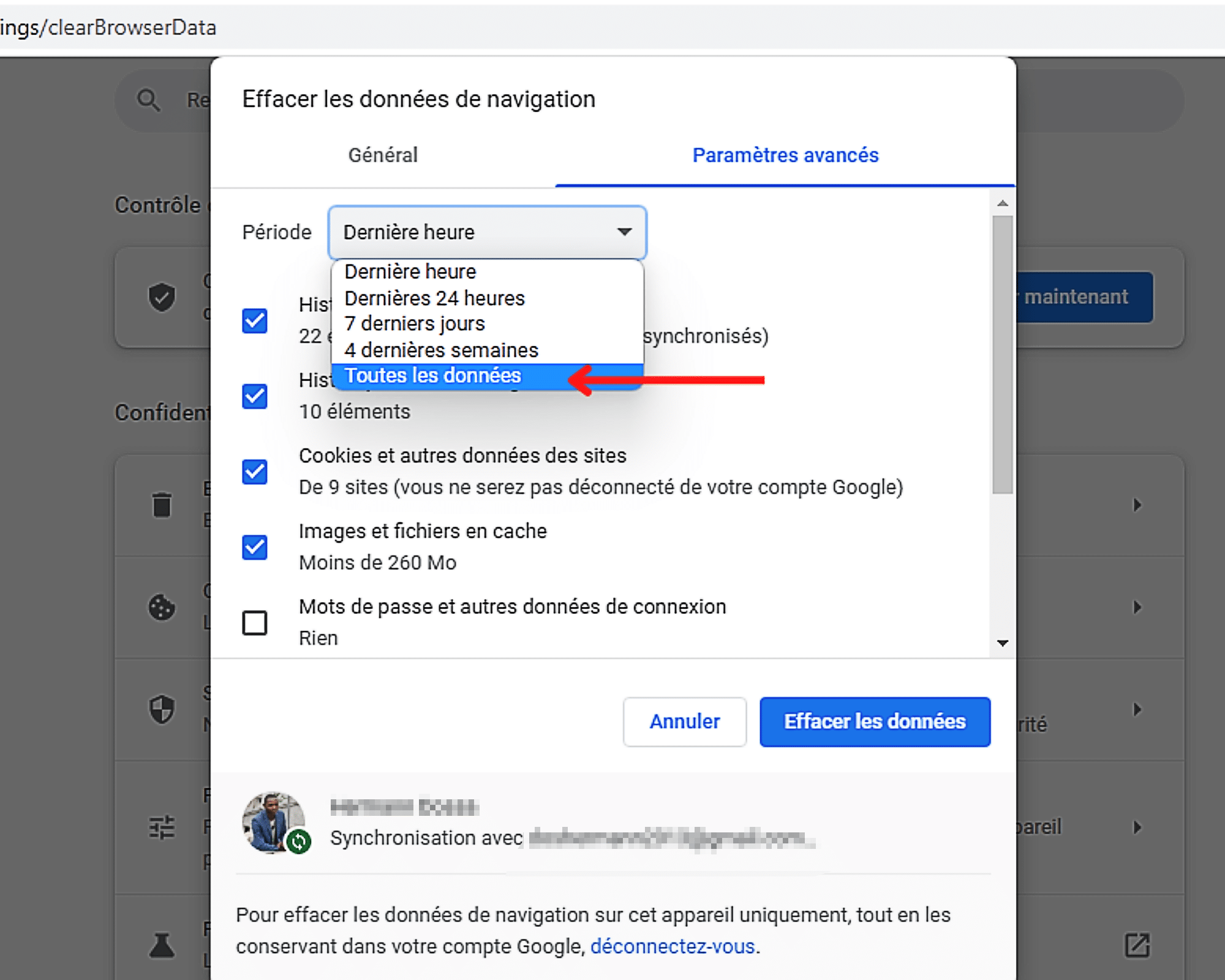
Ini selesai, kini anda boleh menyemak kotak ” Kata laluan dan data sambungan lain Antara data navigasi.
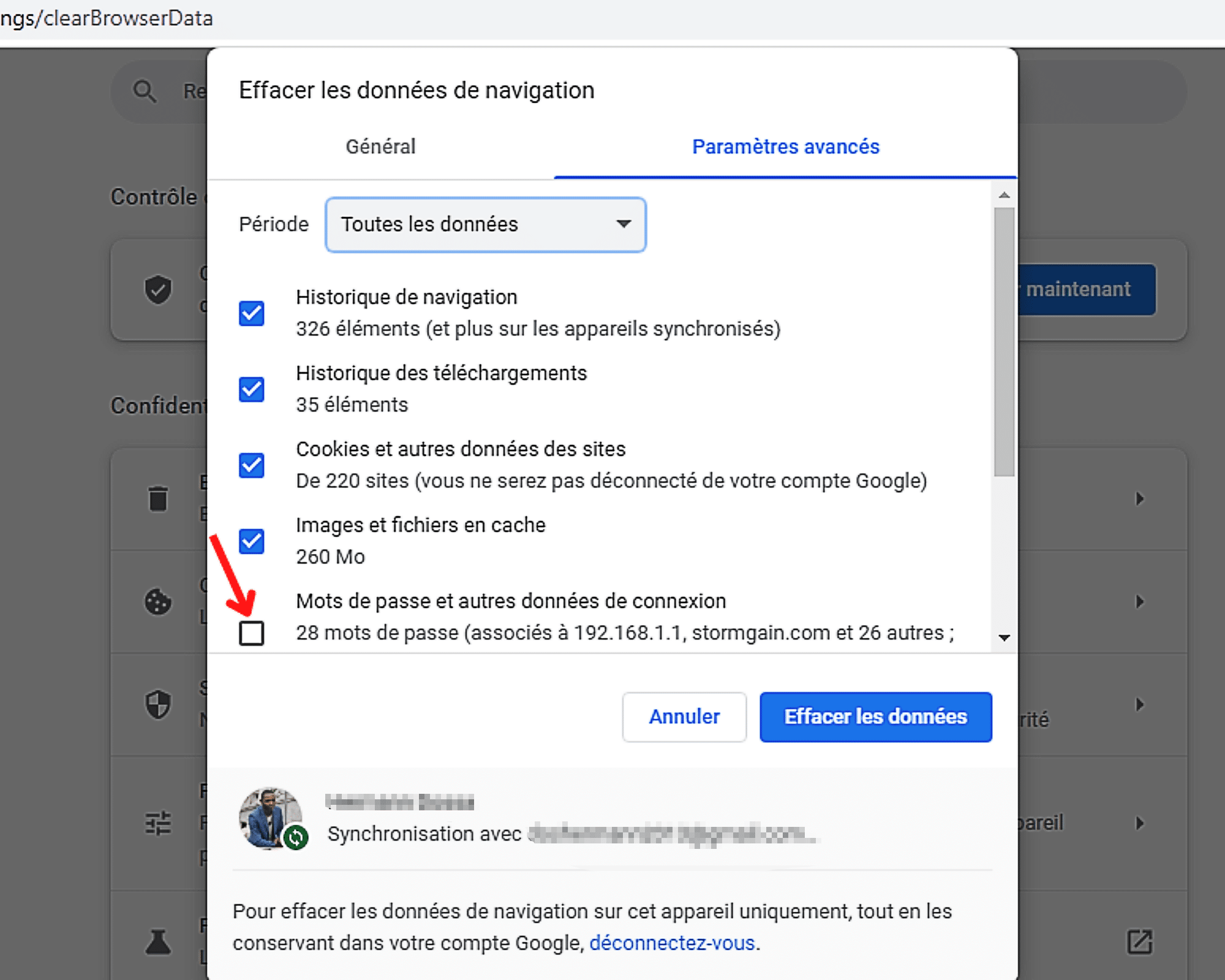
Akhirnya selesaikan proses dengan mengklik ” Padam data »». Tetapi berhati -hati ! Anda harus tahu bahawa semua data yang diperiksa dalam senarai akan dipadamkan sebaik sahaja anda telah mengklik pada butang ini. Untuk mengelakkan kejutan yang tidak menyenangkan, jangan lupa untuk melayari barang -barang yang ditandakan untuk memastikan bahawa mereka yang anda pilih adalah yang betul.



